[РЕШЕНО] Экран печати не работает в Windows 11/10
Print Screen не работает на вашем компьютере? Следуйте решениям в этом руководстве, чтобы выяснить проблему и снова заставить PrtScn работать.
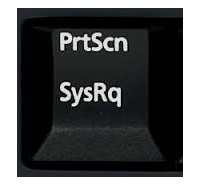
То клавиша принтскрин перестала работать когда вы действительно хотите захватить свой экран? Вы были бы очень расстроены. Но не паникуйте. Вы можете легко решить эту проблему и распечатать свой экран.
Снимок экрана на компьютере
Порою нам необходимо отправить кому-нибудь изображение, которые мы видим на экране монитора.
Например, чтобы спросить знакомого айтишника почему не работает какая-то программа на компьютере или подтвердить картинкой, что мы закинули денег на телефон другу.
В конце концов можно сделать скриншот переписки в социальной сети и показать другу или подруге.
В таких случаях требуется сделать снимок экрана происходящего на компьютере, который также называется скриншот (от анг. screenshot). В этой статье вы найдете инструкцию как сделать скрин экрана компьютера средствами Windows 7, а также с помощью нескольких программ.
Скриншот на компьютере средствами Windows
В любой операционной системе Windows, будь то Windows XP, Windows 7 или Windows 10, есть возможность создания скриншотов, но почему то не все пользователи компьютера знают об этом.
Этот способ подойдет тем, кто делает скриншоты не слишком часто и кому не нужны специальные инструменты по редактированию созданных скриншотов, например выделение стрелкой или подсветкой важного момента.
Для того, чтобы сделать снимок экрана на компьютере нажмите на клавиатуре компьютера кнопку Print Screen (принтскрин). Также она может называться сокращенно PrtScr. Это кнопка всегда располагается в правой верхней части клавиатуры.
На некоторых ноутбуках, кнопка Print Screen работает в комбинации с клавишей Fn и подсвечена синим цветом. В таком случае вам необходимо нажать одновременно клавишу Fn и клавишу Print Screen.
После нажатия клавиши клавиши принтскрин будет сделан снимок всего экрана компьютера и скопируется в буфер обмена.
Если вы хотите сделать снимок только активного окна (только той программы которая у вас активна, например браузера), то нажмите ALT+Print Screen. Не удивляйтесь, что визуально ничего не произойдет.
Тоже самое происходит и при копировании текста перед его вставкой в какой-нибудь документ.
Теперь остается только скопировать скриншот из буфера обмена компьютера в какой-нибудь графический редактор.
Для этого лучше всего подойдет Paint из стандартных программ Windows, хотя в принципе вы можете вставить изображением и в Photoshop или Microsoft Word.
Я использую в этой статье Paint, потому что она точно есть у любого пользователя Windows.
Нажмите Пуск — Все программы — Стандартные и выберите Paint.
В открывшейся программе нажмите «Вставить» или используйте комбинацию Ctr+V.
После этого изображение из буфера обмена вставиться в Paint. Если кнопка «Вставить» неактивна, значит в буфере обмена ничего нет, попробуйте еще раз сделать скрин экрана, а потом опять попробовать вставить. В моем случае я сделал скриншот программы iTunes открытой на моем компьютере.
Осталось только сохранить скриншот рабочего стола в файле. Для этого нажмите «Файл» — «Сохранить«. Выберите название файлы и его месторасположение на компьютере, например Рабочий стол.
Итак, краткая инструкция как сделать скриншот всего экрана компьютера:
1.Нажать кнопку принтскрин на клавиатуре для фотографирования всего экрана компьютера или ALT+Print Screen для фотографирования только текущего активного окна.
2.Открыть Paint и нажать «Вставить»
3.Сохранить изображение в Paint нажав «Сохранить».
Скриншот выделенной области на экране
Если вам требуется сделать скриншот не всего экрана и не всего активного окна, а только выделенной области экрана, то это можно сделать инструментом Ножницы, который по-умолчанию есть во всех операционных системах Windows начиная с Windows Vista.
Откройте программу Ножницы нажав Пуск — Все программы — Стандартные — Ножницы.
У вас всплывет окно программы на которой будет нажата кнопка «Создать», а весь остальной экран станет прозрачным.
Когда в программе Ножницы выбрана кнопка «Создать» вам необходимо выделить область, которую вы хотите сфотографировать и после выделения отпустить мышку.
После того, как вы отпустите мышку всплывет окно с выделенной областью. Например на картинке ниже я сделал скриншот части страницы сайта Яндекс.
В программе «Ножницы» вы можете рисовать, а также использовать желтый маркер, что позволит вам при необходимости выделить необходимую часть скриншота.
Для сохранения скриншота нажмите «Файл» — «Сохранить«.
Программа для создания скриншотов GreenShot
Для тех, кто часто делает скриншоты удобнее будет использовать специальные программы. Они позволяют отредактировать снимок экрана после создания, а также отправлять скриншоты на почту или на принтер одним нажатием мышки.
Greenshot — это бесплатная программа для создания снимков экрана компьютера с множеством полезных инструментов. Скачать программу можно на официальном сайте.
Во время установки не забудьте поставить галку выбрав русский язык, если конечно вы хотите, чтобы программа была на русском.
После установке и запуска программа Greenshot будет отображаться у вас в трее рядом с часами. При нажатии правой кнопки мыши вы можете посмотреть основные горячие клавиши.
Вы можете поменять назначение клавиш перейдя в настройки коих в программе великое множество. По-умолчанию для выделения области требуется нажать клавишу Print Screen.
Использование комбинации горячих клавиш для принтскрина
Если простое нажатие на клавишу PrtScr не работает, вы можете попробовать следующие комбинации горячих клавиш:
| Сочетание клавиш: | Назначение: |
| Alt + PrintScreen | Скриншот текущего выбранного окна в буфер обмена. |
| Win + PrintScreen | Сделает скриншот и сохранит изображение в папке «Screenshots» профиля пользователя на жёстком диске. На ноутбуках эта комбинация работает с помощью одновременного нажатия на «Fn + Win + PrintScreen». |
| Fn + PrtScr | Для ноутбуков. |
Используйте сочетание клавиш Fn+PrtScr
Если данные комбинации не работают, и не получается сделать принтскрин, идём дальше.
Как создать скриншот не применяя ПринСкрин
Создание скриншотов через данную программу не является единственным методом, чтобы получить скриншот. Давайте рассмотрим иные программы для этой цели.
Я уже говорил, что программы, которые перехватывают эту функцию у клавиши PrintScreen, могу мешать работать данной кнопке. Но, они же и могут помочь нам решить данную проблему. Самой распространённой программой, создающей скриншоты, является Lightshot. Я также пользуюсь данной программой.
- Итак, устанавливаем данный софт на ПК. После этого, нужно открыть трей в панели быстрого запуска и отыскать в нём ярлык в виде розового пера. Нажимаем на него ПКМ, чтобы создать скриншот. Для создания скриншота, этот софт забрал на моём компьютере данную функцию с клавиши PrintScreen (в настройках программы можно задать другую клавишу), и теперь, когда я нажимаю на неё, включается данная программа (Если по-честному, мне это совершенно не мешает, так как Lightshot более удобная программа, чем системный PrintScreen). Кроме этого, можно просто перенести ярлык данной программы на панель быстрого запуска (не в трей), и при нажатии на него, будет создаваться скриншот (это более удобно);
- После того как мы кликнули по ярлыку программы, экран становится тусклее, и нам нужно мышкой выделить ту область экрана, которую мы решили скопировать. Над выделенной областью появляется панель инструментов, где линия является чертой, квадрат квадратом. Затем идут карандаш, буква т – означает буквы, красный треугольник – цвета и дискета – сохранить. Кроме того, чтобы сохранить, можно нажать Ctrl+S;
- После этого, у нас появится окошко «Проводник», с помощью которого мы сможем выбрать место, где сохранить изображение и появится возможность дать название снимку;
- Также в программе Lightshot применяются горячие клавиши. Чтобы правильно их настроить, нужно кликнуть по розовому перу, и в восходящем меню выбрать «Настройки»;
- После этого, нам нужно войти в меню «Горячие клавиши». Как видно из скриншота, у меня основной горячей клавишей является как раз PrintScreen. Но, это дело поправимое. В данную строку можно вписать другую кнопку, к примеру — F11 и затем нажать ОК.
После этого, наша задача будет решена, и кнопка PrintScreen освободится от влияния на неё программы Lightshot.
Как сделать скриншот без PrintScreen
Нажатие ПринтСкрин и вставка изображения в графический редактор – далеко не единственный вариант получения скриншотов в Виндовс 10. Рассмотрим возможные альтернативы.
Программа для снятия скриншотов
Выше мы уже упоминали, что приложения, перехватывающие сделанный снимок, могут быть причиной рассматриваемой проблемы. Этот же софт может быть и решением в случае неисправности нужной клавиши. В качестве примера рассмотрим Lightshot.
Перейдите на вкладку «Горячие клавиши». Убедитесь, что опция «Основная горячая клавиша» активна, затем один раз кликните ЛКМ по строке с именем хоткея (по умолчанию это та же PrintScreen), после чего нажмите на клавиатуре альтернативу – например, F10. Для сохранения изменений нажмите «ОК».

Инструментарий системы
В «десятке» присутствует несколько альтернатив привычному ПринтСкрин, так что можно обойтись и без установки стороннего софта.
Системный скриншотер В Виндовс 10 версии 1703 и новее присутствует встроенное средство получения скриншотов как всего экрана, так и его области. В редакции 1809 это средство получило обновление и называется теперь «Фрагмент и набросок». Использовать его можно следующим образом:
Появится стандартный для Виндовс диалог сохранения файлов.

«Ножницы» Пользователи, которые перешли на Windows 10 с седьмой версии ОС от Microsoft, будут рады узнать, что знакомый им инструмент «Ножницы» остался в этой редакции.
Выберите опции сохранения и кликните по соответствующей кнопке.

«Игровой режим» В свежих версиях Виндовс 10 предусмотрен специальный игровой режим, в котором можно сделать запись экрана или единичный снимок.

В первом случае ничего не остаётся, кроме как использовать альтернативы. Во втором стоит произвести сброс системы к заводским настройкам. Для устранения третьей причины рекомендуется переустановить драйвера GPU.
Мы рассмотрели причины, по которым может не работать клавиша PrintScreen и что нужно делать для устранения сбоя, а также подсказали альтернативные методы создания скриншота в Windows 10.
Системные программы для создания скриншотов
В Windows 10 существуют похожие программы на Lightshot. Поэтому, есть возможность использовать их, а не сторонние приложения.
В Windows 10, начиная с версии 1703, существует встроенная программа для создания снимков экрана или его какой-то части. После версии 1809 данная программа обновилась и теперь называется «Фрагмент и набросок». Итак, чтобы её задействовать, нужно:
- Кликнуть по горячим клавишам Win+Shift+S;
- После этого, дисплей ПК станет темнее, а курсор будет похож на белый крестик. Чтобы получить изображение всей части экрана, нужно подвести курсор к меню данной программы и выбрать прямоугольник с уголками внутри. Он называется «Полноэкранный фрагмент»;
- Внизу слева экрана вы увидите оповещение о том, что снимок экрана находится в буфере обмена. Необходимо кликнуть по данному оповещению;
- Возникнет утилита для редактирования. Нужно внести в неё нужные параметры (к примеру, есть возможность обрезать изображение, или закрасить нужную её часть). Затем, нужно нажать на кнопочку «Сохранить как», которая похожа на дискету;
- После этого, у нас появится возможность сохранить изображение через «Проводник» в нужной части компьютера;
- Советую более подробно изучить данную программу. В ней есть ножницы, для вырезки определённой части программы, карандаши разных цветов (К примеру, желтый), обрезка изображения, линейка, чтобы точно отмерить нужную часть и прочее. Другими словами, эту программу нужно более детально изучить, что не является темой нашей сегодняшней статьи.
Обновление драйвера клавиатуры для возобновления работы принтскрина
Устаревший или некорректный драйвер клавиатуры стать причиной того, что принтскрин не работает на вашем ПК. Решением проблемы может стать обновление драйвера клавиатуры.
- Нажмите на клавиши Win+X, и появившемся контекстном меню выберите «Диспетчер устройств»;
- В перечне устройств найдите пункт «Клавиатуры», и, дважды кликнув на нём, разверните его; Найдите пункт «Клавиатуру»
- Наведите курсор на опцию «Стандартная клавиатура PS/2»;
- Нажмите правую клавишу мыши, и в появившемся меню выберите «Обновить драйвер»; Выберите «Обновить драйвер»
- Далее выберите «Автоматический поиск обновлённых драйверов» и подождите, пока ОС Виндовс не выполнит требуемый апдейт.
Если это не помогло, вы можете также перейти на сайт производителя вашей клавиатуры, и загрузить оттуда драйвера для клавиатуры вашего ПК.

Не работает Print Screen Windows 10. Так ли это? Проверяем.
Если вы начинающий пользователь компьютера
Если вы начинающий пользователь компьютера и делаете скриншот экрана таким образом в первый раз, то можете не знать некоторых нюансов. Внимательно прочитайте то, что написано ниже.
- Кнопка Print Screen Windows 10 не может работать сама по себе. Она работает в сочетании с другими кнопками. Чаще всего в сочетании с кнопкой Win. Но на некоторых моделях компьютеров и ноутбуков могут быть другие сочетания. Это случается очень редко, но, тем не менее, иногда всё-таки случается. Попробуйте нажать кнопку Print Screen в сочетании с кнопкой Alt или в сочетании с кнопкой Fn.
- При создании скриншота экрана таким способом внешне может ничего не происходить. Далеко не на всех моделях компьютеров и ноутбуков в этом случае происходит затемнение экрана. Если у вас внешне ничего не происходит, это ещё не значит, что кнопка Print Screen Windows 10 не работает. Скриншот может быть создан и автоматически помещён в папку «Снимки экрана». Просто проверьте эту папку.
Ничего из этого не помогло, читайте дальше.
Если вы уверенный пользователь компьютера
Если вы уверенный пользователь компьютера и уже делали скриншоты этим способом.
- Зайдите в диспетчер задач и посмотрите какие программы у вас работают. Некоторые программы могут блокировать создание скриншотов. Например DropBox или OneDrive. Остановите работу ненужных программ, перезагрузите компьютер и повторите попытку. Если ненужные программы у вас в автозагрузке, удалите их из оттуда.
- Если ненужные программы отключены, но скриншот сделать не получается, проверьте драйверы клавиатуры. Зайдите в диспетчер устройств и посмотрите. Возможно, что драйверы клавиатуры нуждаются в обновлении. В этом случае после обновления драйверов перезагрузите компьютер и вновь попытайтесь сделать скриншот.
- Опять не получилось? Проверьте работоспособность кнопки. Это можно сделать онлайн. Просто перейдите вот в этот сервис и следуйте инструкциям. Сервис прост и понятен. Проверка производится бесплатно и без регистрации.
Дополнительная информация
В случае, если разобраться не удалось, напомню следующие моменты:
- В Windows 10 существует метод создания скриншотов с помощью сочетания клавиш Win+Shift+S
- Также в стандартных приложениях вы найдете программу «Ножницы» для удобного создания снимков экрана.
- Есть удобные сторонние платные и бесплатные программы для создания скриншотов и записи видео с экрана. Одна из очень простых, качественных и полностью бесплатных — ShareX.
Возможно, вам удалось решить проблему как-то иначе, в таком случае и я и читатели будут вам благодарны, если вы сможете поделиться своим решением в комментариях ниже.












