Компьютер не видит диск. Не определяется жесткий диск
Что делать если компьютер/ноутбук/камера/и т.п. не видит диск.
Эта статья поможет вам понять, что делать, когда компьютер не видит диск. Возможно, даст вам представление о таких вещах, о которых вы не знали, но «слышали». Главное — поможет вам предпринять конкретные шаги на пути решения проблемы или оградит от необдуманных действий. Чтобы так было, пожалуйста, не пытайтесь относиться к этому тексту как к пошаговой инструкции. Сначала полностью ознакомьтесь со статьей, подумайте и лишь ПОТОМ начинайте (или не начинайте) действовать.
Причины
Существуют определенные причины, почему не определяется жесткий диск. Подобная проблема может касаться не только впервые подключенного диска к компьютеру. Основной винчестер может перестать работать, а загрузка ОС будет невозможной. Выделяют следующие причины поломки:
- Первое подключение нового HDD.
- Физическая поломка винчестера.
- Слабая система охлаждения или блок питания.
- Сбой в BIOS или его неправильная настройка.
- Проблемы с проводами или шлейфом.
Если у пользователя мало опыта, то при диагностике и решении проблемы могут быть сложности, особенно, если macbook не видит жесткий диск.
Компьютер не видит второй жесткий диск в Windows 7
Если Windows 7 не видит жесткий диск при установке нового оборудования, необходимо с помощью штатных средств произвести определенные манипуляции для обнаружения устройства. В исключительных случаях проблема заключается в аппаратной части, тогда потребуется выполнить замену комплектующих.
После подключения второго жесткого диска (HDD) компьютер может не включить винчестер, из-за чего в файловом менеджере не будет видно новых томов. Для исправления ситуации потребуется вручную выполнить определенные манипуляции в рамках операционной системы (ОС).
Обратите внимание! Зачастую проблема появляется при подключении вместительных носителей, объем которых превышает 3 ТБ .
Форматирование раздела
Если дополнительный винчестер новоприобретенный, на накопителе отсутствует таблица разделов. Потребуется с помощью встроенного программного обеспечения создать тома и выбрать верный формат системы.
- Посредством поисковика найти и запустить утилиту « Управление компьютером ».

- Перейти в раздел « Управление дисками » и кликнуть правой кнопкой мыши (ПКМ) по дисковому пространству нового оборудования. Выбрать опцию « Форматировать ».
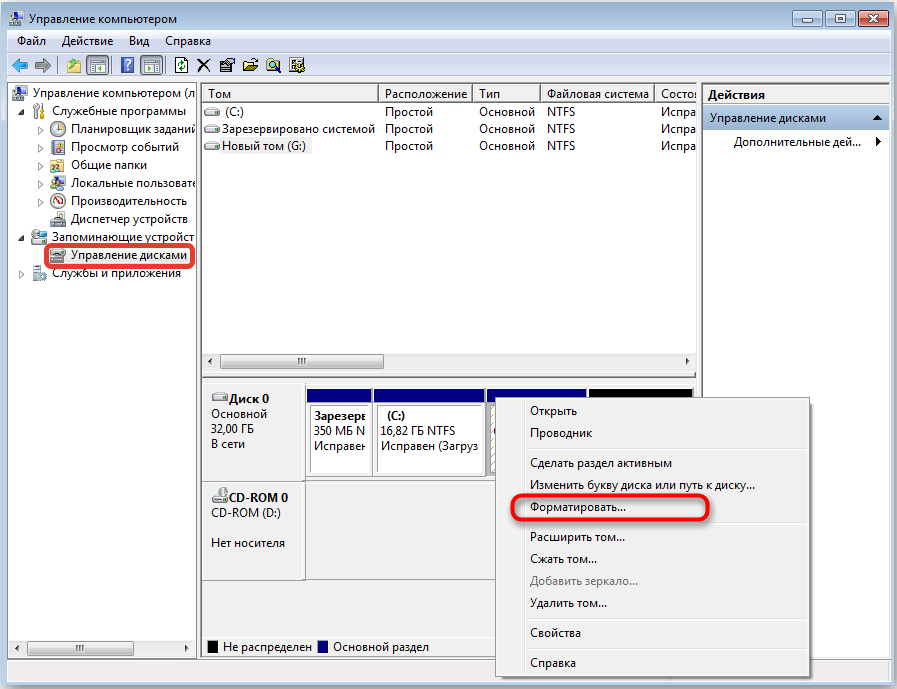
- Ввести любое имя тома, выбрать файловую систему NTFS и нажать ОК .

Обратите внимание! Этот способ одинаково эффективен для настройки флешки, если та не определяется после подключения к компьютеру.
Смена буквы диска
После подключения второго носителя система может не присвоить HDD буквенное обозначение. В этом случае данное действие потребуется произвести вручную. Пошаговое руководство:
- Открыть меню « Пуск » и вписать запрос « Управление компьютером ». Запустить одноименное приложение.

- Перейти в « Управление дисками », щелкнуть ПКМ по проблемному разделу и выбрать « Изменить букву диска или путь к диску ».
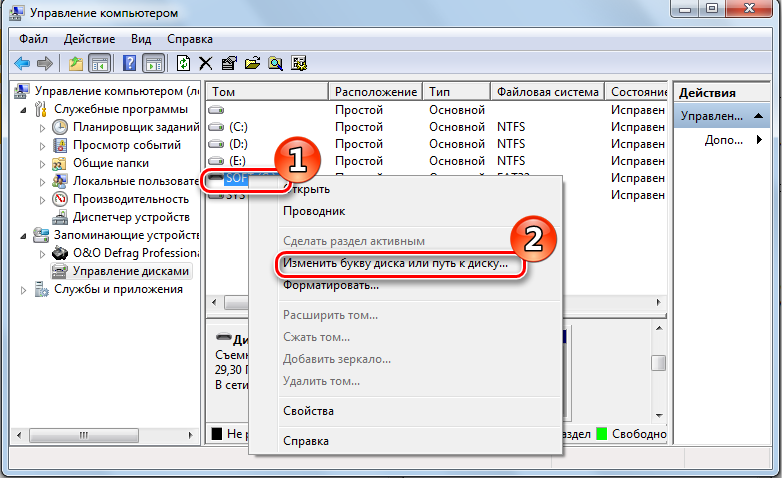
- Из выпадающего списка выбрать любое доступное буквенное обозначение, нажать ОК .
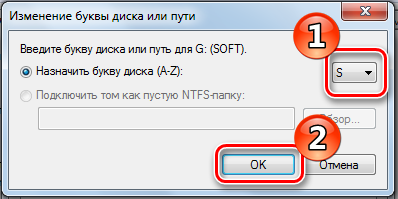
Инициализация оборудования
Автоматический установщик оборудования ОС при подключении второго жесткого диска может не произвести инициализацию, по причине чего разделы не отобразятся в Проводнике . Сделать это можно самостоятельно.
- С помощью поискового запроса найти и запустить « Управление компьютером ».
- Перейти в « Управление дисками », щелкнуть ПКМ по проблемному винчестеру и выбрать опцию « Инициализировать диск ».
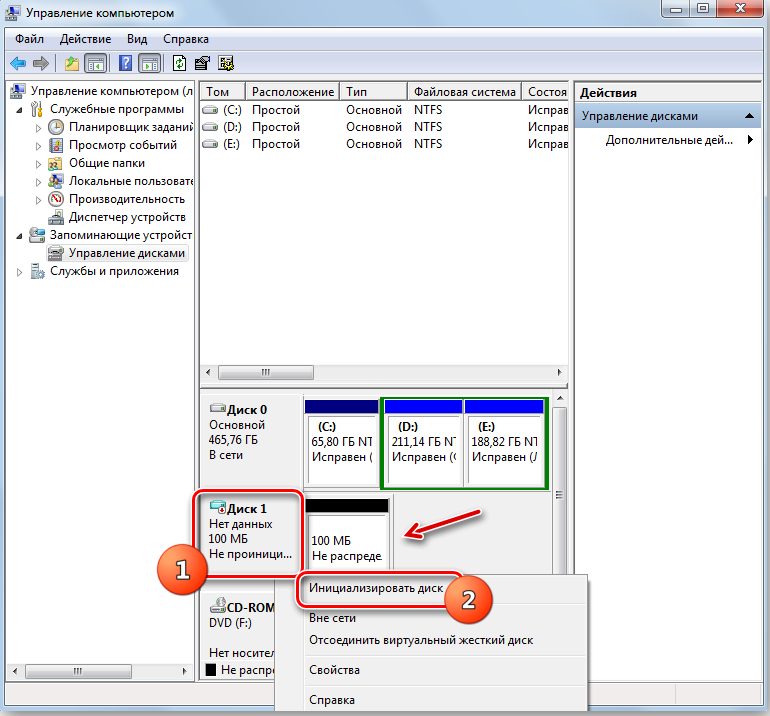
- В новом окне установить отметку рядом с пунктом « Основная загрузочная запись », нажать ОК .
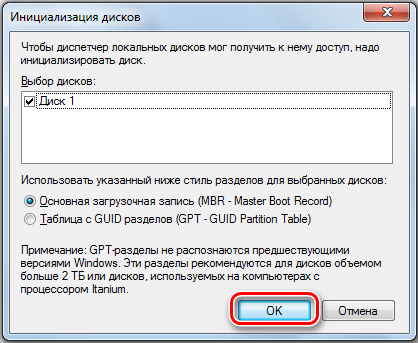
- Открыть контекстное меню нераспределенной области дискового пространства, выбрать опцию « Создать простой том ».
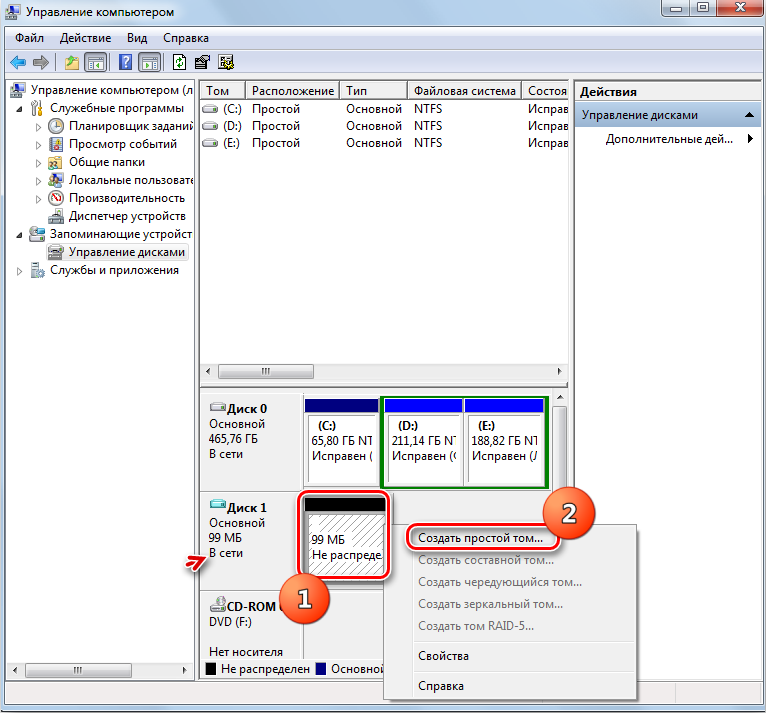
- В приветственном окне щелкнуть Далее .
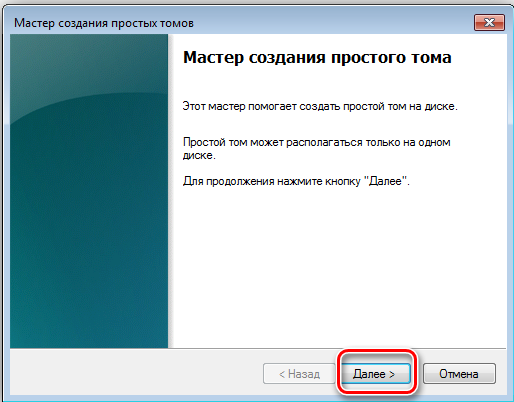
- Указать желаемый объем тома, кликнуть Далее .

- Выбрать любую доступную букву HDD , подтвердить щелчком по кнопке Далее .

- Определить файловую систему как NTFS , нажать Далее .
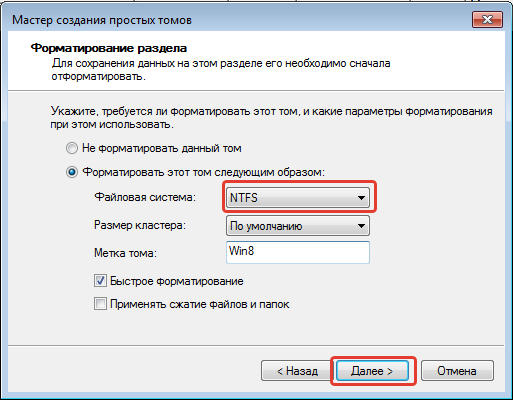
Сброс настроек БИОС
Из-за неаккуратных действий пользователя в утилите ввода и вывода могут сбиться настройки, по причине чего винчестер в ОС перестанет определяться. Потребуется выполнить сброс параметров.
- Обесточить компьютер.
- Снять крышку системного блока.
- На материнской плате вытащить батарейку.

- После десяти секунд ожидания вставить обратно.
Важно! Владельцам ноутбуков следует обратиться за помощью в сервисный центр.
Переподключение устройства
Если винчестер неверно подключить к материнской плате, устройство не будет отображаться в системе. Потребуется разобрать компьютер и вставить кабель HDD в верный разъем, который можно увидеть на изображении ниже.
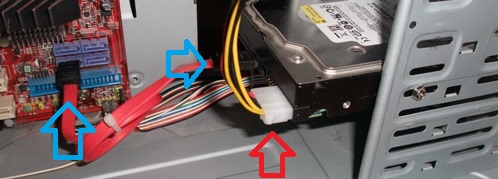
Замена блока питания
Блок питания компьютера имеет мощность, которой должно хватать на снабжение всех компонентов энергией. Если после покупки и подключения нового HDD слышен звуковой сигнал при включении, необходимо заменить блок питания на более мощный.
Обратите внимание! Мощность устройства можно посмотреть на одной из панелей комплектующего или в спецификации, которая идет в наборе.
Что делать
В ситуации, когда Windows 11 не видит внешний жесткий диск, проблему можно решить разными способами, начиная с перезагрузки и обновления драйверов, заканчивая инициализацией и заменой неисправного устройства. Приведем основные шаги подробнее.
Перезагрузитесь
Для начала перезапустите ПК / ноутбук, чтобы убедиться, что Виндовс 11 не видит жесткий диск из-за временных системных ошибок. Зачастую перезапуск позволяет вернуть корректную работу системы и, соответственно, всех подключенных элементов.

Проверьте БИОС
Если Windows 11 не видит диск, зайдите в BIOS и посмотрите — определяется это оборудование или нет. В нормальном режиме БИОС должен накопитель даже в том случае, если он не прошел процесс форматирования. Для входа в BIOS необходимо запустить перезагрузку, а потом нажать кнопку Del, F2 или другую в зависимости от производителя.
Данные обо всех накопителях можно найти в BIOS / UEFI сразу на главном экране. Если ПК или ноутбук с Windows 11 видит диск, в секции Hard Disk отображается модель накопителя. В случае, когда изделия определяются, можно переходить к следующему шагу. Если же нет, сделайте следующие шаги:
- Проверьте, видит ли жесткий диск другой компьютер / ноутбук с Виндовс 11. При наличии переходника с SATA на USB можно существенно упростить процесс.
- Проведите диагностику с помощью специальной программы, к примеру, Hard Disk Sentinel. Ее можно скачать по ссылке hdsentinel.com.

- Убедитесь в целостности всех шлейфов, кабелей и разъемов на факт повреждений, изгибов или иных проблем. В случае с Optibay (переходнике для ноутбуков) обратите внимание на переключатель совместимости. Для решения проблемы попробуйте переключить режим «А» на «В», к примеру. При этом выполняйте работу в отключенном состоянии.
- Попробуйте сбросить БИОС к оптимальной предустановке. Для этого можно на время извлечь установленную батарейку.
- Установите более мощный блок питания. Иногда Windows 11 не видит жесткий диск из-за дефицита питания. Установка более такого БП помогает справиться с возникшей проблемой.
Обновите ПО
При возникновении трудностей с определением внешнего или второго накопителя проблему можно решить путем установки драйвера. Иногда устройство не видит его из-за повреждения ПО, а решение такого вопроса позволяет исправить проблему. Общий алгоритм такой:
- Скачайте и загрузите драйвера SATA для своей материнской платы с учетом производителя.
- Войдите в БИОС и поставьте режим SATA RAID.
- Обновите драйвера.
После этого перезапустите ОС и проверьте, видит Windows 11 жесткий диск или нет.
Инициализируйте накопитель или отформатируйте его
В ряде случаев Виндовс автоматически инициализирует подключенный жесткий диск. Иногда этого не происходит, и тогда приходится проходить следующие шаги:
- Жмите Win+R.
- Введите diskmgmt.msc.
- Кликните «ОК».
- Посмотрите, какие накопители подключены к ПК / ноутбуку. Если они горят красным цветом, жмите на строчку правой кнопкой мышки и выберите пункт «Инициализировать диск».
- Укажите таблицу разделов или оставьте ту, что по рекомендует Windows 11.

При покупке нового накопителя учтите, что многие из них продаются не отформатированными. Следовательно, Виндовс 11 не видит второй жесткий диск, а вы не можете им пользоваться. В такой ситуации необходимо форматировать HDD. Для этого сделайте следующее:
- Жмите правой кнопкой мышки по интересующей области.
- Выберите опцию создания простого тома.
- Установите размер и жмите «Далее».
- Поставьте букву (любую свободную).
- Укажите файловую систему. Для переносного USB-диска подходит exFAT, а в остальных случаях — NTFS.
- Выберите пункт форматирования и жмите «Далее».
- После этого проверьте видит жесткий диск Windows 11 или нет. В этом случае в секции раздела должна быть надпись «Исправен».

Поменяйте букву
В ситуации, когда Виндовс 11 не видит накопитель, можно обойтись сменой буквы. Проблема была характерна и для 10-й версии, а ее суть состоит в отключении функции автоматического присваивания буквы. Для исправления ситуации пройдите такие шаги:
- Жмите Win+R на рабочем столе Windows 11.
- Введите diskmgmt.msc.
- Кликните «ОК».
- Жмите правой кнопкой мышки на интересующий накопитель.
- Выберите пункт «Изменить букву …».
- Используйте любой другой вариант.
- Жмите на кнопку «ОК».

Проверьте ПК / ноутбук на вирусы
В некоторых случаях Windows 11 не видит установленный жесткий диск из-за действия вирусов, блокирующих отображение. В таком случае нужно проверить Виндовс на наличие вредоносных программ, а при их наличии удалить.
Замените устройство
В наиболее сложных случаях проблема может быть связана с механической неисправностью жесткого диска. В таком случае решением может быть только замена. Если вы только купили накопитель, это можно сделать по гарантии.
Как видно, существует не так много причин, почему Windows 11 не видит накопитель после подключения. За исключением механической неисправности такую проблему легко исправить своими силами. В комментариях расскажите, какой из предложенных методов вам помог, и что еще можно сделать.
Неверный формат
Также ноутбук или компьютер не увидит жёсткий диск, если изначально задано неправильное форматирование. Как вы помните из предыдущего пункта, нужно установить файловую систему NTFS. Проверьте и исправьте, если это не так:
- Откройте дисковый менеджер.
- Кликните по винчестеру ПКМ.
- Нажмите Format As и в нужной строке выставьте NTFS.
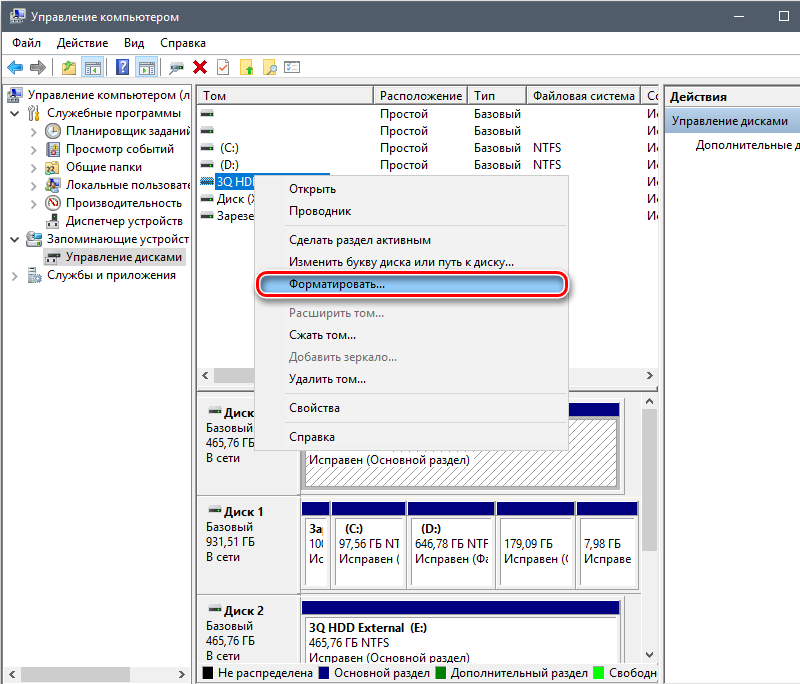
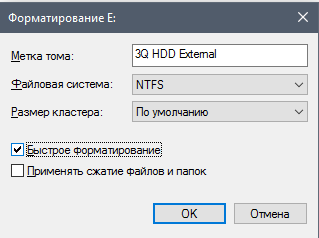
ВАЖНО. Замена формата приведёт к полной потере всей информации, записанной на диск. Если на каком-то устройстве он работает нормально, перенесите все данные, а потом уже приступайте к форматированию.
Второй (незагрузочный) диск определяется в BIOS, но не виден в Windows
Если накопитель нормально заработал при включении питания ПК, правильно определился в BIOS, но не распознается или не читается в операционной системе, вероятнее всего, он скрыт настройками, зашифрован или заблокирован.
Сокрытие всего диска или отдельного раздела — обычное следствие того, что он не содержит данных (пустой), не размечен, отформатирован в неизвестной Windows файловой системе либо имеет повреждения файловой системы, которые не позволяют ОС ее распознать.
Чтобы увидеть такой накопитель, а также инициализировать, разметить и отформатировать для работы в Windows, откройте оснастку «Управление дисками». Невидимый диск или раздел обозначен здесь черной полосой с пометкой «Не распределена» или «Нет данных, не проинициализирован».
Внимание! Нераспределенные области накопителей могут содержать данные.
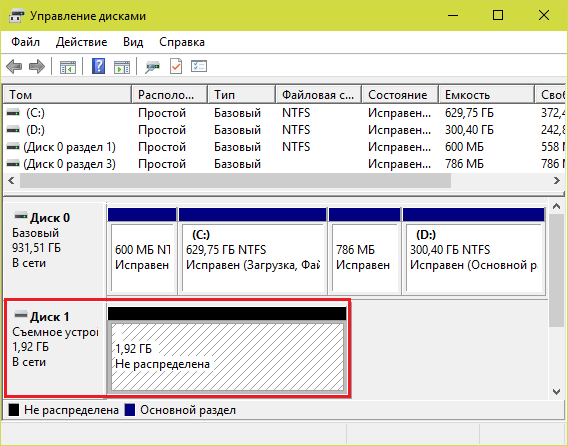
Если девайс не проинициализирован:
- Щелкните по области проблемного диска правой клавишей мыши и выберите команду «Инициализировать диск».
- В следующем окошке отметьте диск флажком и выберите стиль разделов — MBR или GPT. Если на компьютере используется UEFI, выбирайте GPT, а если BIOS или UEFI в режиме эмуляции BIOS (CSM), то MBR.

После инициализации пометка на этой области изменится на «Не распределена».
- Кликните правой клавишей мышки по нераспределенному месту и выберите «Создать простой том».
- Следуйте инструкциям мастера создания томов — укажите размер, назначьте тому букву, выберите способ форматирования и тип файловой системы. По завершении нажмите кнопку «Готово».

Если все сделано верно, диск появится в проводнике Windows. А если нет, откройте папку «Этот компьютер» и нажмите в верхней панели «Параметры папок». Следом перейдите на вкладку «Вид» и в списке «Дополнительные параметры» снимите флажок с пункта «Скрывать пустые диски».

Шифрование и блокировка как причины невидимости накопителя в операционной системе встречаются редко. Если диск зашифрован, получить к нему доступ, вероятнее всего, возможно только на машине, где было произведено шифрование.
Блокировать диски могут антивирусные программы, если считают, что их содержимое представляет опасность для компьютера.
Основные причины и возможные решения
Ситуация когда компьютер не видит второй жесткий диск обычно возникает после переустановки или обновления системы. Причина может крыться в программном сбое или механических повреждениях. Разберём ситуацию на конкретных примерах.
- Если не виден жесткий диск Windows 7, возможно, неактивен канал порта подключения в БИОС. Для проверки заходим в BIOS и проверяем состояние портов. Режим активации для SATA и USB обозначается ENABLE.
- Жёсткий диск не распределён, соответственно невидим для операционной системы. Чтобы выполнить это действие скачиваем программу Acronis Disc Director. Если не желаете устанавливать на компьютер стороннее ПО обозначить разделы можно при переустановке Windows. При выполнении разбивки не перепутайте диски.
- Системная ошибка. Проблема вызвана материнской платой, для её устранения нужно обновить драйверы.
- БИОС не видит новый жёсткий диск из-за технических неполадок при подключении. Причины кроются в соединительном кабеле или контактах. В этом случае диск не работает, это определяется по отсутствию характерного шума при раскручивании. Если винчестер крутится, но раздаётся посторонний шум или стук, повреждён носитель. Вариантом решения в указанных случаях будет замена повреждённого элемента.
- BIOS видит жесткий диск, а система нет. Если при загрузке системы на мониторе появляется сообщение Operating system not found, значит, проблема кроется в неправильно расставленных приоритетах загрузки носителя. Для устранения неполадок нужно перенастроить загрузку.
- Windows 7 не видит SSD диск при перегрузке системы. Причины заключаются в большом количестве подключенных к портам внешних устройств. Для устранения нужно отключить от компьютера всё лишнее и подключать внешний HDD после загрузки системы.
Разобравшись в причинах, по которым компьютер не видит второй жесткий диск, рассмотрим другие варианты решения проблемы.
BIOS не отображает жесткий диск
Если БИОС не может определить ваш винчестер, то, скорее всего, дело в неправильной настройке или их сбои.
Неверные настройки появляются вследствие действий пользователя, а сбой может произойти по различным причинам. Так, начиная от перебоев в питании и заканчивая даже заражением системы. Об этом может указывать системная дата — если она не точная, то у вас, несомненно, произошел сбой. Чтобы устранить эту проблему, необходимо сбросить все настройки.
Отыщите на материнской плате джампер Clear CMOS.

Поменяйте перемычку с контактов 1-2 на 2-3, подержите их секунд 20-30 и потом верните в исходное положение. Кроме того, есть еще один способ. В системном блоке отыщите материнку и вытащите из нее батарею.

Вернуть ее обратно нужно будет минут через 25-30.












