Как включить цифры на клавиатуре справа: способы, пошагово
Вполне может быть, что включение/выключение боковой клавиатуры никак не влияет на ее работу: вы нажимаете NumLock, а вводить цифры все равно не получается. Или может не работать одна конкретная кнопка. Рассмотрим каждую проблему отдельно и попробуем найти оптимальные решения.
Боковая клавиатура с цифрами не работает после включения компьютера
Если вы хотите, чтобы боковая панель с цифровыми клавишами работала сразу после включения операционной системы, нужно поменять соответствующую настройку в BIOS. Первым делом перезагрузите (включите) компьютер и нажмите кнопку входа в меню BIOS. Это может быть кнопка Del, F12 или любая другая, в зависимости от модели компьютера (ноутбука). Узнать какую клавишу необходимо нажать можно на экране, который появляется сразу после включения устройства.
Кнопка входа в меню BIOS
В открывшемся окне перейдите на вкладку «Boot». Там вы найдете опцию «NumLock Key» (она может называться по-другому, например, «NumLock Enable»). Нажмите Enter и переключите значение на «On» или «Enabled». Перейдите на вкладку «Exit» и выйдите из BIOS, сохранив изменения.
Включите опцию «NumLock Key»
При следующем включении компьютера боковая клавиатура будет работать сразу.
Боковые цифры справа не работают
Если боковая цифровая клавиатура не работает при нажатии NumLock (или другой функциональной клавиши), проблема именно в этой клавише. Вероятно, отошел контакт или клавиатура засорилась. Так или иначе, понадобится помощь специалиста.
Чтобы открыть программу «Экранная клавиатура», которая встроена в Windows по умолчанию, откройте меню «Пуск». Нажмите на «Все программы» и найдите папку «Стандартные». В ней содержится еще одна папка — «Специальные возможности». Искомая программа находится здесь.
Найдите программу «Экранная клавиатура» в меню «Пуск»
«Экранная клавиатура» — полноценный заменитель обычной. Клавиши в ней нажимаются левой кнопкой мыши. Чтобы проверить, работает ли каждая отдельная кнопка цифровой клавиатуры, в окне программы нажмите «Параметры» и выберите «Включить цифровую клавиатуру».
Поставьте галочку напротив «Включить цифровую клавиатуру»
Теперь нажмите на кнопку «NUMLOCK» в интерфейсе программы, а затем попробуйте ввести цифры с помощью аппаратной боковой клавиатуры.
Нажмите на кнопку «NUMLOCK»
Если цифры вводятся, значит, проблема конкретно в клавише «NumLock». Обратитесь к мастеру, чтобы он почистил клавиатуру и проверил ее исправность.
Видео: что делать, если клавиатура не работает вовсе
Набираются буквы вместо цифр
Эта проблема может быть знакома пользователям ноутбуков. Если ваша клавиатура при нажатии на кнопку буквы печатает цифру, значит, включен режим «NumLock». Чтобы выключить его, нужно нажать комбинацию клавиш, о которой говорилось выше. Кроме того, может быть и такое, что всегда после включения компьютера буквенные клавиши печатают цифры. В таком случае нужно отключить опцию «NumLock Key» в BIOS. Как это сделать тоже рассказано выше.
Выключите опцию «NumLock», если клавиатура печатает цифры вместо букв
Видео: программная настройка переферии в Windows
Печатаются не те буквы
Данная проблема одинаково часто встречается как на компьютерах, так и на ноутбуках. Причиной такого поведения клавиатуры чаще всего является неисправность, связанная с засорением.
Клавиатура печатает не те буквы из-за механической неисправности
Так, несколько датчиков нажатия клавиш могли слипнуться или вовсе выйти из строя после того, как на клавиатуру пролили какую-то жидкость. Заметим, что если ваша клавиатура печатает не те буквы, причина такая же. В любом случае нужно обратиться к специалисту. Вполне может быть, что отремонтировать устройство не получится вовсе. Тогда придется покупать новое.
Всегда следите за чистотой компьютера или ноутбука. Протирайте экран и клавиатуру сухой тряпкой или специальными влажными салфетками. Это поможет сберечь исправность устройства сейчас и сэкономить деньги на ремонте в будущем.
Не работает клавиатура на ноутбуке, как её включить

Нередко индикация питания на корпусе «ноута» горит, а клавиатура не реагирует на нажатие. Попробуйте для начала снять клавиатуру с блокировки. На многих ноутбуках включить её можно при помощи функциональных клавиш Fn и кнопки с замком. Найдите их на своём гаджете и нажмите вместе. Если ничего не происходит, попробуйте удерживать несколько секунд обе кнопки.

Более опытные пользователи скорее всего уже испробовали такой вариант с клавиатурой на ноутбуке. В таком случае время проверить драйвер. Он может отсутствовать для устройства ввода. Перейти в диспетчер устройств можно из Панели Управления. Быстрый доступ: Win + R, команда devmgm.msc или hdwwiz.cpl.

Если возле устройства Клавиатура установлен жёлтый восклицательный знак, значит для него нет программного обеспечения в системе. Драйвера можно найти на сайте производителя. Если ваш компьютер, к примеру, от фирмы HP, раздел поиска находится по этой ссылке.
Вместо букв печатаются цифры на ноутбуке

Иногда и вовсе происходят забавные случаи. Вы пишите в чате игры или в социальных сетях друзьям сообщение, но вместо букв печатаются цифры. Кажется, что ваш ноутбук сходит с ума или имеет проблемы с системой. Но всё дело в принципе работы клавиатуры. Скорее всего «ноут» без дополнительной цифровой клавиатуры. Компании выпускают такие модели, чтобы сделать их компактными. Но полностью от Num Pad не отказываются. А совмещают её с клавишами в правой части буквенной клавиатуры.
И когда вы умышленно или случайно переводите устройство в режим печати цифр, буквы с ними пишутся вперемешку. Чтобы выключить или включить этот режим, нажмите на кнопку Num Lock на панели ноутбука. Или воспользуйтесь нажатием комбинации Fn и Num Lock.
Для решения других проблем с клавиатурой ноутбука воспользуйтесь подсказками из первой части статьи. Советы для компьютера тоже могут быть полезными.
Как включить цифровые клавиши на клавиатуре, у которого нет цифрового блока

На некоторых клавиатурах отсутствует блок цифровых клавиш справа. Однако, обычно, производители заботятся о пользователях, и реализовывают их на буквенной клавиатуре. Его включение зависит от модели клавиатуры, но чаще всего это можно сделать посредством нажатия на сочетание клавиш: «Fn+NmLk«. После выполнения соответствующего действия буквы, расположенные правее всего, начинают выполнять функции цифровой клавиатуры. В то же время, если нажать на NmLk, то эти клавиши станут работать во втором режиме, который предусмотрен для цифрового блока. А для того, чтобы вернуть работоспособность буквенной клавиатуре, потребуется опять нажать на «Fn+NmLk».
Следует упомянуть, что иногда производители, с целью сэкономить пространство, вообще не оснащают клавиатуру клавишей NmLk. В таких случаях переключение на цифровой блок может быть реализован через Fn+FN (одна из функциональных кнопок). Надеюсь вы узнали не только причины проблем с цифрами на клавиатуре справа, но и смогли решить данную проблему.
Простые советы на все случаи жизни. Как сделать всё просто
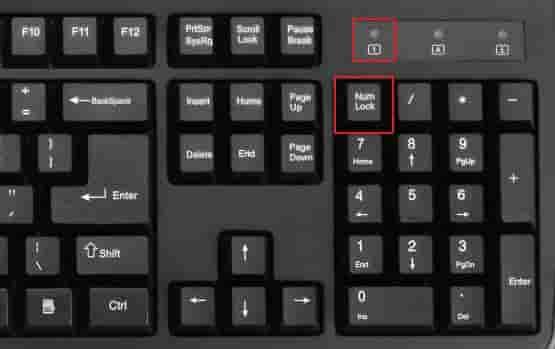
Цифровая клавиатура, которая находится справа от основной части клавиатуры, это очень удобный инструмент для быстрого набора чисел. Но, время от времени пользователи сталкиваются с тем, что она перестает работать. В этом материале мы расскажем, почему на клавиатуре не работают цифры справа и что делать для решения этой проблемы.
Возможные причины неполадки
- Перво-наперво осмотрите кабель. Возможно, он имеет излом, который в свою очередь может сказаться на работе отдельной группы клавиш.
- Если используется клавиатура с USB-разъемом, попробуйте воспользоваться другим USB-портом. В некоторых случаях это помогает.
- Простейший способ решить многие проблемы — это перезагрузка компьютера. Да, звучит смешно, но помогает очень часто.
- Если не работают какие-то отдельные цифры, это может быть вызвано загрязнением. Можно попробовать перевернуть клавиатуру и хорошенько потрясти ее, что бы удалить мусор, который попадает между клавиш. Если такой вариант не помогает, переверните клавиатуру, раскрутите несколько болтов и аккуратно снимите заднюю крышку. Делать это нужно очень аккуратно, поскольку велик риск растерять клавиши. Таким образом вы сможете справиться не только с мусором — у вас появится возможность осмотреть контактную пленку на предмет возможных повреждений. В некоторых случаях ее рекомендуется протереть тампоном, смоченном в спирте.
- Если у вас нестандартная клавиатура, которая требует установки дополнительных драйверов, вам необходимо установить на нее последнюю версию драйверов.
- Еще один вариант — это включить клавиатуру в BIOS, хотя если она была бы там отключена, то не работала бы вовсе. Тем не менее, сделайте вот что: перезагрузите устройство и . Здесь найдите раздел с клавиатурой (что-то типа USB Keyboard Support) и включите ее, если она вдруг выключена, выбрав пункт Enabled. После этого перезагрузите компьютер.
- И, разумеется, нельзя сбрасывать со счетов тот факт, что клавиатура действительно могла выйти из строя. Увы, в этом случае куда проще купить новое устройство, чем чинить текущее. Если, конечно, речь идет о простой и недорогой клавиатуре.
О том, как не комфортно может стать, если не работают цифры на клавиатуре справа, знают сотрудники бухгалтерии и все те, кто часто занимается калькуляцией в специализированных программах или электронных таблицах. К тому же с использованием цифровой клавиатуры и ALT-кодов вводятся символы, для которых нет отдельных клавиш.
Этот блок настолько популярен и востребован, что даже выпускается в виде отдельной клавиатуры. Однажды привыкнув к его использованию, сложно от этого преимущества отказаться. Что делать, если вдруг выясняется, что кнопки цифр на клавиатуре справа не работают?
Как переключить цифры на клавиатуре ноутбука: инструкция.
1. Полноразмерная клавиатура на ПК состоит из двух блоков клавиш – основной и дополнительной панели. Основной блок оборудован продольным рядом цифровых клавиш, алфавитом, пробелом, а также функциональной и управляющей клавиатурой, такими клавишами как Shift и Enter. На дополнительном блоке располагаются только символы и цифры. Клавиши размещены , как на обычном калькуляторе. Это способствует быстрому и безошибочному набору объемных массивов цифр, а также выполнению арифметических операций.
2. Для перключения цифр на клавиатуре стандартного размера необходимо включить режим NumLock, клавиша которого находится в левой верхней части цифрового блока. На некоторых панелях клавиатур эта клавиша может располагаться в ином месте. При активном режиме NumLock загорается одна из трех светодиодных ламп на панели клавиатуры. При дублирующем нажатии происходит отключение режима, при этом кнопки цифрового блока дублируют стрелки, а также кнопки Home, End и ряд других.
3. Многие компактные ноутбуки лишены дополнительного цифрового блока на клавиатуре. Взамен предусмотрен удобный ввод цифр с алфавитной панели. Производителем нанесены обозначения цифр на клавиши основной клавиатуры совместно с буквенными обозначениями. Их расположение в целом повторяет конфигурацию цифр на NumPad’e. Их размещение имеет следующий вид: «ь» – 0; «о», «л», – 1, 2, ; «д»,«г», «ш», «щ» -3, 4, 5, 6 соответственно. Нумерация 7,8 и 9 без зависимости от режима ввода сохраняет свое единое значение.
4. Перевод алфавитной клавиатуры панели ноутбука в цифровой режим осуществляется тем же способом, как и на полноразмерной клавиатуре – включением режима NumLock. Для кратковременного перевода клавиатуры в цифровой режим, необходимо нажимать клавиши на основной панели клавиатуры клавиатуре с одновременным нажатием клавиши Fn.
Что делать если num lock не работает?
Клавиша NumLock может не работать при включенном параметре «Включить управление указателем с клавиатуры». Это одна из частых причин возникновения данной проблемы. Для отключения этой настройки откройте последовательно «Панель управления» → «Специальные возможности» → «Облегчение работы с клавиатурой».
Клавиша NmLk расположена в верхней правой части клавиатуры. Иногда он находится на той же клавише, что и F8, F7 или Insert. Нажмите Fn F8, F7 или Insert, чтобы включить / выключить numlock.
Что делать, если не работает цифровая клавиатура справа
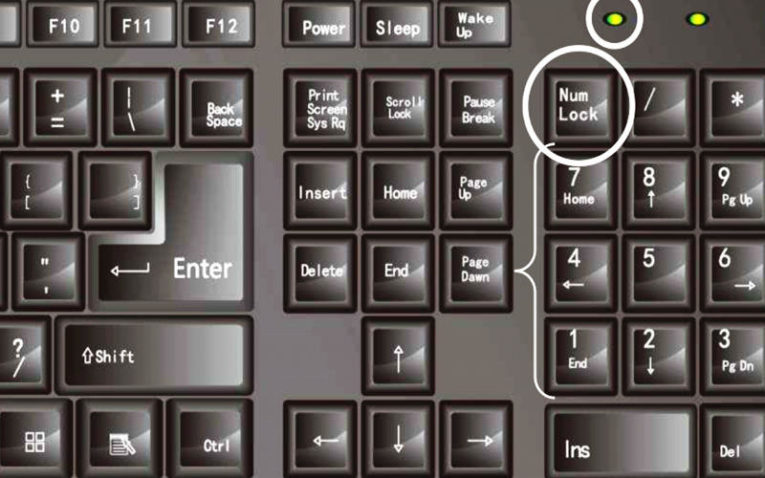
Чаще всего люди ищут ответ на вопрос, почему не работает клавиатура справа. В отличие от других ситуаций, такая проблема не является неисправностью. Справа от основной части клавиатуры располагаются кнопки ввода цифр. Ими часто пользуются люди, ведущие с помощью компьютера расчеты. Восстановить работу блока можно всего за секунду.
Управляется этот блок кнопкой Num Lock, достаточно нажать на нее, чтобы можно было вводить цифры при помощи этой удобной части. В клавиатурах компьютеров после использования этой кнопки загорается небольшой светодиод сверху.
Чаще всего вопрос, почему не работают цифры на клавиатуре справа, возникает у владельцев переносных устройств. В большинстве ноутбуков от индикации производители отказались, чтобы не раздражать пользователя лишними лампочками и не занимать пространство на корпусе.
Покупка дополнительной клавиатуры
Если на вашем ноутбуке нет боковой клавиатуры с цифрами, и пользоваться буквенными клавишами вам неудобно, есть смысл приобрести дополнительную клавиатуру.

Дополнительная клавиатура подключается через USB-кабель
Вы можете подключить это небольшое устройство к ноутбуку через USB-кабель. Удобство пользования такой клавиатурой заключается в том, что ее можно разместить где угодно, даже взять в руки, будто это привычный калькулятор. Кроме того, вы можете отключать ее за ненадобности. Это удобно при использовании ноутбука в дороге.
Также существуют специальные дополнительные клавиатуры для геймеров. Но в этом случае они обычно предназначены для иных функций, нежели для ввода цифр. Настройка этих функций производится в драйвере.

На такой клавиатуре можно настроить макросы «под себя»
Любая проблема с боковой клавиатурой обычно кроется во включении/выключении некоторых функций. Если же ничего из предложенного в статье вам не помогло, значит, что-то не так с механической частью устройства. В этом случае вы можете только отнести его в ремонт. В любом случае старайтесь с трепетом относиться к клавиатуре. Регулярная чистка поможет предотвратить целый ряд проблем, вплоть до поломки устройства.












