Временами пропадает звук на компьютере
У вас пропал звук на компьютере с Windows 7 и никак не получается устранить данную проблему? В данной статье я покажу вам несколько причин и способов исправления пропавшего звука на компьютере.
Часто причиной отсутствия звука являются простыми ошибками пользователя и очень просто их решить, но бывают случаи, когда пропадает звук по непонятной причине. Главное не расстраиваться, так как выход всегда есть!
Убираем режим энергосбережения
Проблему воспроизведения аудио можно решить также с переводом компьютера в режим «Высокая производительность». Для этого в «Панели управления» выбираем пункт «Электропитание».
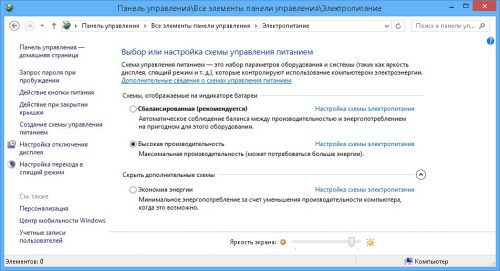
Если звук стал тихим
Звук необязательно пропадает полностью: иногда он начинает хрипеть или громкость вдруг самостоятельно уменьшается до минимума. Если вы столкнулись с такой проблемой, то первым делом проверьте наушники и колонки – вероятно, они неисправны. Если же оборудование в порядке, то стоит посмотреть системные настройки.

- Откройте список устройств воспроизведения.
- Зайдите в свойства используемого звукового оборудования (звуковой платы).
- Перейдите к вкладке «Дополнительные возможности» и отключите все эффекты.
- Вернитесь к списку устройств воспроизведения и перейдите на вкладку «Связь». Установите значение «Действие не требуется».

Хотя настройки связи относятся к телефонным разговорам через компьютер, иногда эти параметры влияют на воспроизведение других звуков. Еще один вариант решения проблемы – удалить звуковую плату и установить драйверы, совместимые с Windows 10, пусть даже они будут неродными.
3: переустановите аудиодрайвер
Если у вас неисправный аудиодрайвер, может возникнуть проблема несовместимости между звуковым драйвером и программным обеспечением, а затем появится прерывистый звук. Чтобы исправить это, вы можете переустановить аудиодрайвер:

1) На клавиатуре нажмите клавишу с логотипом Windows и R . одновременно. Введите mmsys.cpl и нажмите Enter .

2) Отметьте имя звукового устройства по умолчанию. На снимке экрана показано Аудиоустройство высокой четкости . Ваш может быть другим.


3) На клавиатуре нажмите клавишу с логотипом Windows и R одновременно. Введите devmgmt.msc и нажмите Enter .

4) Дважды щелкните, чтобы развернуть Звуковые, видео и игровые контроллеры . Щелкните правой кнопкой мыши драйвер аудиоустройства по умолчанию и выберите Удалить устройство.

5) Нажмите Удалить .

6) После завершения удаления перезагрузите компьютер. Windows автоматически найдет и установит для вас правильный аудиодрайвер.
Если после переустановки аудиодрайвера звук по-прежнему заикается, перейдите к способу, описанному ниже.
Меломанам: точный вывод звука
1. Как я писал выше, большинство приложений для вывода звука в Windows 7 (хотят они того, или нет) используют режим WASAPI Shared. Но есть и другой режим — WASAPI Exclusive. Если руководствоваться блок-схемой, то в этом режиме отбрасывается всё, что лежит между Application Programming Interface и Kernel Streaming Transport — грубо говоря, звук идет непосредственно от приложения через интерфейс WASAPI на звуковую карту.
Но надо сделать замечание: так как в этом режиме отключен микшер WASAPI, а к микшеру звуковой карты доступа всё равно нет (ибо нет DirectSound), при использовании приложением эксклюзивного режима, воспроизведение любого другого источника через WASAPI становится невозможным.
Но, так или иначе, мы получаем по-битовый вывод аудио на звуковую карту.
2. Есть и другой способ. Если ваша звуковая карта имеет родной драйвер ASIO — вам крупно повезло. ASIO функционирует совершенно отдельно от WASAPI, так что, при прослушивании музыки системные звуки не будут отключаться — потоки ASIO и WASAPI будут микшироваться самой звуковой картой.
Вывод: если ваш драйвер ASIO не вызывает сомнений, используйте его.
Да, чуть не забыл — ASIO4ALL использовать нежелательно — как и Kernel Streaming, в этой ОС он работает очень нестабильно (судя по всему, из-за того, что другие звуки, идущие через WASAPI, периодически блокируют Kernel Transport).
Теперь непосредственно к делу.
Конечно же, для прослушивания музыки я рекомендую foobar2000 с плагином ASIO Output или WASAPI output support — ни за что другое ручаться я не могу. Подробная настройка вывода звука через foobar2000 описана здесь.
Любителей AIMP я разочарую — WASAPI Exclusive не предполагается даже в AIMP3 beta (только Shared), а ASIO в нем пока что сильно хромает (не умеет выставлять правильное количество каналов вывода, что приводит к нехорошим результатам).
Пользователям Winamp могу предложить плагины ASIO output Plugin или даже такое: OpenAL Output — кстати, еще один способ обхода WASAPI (видно из блоксхемы).
Настройка устройства воспроизведения
Если в списке устройств воспроизведения выбрать ваше устройство по умолчанию и нажать кнопку «настройка» слева вниу, откроется мастер настройки параметров воспроизведения, параметры которого могут отличаться в зависимости от звуковой карты компьютера.

Попробуйте провести настройку исходя из того, какое у вас оборудования (колонки), по возможности выбрав двухканальный звук и отсутствие дополнительных средств обработки. Можно попробовать настройку несколько раз с разными параметрами — иногда это помогает привести воспроизводимый звук к тому состоянию, который был до появления проблемы.
Как получить доступ к микшеру громкости в Windows 10
Открыть и получить доступ к микшеру громкости Windows очень просто. Для этого нам нужно будет только щелкнуть правой кнопкой мыши по значку динамика, который мы находим на панели задач. Как только это будет сделано, появится контекстное меню, где мы должны выбрать опцию «Смеситель открытого объема» .
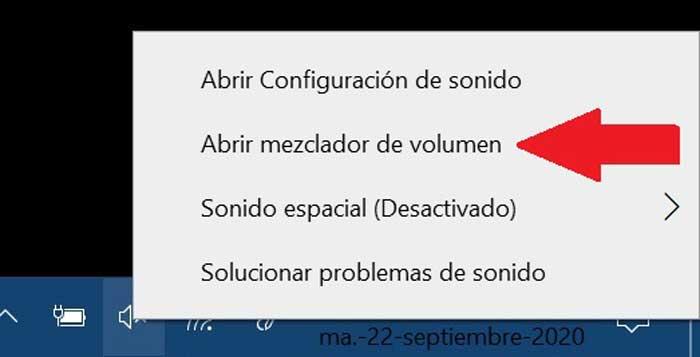
Тогда не появится новое окно, которое будет нам хорошо знакомо, с рядом элементов управления для настройки звука совместимых приложений, открытых на компьютере. Проблема, которая может возникнуть, заключается в том, что они не всегда будут отображаться в это время, и правда в том, что это окно не показывает нам никаких параметров меню или доступа к некоторым настройкам.
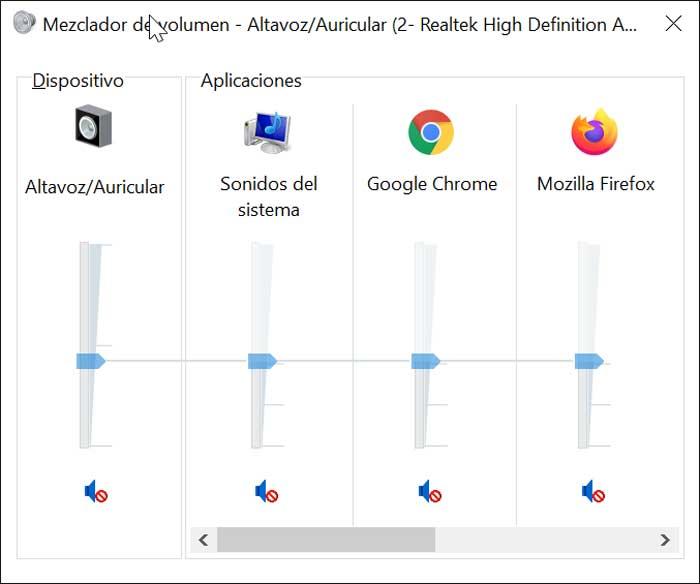
Метод 2: отключение функции затухания звука (если применимо)
Имейте в виду, что некоторые мониторы (определенные модели ASUS) по умолчанию будут поставляться с функцией, которая автоматически приглушает каждый звук. Это дает хороший эффект для более длинных звуков, но это также означает, что ваши динамики полностью пропускают отдельные звуки, как подавляющее большинство звуковой коллекции в Windows 10.
Если вы оказались в этом сценарии, единственное, что вы можете сделать, это отключить эту функцию. Конечно, точные шаги для этого будут отличаться в зависимости от того, ваш монитор или стороннее программное обеспечение вызывает эту проблему.
Если ваш монитор несет ответственность за эту проблему, и ваше воспроизведение звука осуществляется через его внутренние динамики, эту функцию можно отключить только в меню настроек вашего монитора.
С другой стороны, если вы используете стороннее приложение для достижения этого звукового эффекта, вам необходимо либо отключить эту функцию из приложения, либо полностью удалить пакет безопасности.
Если вы решите сделать последнее, следуйте приведенным ниже инструкциям для пошаговых инструкций, как это сделать:
- Нажмите клавиши Windows + R, чтобы открыть диалоговое окно «Выполнить», затем введите appwiz.cpl и нажмите Enter, чтобы открыть меню «Программы и компоненты». Когда вам будет предложено управление UAC (контроль учетных записей), нажмите Да, чтобы предоставить доступ администратора.Доступ к меню «Программы и компоненты» через окно «Выполнить»
- Зайдя в меню «Программы и компоненты», прокрутите список установленных программ и найдите аудиопрограмму, которую вы хотите удалить.
- Когда вам удастся найти приложение, которое вы планируете удалить, щелкните его правой кнопкой мыши и выберите «Удалить» в появившемся контекстном меню.Удаление проблемного приложения
- На экране удаления следуйте инструкциям внутри, чтобы завершить процесс удаления, затем перезагрузите компьютер и посмотрите, решена ли проблема.
Если у вас по-прежнему нет воспроизведения звука при воспроизведении системных звуков, но остальная часть звука работает нормально, перейдите к следующему потенциальному исправлению ниже.
Проблемы с наушниками или колонками
Причина появления ошибки может скрываться не только в настройках компьютера, но и в системе вывода (в Bluetooth-наушниках или проводной гарнитуре, а также в колонках). Узнать, так ли это на самом деле, удается только опытным путем.

Рекомендуется подключить используемые колонки или наушники к другому устройству. Если звук функционирует в стандартном режиме и не искажается, значит, проблема заключается в настройках ПК. Тогда придется заново повторить все требования из инструкций, изложенных в материале.
Если же выяснится, что и при подключении к другому компьютеру колонки или наушники продолжают заикаться, то необходимо задуматься о замене оборудования. Обновлением драйверов и изменением настроек проблему решить не удастся.












