Принтер xerox phaser 3140 не видит компьютер
Вениамин » 19:04 — 25.08.10
Привет всем подскажите как заставить это чудо работать . А то я вообще не пойму Скачал с инета прошивку ,залил а он теперь оказался вообще гнусмасом 1910 Что делать не знаю Где можно найти оригинальную прошивку чтобы его хотя бы обратно xerox сделать Мозг уже кипит Мож кто поможет
С-Ц » КСЕРОКОПИЯ» продажа и ремонт копировальной техники,
Расходные материалы, Заправка лазерных и струйных картриджей. Орловская обл, г Ливны ул Др.Народов126 корп2 тел.(48677)7-47-90,7-33-33
serega » 11:17 — 08.09.10
serega Консультант Сообщения: 57 Зарегистрирован: 13:55 — 01.12.05 Откуда: Новый Уренгой Баллы репутации: 0
Вениамин » 22:21 — 08.09.10
С-Ц » КСЕРОКОПИЯ» продажа и ремонт копировальной техники,
Расходные материалы, Заправка лазерных и струйных картриджей. Орловская обл, г Ливны ул Др.Народов126 корп2 тел.(48677)7-47-90,7-33-33
tolikchus » 07:06 — 15.09.10
Клиенту приобрел xerox 3140, вычитал тут что можно прошить. Распечатал тест-лист. Total Page Counts 1
OS Version V1.50.00.73
Где то здесь же на форуме вычитал что можно попытаться заклеить левый контакт чипа либо превращать в гнуса.
Попробовал первое, распечатал 3 тест листа, на всех трех Total Page Counts 2.
Получается что не считает страницы, осталось проверить при подключении к компьютеру (возился с гнусом 1640, так он после операции перестал тупо работать с компьютером). Допишу результат вечерком
serega » 07:48 — 15.09.10
Заклейка контакта помогает и с компа печатает страницы не считает,у меня в обслуживании с десяток херов 3140 все пока работают
serega Консультант Сообщения: 57 Зарегистрирован: 13:55 — 01.12.05 Откуда: Новый Уренгой Баллы репутации: 0
Олег Ал » 08:03 — 15.09.10
Наиболее частые причины поломок принтеров XEROX
Несмотря на высокое качество исполнения, оргтехника бренда все равно выходит из строя. Обычно это случается из-за некорректной эксплуатации прибора или перебоев напряжения в сети. Очень редко – по причине заводского брака.
К нам чаще всего обращаются владельцы Ксероксов с такими жалобами:
- Компьютер не «видит» принтер. Причина – отсутствие или программные сбои в настройках драйверов.
- Техника не реагирует на команды или произвольно выключается после запуска (проблемы с модулем управления).
- Устройство не дает черный оттиск, «жует» бумагу или вообще не печатает после замены картриджа.
Кроме ремонта принтеров XEROX, мы производим чистку печатающей головки, барабана и производим другое сервисное обслуживание.
Re: XEROX 3140
Mishel01 » 18:56 — 01.04.11
Были выпущены и выложены в открытый доступ специальные прошивки для мл-1910: на 5 и на 10 листов. Так что с первым апреля Вас! Не скачивайте в следующий раз что попало!:)))
В первоначальных моделях Xerox Phaser 3140 и Samsung ML-1910/1915 (до 77 версии) это делалось, сосем просто, достаточно было лишь закрепить крайний контакт чипа картриджа, который имел маркировку VCC.
Удобство для пользователя проявляют и фирмы разработчики, которые позволяют нам прошивать модели Samsung прошивками для Xerox и наоборот. Но обычно прошивают аппараты фирмы Xerox прошивками Samsung, так как они наиболее проще и лучше. Когда происходит процесс перепрошивки аппаратов Samsung, то проблем практически не возникает, а вот с Xerox происходят затруднения, при подключении к компьютеру, система говорит нам, что подключено устройство Samsung ML-1910. Существует два решения данной проблемы. Необходимо сделать следующее.

Этот чип успешно блокируется заклейкой VCC. Отсутствуют элементы элементы С4, С5 и R3. Видна маркировка и дорожка на контакт VCC.
Если этот метод не помог тогда прошиваем через bat файл смотри ниже!
Шаг: 1 : Найти драйвер Xerox и установить
Прежде чем запустить прошивку убедитесь что к компьютеру не были подключены никакие другие устройства на USB порты!
Запустить dwnl1910.bat откроется окно командной строки дождемся загрузки
Для продолжения нажмите любую кнопку.
Нажимаем любую кнопку
Не выключаем принтер пока не прогрузится сам.
Принтер прогрузится некоторое время
Шаг: 2 : После прошивки принтер станет не доступным в меню «принтеры и факсы»
Чтобы решить эту проблему делаем следующее: Пуск-> принтеры и факсы->Правой кнопкой на ксерокс 3140 ->Свойства->Переходим на закладку «порты» и тама меняем порт на Virtual printer т.е переключаем галочку на тот порт в котором будет работать принтер. И все радуемся день прожит не зря!=)
В первых версиях Xerox Phaser 3140 и Samsung ML-1910/1915 (до 73 версии) это сделать совсем просто. Достаточно лиш заклеить крайний контакт чипа картриджа маркированный VCC. Но следует заметить, что этот фокус работает с версией 73 50/50. это связано с тем, что существует две версии чипов. Если при прошивке 73 заклейка не помогла, то смело удаляйте с чипа элементы С4, С5 и R3. Именно из-за наличия этих элементов, чип упрямится блокироваться. Ну и раз уж вы вынули чип, то можно аккуратно перерезать дорожку на контакт VCC.
Вторая установка
Вторая установка может потребоваться после смены картриджа. Первый тонер, идущий в комплекте, рассчитан всего на 700 страниц.
При установке нового сначала должна быть сделана новая прошивка. В противном случае будет гореть красная лампочка, а принтер будет отказываться печатать. Причем сброс счетчика и другие сервисные функции не всегда помогают. В противном случае устройство просто не печатает.
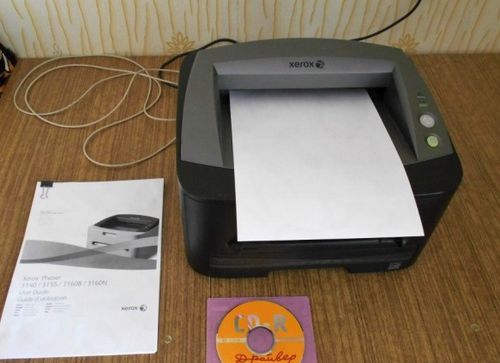
Бумага в принтере
Итак, если вы не хотите покупать фирменный картридж для Xerox Phaser 3140, возьмите тонер или реплику. В этом случае потребуется целый ряд действий, которые лучше выполнять в сервисном центре. В противном случае подобные манипуляции без опыта могут закончиться серьезным ремонтом.
Варианты нефирменной заправки и действия:
- Путем взлома чипов безопасности и установить фирменное программное обеспечение (речь идет о чипах С4 С5 и R3).
- Перепрошифка.
Прошивка может выполняться самостоятельно только на Linux, в остальных случаях лучше обратиться в сервис или воспользоваться следующим советом.

Зачем нужна беспроводная печать
Беспроводная печать – это возможность распечатывания текста, изображения, фотографии и любого иного материала без наличия физического соединения принтера с компьютером, смартфоном или любым иным носителем информации. Нужен этот функционал для упрощения создания отпечатка, копии или скана необходимого документа. Но чтобы система нормально функционировала ее необходимо правильно настроить. Первое, что необходимо сделать – это выполнить правильную синхронизацию устройств. И только после этого, следует приступать к настройкам параметров печати. Далее мы расскажем Вам, как наладить подключение принтера с телефонами под управлением различных операционных систем.
Существует много способов печати с телефона под управлением OS Android. Но самым универсальным считается – печать при помощи Google Cloud Print. Ведь этот сервис позволяет выполнить подключение смартфона к любому принтеру, вне зависимости от его производителя. Однако прежде чем воспользоваться данным сервисом, необходимо проверить поддерживает ли его Ваше печатающее устройство. Для этого Вам потребуется перейти на официальную страницу сервиса Google Cloud Print (не путайте с основной страницей компании), открыть вкладку «Принтеры с поддержкой облачной печати» и в специальной поисковой строке прописать модель принтера.
Важно: Для нормальной синхронизации устройств, на принтере и смартфоне должен быть активирован один и тот же личный аккаунт Google.
Далее нужно выполнить подключение печатающего устройства к роутеру. Делается это следующим образом:
- найдите в меню принтера настройки Wi-Fi соединения (в зависимости от модели они могут находиться как под значком сети, так и просто в настройках устройства);
- откройте список доступных интернет-соединений, выберите и нажмите на нужную сеть;
- введите защитный пароль сети (если он установлен);
- подтвердите подключение.
Как Вы видите, сложного в этом нет ничего. Однако если соединение не было выполнено, тогда следует открыть веб-интерфейс настроек роутера, найти и включить WPS (Wi-Fi Protected Setup). Кроме того, не забудьте настроить общий доступ к принтеру по сети, иначе с других устройств он не будет принимать материалы на печать. Чтобы распечатать с телефона, нужно убедиться в том, что у него активна служба «Виртуальный принтер». Обычно она предустановленна вместе с сервисами Google (в современных смартфонах идет вместе с Google Chrome). Если приложения нет на Вашем мобильном устройстве, тогда его можно найти и скачать в Google Play Market. Далее выполняем подключение смартфона к Wi-Fi-роутеру и все. Можно печатать.

Обратите внимание: С 01.01.2021 года поддержка облачной печати Гугл будет прекращена. Однако указанная выше информация может пригодиться тем, кто хочет узнать имеет ли принтер возможность печати со смартфона. Кроме того, подключение принтера к роутеру выполняется по-прежнему вышеописанным способом.
На сегодняшний день распечатать документ с телефона на андроиде легче всего при помощи браузера Google Chrome Android, программы PrinterShare или специального приложения, разработанного тем или иным производителем оргтехники (HP Smart, Canon Print, Epson iPrint, Brother iPrint&Scan и т.д.).
Установка драйвера для старого принтера
Подключаем принтер и ждем пока windows не найдет драйвер, заходим в диспетчер устройств и находим там во вкладке «другие устройства» наш неопознанный принтер жмем свойства-драйвер-обновить-выполнить поиск в ручную и указываем путь к нашему распакованному драйверу и если все было верно то драйвер будет установлен, минус в том что этот способ не всегда работает.
Тут все сложнее, но работает
Заходим в панель управления-Оборудование и звук-Устройства и принтеры-правая кнопка мыши-добавить принтер
Появится диалоговое окно, выбираем локальный принтер, использовать порт usb-далее система предложит драйвера уже установленные, но нашего там нет, поэтому выбираем установить с диска-показываем путь к заранее приготовленному драйверу и устройство будет добавлено, но не спешите радоваться так как в большинстве случаев принтер если и работает то неверно. Далее делаем все как в первом способе то есть «Подключаем принтер и ждем пока windows не найдет драйвер, заходим в диспетчер устройств и находим там во вкладке «другие устройства» наш неопознанный принтер жмем свойства-драйвер-обновить-выполнить поиск в ручную и» выбираем выбрать из уже установленных драйверов, появиться окно с устройствами и во вкладке принтеры находим принтер и его драйвер который установили через панель управления, выбираем его, система выдаст предупреждение что это грех и тд. игнорируем, после того, как драйвер установится, принтер готов к использованию и установка драйвера для старого принтера завершена.
Почему компьютер не видит принтер через USB – причины дисфункции
Итак, почему компьютер не определяет принтер через порт USB? Причины данной проблемы могут быть следующими:
- Случайный сбой в работе ПК;
- Пользователь попросту забыл включить принтер;
- Не надёжное подключение принтера к компьютеру (USB-шнур не до конца вставлен в разъём, повреждён сам шнур, повреждены сами разъёмы для подключения через USB на ПК или принтере);
- Драйвер указанного принтера на ПК отсутствует или «слетел», или работает некорректно;
- Некорректный режим работы USB-контроллера или сам USB отключён в настройках БИОСа;
- По умолчанию выбран другой принтер;
- Не функционирует (отключена) служба автоматической печати;
- Виновником дисфункции является вирусная программа;
- Повреждён ряд системных файлов ОС Виндовс, это также может быть причиной того, что компьютер не видит подключенный принтер;
- Аппаратная поломка самого принтера.
Скачать драйверВ Xerox Phaser 3116:
Внимание! Прежде чем установить драйвер Xerox Phaser 3116. Рекомендуем удалить старую версию драйвера. Как удалить драйвер можно прочесть в разделе FAQ.
Рекоменуем прочесть!Как установить драйвер?Как узнать какой драйвер нужен?Как произвести ручную установку драйвера?Как удалить ненужные драйверы? —> Скриншоты с установкой Xerox Phaser 3116:












