Не работает мышка от компьютера: основные проблемы и их решения
Мышка в компьютере — замечательное и почти что гениальное устройство, которое инженеры изобрели еще на самой заре зарождения автоматических вычислительных машин — почти в середине XX века. И если бы сейчас у нас не было этого устройства, то управлять настольным компьютером или ноутбуком было бы пользоваться неудобно. К тому же, сейчас человек настолько привык к компьютерной мышке, что пользоваться своим ПК без нее не сможет, хотя в теории это возможно.
Именно по этой причине когда человек понимает, что его устройство начинает хуже работать или не работает вовсе, он сразу бежит в сервисный центр или идет покупать новую мышку, так как без нее не обойтись. Но на самом деле, большинство проблем, которые возникают с проводным или беспроводным устройством можно относительно просто решить в домашних условиях или хотя бы самостоятельно диагностировать поломку и потом отнести в сервисный центр, чтобы там быстро починили, зная заранее, какая проблема. В этой статье мы расскажем, почему не работает мышь от компьютера и что с ней делать, а также разберемся, в чем может быть причина неполадок, если это беспроводное устройство.

Основные неисправности компьютерных мышек
Сейчас есть несколько видов компьютерных мышек, которые отличаются принципом работы (роликовые, оптические или лазерные), количеством кнопок (от 3 и выше), а также типом подключения (PS/2, USB или беспроводные (c USB-адаптером)). Однако самыми распространёнными являются именно оптические с подключением по USB или PS/2.
Такие мышки стоят сравнительно недорого (ненамного дороже роликовых, но значительно дешевле лазерных) и при этом имеют достаточно высокую точность, которой хватит для большинства пользователей.
Описание проблемы
Возможная неисправность
Полезные советы и комбинации клавиш
1) Если вам необходимо открыть меню Пуск и запустить оттуда какое-либо приложение, то для этого необходимо нажать на клавиатуре клавишу Win (иногда обозначается на клавиатуре логотипом Windows) и в открывшемся меню с помощью клавиш-стрелок добраться до нужного пункта или ярлыка программы. Вы также можете воспользоваться поисковой строкой и ввести нужного вам пункта или программы – просто начните набирать название сразу после открытия меню Пуск. Окно поиска также может быть отображено при нажатии комбинации Win + S на клавиатуре.
2) При работе с формами ввода пользуйтесь клавишей Tab – при её нажатии происходит перемещение между формами (пунктами). А для подтверждения действия жмите клавишу Enter.
3) Если возникла необходимость закрыть активное окно, то для этого воспользуйтесь комбинацией клавиш Alt + F4, а если же нужно переключаться между окнами, то комбинацией Alt + Tab.
4) В работе часто используется контекстное меню и с клавиатуры его вызвать столь же просто – для этого выделена отдельная клавиша с пиктограммой списка. Она, как правило, располагается около правого Ctrl-а.

5) Для доступа к меню (и его пунктам), что располагается в верхней части любого приложения или проводника Windows, достаточно нажать клавишу Alt – в результате будут отображены символьные подсказки и комбинации, при нажатии которых вы сможете открыть любой пункт текущего меню и осуществить другие операции. К примеру, для создания новой папки в проводнике Windows, достаточно набрать комбинацию Alt + 2.
Естественно, что возможные операции и отображаемые сочетания различны и зависят открытого и активного в данный момент окна или приложения. К примеру, в Microsoft Word приведённое выше сочетание Alt + 2 выполнит команду отмены последнего ввода (полный аналог штатного сочетания Ctrl + Z).
Используя данные возможности, уже упрощается работа с компьютером без использования мышки. Далее будет рассказано об управлении курсором (стрелочкой) мыши с помощью клавиатуры.
Рекомендации тем, у кого не работает одна из кнопок мыши
Самое первое, чтобы я порекомендовал сделать в этом случае — проверить, все ли в порядке с самой мышкой. Нередко при интенсивном использовании сама кнопка у мышки перестает срабатывать (и на нее нужно нажать чрезмерно сильно, чтобы она отреагировала).
Кстати, характерный симптом при этом: периодически ЛКМ (ПКМ) у мышки то не реагирует, то начинает срабатывать, причем, нередко получается сразу двойной клик.
Для диагностики : достаточно подключить мышку к другому компьютеру/ноутбуку (на котором нет подобной проблемы). Если она ведет себя на нем аналогично (т.е. ЛКМ не срабатывает) — то проблема наверняка в мышке (возможно вышла из строя кнопка, повреждена плата и пр.).
В этом случае два пути: либо покупать новую мышку, либо попробовать ее отремонтировать (если у вас есть свободное время на эксперименты ).

Кстати!
Купить дешевые мышки (да и др. компьютерное железо) можно в китайских онлайн-магазинах.
Пару слов о ее ремонте
При наличии опыта пайки, можно попробовать разобрать мышку, почистить от пыли и посмотреть, не отошли ли где какие контакты, все ли в порядке с платой.
Если все OK, то можно попробовать вместо старой кнопки впаять новую. В принципе, ничего сложного здесь нет (разве только могут понадобиться старые мышки, с которых взять работающую кнопку).
Кстати, также можно попробовать правую кнопку установить на место левой, левую — на правую. Этот вариант особенно актуален в тех случаях, когда у вас ЛКМ плохо срабатывает (либо происходит двойной клик).

Перепайка кнопок мышки
Сервисы, насколько знаю, ремонтом мышек не занимаются (т.к. время работы мастера стоит дороже, чем новая мышь). Разве только, если у вас дорогая геймерская мышка (с которой вы уже сроднились, и готовые выложить за нее любую разумную сумму).
Что делать, если не работает проводная мышь?
Предлагаем перейти сразу к делу, начав инструкцию в виде последовательности действий, которая должна рано или поздно привести к восстановлению работы мыши. Только следует отметить, что будет намного удобнее выполнять программные методы исправления, если подключить другую мышку. На ноутбуке можно использовать тачпад.
- Переподключить мышь. Лучше ее отключить, выключить компьютер, а затем – подключить заново.
- Запустить средство устранения неполадок. Для этого нужно открыть «Панель управления» и перейти в раздел «Устройства и принтеры». Следует найти среди списка устройств мышь (она будет иметь такое же название, как и модель девайса), нажать по ней правой кнопкой мыши и выбрать «Устранение неполадок». Система подскажет, что делать дальше.

- Проверить контакты. Во время того, как вход мыши находится в разъеме на компьютере, следует немного его пошатать и одновременно подвигать мышью. Во-первых, так можно узнать, есть ли люфт, во-вторых, начинает ли курсор двигаться или может Windows начинает издавать сигнал, сигнализирующий то о подключении, то об отключении нового устройства. Стоит переключить вход в другой порт на компьютере, предварительно посмотрев, что он чистый.
- Изучить провод. На нем не должны быть какие-либо повреждения. Также его стоит пошевелить в потенциально проблемном месте и посмотреть, есть ли реакция.
- Установить оригинальные драйвера. Рекомендуется перейти на сайт производителя и скачать их оттуда. Там самые свежие и актуальные версии драйверов.
- Деактивировать опцию отключения мыши в энергосберегающем режиме. По умолчанию, система может отключить USB-устройства при уменьшении уровня заряда батареи. Чтобы это отключить, нужно нажать Win + X, перейти в «Диспетчер устройств» (кнопка о). Остается открыть список «Мыши…», перейти в раздел «Управление электропитанием» и выключить параметр «Разрешить отключение этого устройства…». Также стоит проверить раздел «USB-устройства» в диспетчере.

- Загрузить компьютер в безопасном режиме. Это самый быстрый способ проверки, не вызывает ли проблемы с мышью конфликт с различным ПО. После загрузки чистой операционной системы подключение может заработать. Для достоверности эксперимента лучше отключить все прочие устройства от компьютера. Если мышь заработала, нужно по очереди подключать девайсы и включать софт, пока не обнаружится виновник.
- Механическая поломка.
Поверхность стола
Раньше было принято использовать коврик для мышки. Мышка перемещалась исключительно по такому коврику. Особенно актуальны коврики были для мышек с колесиком – это была одна из первых моделей компьютерной мышки. Колесико было капризное, «ездить» предпочитало по специальной поверхности коврика. Однако сейчас мало кто использует такой предмет, поэтому пользователь двигает свою мышку непосредственно по столу.
Причиной того, что не работает мышь, может быть неподходящая поверхность стола. Если мышь раньше работала, а при ее использовании на другой поверхности уже не работает, достаточно сделать имитацию коврика. Проще говоря, попробуйте подложить под мышку лист бумаги, либо книгу, либо иной подходящий предмет.
Затем следует подвигать мышкой и проверить, появился ли на экране курсор мыши и стал ли он двигаться. Если все в порядке, значит, в дальнейшем стоит использовать мышку, подкладывая под нее, например, лист белой бумаги.
Курсор мыши самопроизвольно ” бегает” по экрану
Такое перемещение курсора мышки может быть следствием некоего оптического эффекта, который возникает, если оптическая мышка расположена на поверхности стола, который как-то неправильно отражает свет. Часто помогает устранить проблему, если подложить под мышку обычный чистый белый лист бумаги, и перемещать мышку только по этому листу.
Реже подобный эффект возникает из-за перегрузки компьютера. Тогда курсор мышки как бы “зависает”, замирает на некоторое время. А когда компьютер немного высвобождается от решения трудных для него задач, курсор начинает двигаться, повторяя прежние движения мышки, которые были сделаны в момент “зависания”. В таком случае нужно разгрузить компьютер, уменьшить количество решаемых им задач.
Способы решения проблемы с USB-мышкой
Если проблема возникает с мышью, которая подключается через USB-порт и компьютер при включении ее не видит:
- Отсоедините USB-коннектор мыши от панели компьютера и выключите компьютер. Отсоедините его от сети и нажмите на несколько секунд кнопку питания на компьютере – этим способом вы полностью очистите от зарядов модули компьютера, в первую очередь – материнскую плату.
- Теперь включите компьютер и подключите мышь после запуска Windows. Мышь должна заработать.
Теперь устраним неполадку с USB-мышью при помощи драйверов. Такой способ уместен, когда в диспетчере устройств вашего ПК система не распознает такое устройство. Чтобы открыть диспетчер устройств, нажмите на иконке «Мой компьютер» правой кнопкой мыши и выберите соответствующий пункт или через командную строку WIN+R и введите команду «Devmgmt.msc» и нажмите Enter.
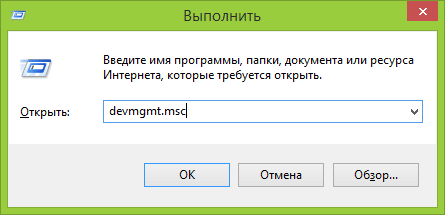
Устройство вы найдете в теле списка, оно будет выглядеть как «Контроллеры USB» или «Другие устройства» («Неизвестное устройство»). Если оно в вашем списке имеет вид неопознанного устройства, то необходимо сделать клик на нем правой кнопкой мыши и выбрать «Обновить драйвера». В этом случае система автоматически находит в сети нужные драйвера и устанавливает их без вашего вмешательства. После этой установки вы можете пользоваться рабочей мышью.
Исправление системных неполадок с мышкой
Если мышка горит, но не работает курсор (или его попросту нет), нужно провести диагностику компьютера и проверить работу драйвера.
В Windows
В этой ОС нужно сканировать все файлы на вирусы, провести диагностику и обновить драйвера.
Сканирование на вирусы
Вирусы часто переписывают или в хаотичном порядке путают настройки системы, что в последствии приводит к ее дестабилизации. В данном случае рекомендуется проверить все носители на наличие зловреда. Бесплатным и хорошим сканером, который распознает любую локальную угрозу является DRWeb CureIt.
Скачать программу, установить и начать сканирование ею можно без помощи мышки. Для этого используйте функциональные клавиши:
- Tab – выделение активных блоков.
- Стрелки – перемещение между блоками.
- Enter – активация ссылок, кнопок, блоков.
- Esc – отмена действия.
Мастер неполадок
После сканирования системы и очистки от вирусов (или понимания, что в системе их нет) воспользуйтесь мастером устранения неполадок. В некоторых случаях он поможет выявить проблему в системе, самостоятельно ее устранить и обеспечить штатную работу мышки после перезагрузки:
- Комбинацией + R вызовите маленькое командное окно и введите:
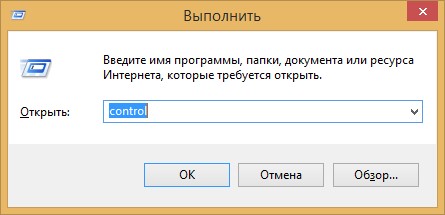
- Зайдите в раздел «Устройства и принтеры».
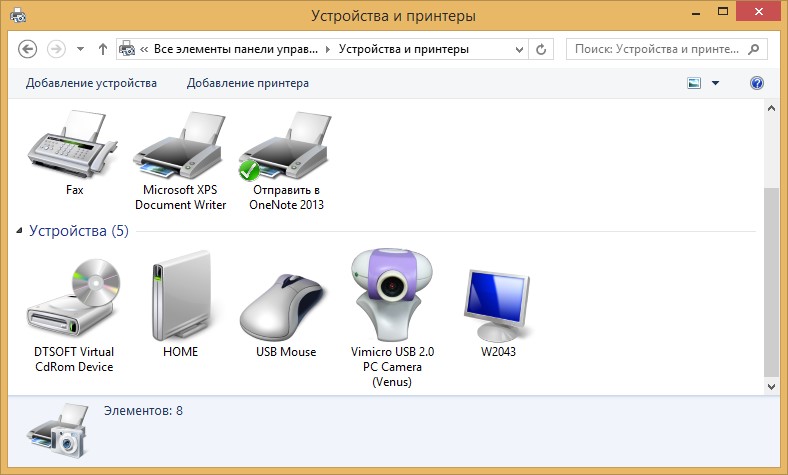
- ПКМ ( Shift + F10 ) кликните по мышке и выберите «Устранение неполадок».
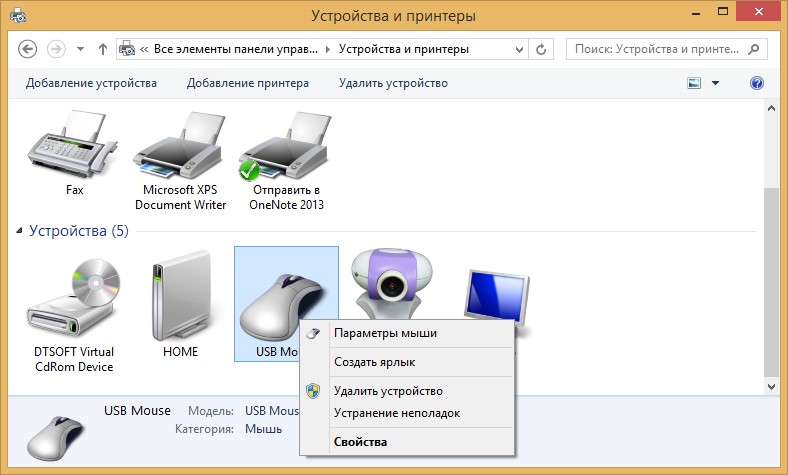
- Подождите некоторое время, пока система обнаружит проблему и исправит ее.
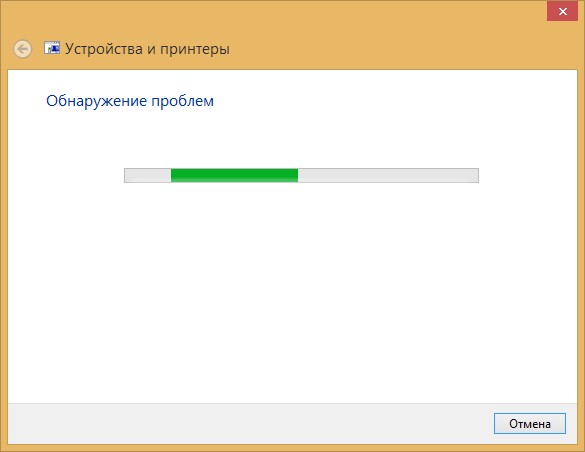
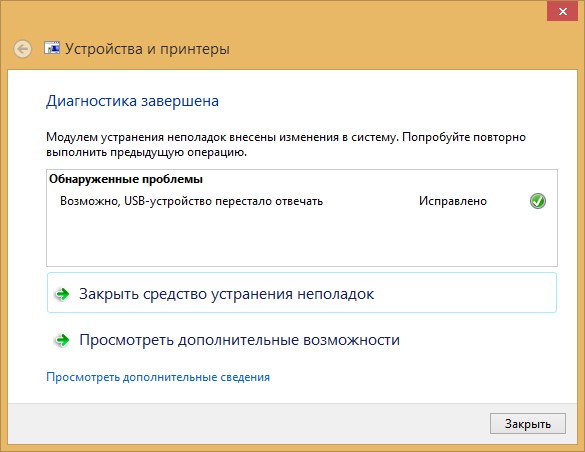
Драйверы
Если подключенная оптическая мышь светится, но курсор не работает на экране, попробуйте переустановить драйвера. Для этого:
- Нажмите + R и через команду:
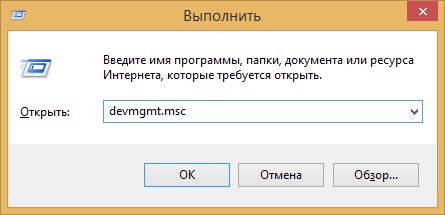
- Разверните пункт «Мыши» с помощью функциональных клавиш.
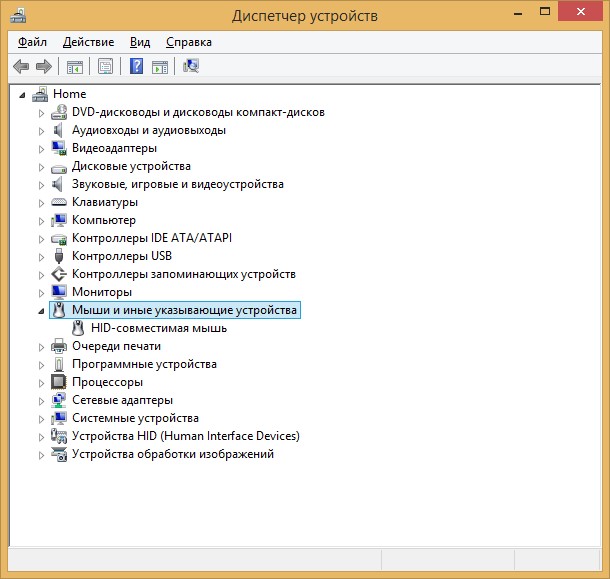
- Вызовите меню комбинацией Shift + F10 и жмите «Обновить».
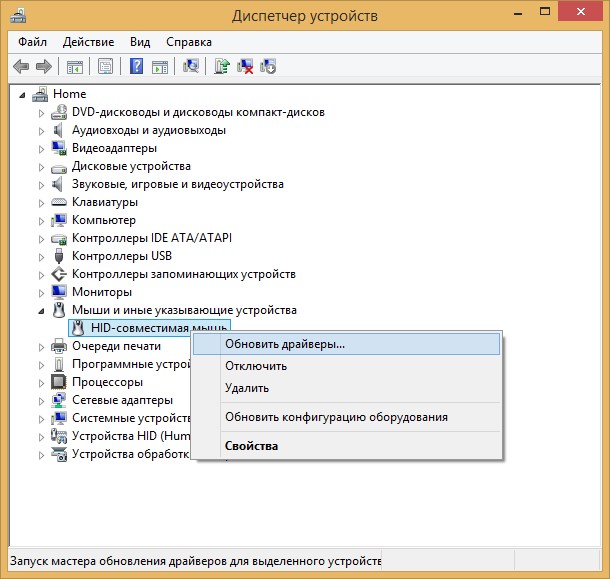
- Выберите способ обновления драйвера и доведите процедуру до конца.
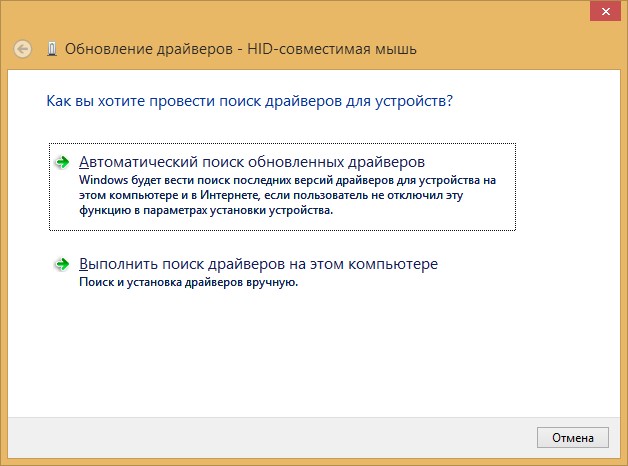
- Если нужно скачать драйвер предварительно, скачайте его с официального сайта производителя из раздела поддержки, ориентируясь на модель ЮСБ или беспроводной мышки.
- Если не помогает, после перезагрузки попробуйте удалить драйвер и заново его установить.
В MacOS
Когда вы используете сторонние мышки (не от Apple) с дополнительными кнопками, есть вероятность что будут неполадки. Решается неисправность установкой правильного драйвера. Скачайте его с официального сайта и через стандартный установщик обновите их на компьютере.
В Linux
Переустановка драйверов для мышки – отличный способ устранить сбой в устройстве. Для этого запустите терминал и исполните в нем команду:
sudo apt‑get install —reinstall xserver‑xorg‑input‑all
Компьютер пустите на перезагрузку. После, проверяйте работоспособность мышки.












