Как транслировать видео с компьютера на телевизор
4.5 Оценок: 2 (Ваша: )
Есть много причин, по которым вам может потребоваться подключить свой ноутбук или ПК к телевизору. Например, если вы хотите показать презентацию или посмотреть телешоу, фильмы и видеоклипы с Netflix, КиноПоиска или YouTube. В таком случае один из самых простых вариантов — подключить устройство к ТВ с помощью специальных программ, проводов или WiFi.
Если вам необходимо предварительно удалить лишние фрагменты из клипа или преобразовать файл в другой формат, воспользуйтесь простой и удобной программой для обработки видео.
Далее мы расскажем, как передать видео с компьютера на телевизор: рассмотрим самые популярные способы.
Как выбрать ТВ-тюнер?
К сведению! ТВ-приставка может быть самой простой и выполнять пару-тройку функций, а может быть многофункциональным устройством с большим количеством возможностей.
Стоит учитывать это при выборе модели, а также рекомендуется обращать внимание еще на несколько параметров девайса:

- Тип декодера.
Наиболее популярный — DVB-T2, а вот его предшественник DVB-T уже считается устаревшим. - Тип блока тюнера.
Лучше выбирать классический высокочастотный блок в виде металлической коробки: он надежнее, чем силиконовый. - Количество всевозможных разъемов и входов на тюнере и их соответствие разъемам на телевизоре/ПК/ноутбуке.
Если они не совпадут, придется докупать переходник. - Поддерживаемые форматы мультимедиа.
Устройство должно поддерживать самые современные видео-, аудио- и фотоформаты: MKV, AVI, AVC/H.264, DivX, MPEG4, MP3, WMA, AAC, АС3, JPEG, JPG, RAW. - Программное обеспечение.
Именно ПО определяет функционал устройства. - Наличие USB-порта, картоприемника и других разъемов для расширения функционала устройства.
- Производитель.
Лучше выбирать модели известных фирм, чтобы можно было легко найти сервисный центр, комплектующие, дополнительные запчасти и многое другое.
Какой компьютер подойдет для Android TV

Настолько старый компьютер точно не подойдет ?
В прошлом году разработчики с форума xda-developers выпустили базовую сборку Android TV x86, которую можно запустить на любом устройстве с совместимой архитектурой процессора. Это адаптированная версия ОС специально для многоядерных x86 чипов Intel или AMD.
Базируется система на не самой свежей, но довольно распространенной версии Android 9, под управлением которой трудится большинство телевизионных приставок с AliExpress.
Системные требования у данной сборки Android следующие:
▣ Процессор: двухъядерный с частотой 1,2 ГГц и более мощный
▣ Оперативная память: минимальный объем 1 ГБ, рекомендованный объем 2 ГБ и больше
▣ Накопитель: минимальный объем 8 ГБ, рекомендованный объем 16 ГБ и более для загрузки приложений и контента
▣ Графика: минимальный объем видеопамяти 64 МБ, поддерживаются Intel Iris/HD/GMA, Nvidia GeForce или AMD Radeon/FirePro
▣ Дисплей: экран с минимальным разрешением 1280×720 пикселей и соотношением сторон 16:9, 16:10 или 17:9.
Кроме этого потребуется флешка на 4 Гб или больше.
Как видите, требования очень демократичный и практически любой компьютер потянет такую операционную систему. Откровенно старое железо использовать не рекомендуем. Удовлетворяющий лишь минимальным требованиям Android TV x86 вряд ли справится с воспроизведением видео в разрешении 720p и выше.
Лучше всего использовать 4-ядерный процессор с достаточно производительной видеокартой и 4 ГБ оперативной памяти. Подойдет большинство стареньких PC, устаревшие модели Mac mini или iMac.
Проигрывание фильмов и видеороликов
Картина с воспроизведением фильмов предстает иная. Все графические чипы поддерживают аппаратное ускорение H.264. При просмотре фильма онлайн и загрузке видео в формате MP4 или MKV можно убедиться, что почти каждый раз видео сжимается по стандарту H.264.
Начиная с поколения Haswell, графика Intel для кодека H.264 поддерживает даже разрешение 4К. А вот графики AMD для 4К не хватает. Тем временем интернет-компании и индустрия развлечений постепенно переходят на новое поколение кодеков. Google планирует в дальнейшем предлагать ролики на YouTube в формате VP9, а Netflix будет передавать телесериалы с разрешением 4К, используя стандарт сжатия видео H.265. То есть мини-ПК в роли универсального домашнего проигрывателя с заделом на будущее стоит покупать только с чипом с микроархитектурой Broadwell, поскольку только эта микроархитектура Intel изначально поддерживает новые стандарты сжатия видео H.265 и VP9. Проблемы возникают только при проигрывании видео в 4K с кадровой частотой 60 FPS.
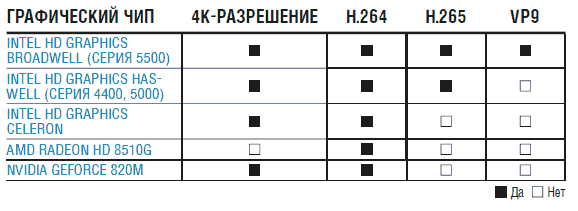
Стандарт сжатия видео H.264 поддерживают все, но только чипы Broadwell поддерживают VP9, новый формат Google для YouTube, и стандарт H.265.
Также при приобретении мини-ПК следует внимательно присмотреться к типу встроенных дисков. Для большой коллекции фильмов следует принимать в расчет только мини-ПК с накопителями на магнитных дисках, чья производительность, однако, оставляет желать лучшего. Емкость встроенных дисков не превышает 1 Тбайт, а емкость высокоскоростных твердотельных накопителей — 128 Гбайт. Экономные покупатели могут собственноручно доукомплектовать мини-ПК, поскольку те, как правило, легко разбираются, что позволяет без особых проблем заменить оперативную память и жесткий диск.
PandaBoard
Цена: 182$ goo.gl/8fWYF

PandaBoard — еще один одноплатный компьютер, с которым мы сегодня познакомимся. Производитель — Texas Instruments (США). Компьютеры, о которых я уже рассказал, обычно поставляются в пластиковом корпусе, то есть сразу «пригодны для употребления». PandaBoard поставляется в виде платы, но при желании можно отдельно заказать и пластиковый корпус. Вообще, PandaBoard позиционируется не как мини-ПК, а как плата для разработчиков мобильных устройств — такой себе конструктор типа «собери сам».
Железо
Плата PandaBoard поставляется с процессором TI OMAP 4460 (для PandaBoard ES, на PandaBoard установлен процессор 4430) с двумя ядрами ARM Cortex-A9. Процессор работает на частоте 1,2 ГГц, объем оперативки — 1 Гб, а на борту имеется полноразмерный слот для SD-карт.
Обработкой видео занимается встроенный процессор PowerVR SGX540. Чип поддерживает OpenGL ES 2.0, OpenGL ES 1.1, OpenVG 1.1 и EGL 1.3.
Что еще интересного есть на плате? На рисунке продемонстрирован весь состав платы. Так, на ее борту есть модуль WiLinkTM 6.0, который отвечает за поддержку Wi-Fi (802.11 b/g/n) и Bluetooth, контроллер Ethernet 10/100, контроллер RTC (часы реального времени), интерфейсы HDMI и DVI-D, порты USB 2.0, а также аудиоразъем. При этом масса платы составляет всего 82 грамма, а размеры — 114,3 × 101,6 мм.
Изюминкой платы является последовательный порт RS-232 (дома ему уже не место, а вот на производстве пригодится, так что на базе этой платы можно строить не только мини-ПК для дома, но и индустриальные ПК) и слот для плат расширений. Чтобы увеличить функциональность платы, можно приобрести набор BeadaFrame 7″ LCD (BeadaFrame 7″ LCD display kit), который включает в себя сенсорный TFT-экран размером 7 дюймов и разрешением 800 × 480, пластиковый корпус, средство для хранения реального времени (RTC time keeper) и устройство контроля подсветки экрана.
Плата поставляется без какого-либо программного обеспечения, но «оживить» ее может любой дистрибутив Linux или же Android.
Как установить Ubuntu на PandaBoard
Я уже говорил, что на PandaBoard можно установить любой дистрибутив Linux или Android. Сейчас разберемся, как это сделать на примере Ubuntu. Сразу оговорюсь. PandaBoard — это платформа OMAP4, поэтому нам нужен не любой дистрибутив Linux, а «любой с поддержкой OMAP4». Например, Ubuntu. Нам понадобится компьютер под управлением Linux (дистрибутив значения не имеет), доступ к инету и SD-карта. Первым делом получаем образ Ubuntu с поддержкой OMAP4:
Теперь этот образ нужно поместить на SD-карту. Вставь SD-карту, сейчас нужно выяснить ее имя устройства:
В ответ получишь что-то вроде:
Отсюда ясно, что SD-карта — это /dev/sdb2. Размонтируем ее:
Запишем образ на SD-карту:
Далее вставляем карточку в PandaBoard и подключаем ее к COM-порту своего компа. Если такого порта нет, тогда понадобится кабель USB2COM (USB to Serial). Включаем PandaBoard и запускаем терминал (на твоем компе):
По умолчанию minicom использует устройство /dev/ttyUSB0, обычно так называется первое устройство USB2COM. Узнать, к какому именно устройству подключена PandaBoard, можно командой $ dmesg | grep tty.
Осталось только следовать инструкциям, появляющимся на экране терминала, — через некоторое время Ubuntu будет установлена.
После установки Ubuntu нужно установить дополнительные плагины. Опять подключись к консоли PandaBoard и отредактируй файл /etc/apt/sources.list
Нужно раскомментировать строки, отвечающие за подключение репозиториев Universe и Multiverse. После этого нужно ввести команды:
После этого перезагружаем PandaBoard:
Выбор операционной системы
Компьютер, к которому планируется подсоединение телевизора с пакетом программ Smart TV, должен соответствовать таким требованиям:
- операционная система Windows версий 7-10;
- разрядность – 32 или 64 бит;
- объем оперативной памяти – не меньше 2 Гб;
- частота процессора – не ниже 1,8 Ггц;
- наличие видеокарты средней или высокой мощности.
Операционная система от Google под названием Android TV раньше была доступна только для телевизоров с пакетом приложения Смарт-ТВ. Сегодня есть возможность установить ее на любой ПК. Благодаря этому пользователь может оценить интерфейс ОС Android как на стационарном компьютере, так и на ноутбуке или планшете.
Операционная система Андроид предоставляет устройствам такие функции:
- воспроизведение аудио и видео;
- голосовой поиск;
- стандартный лаунчер (рабочий стол);
- поиск и загрузка игр и приложений, которые полностью оптимизированы для телевизора.
Компания-разработчик гарантирует обновления и отвечает за их установку.
Как скачать, установить и настроить программу Смарт ТВ на компьютер бесплатно:
Шум и энергопотребление
Как я уже писал выше в компьютере используется пассивная система охлаждения, и вентиляторы в нем отсутствуют, поэтому никакого шума нет вообще.
Энергопотребление я замерял специальным тестером и получил такие результаты:
- энергопотребление без нагрузки (офисные приложения, воспроизведение видео) — 6-8 Ватт/ч.
- энергопотребление под нагрузкой (тяжелая игра) — 11-13 Ватт/ч.
Проигрывание фильмов с компьютера на телевизоре по Wi-Fi (DLNA)
Для данного, наиболее распространенного способа беспроводного подключения телевизора, помимо наличия Wi-Fi модуля требуется также, чтобы сам телевизор был подключен к тому же роутеру (т.е. к той же сети), что и компьютер или ноутбук, на котором хранятся видео и другие материалы (для телевизоров с поддержкой Wi-Fi Direct можно обойтись без роутера, просто подключитесь к сети, создаваемой ТВ). Надеюсь, это уже так и есть, а отдельных инструкций не нужно — подключение происходит из соответствующего меню вашего телевизора тем же образом, что и подключение к Wi-Fi любого другого устройства. См. отдельную инструкцию: Как настроить DLNA в Windows 10.
Следующий пункт — настроить DLNA сервер на вашем компьютере или, понятнее, предоставить общий доступ к папкам на нем. Обычно для этого достаточно, чтобы в параметрах текущей сети было установлено «Домашняя» (Частная). По умолчанию, общедоступными являются папки «Видео», «Музыка», «Изображения» и «Документы» (предоставить общий доступ к той или иной папке вы можете, кликнув по ней правой кнопкой, выбрав «Свойства» и вкладку «Доступ»).
Один из самых быстрых способов включить общий доступ — открыть проводник Windows, выбрать пункт «Сеть» и, если вы увидите сообщение «Сетевое обнаружение и общий доступ к файлам отключены», кликнуть по нему и следовать указаниям.

Если такого сообщения не последует, а вместо этого будут отображаться компьютеры в сети и серверы мультимедиа, то скорее всего у вас уже все настроено (это вполне вероятно). Если не сработало, то вот подробная инструкция о том, как настроить DLNA сервер в Windows 7 и 8.
После того, как DLNA включен, откройте пункт меню вашего телевизора для просмотра содержимого подключенных устройств. На Sony Bravia можно перейти по кнопке Home, а затем выбрать раздел — Фильмы, Музыка или Изображения и посмотреть соответствующий контент с компьютера (также у Sony есть программа Homestream, которая упрощает все то, что я писал). На телевизорах LG — пункт SmartShare, там вы также должны будете увидеть содержимое общих папок, даже если у вас не установлена программа SmartShare на компьютере. Для ТВ других марок требуются примерно аналогичные действия (и тоже есть свои программы).

Дополнительно, при активном DLNA подключении, кликнув правой кнопкой мыши по файлу видео в проводнике (это делаем на компьютере), вы можете выбрать пункт меню «Воспроизвести на название_телевизора». При выборе этого пункта начнется беспроводная трансляция видеопотока с компьютера на ТВ.

Примечание: даже при условии, что телевизор поддерживает фильмы MKV, для этих файлов не работает «Воспроизвести на» в Windows 7 и 8, а в меню ТВ они не отображаются. Работающее в большинстве случаев решение — простое переименование этих файлов в AVI на компьютере.
Как настроить отображение экранов
Все варианты использования телевизора в качестве монитора компьютера, способы соединения техники рассмотрели выше. Осталось последнее – не всем пользователям нравится одновременно смотреть фильмы по двум дисплеям. Для этого необходимо настроить отображение экранов через компьютер:
- Щелкнуть правой клавишей мыши по пустому пространству на рабочем столе.
- Зайти в параметры и выбрать отображение экранов.
- Можно поставить: только на ПК, только на ТВ, расширение пространства (телевизор будет продолжением ПК), дублирование экранов.
Оптимальным считается вариант только на ТВ для просмотра различного контента.
Важно! Помните, что полноценной заменой компьютерного монитора телевизор не станет. Он не оснащен такими возможностями, как отображение большинства редакторов и программ для видеомонтажа. Поэтому рекомендуется переключать экраны только при необходимости просмотра фото, видео или клипов.












