Как выбрать ноутбук для учебы в 2022 году
Современным школьникам и студентам компьютер нужен не только для игр, но и для учебы.
В некоторых случаях его придется брать на занятия, поэтому обойтись настольным компьютером не получится — нужен ноутбук. Обычно под ноутбуками для учебы понимают недорогие и не очень мощные модели, которых тем не менее достаточно для выполнения типичных задач. Но как не ошибиться с выбором и не взять слишком слабое устройство — и не переплатить за ненужные функции?
Я выяснила, на что чаще всего жалуются владельцы ноутбуков, изучила потребности современных студентов и использовала личный опыт в тестировании и подборе ноутбуков для разных задач.
В этой статье я расскажу, на что обратить внимание при выборе ноутбука для учебы и какие функции в нем не особо нужны. Эти рекомендации пригодятся и при выборе недорогого ноутбука для стандартных бизнес-задач: офисные приложения, корпоративная почта, видеоконференции.
Как сделать ремонт и не сойти с ума
Ноутбук для школьника — самые важные функции

Ноутбука до 40000 рублей хватило бы для школы, но стоит продумать выбор, чтобы ваш ребенок благодаря ноутбуку мог не только учиться, но и отдыхать после напряженного дня. Кроме того, школьнику могут быть интересны обработка видео, графики и фото, а для этих задач потребуется более мощная видеокарта и процессор.
Ниже мы опишем наиболее важные особенности, на которые следует обратить внимание при покупке хорошего ноутбука школьнику:
- хорошая видеокарта
- эффективный процессор
- емкий и быстрый жесткий диск
- экран 15 дюймов (для домашнего использования) или экран 13-14 дюймов (для использования в школе)
- прочный и легкий корпус
1. Хорошая видеокарта какая?
В ноутбуках есть два типа видеокарт. В зависимости от потребностей и приложений вы должны выбрать одну из них:
- интегрированная видеокарта — для школьных задач достаточно интегрированной с процессором видеокарты. В то время как интегрированные карты долгое время использовали только варианты чипов Intel HD Graphics, теперь также доступны ноутбуки с компонентами AMD Ryzen и встроенными видеокартами AMD Vega.
- выделенная видеокарта — если вы хотите, чтобы школьник мог использовать ноутбук для запуска новых игр или обработки изображений, было бы хорошо доплатить за ноутбук, оснащенный специальной видеокартой. Самые популярные — это Nvidia (Geforce) и AMD (Radeon).
2. Быстрый процессор ноутбука для школьника

Процессор имеет решающее значение для производительности и возможностей ноутбука. Итак, правильный выбор решает, для чего вы можете использовать ноутбук:
- базовые приложения — для простых задач однозначно достаточно младшего процессора — сегодня это двухъядерные процессоры с низкими тактовыми частотами. Их достаточно для работы в Интернете и запуска основных приложений. Примерами таких систем являются процессоры Intel Pentium и более старые версии Intel Core i3. Преимущество ноутбуков, оснащенных такими комплектующими, — гораздо более низкая цена.
- универсальный ноутбук для обучения и игр — если у вас бюджет побольше и вы ищете ноутбук для школы, который будет вам служить долго, стоит вложиться в модель, оснащенную процессором Intel Core седьмого или восьмого поколения. Его легко узнать по первой цифре в названии процессора (например, Intel Core i3 7020U — это седьмое поколение, а Intel Core i3-8130U — восьмое поколение). Альтернативой являются ноутбуки с процессорами AMD Ryzen.
- игры и требовательные программы — чтобы получить ноутбук для более продвинутых или даже профессиональных приложений, стоит доплатить за ноутбук с процессором i5 или даже i7. Параметры, которые следует учитывать, — это количество ядер и тактовая частота процессора. Общее правило простое — чем больше, тем лучше.
3. Вместительный и быстрый жесткий диск школьного ноутбука
Основная функция жесткого диска — хранить данные. Чем больше его емкость, тем больше фото и видео вы сможете на нем хранить. Большой жесткий диск также позволит вам установить больше программ и игр.
Возможно вам понравится ТОП-10 лучших ноутбуков для учителей — рейтинг 2021-2022 года [выбор экспертов]
В ноутбуки устанавливаются диски двух типов. Традиционные жесткие диски и твердотельные накопители. Первые дешевле и предлагают большую емкость (обычно 500 или 1000 ГБ), но они довольно медленные.
SSD-диски, с другой стороны, намного быстрее, поэтому ноутбук с SSD-диском будет загружаться быстрее и работать более плавно. Их емкость обычно составляет 128 или 256 ГБ.
4. Экран — какой размер и разрешение выбрать для школьника?

Школьный ноутбук должен быть оснащен экраном с разрешением Full HD (1920 × 1080 пикселей). Это обеспечит детальное и качественное изображение. Более дешевые младшие модели могут иметь разрешение 1366 × 768 пикселей, но это довольно редко. Что касается размера экрана ноутбука, то лучшим выбором будет:
- Ноутбук с 15,6-дюймовым экраном — самый распространенный размер дисплея. Большая матрица также может пригодиться для просмотра фильмов или игр (конечно, после выполнения домашней работы).
- Ноутбук с 13-дюймовым и 14-дюймовым экраном — если ваш ребенок часто носит ноутбук в школу, вы можете рассмотреть возможность приобретения модели меньшего размера. Будет намного удобнее и легче. Он легко поместится в рюкзаке и не будет сильно обременять наших детей.
Однако размер матрицы — это не единственное, на что следует обращать внимание при ее выборе. Матрицы чаще всего бывают двух версий:
- глянцевые матрицы — они обеспечивают лучшее качество цвета, но изображение будет менее заметным в сильно солнечном помещении,
- матовые матрицы — жертвуют качеством изображения ради меньшей нагрузки на глаза, лучшего качества изображения при ярком освещении и меньшей подверженности загрязнению.
Также на рынке есть ноутбуки с сенсорным экраном. Это упрощает работу в Интернете и просмотр фотографий.
5. Прочный и легкий корпус

Наконец, стоит упомянуть качество сборки ноутбука, который вы покупаете. В школьном ноутбуке может не быть высококачественных компонентов, но он должен быть прочным и — в зависимости от того, будет ли ребенок носить его с собой или нет — достаточно легким.
Прочный школьный ноутбук должен легко переноситься, не боясь, что он будет поврежден при извлечении из сумки. Кроме того, ребенок, вероятно, будет много раз пользоваться ноутбуком во время еды или питья, поэтому дополнительным преимуществом будет клавиатура, которую можно легко снять и почистить. С другой стороны, ее можно защитить от затопления специальными чехлами, которые можно приобрести отдельно для ноутбука.
Подбираем комплектующие для бюджетного офисного компьютера!
Удобнее всего подбирать комплектующие, на мой взгляд, через различные интернет-магазины. Например, для Москвы, такими являются: Юлмарт , Ого! , Ситилинк . Также есть и навалом других. Посмотрите один из сайтов и поймёте о чём я говорю… В принципе, в любых городах есть подобные интернет-магазины, где удобно выбирать комплектующие по различным параметрам. И ещё очень удобный способ подобрать комплектующие — сервис Яндекс-Маркет . При помощи него можно также как и в интернет-магазинах, производить фильтрацию выбранного оборудования по различным параметрам, а затем выбрать один из магазинов, где на данный момент имеется то что вы ищите.
Итак, что нам нужно для простенького недорогого компьютера:
Выбираем процессор. Здесь не так сложно. Для офисного компьютера нам не понадобятся всякие модные процессоры с 4-мя и большим количеством ядер, например, линейки Core i3, Core i5, Core i7. Такие стоят прилично, например, Core i7 обойдётся вам примерно от 18000-20000 рублей, как минимум!
Остановимся на простых процессорах линейки Intel Pentium. Для наших требований вполне подойдёт процессор с частотой где-нибудь 3 Ггц (гигагерца) с двумя ядрами. Такой обойдётся около 4000 рублей.
Как пример, Intel Pentium G2030, за 3730 рублей:
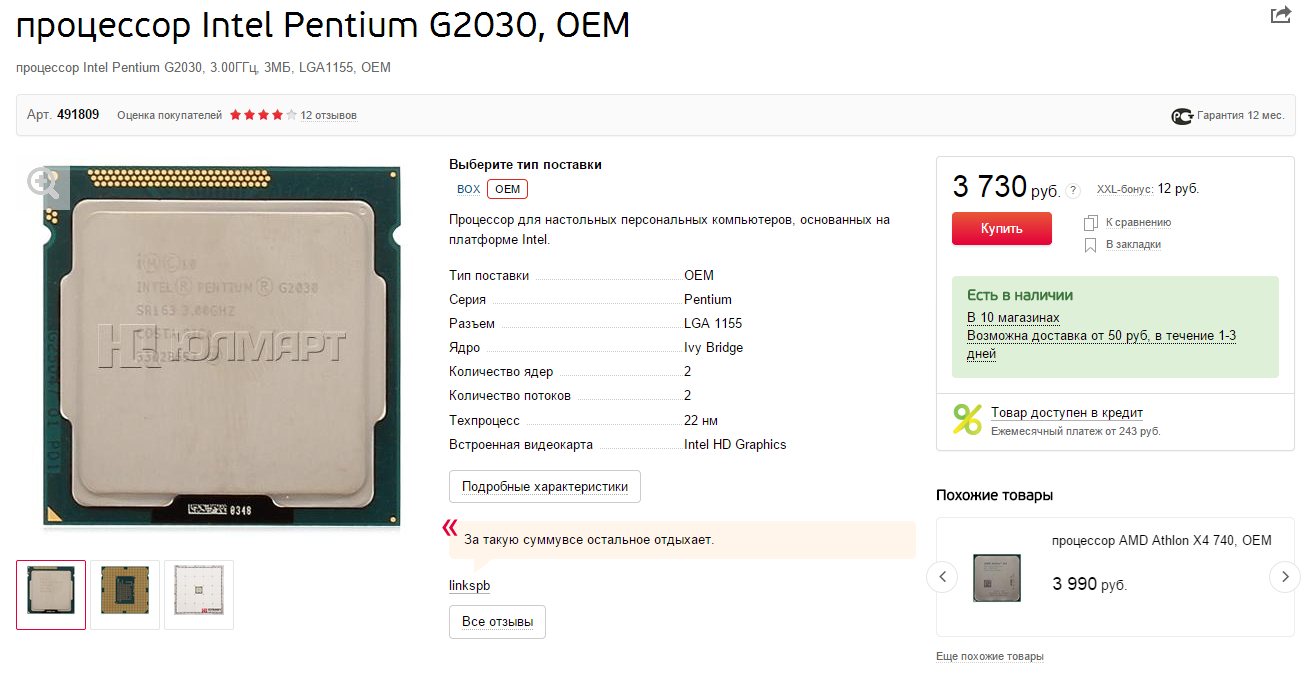
Можно взять даже и дешевле с частотой 2.5 Ггц.
Выбираем материнскую (системную) плату. В первую очередь, нужно отфильтровать именно те платы, на которые мы сможем установить выбранный процессор. В характеристиках процессора всегда указан разъём для установки на материнскую плату или «Сокет» (Socket) по-научному. К примеру, выбрали процессор Intel Pentium G2030 и в характеристиках видим, что его разъём — LGA 1155:
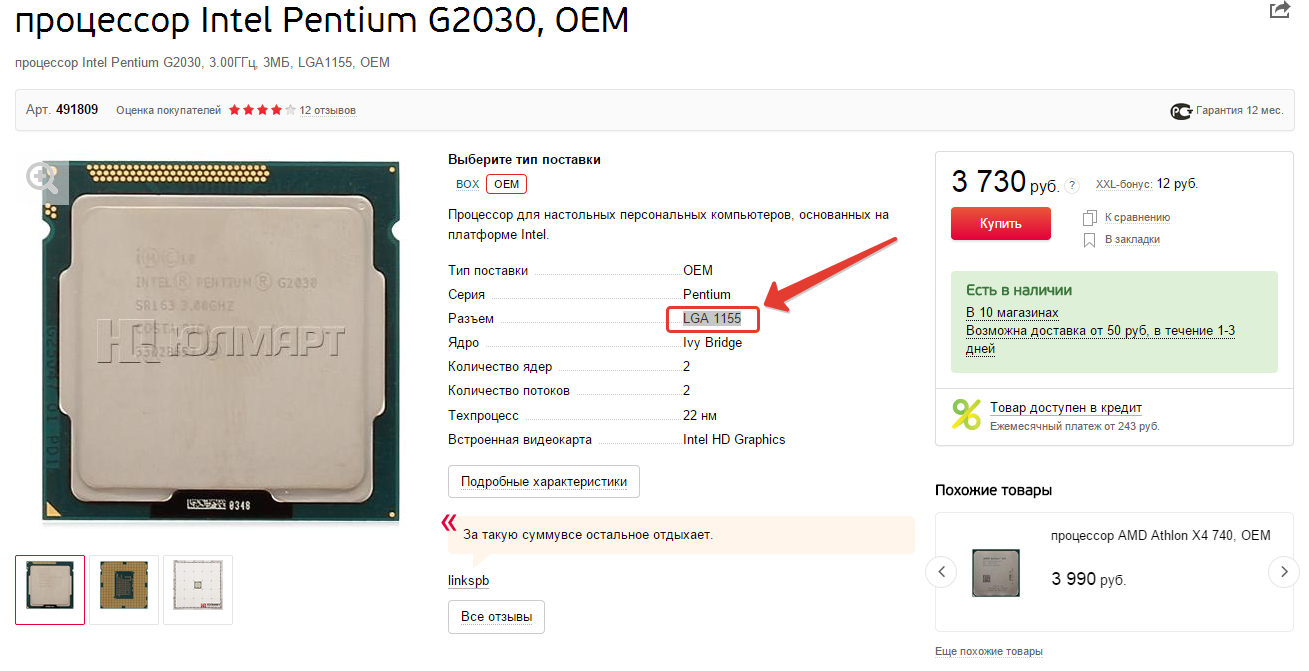
Значит и платы нужно выбирать такие, чтобы поддерживали установку процессора с таким сокетом! Помимо этого, хорошо, если плата будет иметь все современные интерфейсы для подключения устройств:
USB 3.0 — для соответствующих флешек и внешних жёстких дисков;
SATA3 — для подключения жестких дисков и SSD к плате;
Поддержку оперативной памяти DDR3.
Из фирм топовыми являются Asus и Gigabyte и считаются самыми надёжными, но при этом цена конечно будет выше. Для наших же целей можно выбрать одну из плат фирмы MSI, которые стоят подешевле, но качество по-прежнему на высоте. По цене можно свободно уложиться в районе до 3000—3500 рублей.
Как пример подходящей платы — MSI B75MA-E33, за 3100 рублей:

Подходит под процессор, упомянутый в 1-м пункте, имеются все современные разъёмы, слоты расширения. В общем, то, что нужно.
Выбор оперативной памяти. Для офисных задач хватит 2 Гб памяти одним модулем (планкой). Обязательно следует проверить по характеристикам материнской платы какие частоты оперативной памяти она поддерживает и также отталкиваться от этого при выборе. Например, в пункте №2 я показал на примере материнскую плату, которая работает на ряде частот, в том числе и 1600 Мгц. Значит можно взять память с такой частотой и получится что-то средненькое. Также смотрим, чтобы тип памяти был DDR3, потому как DDR2 уже плавно уходит в прошлое. Такой памяти будет вполне достаточно для простого компьютера для офисных задач. Из фирм выбираем Kingston или Hynix — наиболее известные на рынке.
На материнской плате всегда минимум 2 слота под оперативную память, а это значит, что позже вы сможете докупить ещё модуль памяти и увеличить общий объём! Оперативка существенно влияет на производительность компьютера и если её не хватает, вы сразу же ощутите затормаживание всей системы.
Вот пример (DIMM DDR3, 2ГБ, Kingston, KVR16N11S6/2 за 1440 руб.):
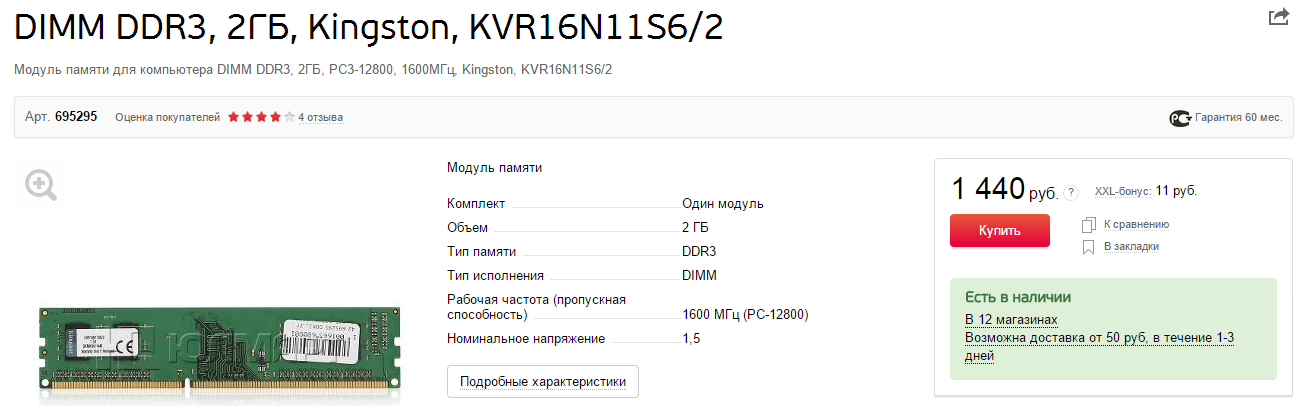
Выбираем жёсткий диск. Стоит сразу отметить, что, собирая бюджетный вариант компьютера, диск SSD мы позволить себе не можем, потому как они значительно дороже обыкновенных HDD, которые и будем брать. Основная характеристика жёсткого диска — объём. На самом деле, выбор жёсткого диска — дело индивидуальное, потому как каждый сам знает сколько данных он будет хранить на своём компьютере. Кто-то скачивает целую гору фильмов в хорошем качестве, а кто-то в основном будет хранить установленные программы и обычные офисные документы. Если вписываться в бюждет системного блока за 15000 рублей, то диск объёмом более 500 Гб вряд ли сможем себе позволить. Да и если честно, такого объёма хватит большинству, если не жадничать. Лично мне бы такого хватило вполне!
Также хорошо бы если HDD поддерживал бы современный интерфейс SATA3, который обладает намного большей скоростью передачи данных, чем устаревающий SATA2. При выборе платы мы уже учли, чтобы она поддерживала все современные интерфейсы, поэтому можно брать диск SATA3. Из фирм посоветую Seagate и Western Digital. Сам я лично покупаю диски Seagate и считаю их наиболее надёжными.
Жесткий диск с параметрами, перечисленными выше, обойдётся около 3500 рублей.
Пример: Seagate Barracuda 500ГБ 7200.12, ST500DM002 за 3370 рублей:
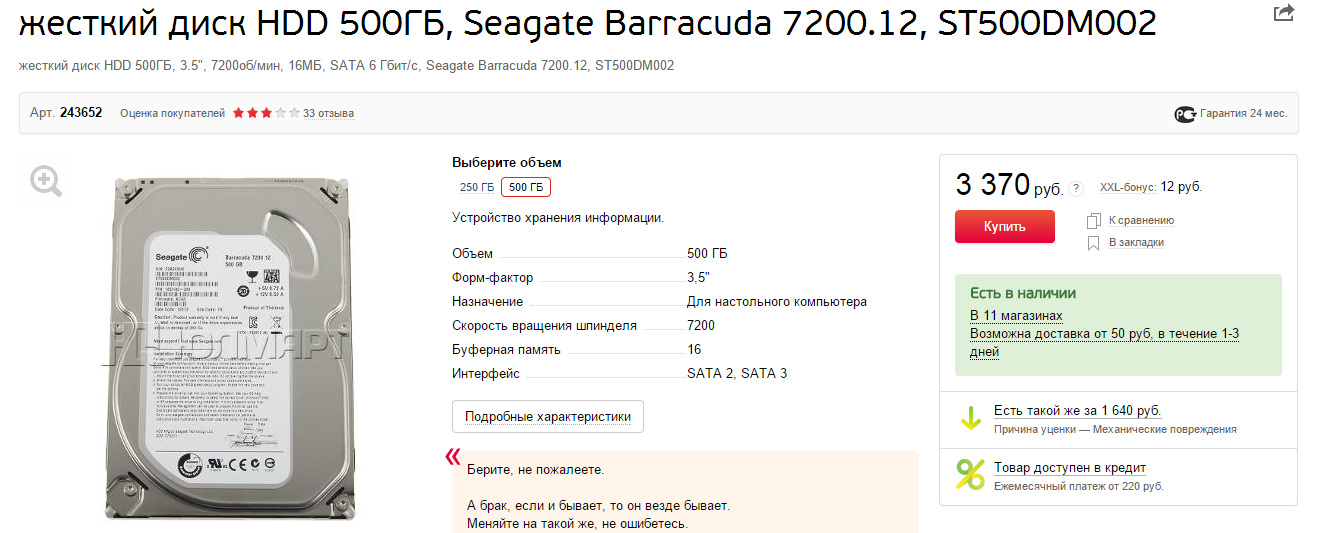
Выбираем корпус. Если брать все те компоненты, что я показывал на примере, то уже потрачено: 11640 рублей. Итого, ещё есть 3360 рублей для того чтобы приобрести корпус и желательно CD/DVD-ROM, поскольку необходимость в использовании дисков всё ещё имеется у большинства пользователей.
Корпус можно взять прямо с блоком питания и уложиться в районе 2000 рублей. Блок питания нам подойдёт на 300-400 Ватт, потому как компьютер у нас далеко не мощный. Больше всего требует видеокарта, но мы будем пользоваться встроенной, поскольку для наших задач она не потребуется. При выборе корпуса самое главное для нас — его форм-фактор. Форм-фактор определяет, какая материнская плата поместится в этот корпус.
Сейчас очень популярен формат материнских плат mini ATX (mATX) и плата, которую я показал на примере в пункте №2 как раз такого формата (это всегда указано в характеристиках платы!). Корпус должен того же форм фактора что и материнская плата, но можно взять с запасом, например, корпус форм фактора ATX. В корпус ATX вместится как полноразмерная большая материнская плата ATX, так и её плата форм фактора mini ATX.
Если корпус берётся сразу с блоком питания (так обычно получается дешевле), то обязательно нужно убедиться, что помимо соответствующей мощности, блок питания имеет все необходимые провода для подключения ко всем нашим приобретаемым комплектующим.
Необходимо чтобы блок питания имел следующие разъёмы (выводы):
Для подключения материнской платы. Необходим 20 или 24-пиновый разъём. Нужно посмотреть в характеристиках материнской платы, какой она имеет разъём. Но если блок питания имеет 24-пиновый, то значит его можно подключить и к 20-пиновому. В документации такой разъём может называться «ATX 20/24 pin»;
Дополнительное питание для процессора. У блока питания должен быть 4-пиновый квадратный разъём, который в документации может обозначаться вот так: «CPU 4-pin»;
Для подключения жёстких дисков SSD и СD/DVD-ROM. Для подключения питания перечисленных устройств на сегодняшний день используется разъём SATA. Желательно, чтобы у блока питания их было как минимум 2 штуки, поскольку у нас будет установлен жёсткий диск и CD/DVD-ROM!
Остальные разъёмы для нашей сборки не являются обязательными.
Пример описания разъёмов, которые имеет блок питания:
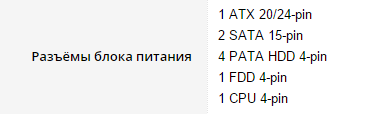
Разъёмы обязательно должны быть указаны при выборе корпуса вместе с блоком питания, иначе получается, что покупаете наугад!
Пример корпуса с блоком питания на 450 Ватт за 1966 рублей:

Конечно, стоит понимать, что корпус не может быть высококачественным за такие деньги. Может быть некачественный материал и другие заметные вам недостатки. Но ведь мы на данный момент собираем бюджетный компьютер, а значит на чём-то так или иначе приходится экономить.
Выбор CD-DVD привода (дисковода). Для офисных задач, да и вообще очень часто многим пользователям на сегодняшний день необходим дисковод. Например, даже для переустановки Windows, поскольку записывать систему на флешки и загружаться с них умеют далеко не все. Также дисковод может понадобиться для установки каких-либо программ, записи дисков с музыкой, фильмами, играми и так далее. В общем, на сегодняшний день, флешки пока ещё явно не вытеснили дисководы.
Если брать мой пример, то на выбор дисковода осталось 1394 рубля, чего вполне достаточно.
Фирм, выпускающих качественные приводы довольно много и вот некоторые из них: NEC, Asus, Pioneer, Plexter.
Из характеристик стоит лишь обратить внимание на то, чтобы разъём выбранного дисковода для подключения к системной плате был SATA, а также на то, какие типы дисков способен читать и записывать дисковод. Честно говоря, если брать дисковод стоимостью от 1000 рублей, то вряд ли он будет неспособен читать какой-то из типов CD или DVD дисков. Дисководы Blu-Ray не рассматриваем, потому как, во-первых, они стоят в среднем от 4500 рублей, а во-вторых, нужны они не широкому кругу людей на мой взгляд. У меня, например, ни разу не возникало необходимости записывать Blu-Ray диски на компьютере, да и читать тоже.
Пример выбранного CD/DVD привода за 1160 рублей:

Ну вот и всё! На примере выше я сделал подборку компонентов для бюджетного компьютера, который будет использоваться для работы и учебы, стоимостью до 15000 рублей и при этом работать за ним будет комфортно.
Основные характеристики:

У лэптопа от Lenovo есть целый ряд качеств, которыми должны обладать ноутбуки для учебы. Во-первых, эта модель может похвастаться 6-ядерным процессором от AMD с частотой 2300 МГц и 8 гб оперативной памяти. Ноутбук с такой производительностью поможет в решении как простых, так и сложных учебных задач. Во-вторых, компьютер оснащен 15,6-дюймовым антибликовым экраном. С ним одинаково удобно работать и на улице, и в аудитории, и дома. В-третьих, у «IdeaPad 5 15» алюминиевая крышка с выступом, которая удобно открывается одной рукой. Это может быть полезно, если одна рука будет занята, например, сумкой. Устройство может держаться 14 часов без подзарядки при умеренной нагрузке.
Преимущества покупки готового системника:
- экономия времени. Выбираете и покупаете, не беспокоясь о компонентах и совместимости;
- гарантия на весь системный блок, а не на отдельные части. Не придётся выяснять, что именно сломалось или работает неправильно. Отнесли в магазин, подождали, получили рабочий ПК обратно;
- наличие предустановленной ОС. И снова экономия времени. Не каждый хочет заниматься установкой операционной системы. К тому же при покупке готового системника вы можете получить лицензионную систему, не занимаясь «пиратством»;
- возможность сэкономить на видеокарте. В 2022 году цены на видеокарты взлетели вместе с курсом Биткоина. Видеокарты в OEM-комплектациях поставляются специально для сборки готовых системных блоков специализированными компаниями и стоят заметно дешевле ритейл-моделей.
Как выбрать хороший компьютер для учебы студента и школьника
В этой статье мы попытаемся ответить на многие вопросы и дать полезные советы, какую конфигурацию лучше выбрать бюджетную или топовую, собирать самому или покупать готовый товар в специализированных магазинах и многие другие. Итак приступим 🙂
 бюджетная конфигурация компьютера для учебы. Характеристики базового учебного ПК
бюджетная конфигурация компьютера для учебы. Характеристики базового учебного ПК
Современный мир ИТ стремительно развивается, поэтому к покупке помощника в учебе стоит подойти ответственно, учесть все потребности ребенка и требования учебного заведения, ознакомиться с перечнем предметов, которые будут преподаваться и т.д. И поэтому все эти нюансы могут повлиять на ваш дальнейшей выбор. Ведь вы покупаете технику не на один год, а как минимум на несколько.
На наш взгляд бюджетная или базовая конфигурация компьютера для обучения может иметь следующий вид:
(бюджетной) конфигурации ПК для обучения
Intel Celeron G4930
Объем оперативной памяти, ГБ
Объем жесткого диска, ГБ
240 (Интерфейс SATA III)
интегрированный Intel UHD
интегрированный AMD Radeon R5
Объем памяти, ГБ
за счет оперативной памяти
за счет оперативной памяти
интегрированный (Realtek ALC887)
2x USB 3.1, 6x USB 2.0,
3x Audio, разъем для наушников, разъем для микрофона
RJ-45, LAN, USB 2.0, USB 3,0, Audio, PS/2
Мощность БП, ВА/Вт
Ориентировочная стоимость, у.е.
Мы не предлагаем выбирать из множества вариантов, а даем на ваше усмотрение основные характеристики на которые стоит обратить внимание. Мы предложили варианты с различными чипсетами, процессорами, видеокартой. Указанные компьютеры почти одинаковые по цене. Обратите внимание, что, учитывая настоящие реалии, которые требуют дистанционного онлайн обучения, то необходимо позаботиться о колонках (или наушниках), вебкамере и микрофоне. Ну и конечно вам понадобится монитор, желательно для удобства обучения выбирать модели с диагональю начиная от 24 дюймов и с разрешением Full HD.
► Совет: Если вашему ученику или студенту придется много работать с графическими пакетами программного обеспечения, обрабатывать графические изображения, работать с векторной графикой, заниматься дизайном и т.д., то такая конфигурация точно не для вас.

оптимальная конфигурация учебного ПК. Характеристики оптимального компьютера для учебы
Данные, которые будут приведены ниже вполне удовлетворят пользователей в обучении и позволит использовать его не один год, при условии соблюдения правил эксплуатации и своевременного проведения профилактических мероприятий.
Современный стандарт памяти
Высокоскоростная оперативная память типа DDR4 обеспечивает высокую производительность, улучшенную целостность данных и пониженное энергопотребление. В конфигураторе вы можете выбрать объем памяти вплоть до 128 ГБ. Доступны модули с частотой от 2666 до 4000 МГц. Для желающих подчеркнуть стиль своего ПК есть память с RGB-подсветкой.
Современная память стандарта DDR5 обеспечивает значительное повышение производительности ПК, увеличивает емкость DIMM, сохраняет целостность данных и снижает энергопотребление. DDR5 способны выдавать скорость передачи данных в пределах от 4800 до 5600 Мбит/сек на один контакт, что в 1,8 раза выше чем DDR4.














