7 лучших программ для очистки и оптимизации компьютера
Во время работы за компьютером пользователи скачивают одни файлы, копируют другие, устанавливают и удаляют третьи. В результате в системе Windows получается каша. В принципе, это не страшно, но тут есть 2 проблемы.
Первая – при большом количестве файлов у вас останется мало свободного места. А при их постоянном копировании, перемещении и удалении появляются неправильные записи в реестре, скрытые мусорные файлы и пр. Вы их даже не видите, но они занимают место, а самое главное – тормозят ваш ПК или ноутбук. Чтобы избавиться от тормозов и глюков, нужно периодически делать полную очистку компьютера от мусора. Как? С помощью специального софта — семи лучших приложений для оптимизации ПК.
Сразу отмечу, что приведенные ниже утилиты универсальны и работают на Windows 10, 8, 7. Поэтому версия ОС на вашем компе или ноутбуке не имеет никакого значения.
Содержание:
- Плюсы и минусы
- Рейтинг ТОП 10 лучших программ для очистки ПК
- CCleaner
- Advanced SystemCare
- Glary Utilities
- Comodo System Cleaner
- Ускоритель Компьютера
- Wise Care 365
- System Mechanic
- Wise Registry Cleaner
- Carambis Cleaner
- Clean Master
- Бесплатная программа
- Удобный интерфейс
- Лучшая оптимизация
Несмотря на простоту использования программ для очистки ПК, стоит взглянуть рассмотреть все их преимущества и недостатки:
Плюсы
- не требуется переустановка ОС;
- очистка производится за пару кликов;
- заметное повышению производительности;
- очистка файлов куки и кэш в браузерах.
Минусы
- ограниченный функционал в условно бесплатных версиях ПО;
- не все программы русифицированы.
Сравнение чистильщиков для Windows 10, 7, 8, XP
Сейчас сравним самые интересные программы для очистки системы и посмотрим, какие из них будет наиболее удобными для работы. Каждая из утилит обладает общими свойствами: все они умеют довольно тщательно чистить систему от мусора, а также качественно удалять программы. При этом у каждой есть свои особенности, например, глубокая работа с реестром или возможность защиты конфиденциальности.
Ccleaner
Есть русский язык
Простая и мощная программа для чистки компьютера, позволяющая быстро избавить систему от мусора. Понятные настройки и предельно простой интерфейс. Эту программу уважают за её простоту и возможности. Ключевые функции доступны даже в бесплатной версии.
С каждым обновлением Ccleaner получает новый вариант функционала, то есть разработчики постоянно трудятся над усовершенствованием своего творения. Подробный полный обзор читайте в описание.
Advanced SystemCare
Есть русский язык
Расширенный функционал чистильщика системы на русском языке, который включает некоторые возможности антивируса (AntiMalware). Аналогично предыдущей утилите качественно удаляет системных мусор и оптимизирует работу.
Эта утилита пользуется огромным успехом среди пользователей. Особенно отмечают расширенный функционал в платной версии, а также небольшие возможности антивирусной работы, хотя это и не самая главная задача Advanced System Care. Читайте подробный обзор и отзывы о программе.

Glary Utilities
Есть русский язык
Функций антивируса не имеет, но может это и к лучшему, не будет дополнительно нагружать систему. Является вполне типичной программой для очистки ПК от мусора и оптимизации работы, но более универсальная, поскольку есть возможность тонкой настройки работы. Программу ценят за её простоту и наличие бесплатной версии с практически полным функционалом. Утилита умеет глубоко анализировать реестр с целью выявления ошибок и мусора.
Wise Care 365
Есть русский язык
Огромное количество тестов дают возможность узнать предельно полную информацию о своей системе. Разумеется, имеются все возможные функции по очистке и оптимизации. Это одна из самых старых программ с расширенным функционалом.
Отличается наличием подробной справки по каждому возможному действию и не требовательна к системе компьютера, достаточно хорошо подойдет для слабых компьютеров.
Auslogics BoostSpeed
Есть русский язык
Отлично выполняет свою задачу в плане ускорения работы ОС. Тщательно проводит диагностику системы на предмет нежелательных файлов, проблем, влияющих на скорость работы, и ошибок, приводящих к сбоям программного обеспечения.
Также обладает функцией детального удаления программ с очисткой реестра. Позволяет работать с автозапуском, включая запуск системных процессов, а также отключать фоновые службы для ускорения. Кроме оптимизации системы даёт возможность соблюдать конфиденциальность — полностью избавляться от следов.
Reg Organizer
Есть русский язык
Можно рекомендовать если нужно максимально хорошо почистить реестр ПК. Основная задача — работа с реестром. В отличие от конкурентов, этот чистильщик умеет выполнять глубокую проверку реестра и его глубокую очистку. Функции по чистке системы считаются вторичными, хотя и неплохо работают. Желательно эту программу использовать с достаточными знаниями по работе реестра ОС, поскольку она даёт возможность проводить наиболее глубокий анализа и корректировку, а без должного опыта это делать нежелательно. Также есть функции создание бекапов реестра и восстановление из них.

Revo Uninstaller
Есть русский язык
Очень хорошо зарекомендовала себя в удаление различного софта, включая и системного. Прекрасно справляется с удалением всех программ, даже тех, которые «наглухо» прописываются в систему и оставляют записи в реестре. Позволяет выполнить глубокий поиск оставшихся после программ следов (папок, ключей реестра и т.д) и затем удалить их. Ну и в добавок имеет типичный функционал твикера. Хорошо чистит систему и позволяет управлять автозагрузкой.
Дополнительно защищает конфиденциальность и помогает безвозвратно удалять файлы.
Идеальных утилит для обслуживания системы не существует. Есть более или менее хорошие, а также те, которые подходят для решения определённых задач. Универсальные варианты, конечно же, есть, но лучше использовать специализированные, поскольку они более ответственно справляются с задачами и более глубже работают с системой.
Итак, из «чемпионов» среди программ для ускорения компьютера можно отметить Ccleaner, Advanced System Care и Auslogics BoostSpeed. Эти программы, точнее каждая из них, позволяют обеспечить практически полное обслуживание компьютера. Если перед нами стоит задача очистки системы, то они прекрасно с этим справляются.
Advanced System Care имеет расширенный функционал как для программы для оптимизации компьютера и даже имеет модуль поиска малваре на Windows, хотя это не является первостепенной задачей утилиты. Ccleaner отмечается практичностью, простотой и удобным управлением.
В целом, все здесь представленные программы можно назвать лучшими среди твикеров, причём все они умеют не только чистить систему, но и выполнять побочные задачи.
При всём этом следует помнить, что полным функционалом и полными возможностями обладают исключительно платные версии программ. Несмотря на то, что некоторые из приведённых утилит распространяются по вполне бесплатным лицензиям, они всё равно требуют оплаты для получения полного набора функций, а также возможности доступа к технический поддержке.
Какую именно утилиту использовать — решать каждому пользователю. Все приведённые варианты имеют как достоинства, так и недостатки. Среди недостатков, кстати, отмечают довольно сложные настройки у некоторых программ, вследствие чего неопытные пользователи могут неправильно использовать возможности. Так что выбор исключительно за вами: подбирайте для себя тот вариант, который необходимо для решения точно обозначенных задач.
Если вы считаете что в этот рейтинг не попала программа, которая действительно заслуживает быть лучшей, напишите это в комментарии. А также голосуйте за программу, которой пользуетесь вы и я добавлю её в раздел выбор пользователей.
8 Reg Organizer

Reg Organizer – утилита, основной задачей которой является комплексное обслуживание системного реестра. Программа позволяет быстро искать, заменять или редактировать имеющиеся ключи реестра. Также софт позволяет очищать реестр от всех ненужных записей. После сканирования выводится окно предпросмотра, чтобы пользователь мог ознакомиться с мусорными файлами и выбрать, что удалять не нужно.
Функция дефрагментации и сжатия реестра способствует повышению скорости работы операционной системы. Разработчик позаботился и о функции резервного копирования и последующего сравнения до и после изменений в системе, путем манипуляций через утилиту, то есть при ошибочном удалении файлов, отвечающих за корректную работу ОС, пользователь сможет вернуться к исправной точке. Reg Organizer считается одной из лучших программ для поиска и отладки необходимых ключей. Ее стоимость равна 650 руб., но воможно скачать бесплатную лецензию.
Glary Utilities Free

Glary Utilities Free — бесплатное приложение-комбайн для оптимизации компьютера. В его наборе — более тридцати утилит на все случаи жизни, причем некоторые из них уникальны для продуктов такого класса или встречаются только в платных версиях. Например, поиск и удаление spyware (шпионского программного обеспечения), проверка обновлений установленных на компьютере программ, шифрование файлов, оптимизация памяти, разрезание и объединение файлов и т. д. Список часто используемых утилит показан на скриншоте вверху.
Функции Glary Utilities Free
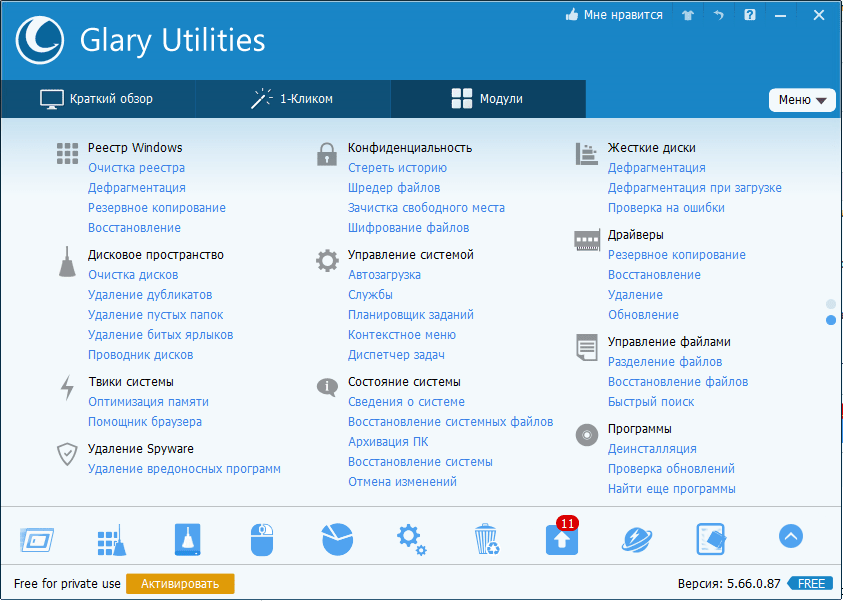
Функции Glary Utilities Free поделены на 3 группы:
- Краткий обзор.
- «1-кликом».
- Модули.
Раздел «Краткий обзор» содержит общие настройки программы и элементы управления автозапуском Windows.
В «1-кликом» собраны инструменты быстрой оптимизации системы:
- Очистка реестра.
- Исправление ярлыков.
- Удаление spyware.
- Восстановление (проверка) диска.
- Приватность.
- Удаление временных файлов.
- Менеджер автозапуска.
В списке проблем рядом с каждым пунктом есть пояснение. Кроме того, у пользователя есть возможность запретить исправление любого элемента, сняв отметку, стоящую рядом с ним.
Раздел «Модули» содержит все компоненты (утилиты) программы, которые пользователь может запускать отдельно — по мере надобности. Сюда входят средства очистки, управления дисковым пространством, файлами и т. д. В нижней панели всех вкладок главного окна размещены кнопки быстрого вызова некоторых из них.
Glary Utilities Free имеет еще одну интересную функцию — создание переносной версии самой себя. Опция находится в «Меню».

Очистка ПК от мусора стандартными средствами для ОС Виндовс
Так называемый мусор в Windows 10 делится на 4 группы:
- временные файлы;
- остаточные файлы, которые оставили после себя ранее установленные программы;
- файлы системного реестра;
- «хлам» с локальных дисков.
Казалось бы, Windows 10 — новая разработка Microsoft, в которой удаление ненужных файлов должно довестись до автоматизма, то есть без вашего вмешательства. Не все так однозначно.

Некоторые программы и файлы, которые находятся на вашем компьютере, могут иметь важное значение. Программа пока не настолько умна, чтобы уметь отделять вершки от корешков. Поэтому удаление какого-либо файла или приложения может привести к серьезным последствиям. Разработчики придумали кое-что другое.
По умолчанию они внедрили в систему приложения для удаления ненужного мусора. Делается это вручную, без вмешательства постороннего софта. Сделать это можно следующим способом.
Чистка временной информации через «Параметры»
Удаляться здесь будут только временные файлы. Они, к слову, могут занимать до 30% пространства диска, когда вы о них даже не подозреваете. Поэтому скорее переходим к практике:
- Нажмите на кнопку «Пуск». Находится она на клавиатуре, слева от клавиши Alt. Также сделать это можно через экран — в левом нижнем углу нажмите кнопку с четырьмя прямоугольниками.
- Сверху от кнопки выключения находится иконка шестеренки. Это «Параметры» — нажмите на значок.
- Открылось меню «Параметры Windows». Кликните на «Система». Далее нажмите на «Память устройства».Вы можете просто написать в строке «Найти параметр» «Память устройства».
- Вы увидите два хранилища — диск C и D. Временные файлы хранятся на системном диске, поэтому один раз кликните левой кнопкой мыши на диск C.
- Придется немного подождать, пока система проанализирует все файлы. Загрузка кончится, когда напротив пунктов с файлами исчезнет голубой значок загрузки.
- После окончания найдите раздел «Временные файлы» и нажмите на него.
- Поставьте галочки напротив каждого имеющегося пункта.
- Выделив все пункты, нажмите на «Удалить файлы».
- Подождите пока деинсталляция закончится.
Есть еще одно место, где копятся ненужные файлы. От них также можно избавиться.
Очищение папки «temp»
Здесь все еще проще — вам просто нужно перенести все в корзину и удалить. Но сперва нужно узнать, как найти эту папку:
- В левом нижнем углу найдите иконку лупы. Нажмите на нее и введите %temp%.
- В меню выдачи появится название и иконка папки. Кликните туда.
- Открыв ее, вы увидите кучу незнакомых файлов, папок, которые не несут в себе ничего полезного. Выделите все, что видите и удалите.
Но есть проблема. Если у вас ограниченная версия Windows, открыть папку %temp% будет нельзя, так как вы просто не увидите ее в списке выдачи. Дело в том, что папка находится в AppData, а она скрыта. Открыть доступ можно через панель управления.
- Правой кнопкой мыши нажмите на иконку «Пуск» и выберите «Панель управления». Можете написать в поиске «Панель управления».
- В появившемся окне найдите раздел «Оформление и персонализация». Нажмите на него.
- Зайдя в раздел, нажмите на пункт «Показ скрытых файлов и папок».
- В маленьком окошке вам нужно пролистать ползунок в самый низ и поставить галочку напротив «Показывать скрытые файлы, папки и диски». Чтобы подтвердить свои действия, нажмите ОК.
- Теперь ищите папку %temp% по инструкции в начале подзаголовка и удалите все находящиеся там файлы.
Чистить эту папку рекомендуется хотя бы один раз в месяц, так как файлы там не удаляются навсегда, а появляются через время.
Файл гибернации

Вы замечали, что отправляя компьютер в спящий режим, а потом включая обратно, все остается на своих местах? Эта полезная функция называется гибернация, а файл, отвечающий за ее работу — hiberfil.sys. Он предустановлен в систему по умолчанию, но его можно отключить или оптимизировать. Но зачем это делать?
Размер файла hiberfil.sys занимает практически 70% общего объема оперативной памяти. Владельцам, чьи компьютеры имеют большую вместимость, беспокоиться не так важно. Другое дело, если вы к ним не относитесь. Компьютер виснет, долго включается и медленно работает. Если для вас важна скорость, его можно удалить.
- Нажмите на значок лупы в нижнем левом углу экрана.
- Введите в строку поиска «Командная строка» и нажмите на программу.
- В появившейся консоли напишите команду powercfg-h off.
Теперь файла гибернации на вашем компьютере нет. Не удаляйте его, если нуждаетесь в данной функции.
Сжатие файла гибернации
Это не такой радикальный метод освобождения места, как прошлый. Работу файла можно немного оптимизировать, сохранив частичную его работу.
Откройте «Командная строка» и введите команду powercfg/h/type reduced. С помощью этой команды размер файла будет сокращен примерно на 20%. Сохранится функция быстрого запуска системы. Все остальные работать не будут. В том числе данные не будут сохраняться при спящем режиме, окна и приложения после режима сна восстановлены не будут.
Большим плюсом стала ускоренная работа система, за счет освобождения части памяти ОЗУ.
Если вы отключили функцию гибернации и поняли, что сделали это зря, восстановить работу можно следующей командой — powercfg/h/type full .
Удаление папки Downloaded Program Files
Эта папка нужна для хранения данных с Internet Explorer, а также программ, оснащенных технологией ActiveX или Java. В каком-нибудь 2009 удаление этой папки грозило большим упущением сейчас — это бесполезная папка. Почему? Приложения уже давно не используют эти технологии, поэтому их смело можно удалять с компьютера. Найти папку можно по следующим шагам: CWindowsDownloaded Program Files.

Glary Utilities
Glary Utilities – программа для чистки компьютера и ускорения его работы. Встроенные инструменты помогают находить и исправлять ошибки, анализируют загрузку устройства. Присутствует режим автоматической фиксации проблем одним кликом. Интерфейс устроен таким образом, что все необходимые действия можно быстро найти и применить. Кроме функций защиты, очистки и оптимизации присутствует также возможность резервного копирования и реанимирования системы.
Иногда блокируется антивирусом.

Интерфейс Glary Utilities
CCleaner скачать
Популярный качественный «чистильщик» в 2022 году стал лучшей программой для Windows и это награду он получил неспроста – функционал СиКлинера направлен на очистку реестра, ликвидацию ненужных данных, освобождение пространства на винчестере и явное улучшение производительности машины.

Софт также проверяет пути утилит, значков, ярлыков, расширений файлов, компонентов ActiveX и общих DLL, может безвозвратно стереть материал, почистить кэш и удалить скопившийся в системе «мусор». После «деятельности» программы пользователь оценит увеличенную работоспособность своего устройства.












