Как сделать презентацию: пошаговая инструкция для PowerPoint
Доброго времени всем!
Слово «презентация» хоть и звучит модно и громко, на самом деле (в большинстве случаев) подразумевает из себя документ из нескольких листов (слайдов) с текстовой и графической информацией (что-то вроде стен-газеты, которые были в обиходе лет 20-25 назад, до начала популярности ПК).
Главная цель — наглядно и кратко продемонстрировать результаты своей работы, донести основную информацию до слушателей, представить какой-то проект.
Сложности с ее созданием, обычно, возникают у тех пользователей, кто никогда ранее до этого не сталкивался с этим вопросом. На самом деле, если начать делать презентацию по шагам (постепенно разбираясь с каждым элементом) — то все достаточно просто, и под-силу даже совсем начинающему пользователю.
В этой заметке представлю наглядную инструкцию с картинками каждого шага. Для работы вам потребуется такая программа как PowerPoint // или ее аналоги (входит в комплект Microsoft Office, установленного на большинстве домашних ПК).
Итак.

В помощь!
Программы и онлайн-сервисы для создания презентаций (для начинающих) — https://ocomp.info/soft-dlya-sozdaniya-prezen.html

Через какую программу делать презентацию
Самым известным приложением для данной задачи является бесплатный PowerPoint из пакета Microsoft Office. Однако известное – не значит лучшее. Оно подойдёт для подготовки простых проектов, но при рассмотрении других программ вы с удивлением обнаружите, что есть более удобные, понятные и функциональные аналоги PowerPoint, где можно создавать действительно впечатляющие работы.
| Особенности | ФотоШОУ PRO | ProShow Producer | SmartDraw | VideoScribe | SlideDog | Apple Keynote | Kingsoft Presentation | LibreOffice | Hippani Animator | Google Slides | Prezi | OpenOffice | Canva | Piktochart | Sway |
|---|---|---|---|---|---|---|---|---|---|---|---|---|---|---|---|
| Русский язык | |||||||||||||||
| Лицензия | пробная | пробная | пробная | пробная | пробная | бесплатно | бесплатно | бесплатно | бесплатно | бесплатно | бесплатно | бесплатно | бесплатно | бесплатно | бесплатно |
| на ПК/онлайн | на ПК | на ПК | на ПК | на ПК | на ПК | на ПК и онлайн | на ПК | на ПК | на ПК | онлайн | онлайн | на ПК | онлайн | онлайн | онлайн |
| ОС | Windows | Windows | Windows | Windows | Windows | IOS | Windows | Windows | Windows | Интернет | Интернет | Windows | Интернет | Интернет | Интернет |
| Удобство | 10 | 8 | 7 | 7 | 6 | 7 | 8 | 7 | 6 | 8 | 8 | 7 | 8 | 7 | 7 |
| Инструменты | очень много | очень много | много | много | много | много | мало | мало | мало | мало | мало | мало | средне | мало | мало |
| Уровень | любитель | профи | любитель | любитель | любитель | любитель | любитель | любитель | любитель | любитель | любитель | любитель | любитель | любитель | любитель |
Как сделать презентацию со слайдами на компьютере
Чтобы сделать презентацию со слайдами на компьютере в первую очередь необходимо запустить программу. Для этого откройте меню «Пуск», перейдите в список программ и найдите там программу PowerPoint. Также данную программу можно запустить с помощью поиска в меню «Пуск» или с помощью ярлыка на рабочем столе.

После запуска программы PowerPoint список различных дизайнов, которые можно использовать для оформления презентации. Здесь вы можете выбрать любой понравившийся вариант. В дальнейшем, если выбранный дизайн вам не понравится, его можно будет поменять, не переделывая презентацию с нуля. Для примера выберем дизайн зеленого цвета, который называется «Аспект».

После этого перед вами появится интерфейс программы PowerPoint в котором вы и будете делать презентацию. Интерфейс PowerPoint разделен на три части. В верху разделенная на вкладки панель инструментов, слева список слайдов, а по центру сами слайды презентации.
Изначально в презентации только один слайд. Это заглавный слайд, с которого будет начинаться вся презентация. Здесь необходимо ввести название презентации и какую-то дополнительную информацию о ней, например, название организации.

После заполнения стартового слайда можно приступать непосредственно к созданию самой презентации. Делается это очень просто, добавляем в презентацию новый пустой слайд, заполняем его информацией и переходим к следующему. Если вы раньше работали с текстовым редактором Word, то заполнение слайдов презентации не должно создать для вас проблем, поскольку здесь все работает точно также.
Для того чтобы сделать новый слайд презентации используется кнопка «Создать слайд», которая находится на вкладке «Главная». Нажмите на стрелку под этой кнопкой, и вы увидите полный список возможных макетов слайда.

В списке «Создать слайд» выберите тот макет слайда, который вам больше всего подходит, и перед вами появится новый пустой слайд. В новом слайде будет несколько полей, который необходимо заполнить информацией. Это могут быть поля для вставки заголовка слайда, текста, изображения. Для заполнения текстовых полей необходимо просто кликнуть по пустому полю и вставить текст.

Если поле предполагает вставку рисунка, то необходимо кликнуть по иконке и в открывшемся окне выбрать изображение для вставки. Поля других форматов заполняются аналогично, кликаем по иконке и вводим нужные данные.

Если стандартные макеты слайдов вас не устраивают, то вы можете удалить некоторые поля или наоборот добавить новые. Для добавления новых полей воспользуйтесь инструментами на вкладке «Вставка». Здесь есть кнопки, которые позволяет вам вставлять в слайды текстовые поля, картинки, таблицы, диаграммы, видеоролики, аудиозаписи и многое другое. Например для того, чтобы добавить к слайду новое изображение воспользуйтесь кнопкой «Рисунки», а для добавления текстового поля нажмите на кнопку «Надпись» и нарисуйте мышкой нужный размер поля.

Также вы можете изменить дизайн уже готовой презентации. Для этого перейдите на вкладку «Конструктор» и выберите там один из предложенных дизайнов.

Для того чтобы сделать полноценную презентацию необходимо настроить переходы между слайдами. Для этого откройте вкладку «Переход» и выберите один из предложенных вариантов. Также на этой вкладке есть кнопка «Применить ко всем», которая применяет текущие настройки перехода сразу ко всем слайдам презентации.

Для предварительного просмотра получившейся презентации перейдите на вкладку «Слайд-шоу» и воспользуйтесь кнопками «С начала» или «С текущего кадра», которые запускают воспроизведение презентации с первого или текущего кадра.

На остальных вкладках также есть полезные инструменты, обязательно изучите их самостоятельно.
Как написать проект в школе
Все начинается с выбора темы и понимания конечной цели. Она должна быть понятной, четкой и ясной. Чтобы работа продвигалась быстро, ученику тема должна быть интересна. Иначе никакой пользы от проектной деятельности не будет. Не получится успешно защитить проект, который не интересен даже ее создателю.
- Подготовительный. Определяемся с темой и целью.
- Планирование. Выясняем, что нужно для проекта в школе, с какими источниками информации будем работать, как будем ее собирать и анализировать. Решаем, в каком виде будем представлять результаты работы.
- Исследование. Собираем и уточняем информацию, выполняем исследовательские задачи.
- Выводы. Анализируем информацию, формулируем выводы.
- Оформление. Учителя каждого конкретного образовательного учреждения выдвигают свои требования, как составлять проекты в школе, и выдают образцы оформления.
На этапе планирования решают, в каком виде представить информацию. Тогда же и определяются, какая нужна программа для создания школьного проекта на компьютере. В школе для проектов в рамках учебного класса достаточно использовать графический редактор Word. В нем набирают текст, дополняют его картинками.
Добавление таблиц и графиков
Если вам необходимо подготовить деловую презентацию, в которой нужно использовать данные статистики, в программе есть функция вставки таблиц и диаграмм. Вставить таблицу можно из Excel или нарисовать и заполнить уже в редакторе.
В первом случае (вставка с Excel) стоит выполнить следующие действия:
- Выбираем «Вставка», «Таблица» и «Вставить с Excel».
- Далее выделяем с оригинальной таблицы заполненные ячейки, копируем и вставляем их в таблицу презентации.
Если же заполненной таблицы нет, стоит нажать «Таблица» и выбрать количество строк и столбцов. Во время выделения в окне презентации будут отображаться размеры таблицы. Однако их можно корректировать.
После заполняем таблицу необходимой информацией.
Также в презентацию можно добавить графики и диаграммы. Для этого во вкладке «Вставка» нужно нажать на кнопку «Диаграмма» или выбрать этот же значок на самом слайде.
После выбираем тип диаграммы.
Откроется файл Excel. Заполняем таблицу данными.
После заполнения таблицы возвращаемся назад к презентации. Здесь появится диаграмма.
Таким образом, презентацию можно использовать для предоставления отчётов, сравнения данных.
Как сделать презентацию со слайдами на компьютере
Чтобы сделать презентацию со слайдами на компьютере в первую очередь нужно запустить программу. Для этого откройте меню «Пуск», перейдите в список программ и найдите там программу PowerPoint. Также данную программу можно запустить с помощью поиска в меню «Пуск» или с помощью ярлыка на рабочем столе.

После запуска программы PowerPoint список различных дизайнов, которые можно использовать для оформления презентации. Здесь вы можете выбрать любой понравившийся вариант. В дальнейшем, если выбранный дизайн вам не понравится, его можно будет поменять, не переделывая презентацию с нуля. Для примера выберем дизайн зеленого цвета, который называется «Аспект».
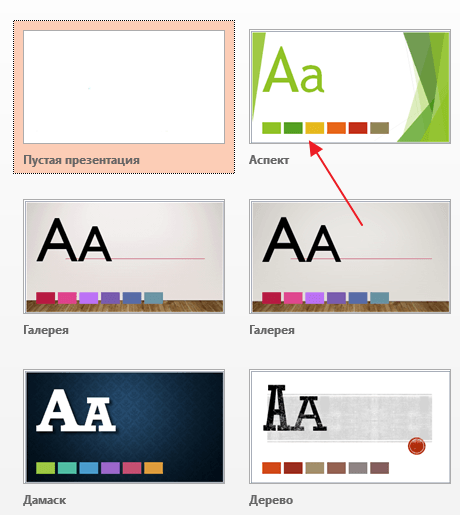
После этого перед вами появится интерфейс программы PowerPoint в котором вы и будете делать презентацию. Интерфейс PowerPoint разделен на три части. В верху разделенная на вкладки панель инструментов, слева список слайдов, а по центру сами слайды презентации.
Изначально в презентации только один слайд. Это заглавный слайд, с которого будет начинаться вся презентация. Здесь нужно ввести название презентации и какую-то дополнительную информацию о ней, например, название организации.
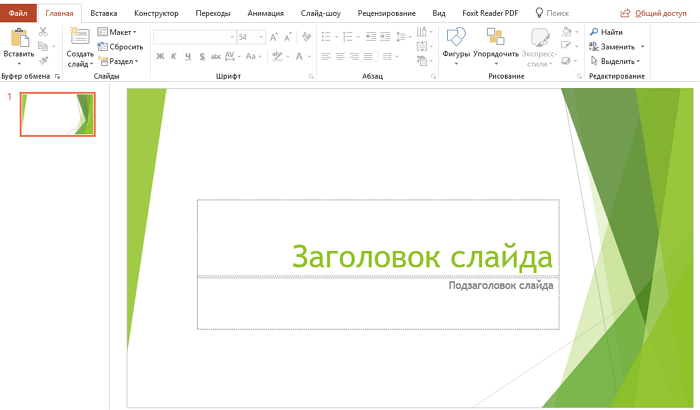
После заполнения стартового слайда можно приступать непосредственно к созданию самой презентации. Делается это очень просто, добавляем в презентацию новый пустой слайд, заполняем его информацией и переходим к следующему. Если вы раньше работали с текстовым редактором Word, то заполнение слайдов презентации не должно создать для вас проблем, поскольку здесь все работает точно также.
Для того чтобы сделать новый слайд презентации используется кнопка «Создать слайд», которая находится на вкладке «Главная». Нажмите на стрелку под этой кнопкой, и вы увидите полный список возможных макетов слайда.
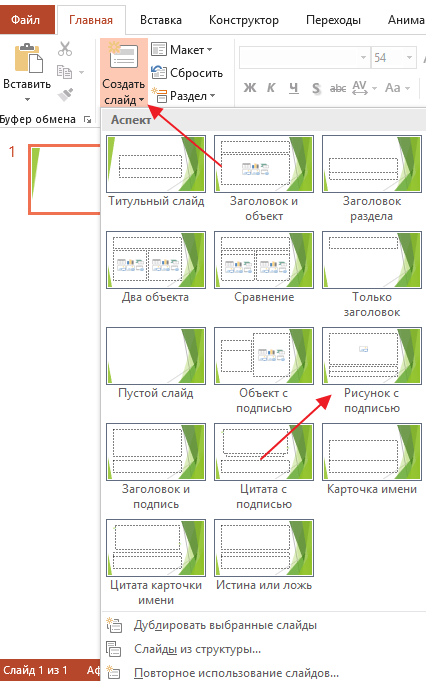
В списке «Создать слайд» выберите тот макет слайда, который вам больше всего подходит, и перед вами появится новый пустой слайд. В новом слайде будет несколько полей, который нужно заполнить информацией. Это могут быть поля для вставки заголовка слайда, текста, изображения. Для заполнения текстовых полей нужно просто кликнуть по пустому полю и вставить текст.
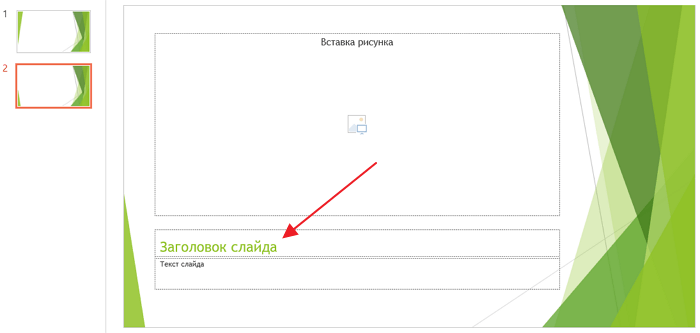
Если поле предполагает вставку рисунка, то нужно кликнуть по иконке и в открывшемся окне выбрать изображение для вставки. Поля других форматов заполняются аналогично, кликаем по иконке и вводим нужные данные.
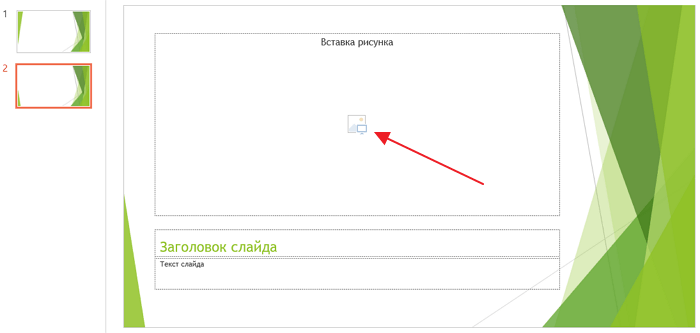
Если стандартные макеты слайдов вас не устраивают, то вы можете удалить некоторые поля или наоборот добавить новые. Для добавления новых полей воспользуйтесь инструментами на вкладке «Вставка». Здесь есть кнопки, которые позволяет вам вставлять в слайды текстовые поля, картинки, таблицы, диаграммы, видеоролики, аудиозаписи и многое другое. Например для того, чтобы добавить к слайду новое изображение воспользуйтесь кнопкой «Рисунки», а для добавления текстового поля нажмите на кнопку «Надпись» и нарисуйте мышкой нужный размер поля.

Также вы можете изменить дизайн уже готовой презентации. Для этого перейдите на вкладку «Конструктор» и выберите там один из предложенных дизайнов.
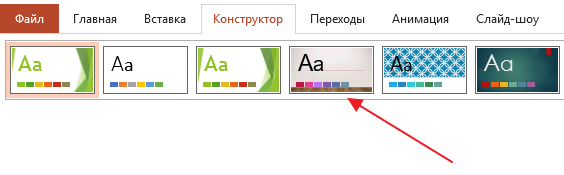
Для того чтобы сделать полноценную презентацию нужно настроить переходы между слайдами. Для этого откройте вкладку «Переход» и выберите один из предложенных вариантов. Также на этой вкладке есть кнопка «Применить ко всем», которая применяет текущие настройки перехода сразу ко всем слайдам презентации.
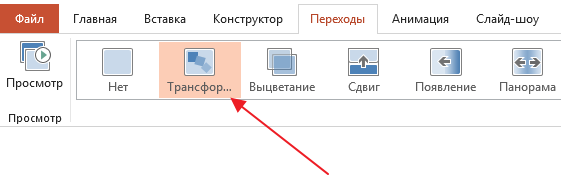
Для предварительного просмотра получившейся презентации перейдите на вкладку «Слайд-шоу» и воспользуйтесь кнопками «С начала» или «С текущего кадра», которые запускают воспроизведение презентации с первого или текущего кадра.

На остальных вкладках также есть полезные инструменты, обязательно изучите их самостоятельно.
Музыка и видео
Мультимедиа не всегда уместны в выступлениях, но если ваш доклад требует еще большей наглядности, то видео и музыку можно вставить прямо в презентацию.
Во вкладке «Вставка» выбираем поле «Мультимедиа». Далее нужно определиться, что вы хотите вставить – видео или звук. Медиа-файлы можно загрузить из интернета или вставить из диска на компьютере.
После загрузки, можно изменить настройки проигрывания музыки – автоматическое при открывании слайда или по клику.

Вставка музыки и видео

Готовый слайд со звуковым файлом

Готовый слайд с видео файлом
Как сохранить презентацию PowerPoint
Как я говорила выше, если использовать свои, а не предустановленные шрифты, то у других людей презентация разъедется. Советую сохранять, передавать и загружать презентацию в вебинарную комнату в PDF-формате.
Нажмите «Файл» —>> «Сохранить как…» —>> дайте документу имя и выберите из выпадающего списка PDF-формат. Сохраните презентацию.
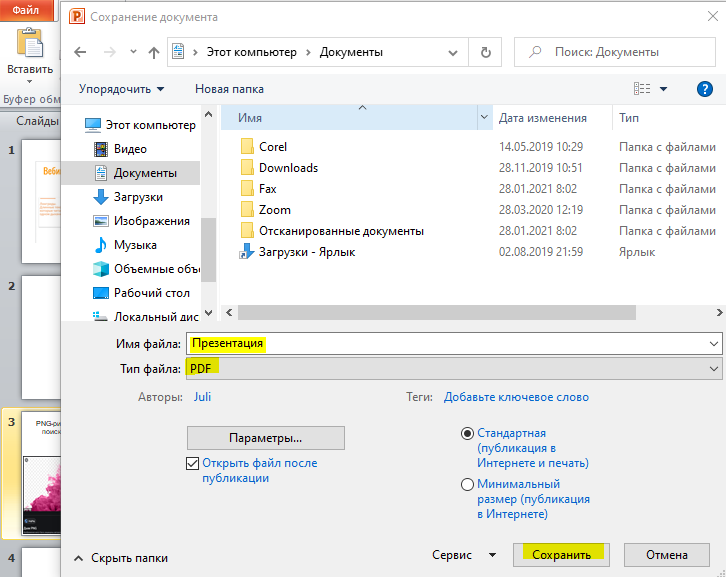
А теперь обязательно откройте ее и посмотрите, не разъехалась ли ваша верстка. На всякий случай.
Все, готовую презентацию можно отправить вложением по почте или загрузить в облако с предоставлением доступа. Если вам предстоит оффлайн-выступление, сделайте несколько копий на разные флешки и возьмите с собой. Удачных выступлений!












