Тестирование компьютера: процессор, видеокарта, HDD, RAM. Лучшие программы
В одной из статей ранее, мы приводили утилиты, которые помогут получить сведения о железе и установленных программах на компьютере. Но как быть, если нужно протестировать и определить надежность того или иного устройства? Для этого есть специальные утилиты, которые быстро протестируют ваш компьютер, например, процессор, а затем покажут вам отчет с его реальными показателями (тест для оперативной памяти). Вот об этих утилитах и поговорим в этом посте.
И так… приступим.
Можно ли программами полностью протестировать компьютер?
Полное тестирование только лишь программным способом выполнить невозможно. Очень важен визуальный осмотр, а также диагностика с помощью тестера. Только в случае комплексного подхода можно сложить максимально полную картину. Однако, осмотр и диагностика мультиметром требуют опыта и навыков. Если их нет или недостаточно времени для их использлвания, придется обходиться программным методом. Это не так уж и страшно, ведь очень много информации можно получить таким способом. При тщательном исследовании удастся отличить видеокарту от подделки, определить физические проблемы, недостаток охлаждения, наличие ошибок, исправить баги и многое другое.
Диагностика компьютера программами – это максимально простой и весьма информативный способ получения сведений о всех комплектующих ПК. При их использовании риск покупки некачественного элемента сводится к минимуму. Также информация помогает сделать вывод о необходимости своевременного ухода или ремонта комплектующих.
HWiNFO
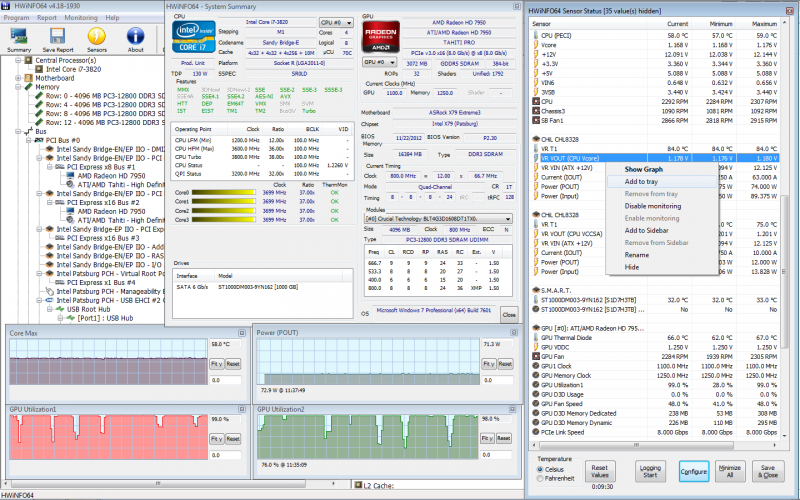
Следующая программа в нашем списке уже несколько посложнее в использовании, чем две предыдущие, но она может предоставить пользователям еще более подробную информацию о компьютере. Как только вы запустите сканирование системы с помощью HWiNFO, перед вами сразу же возникнет несколько окон: общие сведения о всей системе, главное окно HWiNFO, где вы сможете найти специфическую информацию по тем или иным компонентам своего компьютера, а также небольшое окошко для отслеживания работы процессора (множитель, частота, количество ядер и т.д.).
Помимо прочего, программа HWiNFO также может считывать информацию с различных датчиков, расположенных в компьютере. Виртуальная и физическая память, использование файла подкачки, напряжение на каждом из ядер ЦП, частота каждого ядра ЦП, северного моста, системной шины, оперативной памяти, данные с температурных датчиков в системе – все, что только пожелаете. Впрочем, стоит заметить, что пользовательский интерфейс в HWiNFO может показаться изрядно запутанным для неискушенных пользователей ПК, так что, возможно, вам придется посидеть немного перед программкой, чтобы понять, что она может предложить.
Лучшие программы для тестирования процессора
Существуют как специальные программы для проверки процессора и оценки его производительности, так и модули проверки его работы в различных программах для монтажа видео, архивирования и играх. Давайте начнем со специальных решений.
1. CPU-Z
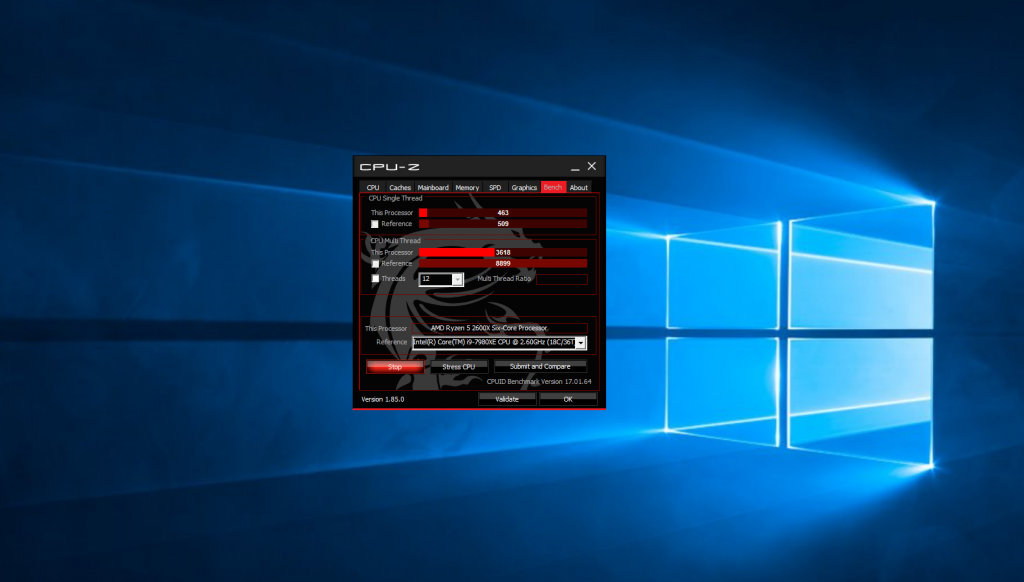
CPU-Z — очень популярная утилита для просмотра различных характеристик процессора, материнской платы, видеокарты и других компонентов. Кроме всего прочего, имеется вкладка Bench, перейдя на которую вы можете запустить процесс оценки производительности процессора. Можно оценить работу процессора в многопоточном и однопоточном режимах, сравнить результат с результатом для одного из занесённых в базу процессоров, а также отправить его на сайт программы. В многопоточном тесте можно выбрать количество потоков. Для запуска теста необходимо нажать кнопку Bench CPU. Удобно то, что утилита отображает результат выбранного вами для сравнения процессора и вашего рядом.
Преимущества:
- Простота использования.
- Интуитивно понятный интерфейс.
- Возможность сравнения с другими процессорами.
Недостатки:
- Отсутствие русского языка в интерфейсе.
2. Cinnebench
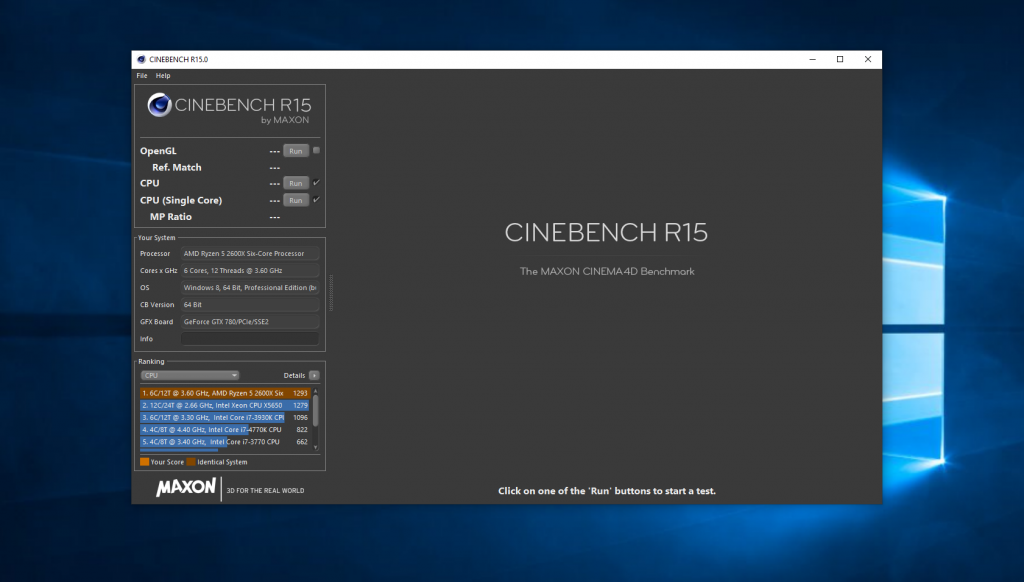
Это специальная программа для теста процессора от разработчиков Cinema 4D. Имеется возможность оценки производительности процессора в однопоточном и многопоточном режиме, а также производительности видеокарты. Для тестирования программа использует рендеринг очень сложной трёхмерной сцены, содержащей в общей сложности около 300 тыс. полигонов. После завершения теста вы получите оценку, которую можно сравнить с оценкой для другого процессора. Правда, список процессоров, доступных для сравнения, меньше, чем в CPU-Z.
Преимущества:
- Оценка производительности процессора в рендеринге.
- Дополнительная возможность тестирования видеокарты.
Недостатки:
- Отсутствие русского языка в интерфейсе.
3. SuperPi
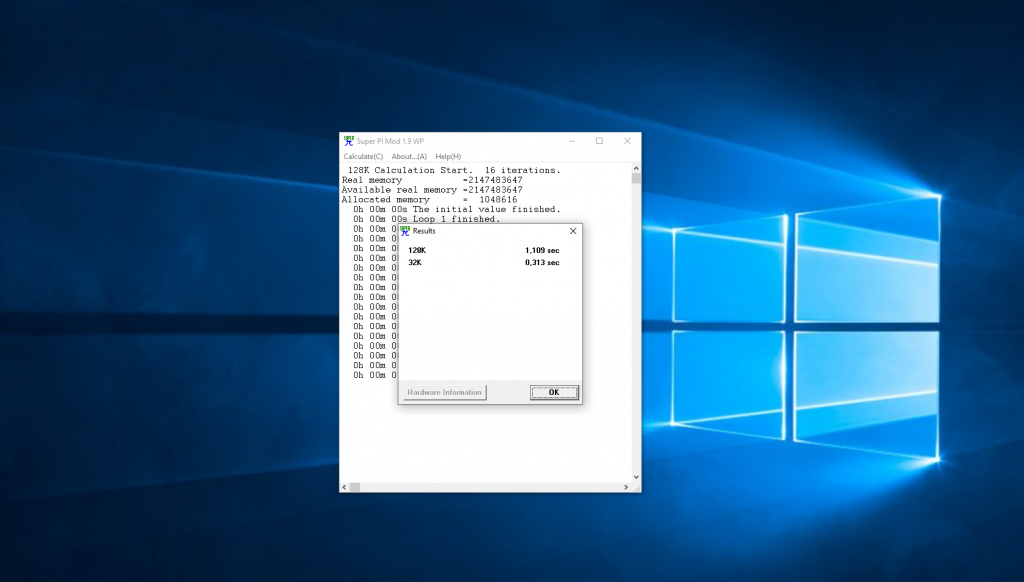
Это очень простая программа для оценки производительности процессора в однопоточном режиме. Программа просто рассчитывает число π с точностью 32 млн. цифр после запятой. Ещё вы можете сами выбрать количество знаков, которые нужно рассчитать. После завершения теста утилита выводит время, необходимое для вычисления числа π, эту оценку можно сравнить с оценкой для других процессоров.
4. WPrime
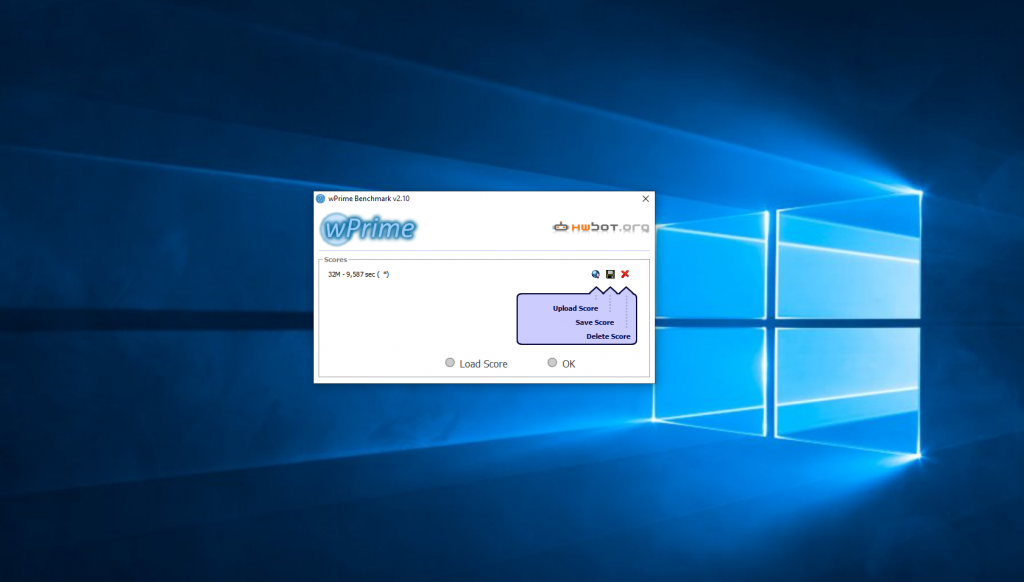
Ещё одна простая утилита от разработчика SuperPi, позволяющая тестировать производительность процессора в многопоточном режиме. Она рассчитывает квадратный корень по методу Ньютона и в конце возвращает время, затраченное на расчёт. Этот показатель можно сравнить с показателями для других процессоров. Сначала нужно выполнить один из вариантов теста, а затем можно будет посмотреть его результат на вкладке View Score.
Преимущества:
- Быстрая оценка производительности в многопоточном режиме.
Недостатки:
- Отсутствие русского языка в интерфейсе.
- Неудобный интерфейс.
5. 7zip
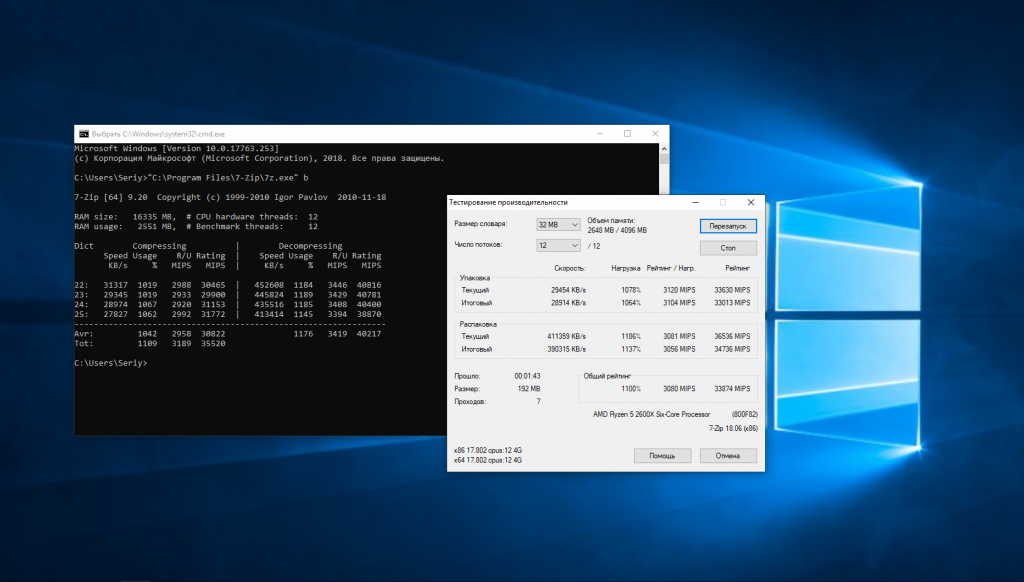
7Zip — популярный архиватор, поддерживающий работу с форматами архивов: rar, zip, tar, 7z, bz, lzma и многими другими. В программу также встроен инструмент для тестирования процессора и памяти путем измерения скорости сжатия и распаковки. Оценка отображается в графе Общий рейтинг и измеряется в MIPS. Для того, чтобы запустить тестирование, необходимо выбрать в меню Сервис пункт Тестирование производительности.
Ещё можно запустить оценку производительности с помощью командной строки. Для этого нажмите Win+R, наберите cmd, нажмите Enter и выполните такую команду:
«C:Program Files7-Zip7z.exe» -b
Преимущества:
- Русский язык в интерфейсе.
- Возможность запуска тестирования в командной строке.
Недостатки:
- Отсутствие встроенной возможности сравнения результатов с другими процессорами.
6. WinRAR
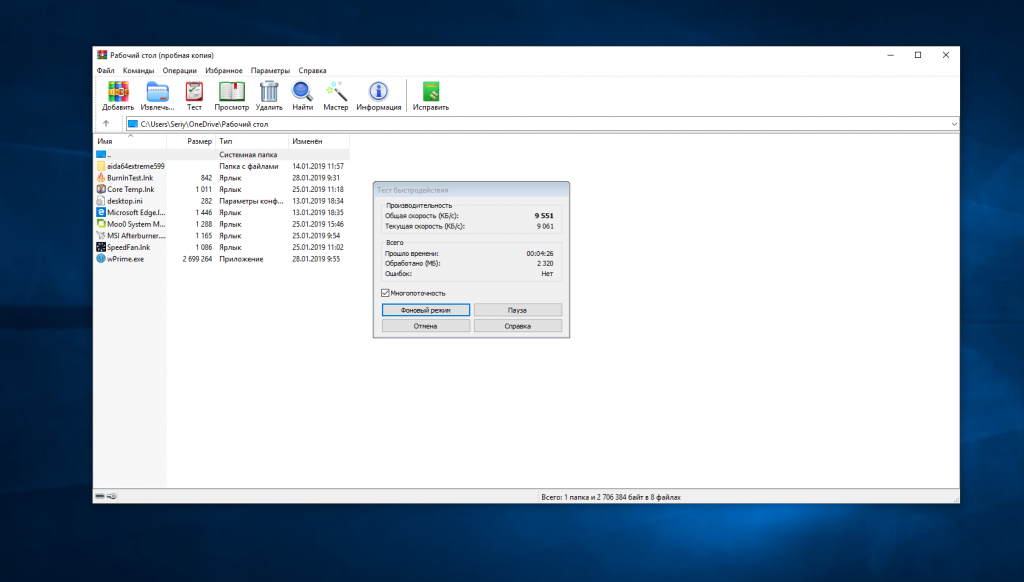
Популярный архиватор WinRAR тоже позволяет провести тестирование процессора и компьютера в целом. Программа проверяет скорость работы путем создания большого архива. Всего тест занимает несколько минут, после его завершения вы получаете оценку средней скорости, измеряемой в Кб/сек. В отличие от 7Zip, можно выполнять проверку и в однопоточном, и многопоточном режиме. Для запуска тестирования откройте меню Операции и выберите Тест производительности.
Преимущества:
- Тестирование в однопоточном и многопоточном режимах.
- Наличие русского языка в интерфейсе.
Недостатки:
- Отсутствие встроенной возможности сравнения результатов.
7. RealBench
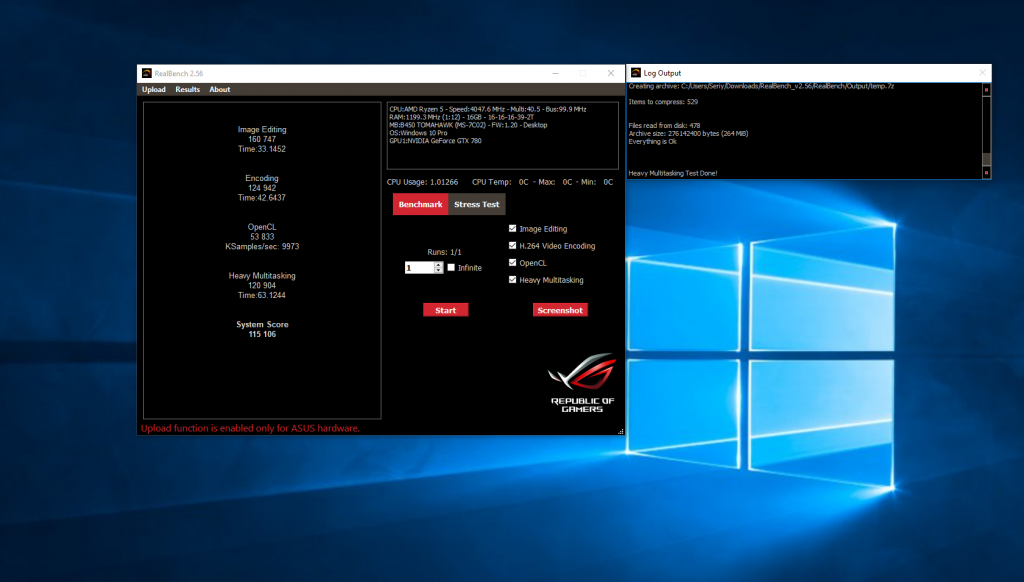
Это программа для тестирования процессора в нескольких задачах. Утилита использует Gimp для редактирования изображений, Handbrake для кодирования видео, 7Zip, VLC для мультипоточного теста и OpenCL тесты. В результате выдаётся количество баллов по каждому тесту и общую оценка системы.
Владельцы материнских плат ASUS могут также делиться своими результатами на официальном сайте программы. Интерфейс у программы необычный, после запуска тестирования вы не можете двигать мышкой, если подвигаете мышкой или нажмете кнопку на клавиатуре тест будет автоматически отменен.
Преимущества:
- Комплексное тестирование в нескольких задачах.
Недостатки:
- Неудобный интерфейс.
- Отсутствие русского языка в интерфейсе.
8. 3DMark
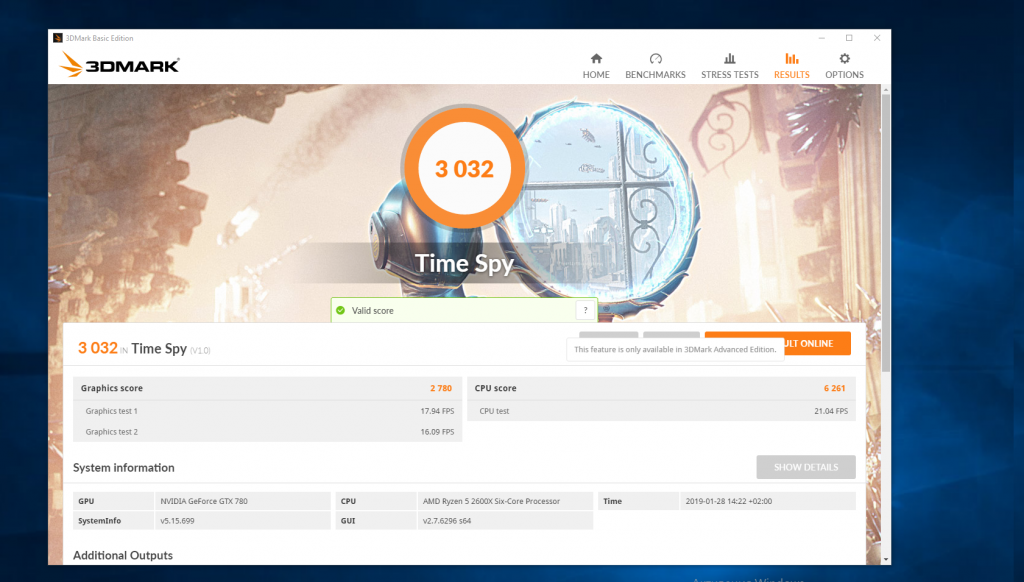
Это одна из самых лучших утилит для тестирования производительности процессора и компьютера в целом. Из названия следует, что программа ориентирована на тестирование графики, но с тестированием процессора она тоже хорошо справляется. Утилита платная, однако в Steam доступа редакция Basic Edition, которой можно пользоваться абсолютно бесплатно. Для её получения нужно нажать на странице программы кнопку Загрузить демо версию. Для базовой оценки производительности компьютера этой версии будет вполне достаточно. Утилита тестирует работу процессора, оперативной памяти, видеокарты и жестких дисков, а после завершения возвращает результат проверки.
Преимущества:
- Наличие различных 3D-тестов для оценки производительности в играх.
Недостатки:
- Основная функциональность доступна только в платной версии.
9. SiSoftware
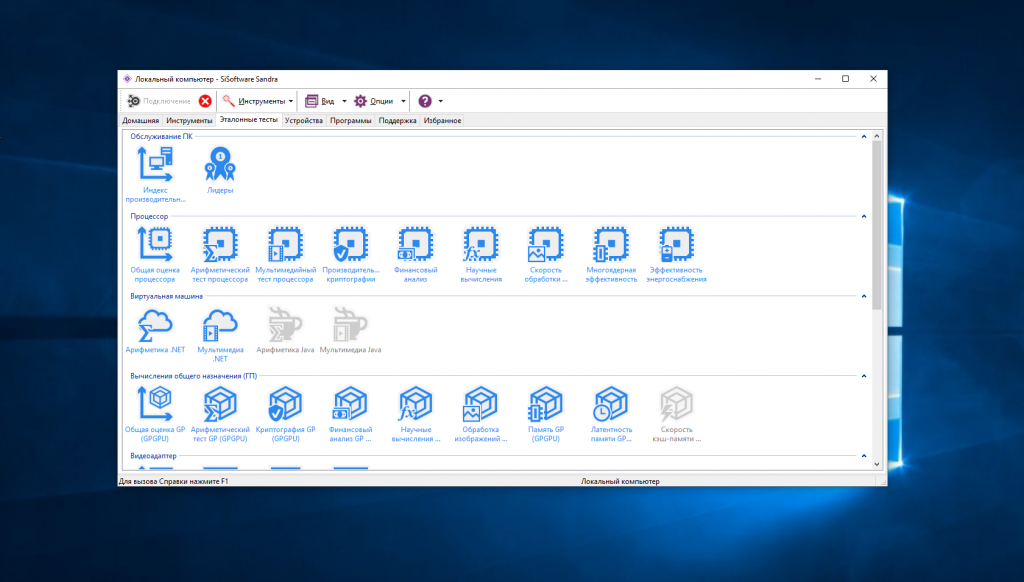
Эта утилита в основном используется для просмотра информации о системе, процессоре и других компонентах компьютера. Кроме этого, у неё есть модули для выполнения бенчмарка и стресс-тестирования. Программа позволяет провести общую оценку производительности процессора, а также различные отдельные тесты, такие как многопоточность, вычисления, производительность криптографии, скорость обработки изображений и другие. Кроме процессора, можно тестировать видеокарту, жёсткие диски и память. Все тесты доступны на вкладке Эталонные тесты после запуска программы.
Преимущества:
- Русский интерфейс.
- Поддержка множества тестов.
- Сравнение производительности с устройствами из общего рейтинга.
Недостатки:
- Для сравнения производительности нужен онлайн-аккаунт.
CPU Stability Test — утилита для тестирования центрального процессора
Программа «CPU Stability Test» (в переводе — «тест стабильности процессора») специализируется на проведении стресс-тестов центрального процессора. Несмотря на то, что программа довольно старенькая (создана в конце 2002 года), она хорошо поддерживает мультипроцессорную систему, чётко фиксирует сбои в работе ПК, внимательно отслеживая любую нестабильность в работе системы.
- Для начала работы скачайте «CPU Stability Test» (www.majorgeeks.com/mg/getmirror/cpu_stability_test,1.html) и установите его на своём компьютере.
- После запуска выберите «Normal Mode» и нажмите на кнопку «Start».
- По рекомендации разработчиков нормальное время теста должно составлять около 2 часов, за это время программа будет наблюдать за работой системы под нагрузками, тщательно фиксируя возникающие проблемы.
- Для прекращения работы данной утилиты необходимо нажать на кнопку «Stop».

Анализ производительности процессора
Чтобы понять, насколько загружен ЦП задачами системы, следует произвести анализ его производительности. Уже на данном этапе можно будет понять, есть ли основания для проверки работоспособности ЦП.
Для этого необходимо запустить диспетчер задач и во вкладке «Быстродействие» посмотреть на уровень загруженности ЦП. Если загрузка ЦП превышает 85-95%, то «зависание» ПК вполне оправдано, и системе банально не хватает вычислительной мощности процессора.
А вот если загрузка не превышает 10-20%, а то и вообще, равна 0, однако, при этом работать на ПК невозможно, то, скорее всего, у ЦП имеются серьёзные проблемы и его необходимо проверить.
Как проверить температуру компьютера?
Современные процессоры и видеокарты адаптированы для работы в «тяжелых» условиях, но чрезмерный перегрев может привести к их выходу из строя. Большая часть вышеупомянутых программ, помимо других функций, также показывает пользователю информацию о температуре компонентов. Существуют также приложения, предназначенные только для этой цели.
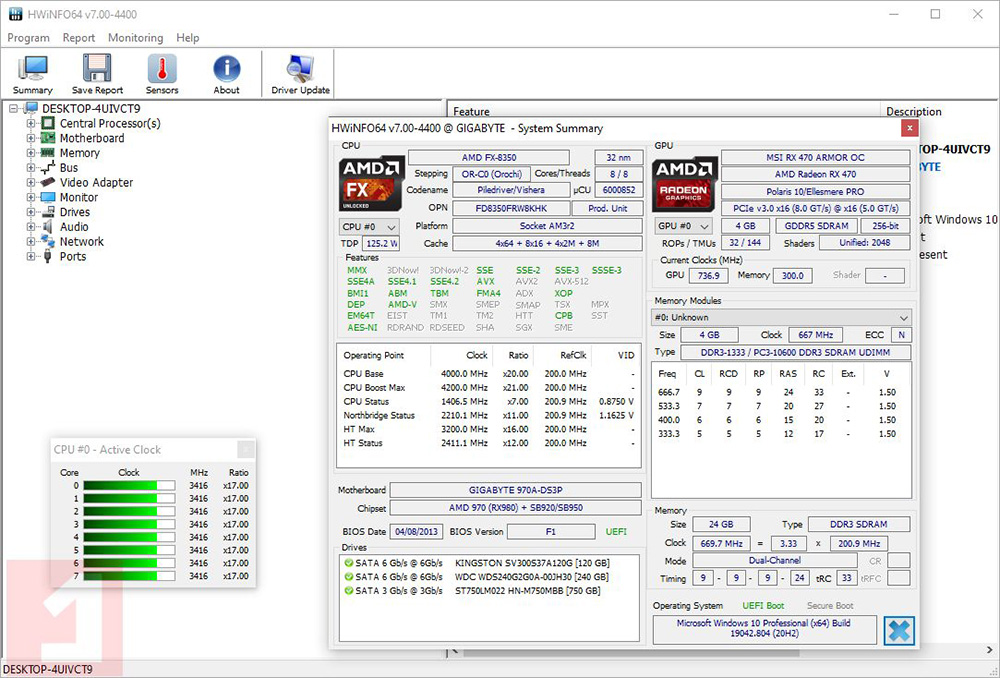
Программа HWINFO особенно полезна для мониторинга температуры. В окне он предоставляет данные, собранные датчиками от процессора и видеокарты.
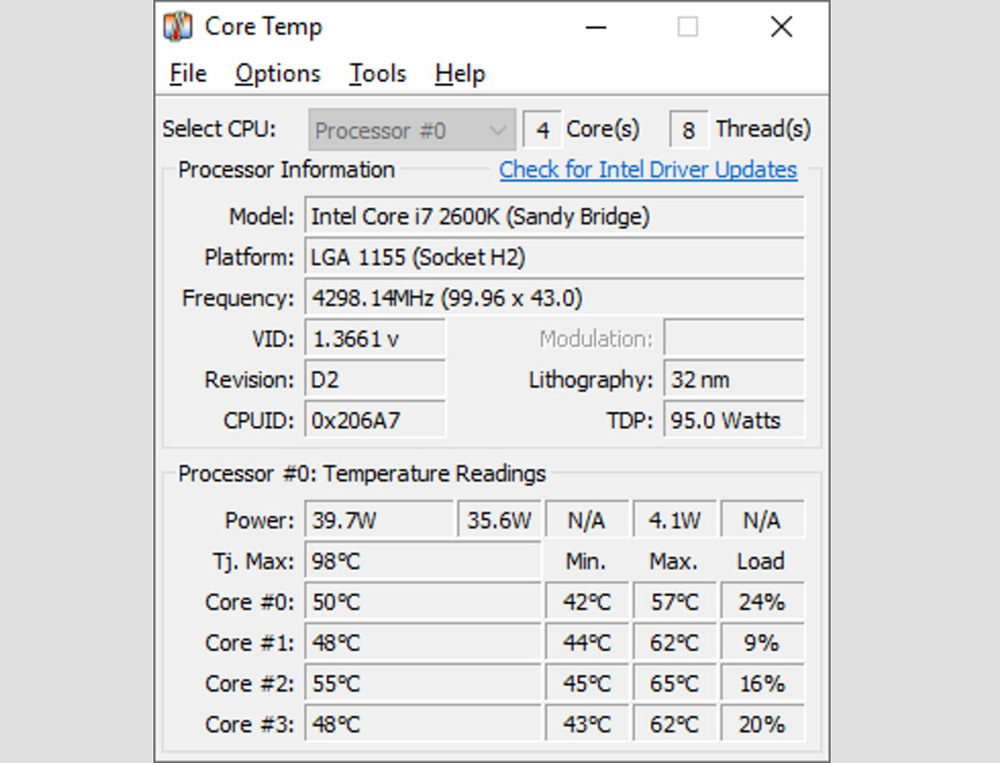
Если в первую очередь заботит информация, связанная с процессором, стоит использовать программу Core Temp.
Проверяем оперативную память
ОЗУ задействуется во многих системных процессах, но выходит из строя крайне редко. Не зря гарантия производителя на многие модели составляет 10 лет. Тем не менее, в работе памяти иногда возникают ошибки. Чтобы их проверить, можно воспользоваться как встроенной в Windows утилитой, так и софтом от стороннего разработчика.
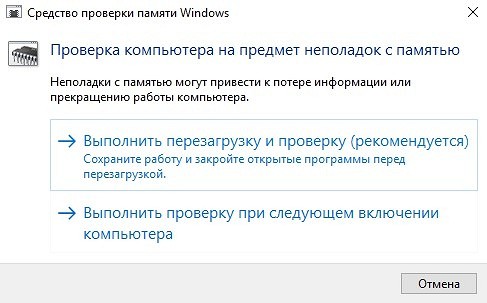
Мы рекомендуем начать с интегрированной в ОС программы. Для этого нажмите комбинацию клавиш Win + R и введите команду mdsched. Согласитесь на перезагрузку, после чего в режиме DOS будет выполнено сканирование. По завершении процесса произойдет запуск операционной системы с результатами диагностики.
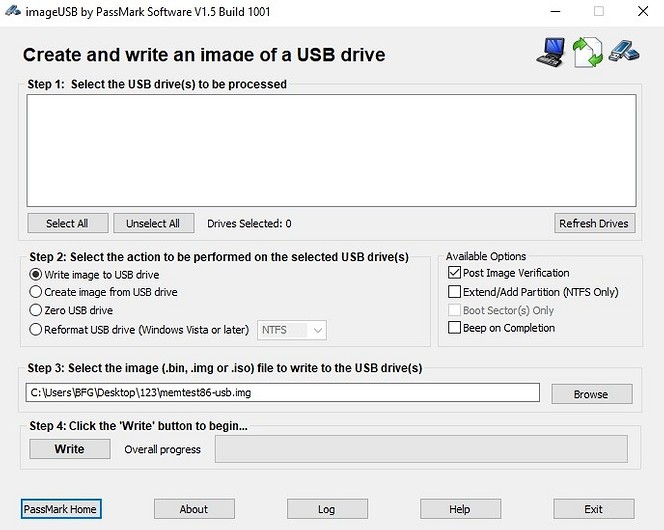
Для более качественного анализа работы ОЗУ можно воспользоваться инструментом Memtest86. Вам потребуется создать загрузочную флешку и никак иначе. Загружаемся с нее с помощью BIOS и также выполняем сканирование в режиме DOS. После того, как проверка памяти завершится, вы сможете увидеть, какие ошибки памяти RAM были найдены. При необходимости, запишите их, чтобы потом найти в Интернете, что это такое и что с этим делать.

Как почистить системный блок ПК
Если не возникает проблем с перегревом, то чистку системного блока необходимо выполнять примерно раз в полгода. Для этого вам потребуется пылесос, а лучше компрессор. Для этой цели можно использовать и баллоны со сжатым воздухом. Правда, если собираетесь чистить компрессором, то ставить стол с системным блоком следует ближе к окну или вынести устройство на балкон. Но сначала отсоедините от него все провода.
Здесь же на задней панели обратите внимание на винтики. Они удерживают крышку. Их выкрутите. Блок уложите. Не пытайтесь крышки сразу поднимать. Их удерживают замки, поэтому потяните крышку сначала на себя, чтобы освободиться от замков, а потом поднимайте.

Существует несколько способов крепления кулеров и радиаторов к материнской плате. На некоторых устройствах вентилятор крепится к радиатору винтиками, он легко снимается, а радиатор остается на своем месте. Есть кулеры, которые встроены в радиатор, поэтому для чистки придется снять весь блок. Провод питания вентилятора надо вынуть из разъема. Удерживающие лапки провернуть и осторожно снять радиатор. Под ним увидите процессор — мозг всего компьютера.

Старую термопасту желательно в процессе чистки удалить и немного капнуть свежую. Обратите внимание на блок питания. Его тоже желательно снять и разобрать. Но если работаете компрессором, выдувайте как можно тщательнее. В нем тоже скапливается пыль.
Если подозреваете, что в CPU имеются проблемы, то необходимо это тщательно проверить. Проверните рычажки и поднимите рамку. Протрите процессор от старой термопасты и осмотрите его на наличие темных пятен. При необходимости его можно на данном этапе заменить. Только не забудьте на новый СPU положить термопасту. В данном компьютере такой проблемы не стояло, поэтому профилактика была ограничена только чисткой.
После прочистки радиатор с вентилятором можно устанавливать на место. Самое сложное здесь — крепежные лапки. Они хрупкие, легко ломаются. Крепежные лапки состоят из двух деталей.

Будьте внимательны и проследите за тем, чтобы черные стержни были подняты. Убедитесь, что белые двойные штыри вошли в свои гнезда, и только потом нажмите на черные пятачки и проверните их отверткой.
Вставьте штепсель кулера в свой разъем. Убедитесь, что вы как плохой хирург, не оставили внутри отвертку или что-нибудь еще. Только потом можете закрывать крышку, закручивать винтики. Теперь подсоедините провода. Компьютер готов к включению и дальнейшей работе.
Для чистоты эксперимента, после профилактической чистки был выполнен еще один тест для процессора.













