Самопроизвольно меняется громкость звука
Доброго времени. Сразу прошу прощения за чайничьи формулировки.
Непонятная ситуация: ни с того, ни с сего начал дёргаться ползунок звука в пределах 2% (например, выставлен на 30%, через секунду 28%, потом опять 30%, потом опять 28%). Через какое-то время звук начинает увеличиваться или уменьшаться (т.е. с 30%-28% диапазон меняется на 28%-26% или 30%-32% и так до 0% или 100% соответственно). На нечётные позиции звук не выставляется вообще (т.е. 29%-27% — такого нет в принципе).
Кроме того, звук невозможно отключить — на доли секунды значок в трее меняется и сразу сбрасывается. Выглядит это как-то так: (250Кб).
Одновременно с этим перестали перетаскиваться значки открытых папок и программ на панели задач: у меня она расположена вертикально, и вот раньше можно было перетащить, допустим, значок последней открытой программы снизу на самый верх, в середину и т.п., сейчас — то же, что и при попытке отключить звук — анимация выделения при нажатии мышкой на значок появляется, но ничего никуда не тащится.
Минуту-полторы после запуска системы со звуком всё в порядке, видимо, пока не подключается какой-то процесс. Но монитор ресурсов и диспетчер задач не то чтобы помогли разобраться.
Ноутбук, usb-наушники от DNS (но дело, кажется, не в них, так как и со встроенными динамиками то же самое). Windows 7, лицензионка, драйвера реалтековские и для наушников — от производителя. Переустанавливать драйвера пробовал. В свойствах настроек Звук > Связь выставлено «действие не требуется». В скайпе также выставлены соответствующие настройки, из плееров стоит фубар, но он отключён. Никаких программ перед сбоем не устанавливалось, на сомнительных сайтах обычно не бываю (прогнал через Касперского, AWZ и ADW, ничего не обнаружилось). Восстанавливать систему пробовал, реестр чистил, клавиатуру на залипание связанных со звуком клавиш проверял, порты и оборудование ресетал. Единственное, не пробовал переустанавливать систему, может быть, всё-таки есть какой-то другой способ решить проблему? Очень не хотелось бы трогать операционку, если честно.
И даже при варианте с переустановкой хотелось бы всё же понять, в чём дело, чтобы проблема не повторилась.
Регулятор громкости Windows
Регулятор громкости Windows, такой привычный. Казалось бы — что в нём может быть интересного? Увеличил громкость звуков компьютера, уменьшил громкость звука компьютера… И всё же, давайте рассмотрим возможности значка громкости Windows немного шире.
Начиная с Windows Vista и далее (Windows 7, 8, 10) система стала позволять изменять громкость отдельных приложений, используя возможности микшера. Ведь часто бывает, когда какое-то приложение издаёт звуки явно громче и настойчивее других. Или наоборот, громкость накручена, а приложение что-то еле-еле мяукает. И, хотя в Windows предусмотрено несколько способов для тонкой и тщательной настройки параметров звука и нормализации громкости, мы не будем лезть слишком глубоко, а воспользуемся быстрыми и наглядными возможностями микшера.
Щелкните правой кнопкой мыши на значке динамика и выберите пункт «Открыть микшер громкости».

Пока ваши активные приложения ведут себя тихо, в микшере отображается только регулятор общей громкости и регулятор громкости системных звуков.

Как только приложение начнёт издавать звуки – оно отобразится в микшере, и вы сразу же сможете регулировать его громкость, просто перетаскивая ползунок. Веб-браузеры, такие как Google Chrome, для каждой новой вкладки используют отдельный системный процесс, поэтому, если включить музыку на нескольких вкладках, в микшере каждая вкладка отобразится отдельно.

К сожалению, настройки громкости для каждого приложения не сохраняются и при следующем запуске приложения их надо будет регулировать снова. Система запоминает лишь общий уровень громкости (первый ползунок).
Более эффективный контроль над звуками Windows можно получить при помощи сторонних программ. Например, для Windows 10 есть маленькая бесплатная программа с открытым кодом под названием EarTrumpet (что в переводе обозначает «слуховая труба»). Она, мало того, что делает регулировку звуков нагляднее, так ещё и запоминает все уровни звуков, которые вы установили каждому приложению. И даже после перезагрузки компьютера все настройки сохраняются.
Скачать регулятор громкости Windows 10 можно тут, на сайте разработчиков. Нужный файл для скачивания называется Ear.Trumpet.Setup.exe
После установки EarTrumpet отображается в трее в виде маленького охотничьего рожка . При нажатии на него появляется панель со всеми регуляторами громкости, как если бы вы сразу зашли в микшер. Только ползунки в EarTrumpet расположены горизонтально. А ещё, программа позволяет контролировать звуки в большем количестве приложений, чем встроенный системный микшер.

Для предыдущих версий Windows — XP, 7, 8, тоже есть бесплатная программа, которая позволяет очень гибко управлять всеми звуками в системе. Это Volume². Скачать её можно тут.
Volume² — альтернативный регулятор громкости, который может полностью заменить стандартный регулятор громкости Windows. Volume² обеспечивает простую настройку горячих клавиш и событий мыши для управления громкостью. Также в ней есть простой планировщик задач, который позволяет запускать приложения или управлять громкостью. У данного приложения достаточно много поклонников и благодарных отзывов.
Если у вас есть какие-либо вопросы по настройкам компьютера – задавайте их в комментариях и я обязательно отвечу!


После установки некоторых программ Windows начинает произвольно снижать громкость — в браузере, аудио-, видеоплеере и вообще во всем, что издает какие-либо звуки. Это связано с тем, что какая-то программа получила от операционной системы разрешение управлять микшером, убавляя громкость для своих нужд. Такая проблема существует во всех современных версиях Windows, включая 7, 8 и 10.
В некоторых случаях это оказывается оправданным (например, так Skype автоматически приглушает музыку во время входящего голосового вызова), но иногда программы злоупотребляют такой возможностью. Так, например, происходит, с расширением Tone для браузера Chrome, который недавно выпустила компания Google. Он предназначен для обмена данными с браузерами на других компьютерах через динамики и микрофон и иногда прислушивается, не посылают ли ему звуковые сигналы. Для этого ему приходится периодически снижать громкость других программ, что оказывается совсем некстати.
Определить, какая программа, балуется с громкостью, почти невозможно, это могут быть как полезные приложения, вроде того же Skype или Chrome, так и другие, которым это делать совсем не обязательно. К счастью, Windows позволяет отнять у программ возможность менять громкость без ведома пользователя. Для этого нужно нажать правой кнопкой мыши на значок регулятора громкости в панели задач и выбрать пункт «Устройства воспроизведения».

В открывшемся окне нужно переключиться во вкладку «Связь». Здесь вы увидите, что при установлении связи с микрофоном приложения могут полностью выключать звуки либо убавлять громкость на 50 или 80%. Чтобы запретить им это делать, нужно выбрать чекбокс «действие не требуется» и нажать на кнопку «ОК».

Теперь при обращении к микрофону программы перестанут уменьшать громкость звуков. Проблема решена.
Как усилить звук на компьютере?

Вообще, мощность самой обычной встроенной в материнскую плату звуковой карты невысокая — ее хватает на наушники или небольшие колонки (без усилителя).
Тем не менее, громкость можно увеличить при помощи специальных программ — бустеров (усилителей) звука. Но сначала стоит попробовать поэкспериментировать с настройками звука в самой операционной системе Windows — возможно, никаких программ устанавливать и не придется.
Настройка звука в Windows
Стандартный драйвер звуковой карты, используемый операционной системой Windows, позволяет изменять такие параметры звука, как разрядность и частота дискретизации, применять к нему несколько аудио эффектов и фильтров, а также вручную увеличивать и уменьшать мощность аудио частот (в большинстве случаев — это частоты от 60 Гц до 16 кГц). Чтобы открыть окно с нужными настройками, сделайте следующее:
⦁ Откройте «Панель управления» из меню «Пуск», перейдите в ней в раздел «Оборудование и звук», затем кликните по элементу «Настройка громкости».
⦁ Откроется новое окно «Микшер громкости». Кликните в нем по значку «Динамики» (или «Наушники»).

⦁ В открывшемся новом окне «Свойства: Динамики» перейдите во вкладку «Enhancement» («Улучшения»). Возможно, что некоторые из улучшений звука активированы в данный момент — они тоже могут стать причиной тихого звука. Чтобы отключить их все, установите галочку на опции «Disable all enhancements», затем нажмите кнопку «ОК» или «Применить». После этого проверьте громкость звука. Возможно, сначала придется перезапустить приложение-источник звука (браузер, видеоплеер и т.п.).

⦁ Если никаких улучшений и так не было задействовано, пробуем теперь задействовать их. Заметьте, что список доступных улучшений в вашем случае может отличаться от того, который показан на скриншоте (все зависит от модели аудио карты и/или версии установленного драйвера).
⦁ Сначала включите фильтр «Enable Loudness Equalization» (Тон компенсация) и нажмите кнопку «Применить». Проверьте звук.
⦁ Также попробуем «поиграть» с настройками эквалайзера. Поставьте галочку на опции «Enable Sound Equalizer» (Эквалайзер), затем — ниже — нажмите кнопку «More Settings» (Дополнительные настройки).

⦁ В новом окне можно будет вручную подкорректировать мощность аудио частот. Грубо говоря, ползунки слева отвечают за регулировку низких частот, справа — высоких. Также можно выбрать один из готовых пресетов (профилей с настройками) эквалайзера. Изменять параметры частот можно в тот момент, когда на компьютере воспроизводится какой-либо звук (т.е. настройки применяются в режиме реального времени). Попробуйте различные варианты настроек.

⦁ И, наконец, пробуем применить самое интересное из улучшений — «Enable Room Correction» (Коррекция акустики помещения). Оно позволяет несколько увеличить мощность звука отдельно для правого и левого канала, но стоит иметь в виду, что в некоторых случаях манипуляция с данным улучшением приводит к возникновению треска (в этом случае просто нажимаем кнопку «Default»). Попробуйте сдвинуть ползунки правее, а также увеличить значение «DB» напротив них (максимально возможный прирост мощности — 3 децибела).

⦁ Также попробуйте изменить значение разрядности и частоты дискретизации звука, что можно сделать во вкладке «Дополнительно». Манипуляции с данными настройками потребуют перезапуска программы-источника звука.

Теперь приведем инструкции по усилению звука на компьютере Windows путем использования программ-бустеров.
Sound Booster
Sound Booster — небольшая и предельно простая в использовании программа, позволяющая усилить системный звук (т.е. все, что слышно из подключенных напрямую к ПК динамиков) в 5 раз. По крайней мере, в этом заверяет разработчик. На практике цифра может несколько отличаться — довольно много факторов влияет на программное усиление звука. Но Sound Booster действительно работает. В этом легко убедиться:
⦁ Скачайте Sound Booster выше по ссылке и установите ее.
⦁ Сразу после установки в системном трее рядом со значком регулировки звука Windows отобразится иконка программы: кликните по нему для открытия окна с ползунком регулировки усиления, задействуйте функцию, отметив галочкой опцию «Включить» и выставите требуемое значение громкости.

⦁ Обычно никаких дополнительных настроек не требуется. Но если эффекта не последовало, можно попробовать изменять режимы работы Sound Booster. Также пробуем задействовать функцию «Супер Усиление». Изменение режима работы осуществляется из пункта «Режим работы» в меню, которое вызывается правым кликом по значку программы в трее.

Sound Booster — условно-бесплатная программа. Стоимость наиболее экономной лицензионной версии на момент написания обзора составляла чуть менее $20.
FxSound Pro
FxSound Pro — это пример одной из многочисленных программ для улучшения качества звука. Принцип ее работы заключается в перехвате управления звуком у основного драйвера с последующей его фильтрацией и наложением аудио эффектов, для чего в системе создается новое виртуальное устройство воспроизведения. В списке функциональных возможностей FxSound, помимо прочих, присутствует и усиление звука.
Использование программы довольно простое:
⦁ Устанавливаем, запускаем и первым делом выбираем в правом верхнем углу окна аудиоустройство, управление над которым будет перехвачено программой (но обычно не требуется).
⦁ В левой части окна находятся ползунки, отвечающие за громкость накладываемых программой аудио эффектов. Нас интересует «Dynamic Boost» (динамическое усиление общей громкости) и «Bass Boost» (усиление басов, т.е. низких частот).

Примерно по такому же принципу работают и все аналогичные FxSound Pro программы, которых на данный момент создано немало. Само же приложение FxSound Pro теперь является бесплатным. Раньше, для снятия ограничений нужно было оформлять подписку, стоимость которой на момент написания обзора составляла 39,99$ в год.


Бесплатная лицензия Ashampoo Soundstage. Приложение дает возможность наслаждаться объемным звуком через наушники вашего компьютера Windows. Аудио с поддержкой объемного звучания преобразуется в потрясающий стереофонический режим

Аудиокодек высокой четкости ALC4082 можно встретить в материнских платах серии ASUS ROG Maximus XII, HERO и ROG Strix на чипсете Intel Z590. Звуковая система ROG SupremeFX теперь применяет новейший аудиокодек ALC4082 и улучшает

Realtek ALC1200 можно найти на материнских платах начального и среднего уровня. Некоторые пользователи компьютеров сравнивают его по качеству с ALC887, другие — с немного усовершенствованным ALC897. Более качественный звуковой

Драйверы для интегрированных в материнские платы звуковых карт HD Audio и AC’97 Audio производимые компанией Realtek. Программное обеспечение Realtek High Definition Audio Driver поставляется в виде драйвера с графическим

Если вам поднадоел один и тот же звук уведомлений, используйте наше руководство, чтобы изменить или просто отключить его в операционной системе Windows 10.
Тихий звук в наушниках
Такие устройства, как наушники, делаются, дабы побыстрее сломались, но не раньше, чем на них закончится гарантийный срок. Если звук в наушниках стал слишком тихим, в первую очередь проверьте их на другом устройстве (ноутбуке, смартфоне), возможно, они вышли из строя.
Удостоверьтесь, что наушники работают нормально. Находим девайс в Диспетчере устройств и открываем его «Свойства». В сведениях смотрим их состояние. Если все в порядке — как и в первом случае, обновляем драйверы.
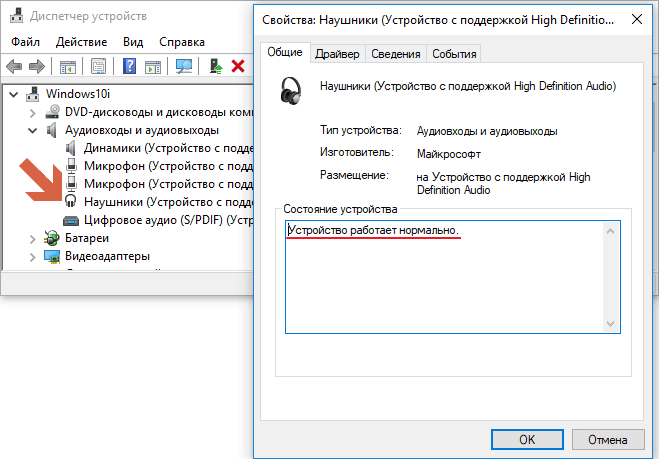
Попробуйте стороннюю программу эквалайзера.
Если ничего не помогло, пора попробовать стороннюю программу. Для Windows 10 существует множество отличных приложений-эквалайзеров. Эти приложения предлагают регуляторы громкости, усилители низких и высоких частот и другие настройки, которые могут помочь исправить низкий уровень звука в Windows 10.
Надеюсь, теперь вы можете слушать аудио на своем компьютере на желаемом уровне. Если какое-либо из этих решений исправило ваш звук или если вам известно о другом исправлении, сообщите нам об этом в комментариях ниже!












