Компьютерная грамотность с Надеждой
Бывает так: сделаешь фотографию с помощью телефона, перенесешь ее на компьютер, откроешь, а она выглядит очень темной. И думаешь, как осветлить картинку?
Ну, не получилось сфотографировать. Солнце зашло не вовремя, регулировки программы для фотографирования были неверно установлены. Что делать? Заново делать снимки?!
Или смотришь фильм на компьютере, и сохраняешь интересные кадры, скажем, с помощью скриншотов – сохранение изображения на экране компьютера, телефона, планшета в виде файла. Но полученные файлы с картинками тоже могут получиться темными, не выразительными.
Причем, обычно не помогает, если увеличить яркость просмотра фильма, чтобы затем сделать скриншоты заново. Все равно картинка почему-то остается темной. Видимо, так оцифрован фильм.
Вот, например, такая получается «темная» сценка – кадр из советского фильма «Человек с бульвара Капуцинов» (рис. 1).

Рис. 1. Темный кадр из кинофильма «Человек с бульвара Капуцинов». Нужно осветлить картинку, иначе она невыразительно выглядит.
Как сделать картинку светлее? Что для этого нужно? Давайте попробуем разобраться.
Популярные инструкции
Среди основных преимуществ Фотошоп Онлайн можно выделить сразу несколько позиций.
- Легко запускается даже на слабых компьютерах.
- Нет требований к браузерам – работает в любом.
- Поддерживает слои, десятки фильтров, инструменты для рисования.
- Подходит как для начинающих, так и для опытных пользователей.
- Не требует приобретения лицензионных ключей.
- Работает на компьютерах, где запрещена установка какого-либо софта.
- Полностью бесплатный – редактор Фотопеа работает без абонентской платы.
- Позволяет контролировать каждое движение, возвращаться назад или идти вперёд.
- Понимает все самые распространённые форматы графических документов.
- Возможность переключить язык на один из доступных.
- Возможность выполнения скриптов для автоматизации работы.
Воспользуйтесь редактором Фотошоп Онлайн на русском языке. Получите возможность работать практически с любыми графическими файлами прямо в браузере, без использования мощного компьютера.
ТОП-9 самых лучших фоторедакторов
Редактирование снимков перед их загрузкой в интернет имеет важное значение. Обработка дополняет фотографии, а также помогает выделить ключевые объекты на изображениях, превращая обычный кадр в произведение искусства.
Но для большинства людей остается важным вопрос: как выбрать софт из бесчисленного множества вариантов. Какие фоторедакторы можно скачать бесплатно на русском? Удобство интерфейса, наличие встроенных фильтров и создание своих — все эти и многие другие критерии мы взяли в учет, чтобы выбрать лучшие программы для обработки фото.
ФотоМАСТЕР
Удобный, современный, а главное очень быстрый редактор фото на русском языке от отечественного разработчика. ФотоМАСТЕР подойдет как профессиональным фотографам, так и начинающим. Интуитивный интерфейс и видеоуроки помогут легко освоиться. ПО обладает всеми необходимыми инструментами для обработки и улучшения качества:
- Автоматическая или ручная ретушь фотографий;
- Вырезание объектов и замена фона;
- Настройка контраста, экспозиции и насыщенности;
- Добавление текста и стикеров;
- Кадрирование, поворот и коррекция искажений;
- Встроенные эффекты и создание своих.
Adobe Photoshop
Софт, название которого стало нарицательным. Мощный функционал и большое число возможностей делает его одним из лучших профессиональных редакторов.
- Устранить дефекты съемки;
- Корректировать элементы одной фотографии отдельно друг от друга;
- Восстановить старые снимки;
- Создать коллаж или объединить картинки;
- Добавлять текст.
Хорошая программа с большим функционалом, но из-за сложности в освоении и отсутствия бесплатной подписки — это не лучший выбор для начинающих. При желании вы можете скачать этот фоторедактор на русском языке для ознакомления с пробной версией.
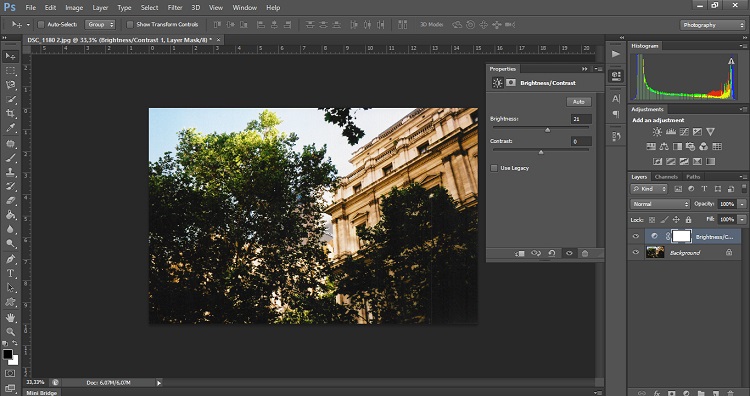
Интерфейс программы Adobe Photoshop
Adobe Photoshop Lightroom
Еще один продукт компании Adobe, снискавший славу как у блогеров, так и у фотографов. Он в первую очередь предназначен для цветокоррекции и обладает малым функционалом для ретуши и устранения дефектов съемки. Основные преимущества:
- Возможность сохранения пресетов на будущее;
- Легко каталогизировать изображения;
- Быстрая обработка большого количества снимков;
- Поддержка формата RAW.
Обладает понятным интерфейсом и подходит начинающим специалистам. Но у Adobe Lightroom есть только платная подписка. Этот фоторедактор можно скачать бесплатно на русском для ознакомления с семидневной пробной версией.
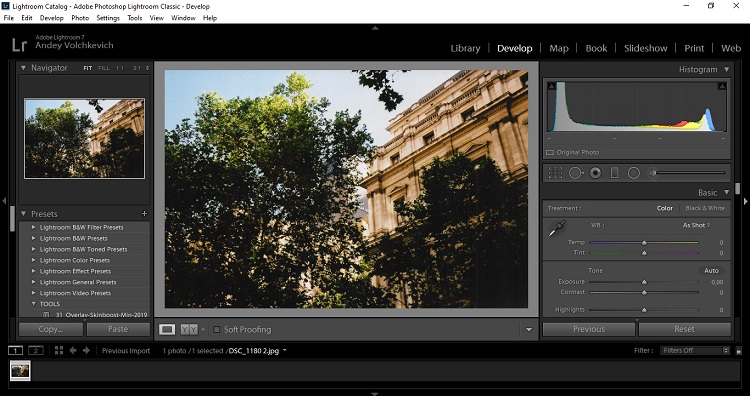
Интерфейс программы Adobe Photoshop Lightroom
Paint.NET
Современный многофункциональный редактор. Paint.NET обладает дружелюбным интерфейсом и широким спектром инструментов. Этот хороший фоторедактор на русском языке можно скачать бесплатно. ПО активно поддерживается разработчиками, для него постоянно выходят обновления. Плюсы:
- Настройка яркости, контрастности, насыщенности;
- Удаление объектов;
- Работа со слоями;
- Размытие, стилизация;
- Инструменты для рисования.
Интерфейс программы Paint.NET
Fotor
Популярный бесплатный фоторедактор на русском языке, в котором можно работать без регистрации. Интуитивно понятный интерфейс в сочетании с большим функционалом для ретуши делает Fotor отличным графическим онлайн-редактором.
Поддерживаются все базовые инструменты:
- Работа с кривыми и тоном;
- Готовые эффекты и фильтры;
- Большой выбор форм и клипартов;
- Сотни шрифтов для оформления;
- Тысячи дизайнерских шаблонов открыток, плакатов и стикеров;
- Ретушь фотографий.
Интерфейс программы Fotor
Приложение для обработки, которое оснащено большим количеством функций. GIMP удобен и прост в использовании, что позволяет быстро приступить к работе любому человеку, независимо от его навыков и опыта. Скачав фоторедактор на компьютер на русском языке, вы получите доступ к следующему набору функции:
- Удаление лишних объектов;
- Создание коллажей и плакатов;
- Работа с масками и слоями;
- Настройка яркости, контрастности, баланса цветов.
Интерфейс программы GIMP
Fotostars
Онлайн-редактор, обладающий всеми необходимыми ресурсами для работы с фото. Это простой и быстрый инструмент, благодаря которому можно отредактировать изображения прямо в браузере. Fotostars позволяет:
- Устранить недостатки кожи;
- Наложить любой из более 50 художественных фотоэффектов и фильтров;
- Сделать цветокоррекцию;
- Добавить текст, рамки и резкость;
- Обработать детали, акцентируя на них все внимание.
Интерфейс программы Fotostars
Photoscape
Комплексное приложение для редактирования и систематизации изображений. Photoscape позволяет управлять фотографиями и содержит разнообразные функции для профессионального редактирования. Из особенностей Photoscape:
- Есть файловый браузер и возможность систематизировать каталог;
- Можно применить рамки, коллажи, шаблоны;
- Создание gif;
- Цветокоррекция изображений;
- Каталог эффектов и фильтров.
Интерфейс программы Photoscape
Pixlr X
Программа для редактирования фото на русском языке, доступная онлайн. Большое количество инструментов Pixlr X позволит обрабатывать фото на профессиональном уровне. Поддерживает все основные форматы и позволяет:
- Быстро вырезать объект и удалить фон;
- Настроить четкость, размытие, зернистость;
- Добавить текст, стикеры, фигуры;
- Изменить яркость, контрастность, насыщенность;
- Сделать цветокоррекцию;
- Наложить эффекты из каталога;
- Отретушировать снимки.
Интерфейс программы Pixlr X
 ФотоМАСТЕР
ФотоМАСТЕР
ФотоМАСТЕР – удобная и быстрая программа для оформления фотографий и создания эффектов. Фоторедактор работает с огромным количеством форматов и имеет специальный режим для обработки RAW. Есть функция быстрого совмещения и наложения картинок, что подойдет для создания фотоколлажей и манипуляций. При помощи функции быстрой замены фона можно создавать различные фотоманипуляции, а стильные эффекты придадут работе завершенный вид.
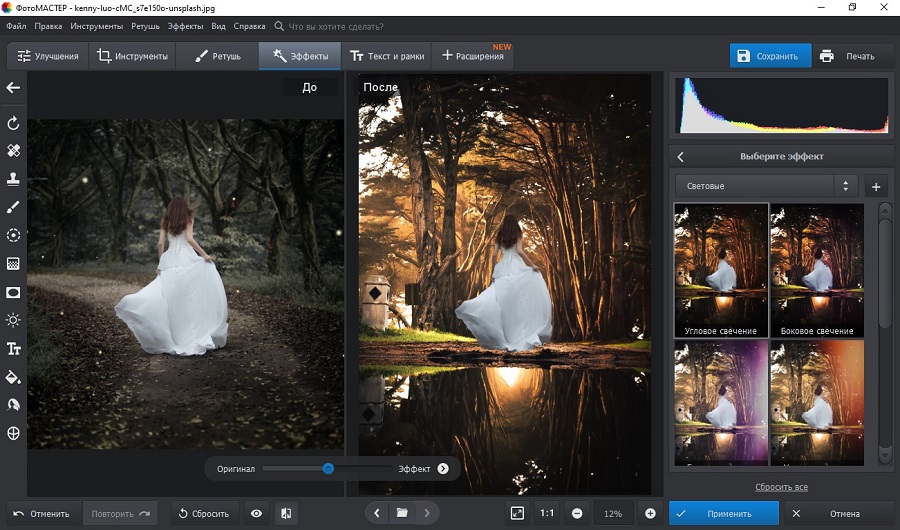
Скачать бесплатно
- Удобное управление на русском языке, которое можно освоить за несколько минут;
- Очень быстрая работа даже с крупными файлами;
- Практически нет нагрузки на ЦПУ;
- Готовые фильтры и эффекты для придания любой атмосферы;
- Большой выбор автоматических функций для улучшения;
- Наложение графики: стикеры из коллекции программы или файлы с компьютера;
- Замена или удаление фона в несколько кликов;
- Ко всем инструментам дается понятная инструкция.
Установка картинки
Современные версии Windows допускают несколько решений, как поставить картинку на рабочий стол. Рассмотрим самое простое: через контекстное меню.
Итак, вы открываете картинку, которая вам нравится. Неважно, делаете ли вы это через стандартную Галерею, через бесплатный менеджер картинок типа FastStone или коммерческий, вроде ACDSee. Да даже если вы открываете её в Интернет-браузере или Проводнике!
- Найдите изображение, которое хотите поместить на рабочий стол
- Откройте папку с ним в Проводнике
- Щёлкните по файлу правой кнопкой мыши
- Выберите пункт «Сделать фоновым изображением рабочего стола»
Вуаля! Ваша любимая картинка уже на рабочем столе.

Конечно, можно это сделать и другими способами. Например, через сам рабочий стол. Что для этого нужно:
- Щёлкнуть правой кнопкой мыши на свободном участке рабочего стола
- Выбрать пункт «Персонализация»
- В разделе «Фон» выбрать опцию «Фото»
- Выбрать фото. Если среди предложенных нет фотографии, которая вам нравится, нажмите на кнопку «Обзор» и найдите в Проводнике фото, которое вы хотите видеть.
- В разделе «Выберите положение» выберите тот вариант заполнения рабочего стола, при котором фото выглядит оптимально. Мы рекомендуем вариант «Растянуть»: тогда картинка займёт весь ваш рабочий стол, даже если её фактическое разрешение меньше. Но перед тем, как поставить фотографию на рабочий стол, обрезать её так, чтобы её пропорции совпадали с пропорциями экрана (в большинстве случаев это 4:3 или 16:9). Рекомендуем делать это в редакторе FastStone Picture Viewer, как описано ниже.



Способ 1: встроенные утилиты

Веб-камера для ПК
Чтобы сфотографироваться на веб-камеру ноутбука или компьютера под управлением ОС Windows 10 и Windows 8 необходимо:
В Windows 7 стандартные средства фотографирования с «вебки» не предусмотрены, поэтому здесь сделать фото можно, используя решения с Интернета, но если у кого-то установлена до сих пор старая добрая ОС Windows XP, сфотографироваться можно прямо с Проводника.
Способ действует только с внешней камеры, которая подключается по USB к ПК. Для снимка требуется:
- подключить камеру.
- перейти в Мой компьютер – USB-видеоустройство.
- должно открыться окно просмотра, в котором расположено изображение с вебки. В левой функциональной колонке выберите Сделать новый снимок, после чего он появится в папке Изображения.
Проверяем, работает ли веб-камера и подключаем внешнюю
Если вы уверены в работоспособности встроенной веб-камеры, этот пункт можете пропустить!
В первую очередь нужно подключить внешнюю веб-камеру при отсутствии встроенной. Далее проверяем, установлены ли драйверы, которые необходимы для запуска устройства. Если в соответствующем окне вместо изображения возникло сообщение «Сигнал отсутствует», есть вероятность, что проблема в подключении камеры.
Нельзя исключать, что поломка кроется в выбранном порте USB. Если вы используете настольный компьютер, воспользуйтесь портами, находящимися позади системного блока. Если возникли сложности с драйверами, нам понадобится «Диспетчер устройств». В нем можно проверить текущее состояние драйверов. В некоторых случаях для захвата снимков можно указать не ту камеру. К примеру, это возможно если пользователь применяет несколько устройств для съемки, одно из которых вышло из строя. В таком положении необходимо сделать правый щелчок на сообщении о сбое и воспользоваться функцией «Параметры».
В соответствующей вкладке нам предстоит выбрать необходимую камеру. Когда снимок создается при помощи онлайн-сервиса, возможно возникновение дополнительных сложностей. Одной из вероятных ошибок в таком случае является сообщение «Необходим Adobe Flash Player». Благодаря этому проигрывателю пользователи получили возможность работать со всеми видами мультимедийного контента в сети. Инсталлировать это дополнение можно воспользовавшись предложенной в браузере ссылкой для загрузки. Далее установщик предложит вам пошаговый алгоритм действий, которого необходимо придерживаться. О проблемах мы поговорили, теперь на примерах покажем, как добиться результата, используя программы либо онлайн-ресурсы.
Как сделать надпись на фото на компьютере
Наложить текст на картинку можно, как встроенными средствами в Windows, так и с помощью специальных программ — просмотрщиков изображений.
Рассмотрим на примере трех самых популярных программ, в остальных текст на фотографию можно наложить таким же образом, различаться может лишь незначительное расположение меню и их название.
Microsoft Paint
Адрес: Уже встроена в Windows
1. Перейдите в папку с вашей фотографией, кликните по ней правой кнопкой мыши и выберите из всплывшего меню пункт «Изменить».

2. Кликните в панели меню по иконке с буквой «А» и на изображении установите курсор в том, месте, где хотите написать, что-либо или можете сразу выделить область для расположения абзаца.

3. На этой же панели меню можно выбрать шрифт, размер, цвет и прозрачность написанного. Просто укажите здесь нужные значения или оставьте все, как есть.

4. Сохраните полученный результат, нажав на «Файл» — «Сохранить как» и указав путь в проводнике.
IrfanView
1. Откройте снимок в программе, в меню перейдите по «Правка» — «Добавить текст».

2. Напишите, что необходимо и укажите параметры: шрифт, размер, цвет, сглаживание. Чтобы посмотреть, как все будет выглядеть, кликните по кнопке «Предпросмотр». Чтобы перемещать написанное — нажмите по месту на изображении и текст переместится туда.

3. Сохраните, что получилось, нажав на «Файл» — «Сохранить как» и, указав директорию в проводнике.
FastStone Image Viewer
1. После того, как откроете снимок, в меню перейдите по «Правка» — «Рисование».

2. В левой колонке кликните по значку с буквой «А» и на самом изображении укажите место и напечатайте необходимое. Параметры указываются в панели «Начертание текста».

3. Сохраните, что получилось, нажав в меню на «Файл» — «Сохранить как» и указав путь для файла.
Рекомендации
Чтобы обработать фотографии, воспользуйтесь любым фоторедактором из ТОПа. В отличие от сложного программного обеспечения, например, Фотошопа, вам не нужно тратить продолжительное время на изучение функционала. С помощью предложенных вариантов вы сможете настроить освещение и цвета, скрыть недочеты и удалить лишние объекты за считанные минуты.
Каждая программа имеет свои плюсы и минусы:
- Paint.NET и GIMP позволят качественно редактировать изображения, но с использованием ручных опций.
- PhotoFiltre и PhotoScape X имеют ограниченный функционал в базовой версии. Для его расширения потребуется приобрести дорогую подписку.
- Aviary и Fotor предназначены только для простого редактирования.
- Snapseed и Cinepaint отличаются большим количеством профессиональных пресетов. Однако они могут показаться сложными для начинающих пользователей.
Лучшим решением будет приложение Фото на документы, позволяющее ретушировать кадры, заменить фон и настроить цвета и экспозицию. Также с его помощью можно оформить снимки для документов: выбрать готовый формат или разметить фотоизображение вручную, обработать и отправить материал на печать. Скачайте бесплатно простой фоторедактор на русском языке и сразу приступите к обработке!












