Редактор уравнений (Microsoft Equation 3,0) был добавлен в более ранние версии Word, но был удален из всех версий, указанных в общедоступном обновлении для 2018 января (ОБЩЕДОСТУПНОЕ обновление за), и заменен новым редактором уравнений.
Содержимое здесь описывает эту функцию для пользователей, которые установили это обновление.
Важно: Редактор уравнений 3,0 она была удалена из-за проблем с безопасностью в ее реализации. Пользователи, которые пытаются изменить формулу, созданную в редакторе уравнений 3,0, получат сообщение об ошибке «Microsoft Equation недоступен». Если вы установили шрифт «MT Extra» (если у вас нет шрифта, вы можете скачать его), вы увидите, что они будут отображаться в 3,0 редакторе уравнений в обычном режиме. Тем не менее, пользователи могут редактировать эти уравнения только путем загрузки программных средств Мастипе, предоставленных ВИРИС. Посмотрите, как мастипе классическое приложение для пользователей «редактор уравнений».
Вставка уравнения с помощью редактора формул
На вкладке Вставка в группе Текст нажмите кнопку Объект.

В диалоговом окне Объект откройте вкладку Создание.
В поле Тип объекта выберите значение Microsoft Equation 3.0 и нажмите кнопку ОК.
Измените уравнение с помощью символов, шаблонов и структур на панели инструментов Формула.
Чтобы вернуться к документу, в Word, Excel или Outlook щелкните в любом месте документа.
Чтобы вернуться к презентации в PowerPoint, в меню Файл редактора формул щелкните Выход и возврат к презентации.
Изменение уравнения с помощью редактора формул
Если вы использовали редактор формул для вставки уравнения, изменить его также можно с помощью этого редактора.
Дважды щелкните уравнение, которое вы хотите изменить.
Измените уравнение с помощью символов, шаблонов и структур на панели инструментов Формула.
Чтобы вернуться к документу, в Word, Excel или Outlook щелкните в любом месте документа.
Чтобы вернуться к презентации в PowerPoint, в меню Файл редактора формул щелкните Выход и возврат к презентации.
Вставка уравнения с помощью редактора формул
На вкладке Вставка в группе Текст нажмите кнопку Объект.
В диалоговом окне Объект откройте вкладку Создание.
В поле Тип объекта выберите значение Microsoft Equation 3.0.
Если редактор уравнений недоступен, возможно, потребуется установить его.
Установка редактора формул
Закройте все программы.
На панели управления щелкните Установка и удаление программ.
В поле Установленные программы выберите Microsoft Office 2007 и нажмите кнопку Изменить.
На странице Изменение установленного пакета Microsoft Office 2007. выберите команду Добавить или удалить компонентыи нажмите кнопку продолжить.
На вкладке Параметры установки щелкните индикатор развертывания (+) рядом с компонентом Средства Office.
Щелкните стрелку рядом с названием Редактор формул и выберите Запускать с моего компьютера.
Нажмите кнопку Продолжить.
После того как вы закончите установку редактора формул, перезапустите приложение Office, которое вы используете.
В диалоговом окне Объект нажмите кнопку ОК.
Измените уравнение с помощью символов, шаблонов и структур на панели инструментов Формула.
Чтобы вернуться к документу, в Word, Excel или Outlook щелкните в любом месте документа.
Чтобы вернуться к презентации в PowerPoint, в меню Файл редактора формул щелкните Выход и возврат к презентации.
Изменение уравнения с помощью редактора формул
Если вы использовали редактор формул для вставки уравнения, изменить его также можно с помощью этого редактора.
Дважды щелкните уравнение, которое вы хотите изменить.
Измените уравнение с помощью символов, шаблонов и структур на панели инструментов Формула.
Чтобы вернуться к документу, в Word, Excel или Outlook щелкните в любом месте документа.
Чтобы вернуться к презентации в PowerPoint, в меню Файл редактора формул щелкните Выход и возврат к презентации.
Сведения о том, как использовать встроенные уравнения с помощью кнопки » уравнение «, можно узнать в статье написание формулы или формулы.
Використання редакторів формул в режимі онлайн
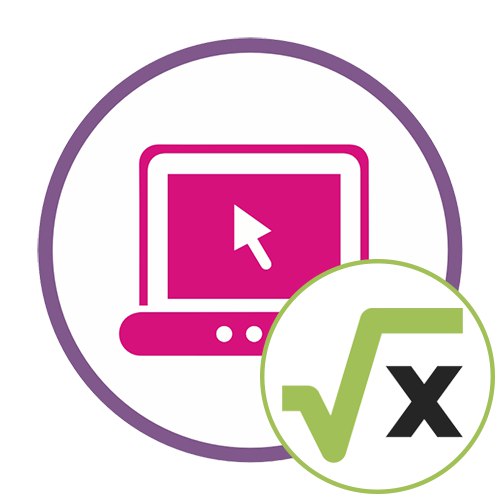
Спосіб 1: Wiris
Wiris — найбільш просунутий з усіх онлайн-сервісів, про які піде мова в даній статті. Його особливість полягає в тому, що він складається відразу з декількох модулів, призначених для редагування формул різних форматів. Це дозволить абсолютно кожному користувачеві знайти потрібний для себе інструмент і вписати необхідні значення. Пропонуємо розібратися із загальним принципом взаємодії з даним сайтом.
-
Скористайтеся посиланням вище, щоб перейти на головну сторінку сайту. Тут ви побачите перший блок редактора, який називається «Проста панель інструментів».
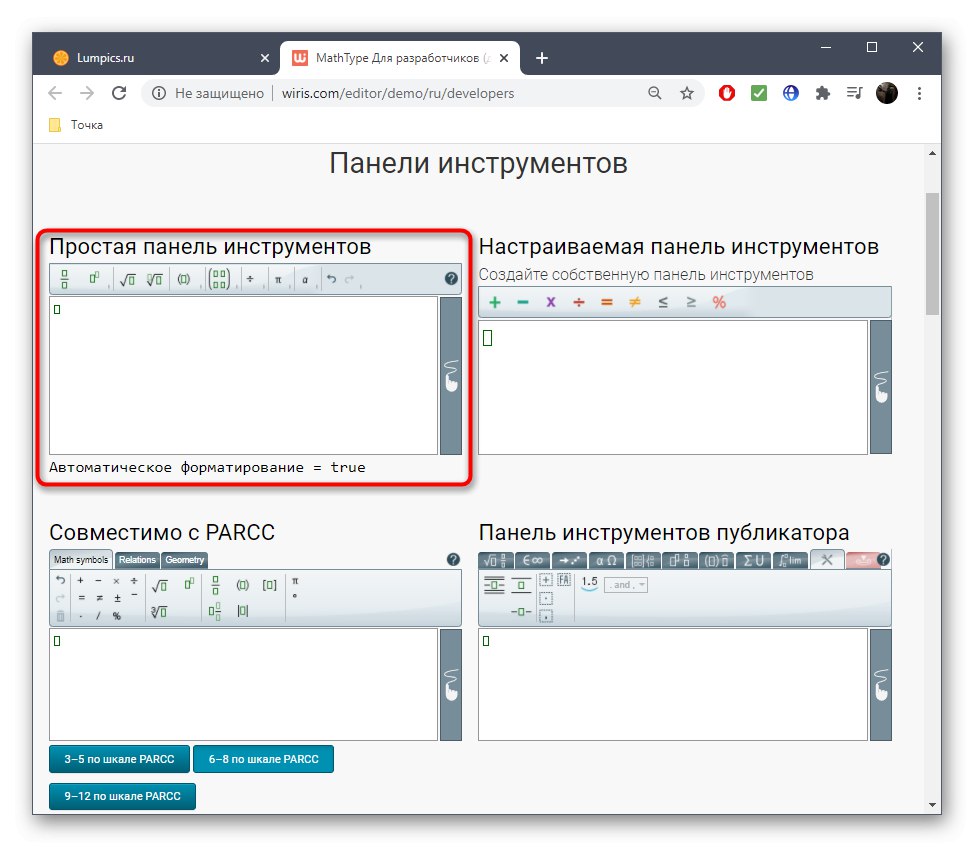
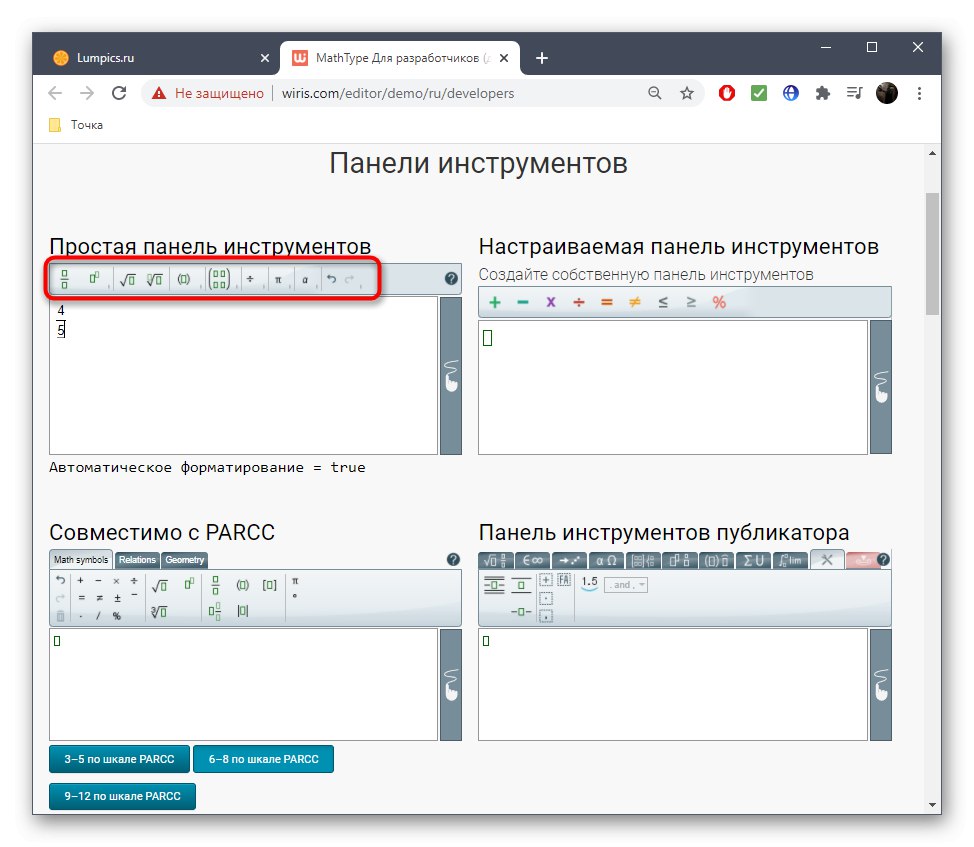
Клацніть лівою кнопкою миші по одному з інструментів, щоб додати його в редактор, а потім активуйте курсор на тому самому квадраті і впишіть туди необхідне число.
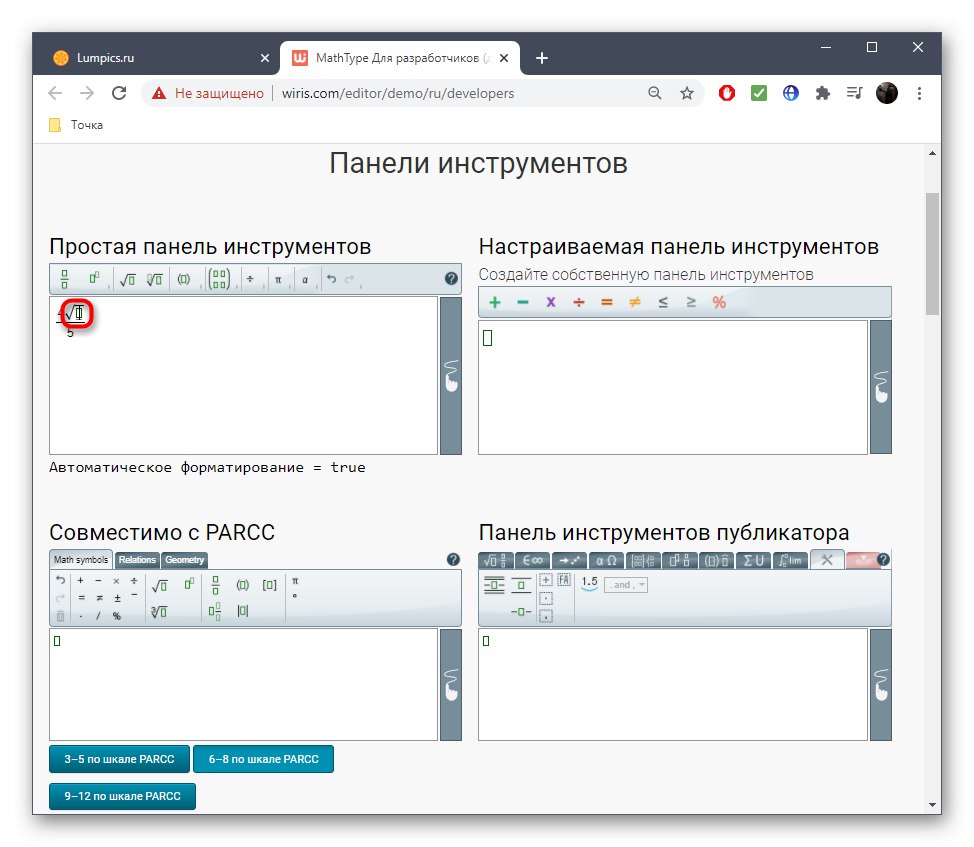
Якщо якась агресивна дія потрібно скасувати, застосуєте для цього спеціальну віртуальну кнопку з зображенням стрілочки.
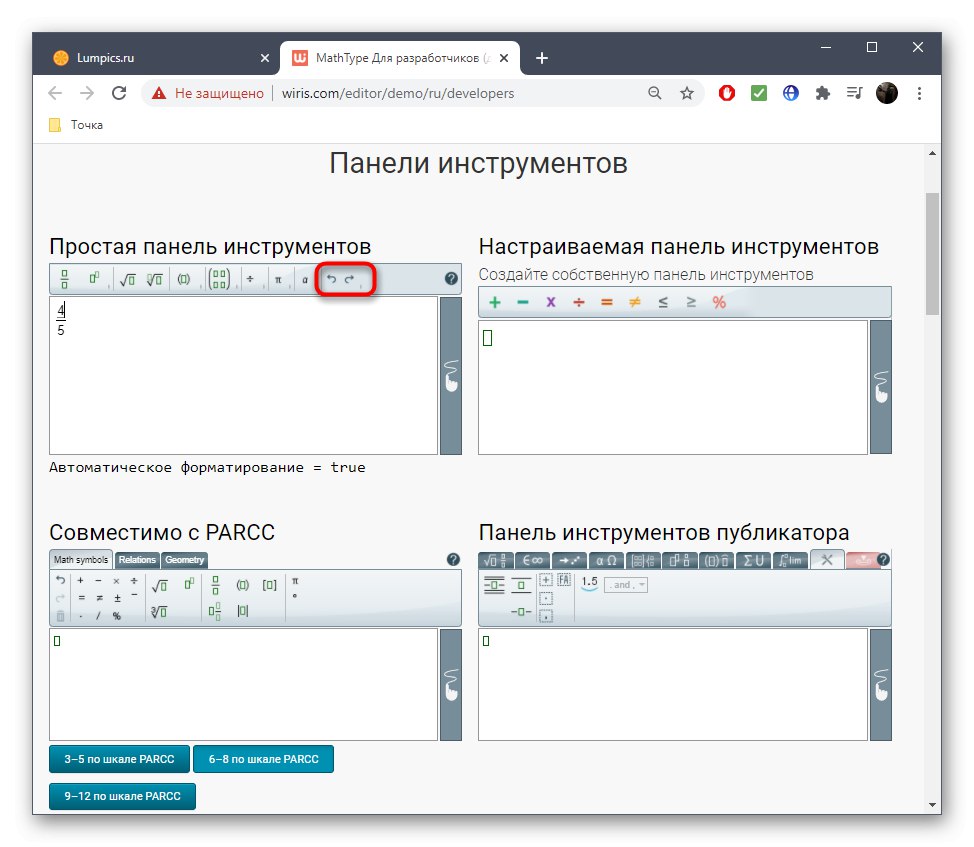
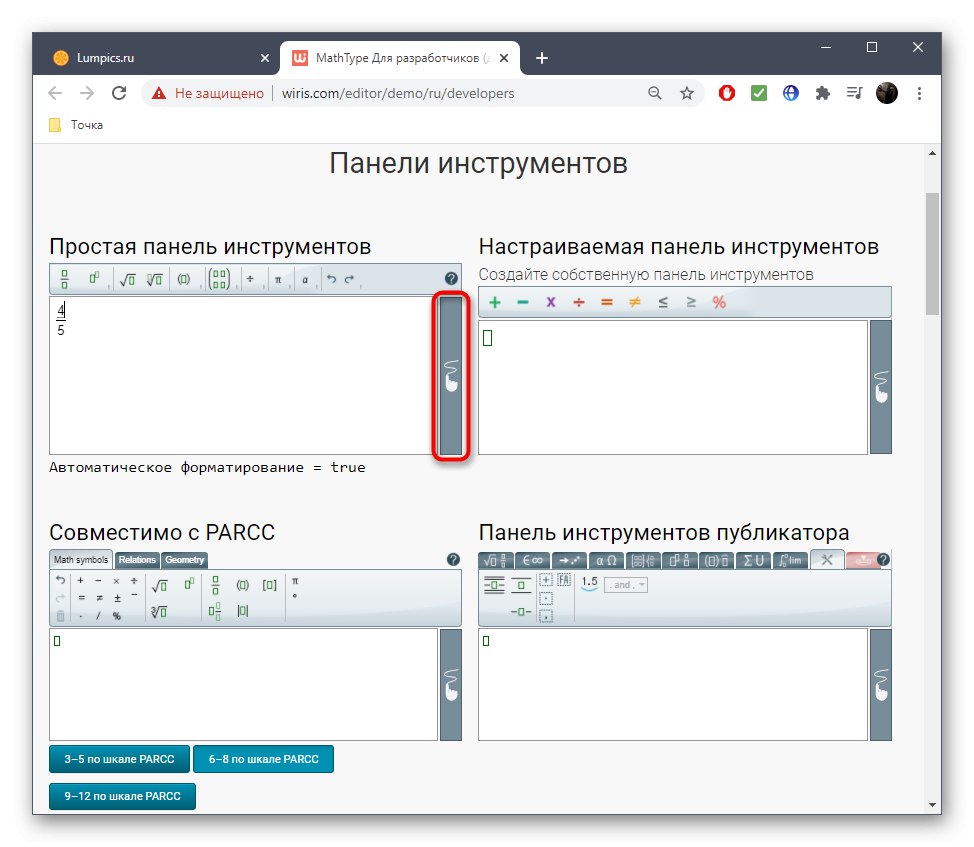
При переході в цей режим відкриється невеликий лист в клітинку, де і здійснюється написання всіх чисел, аргументів та іншого вмісту формул. При необхідності поверніться назад в класичне уявлення.
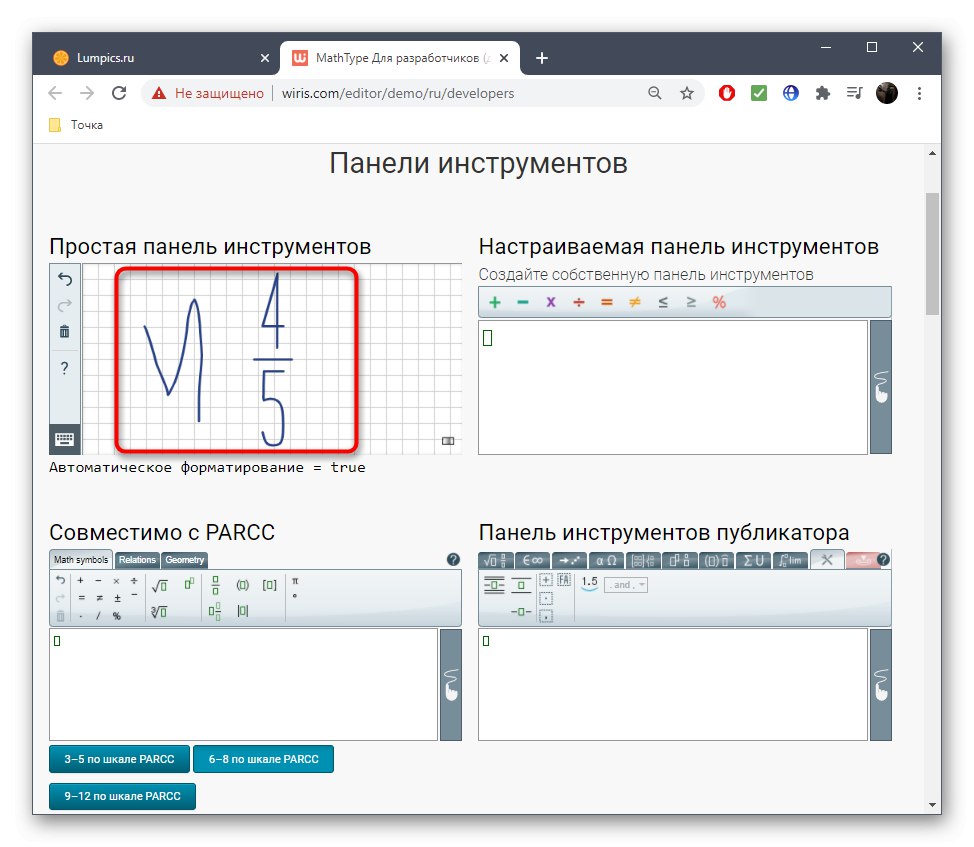
Подивіться на назви наступних трьох блоків. Два з них індивідуальні і підходять для PARCC і публікаторів, а третя панель може настроюватися, де розробники дозволяють додати тільки ті інструменти, які потрібні для редагування саме зараз.
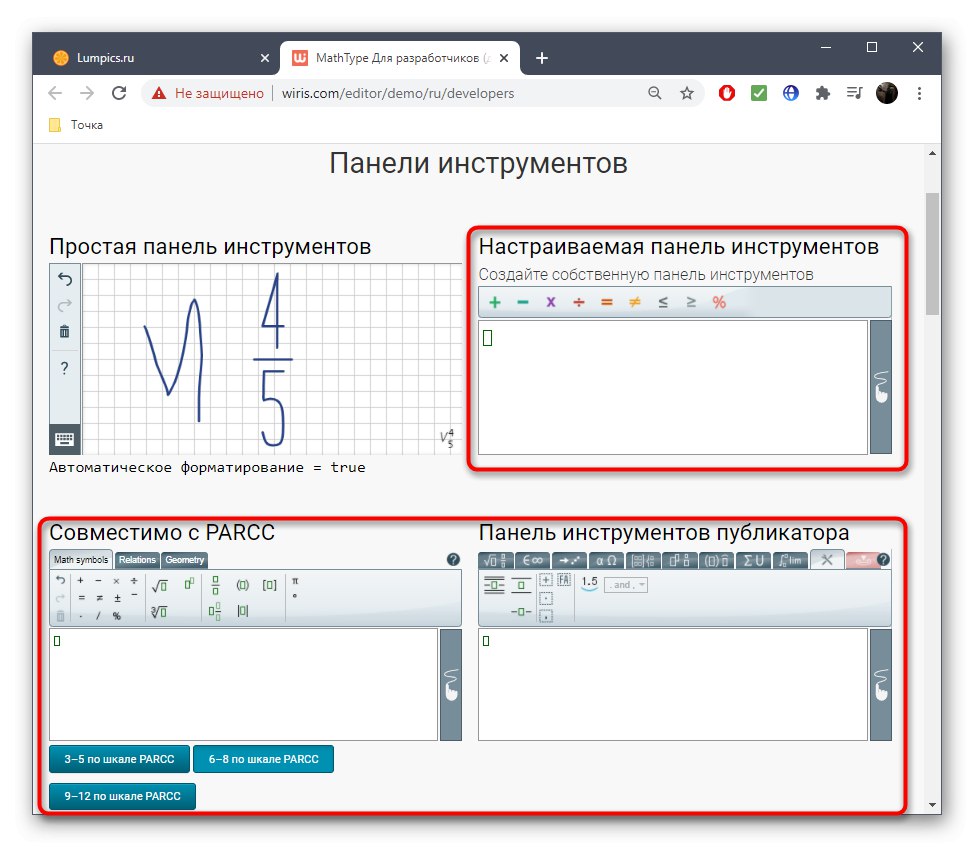
Опустившись нижче, ви знайдете блок «Можна експортувати математичні рівняння в різні формати». Якщо хочете зберегти формулу у вигляді окремого файлу, обов’язково складайте її через дану панель.
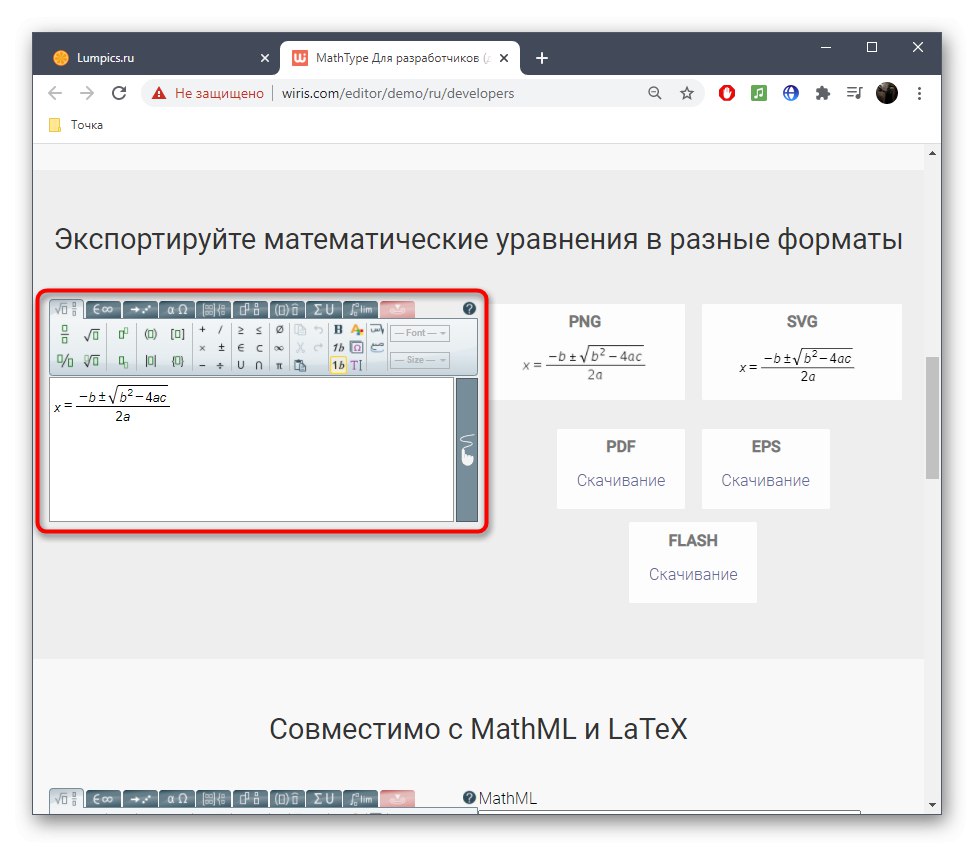
Після цього визначитеся з відповідним форматом і натисніть «Завантаження».
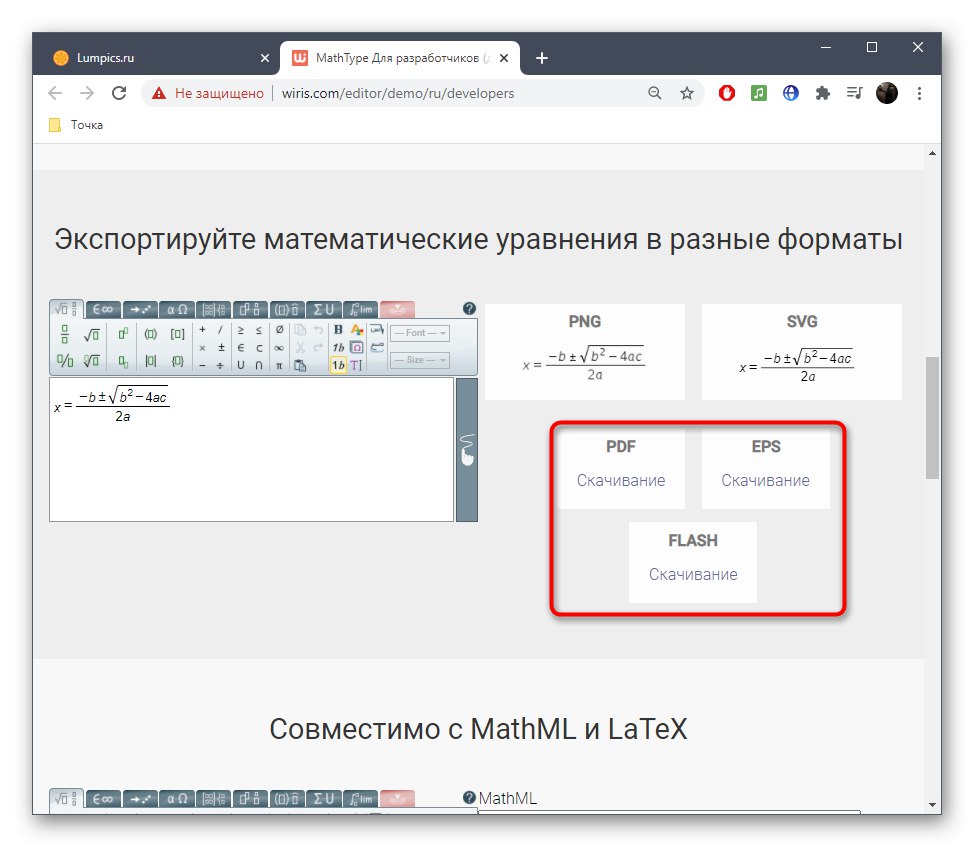
Ще нижче є блок, що дозволяє форматувати стандартне уявлення в LaTeX, однак про таке типу подачі формул ми ще поговоримо нижче.
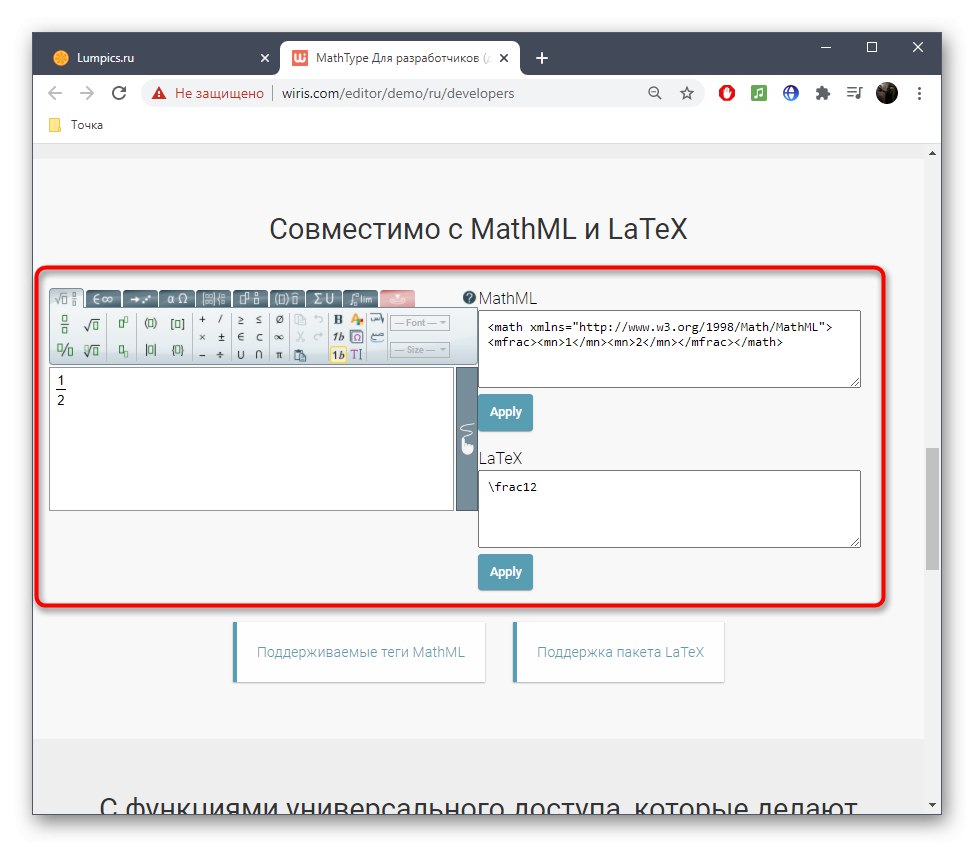
Wiris — ідеальний засіб для редагування формул в режимі онлайн. Однак деяким користувачам така розширена функціональність не потрібна або присутні інструменти просто не підходять. Тоді ми радимо скористатися одним з двох наступних методів.
Спосіб 2: Semestr
Сайт Semestr призначений для оформлення формул в Word, Проте підійде і для інших цілей, оскільки розробники не ставлять обмежень на завантаження файлу на комп’ютер, пропонуючи додатково і підтримку перекладу в LaTeX.
-
Всі доступні складові формул розташовуються на панелі, розділеної на блоки. Відповідно, там, де ви бачите порожні квадрати, повинні бути присутніми числа, вносяться вручну.
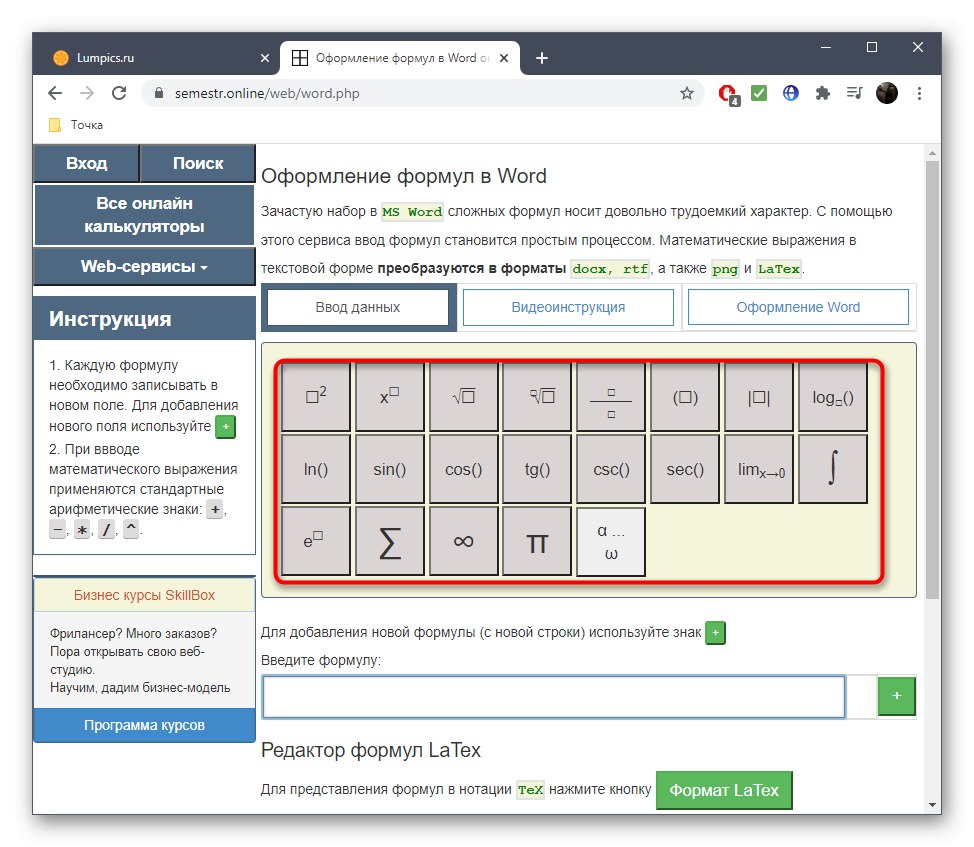
При натисканні по конкретній кнопці її вміст відразу ж додається в блок формули. Додавайте інші числа і редагуйте присутні в разі потреби.
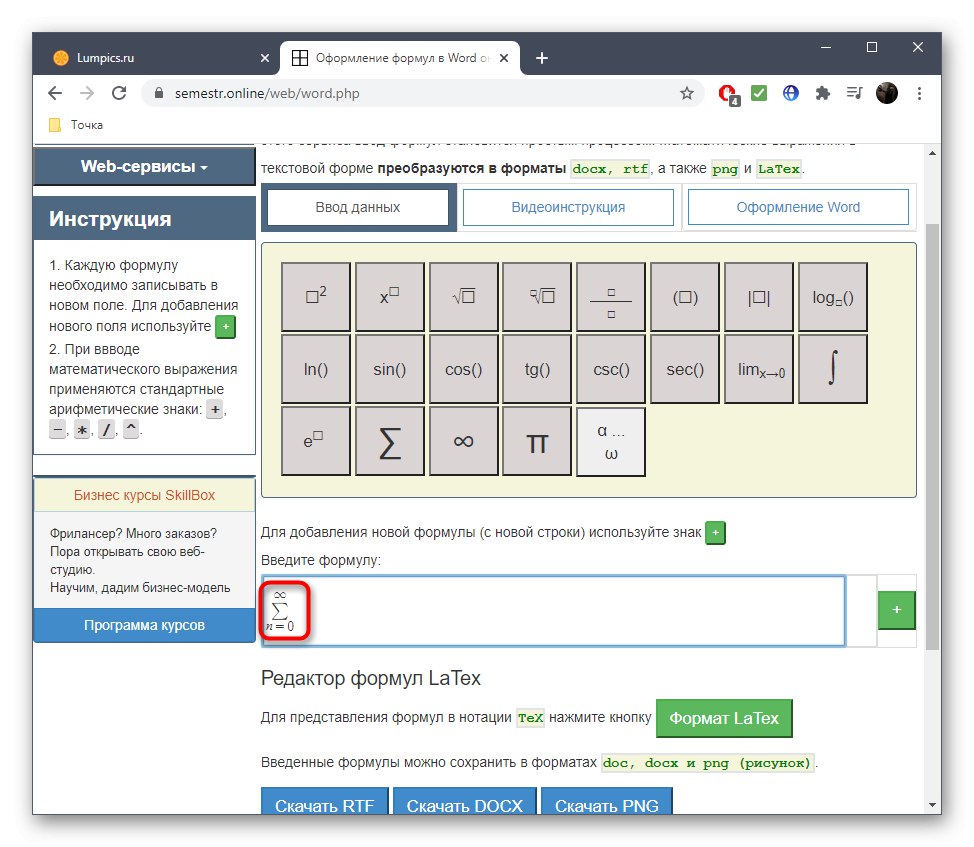
Що стосується ступенів, то спочатку потрібно написати саме число, а потім вже будувати його в квадрат або куб.
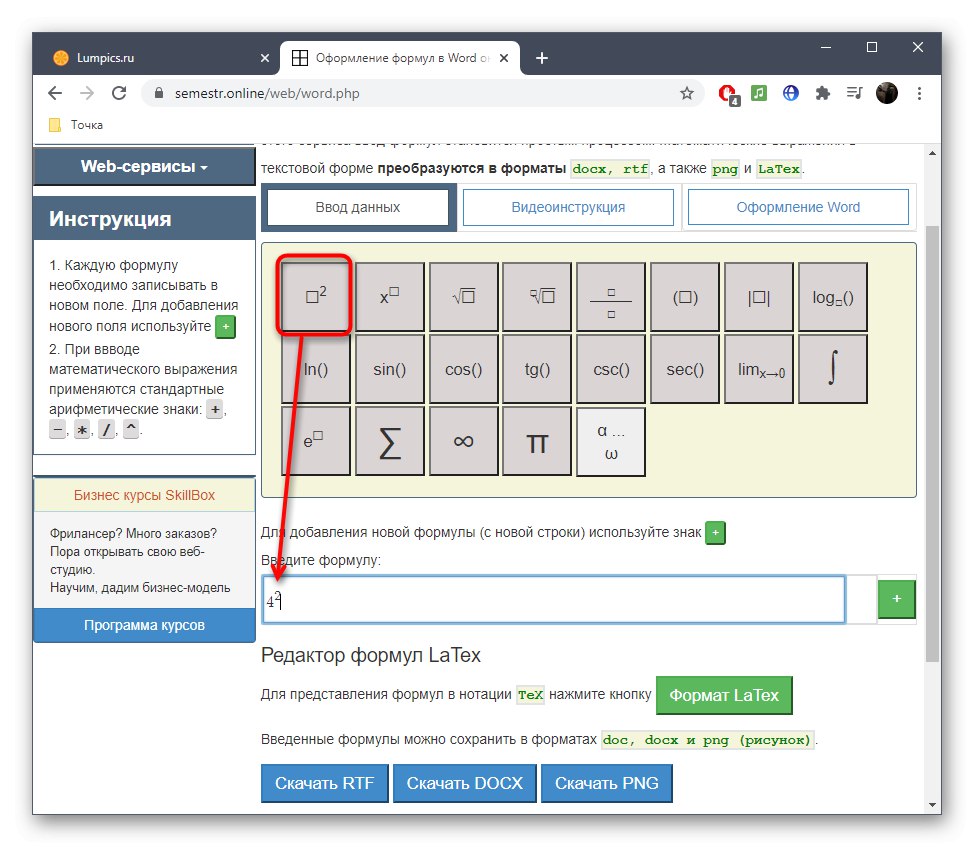
Є в Semestr і весь грецький алфавіт, букви якого теж можуть знадобитися при складанні формул. Розгорніть блок з ним, щоб використовувати конкретний символ.
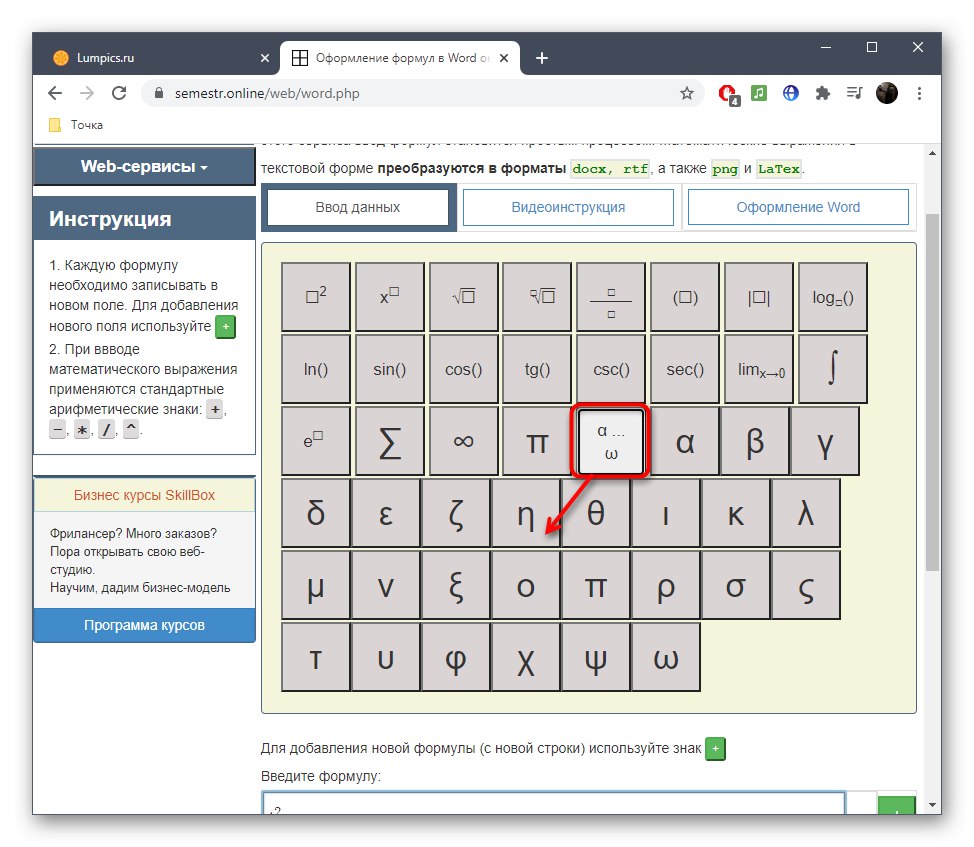
Натискайте на кнопку з плюсом для додавання нових формул в список. Вони будуть незалежні один від одного, проте збережуться як один файл, який в майбутньому можна вставити в будь-яку програму або використовувати для інших цілей.
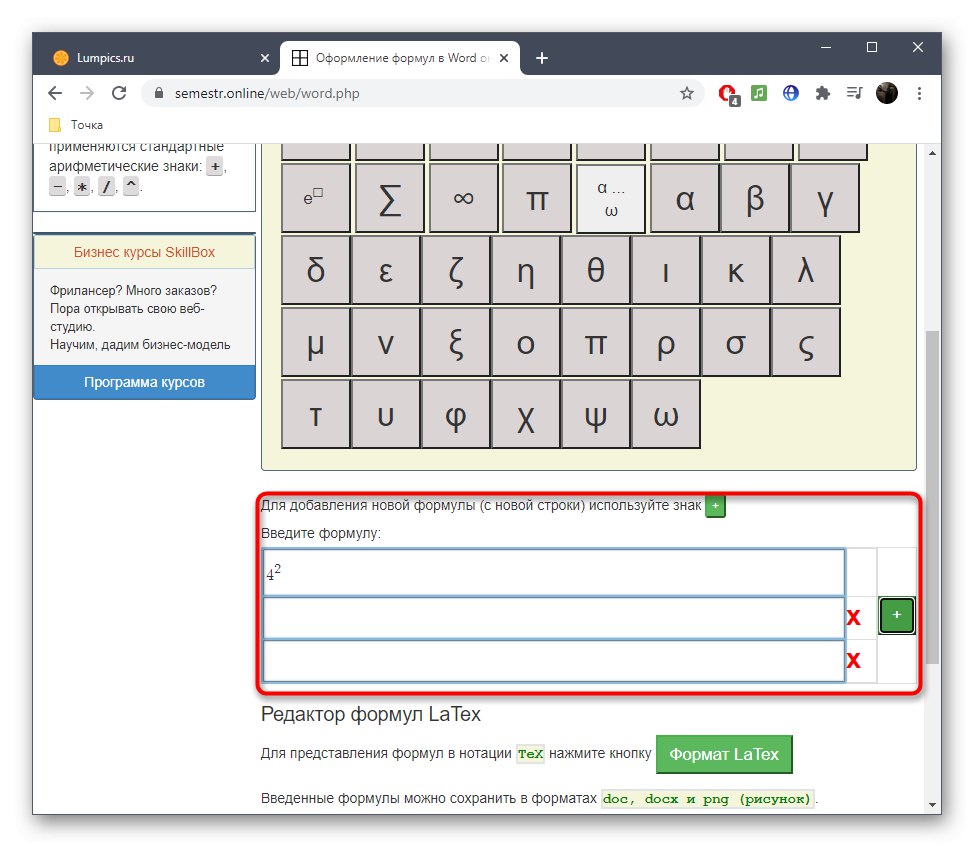
При потребі перевести вміст в LaTeX клікніть по відповідній зеленої кнопці, а вбудований в Semestr алгоритм виконає весь процес автоматично.
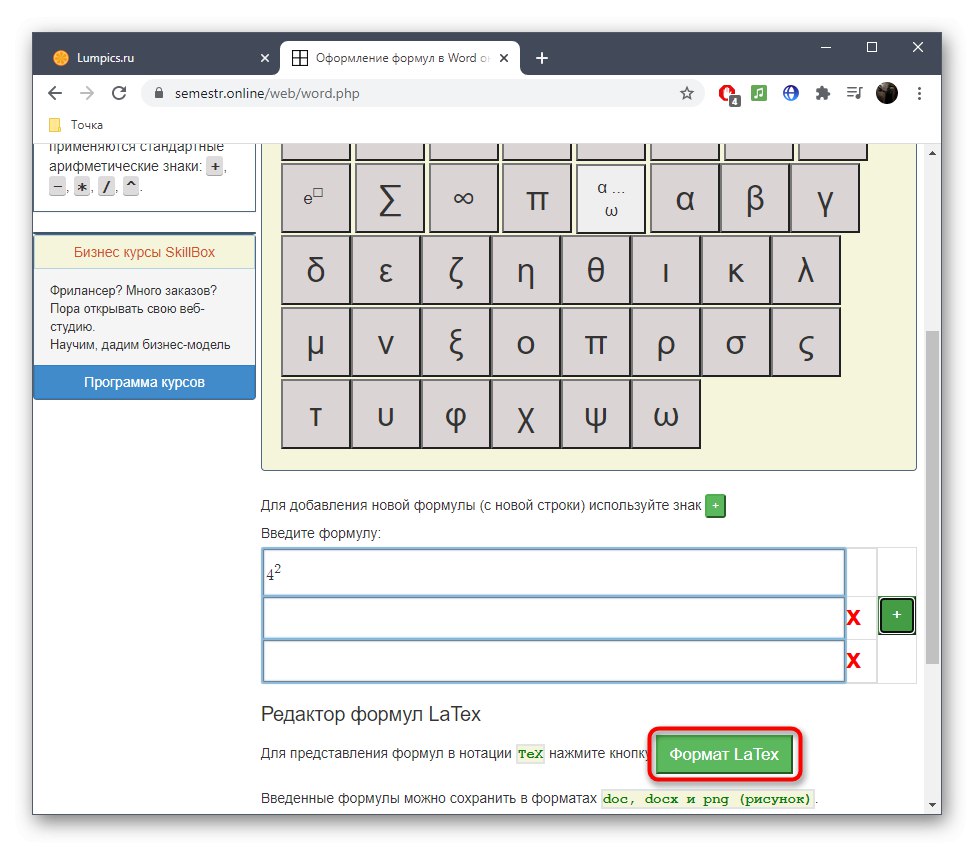
Після перекладу скопіюйте отриману формулу або скачайте її.
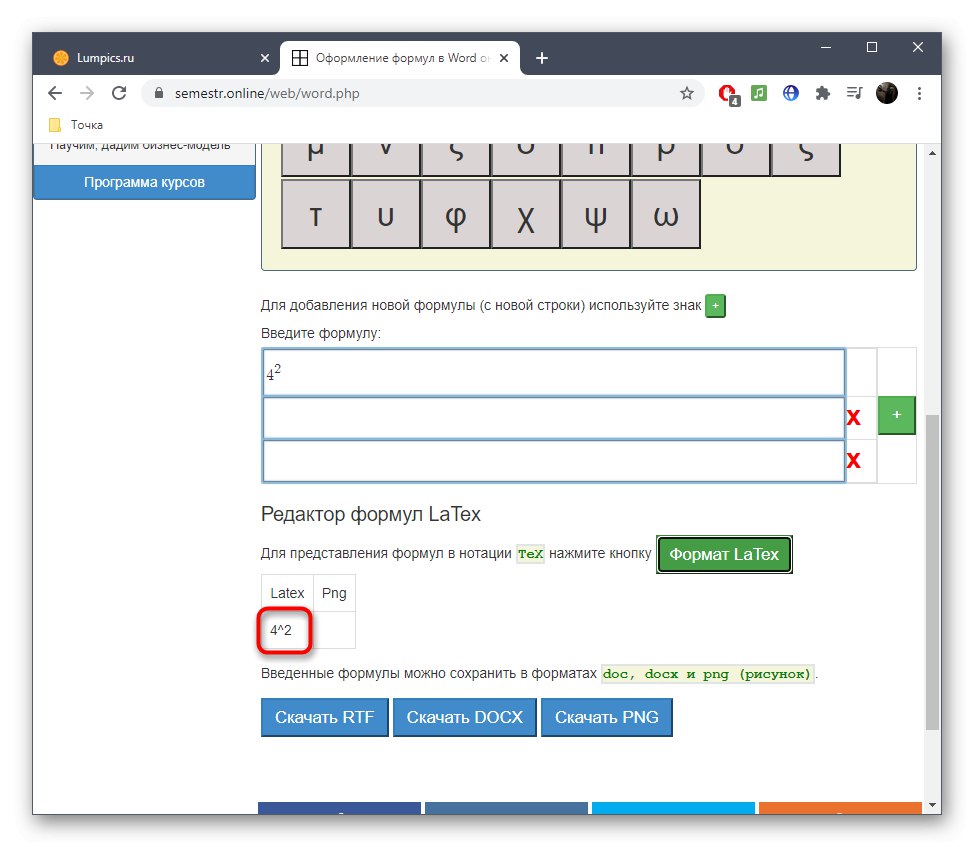
Перед завантаженням вибирайте формат, в якому хочете отримати файл, натиснувши по підходящої кнопці.
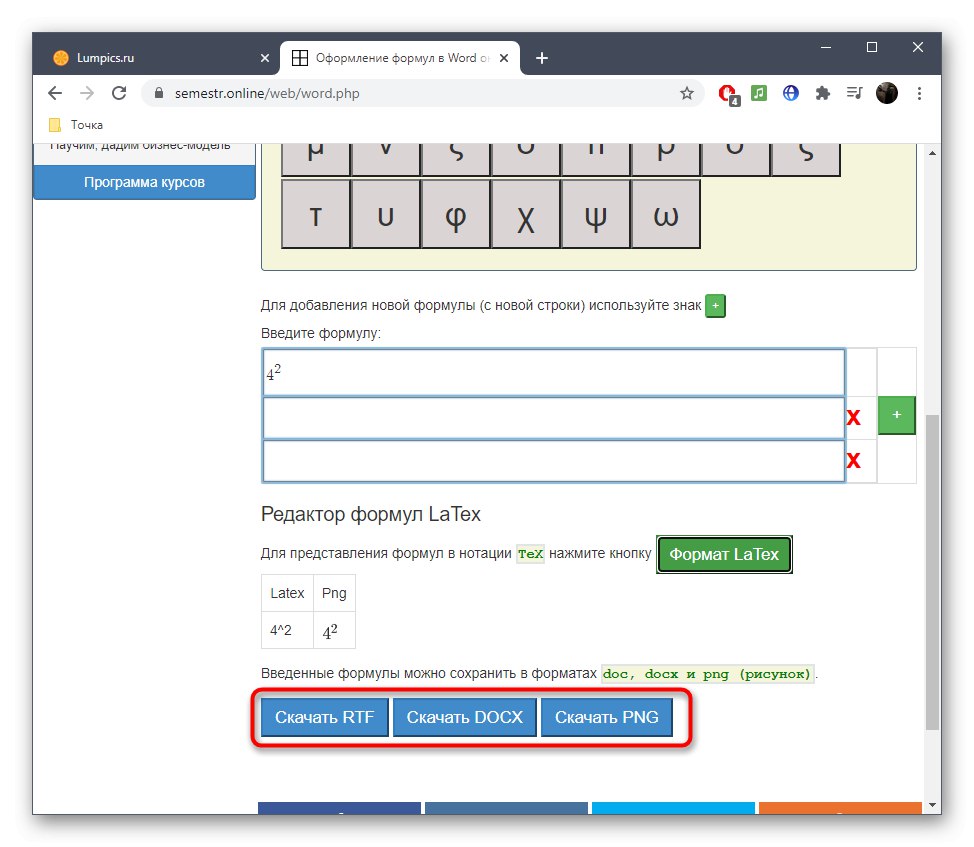
Чекайте завершення завантаження, а потім переходите до подальшої взаємодії з формулами.
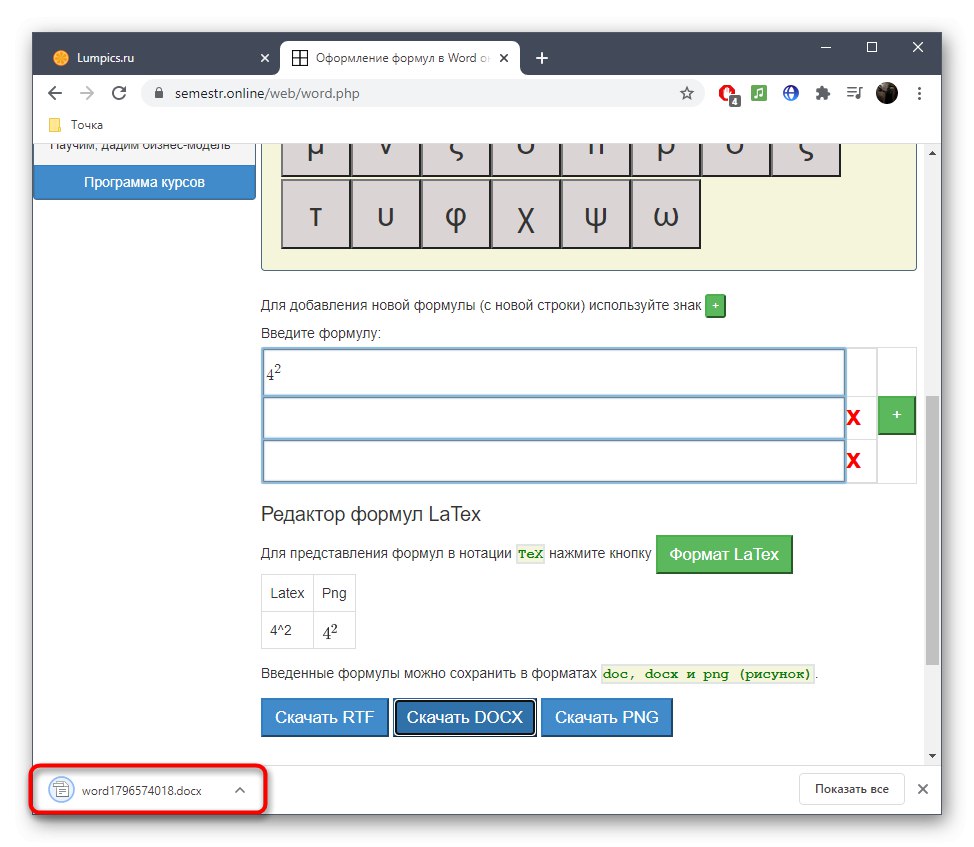
Спосіб 3: Codecogs
Сайт під назвою Codecogs оптимальний для тих користувачів, хто створює формули з необхідністю подальшого переведення їх в формат LaTeX або в тих ситуаціях, коли редагування вже здійснюється в такому форматуванні. Codecogs дозволяє додавати різні складові формул з одночасним відображенням їх в класичному варіанті і згаданому вище.
-
Опинившись на головній сторінці сайту Codecogs, ознайомтеся з верхньою панеллю, звідки і здійснюється додавання всіх елементів. Натисніть по одному з блоків, щоб розгорнути доступні варіанти або відразу ж помістити його в поле.
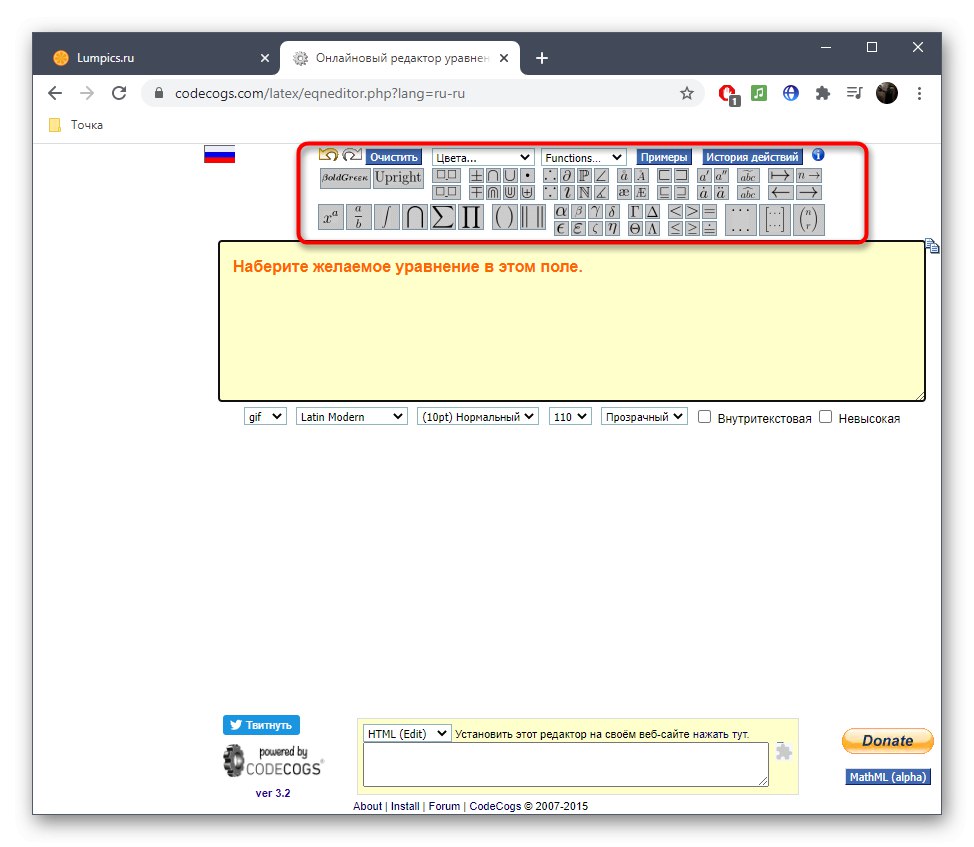
У редакторі ви побачите подання до LaTeX і зможете вписувати необхідні числа.
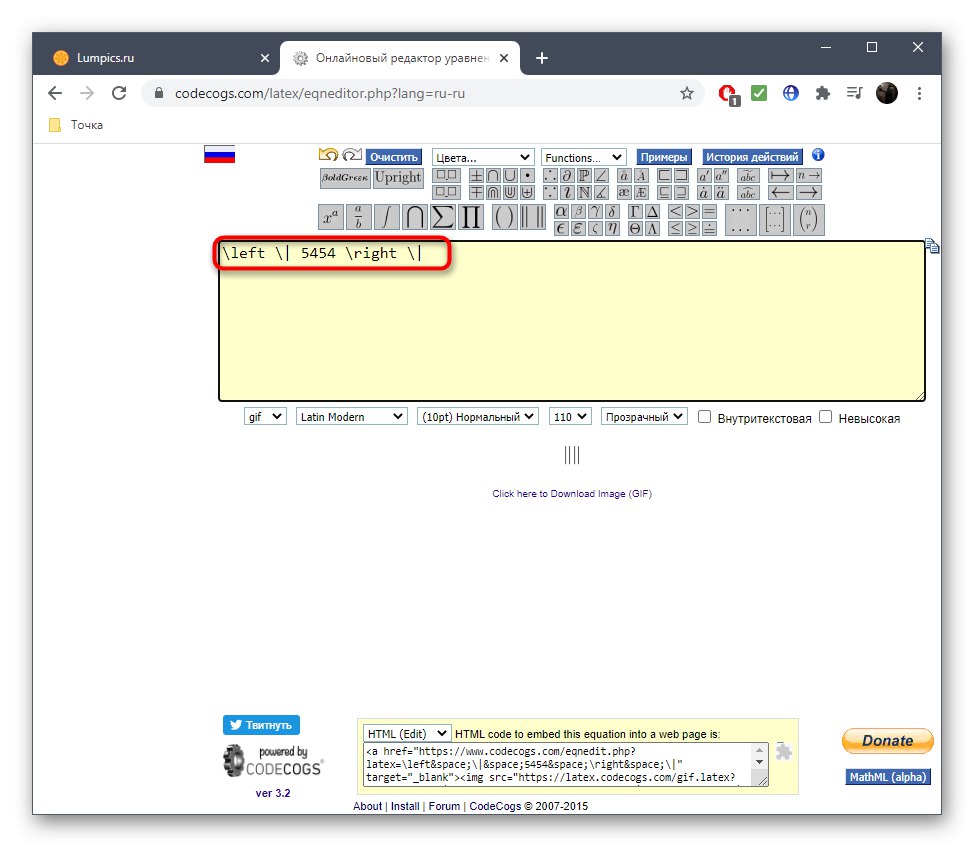
Нижче відображається класичне уявлення, яке в майбутньому і можна буде зберегти окремим файлом на комп’ютері.
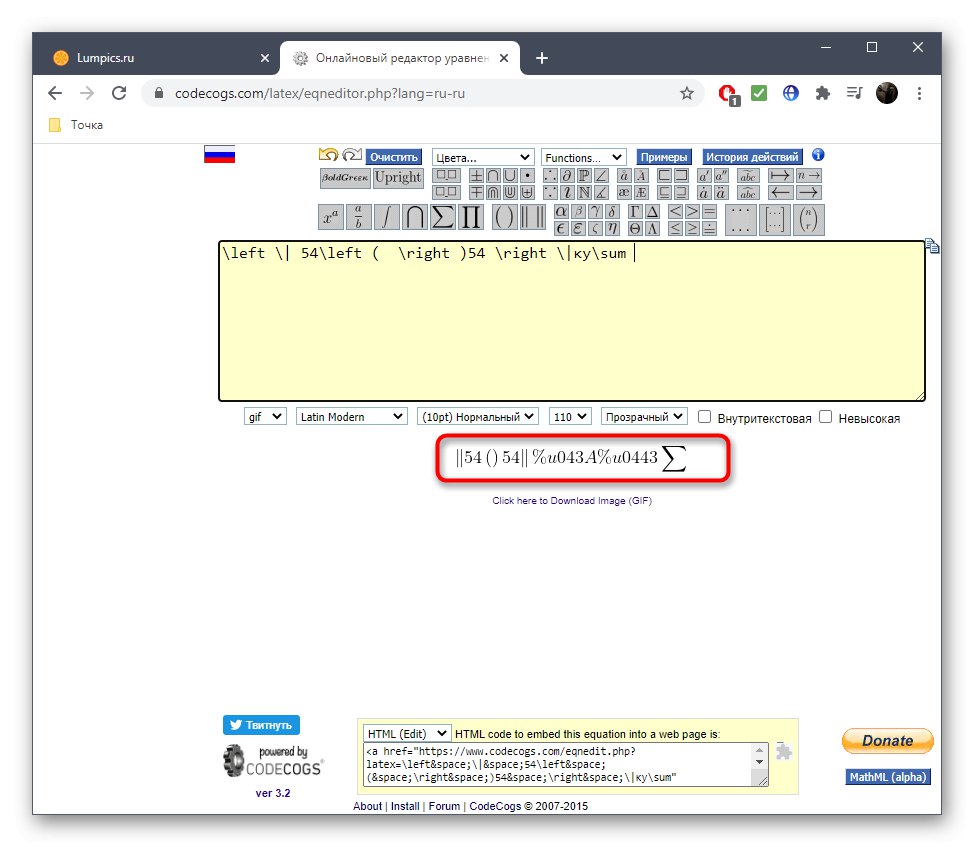
Використовуйте додаткові функції настройки зовнішнього вигляду, щоб поміняти шрифт, фон або розмір тексту.
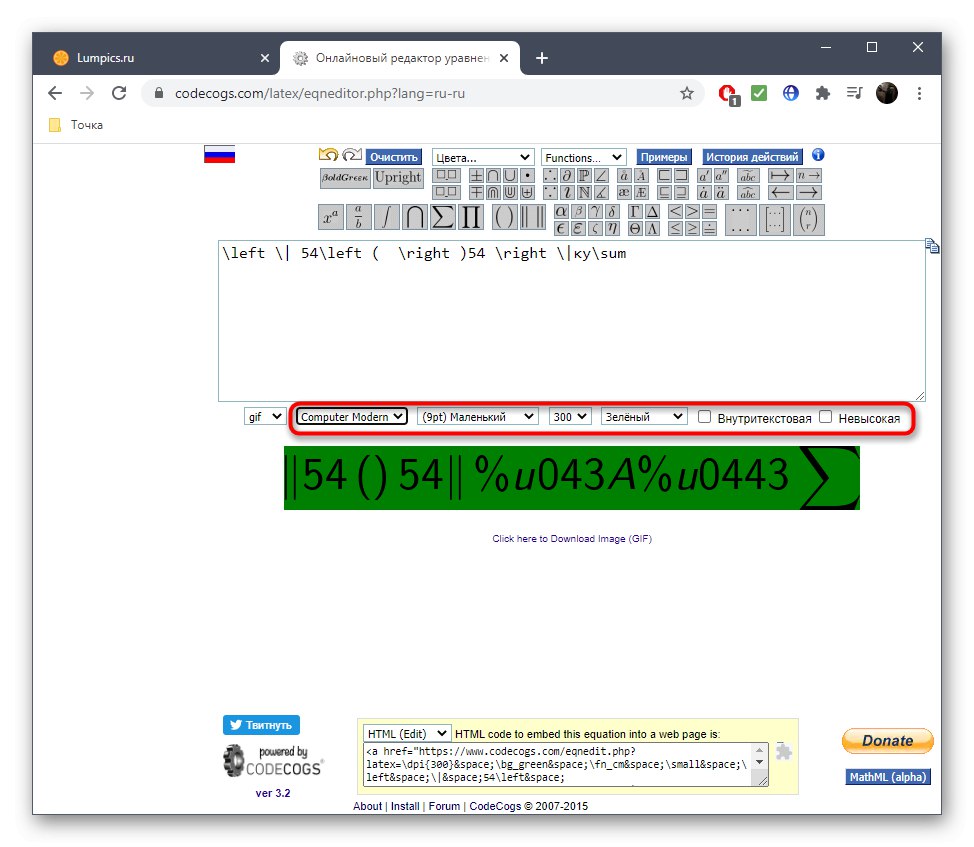
Додатково в випадаючому меню виберіть формат, в якому файл буде збережений на жорсткому диску.
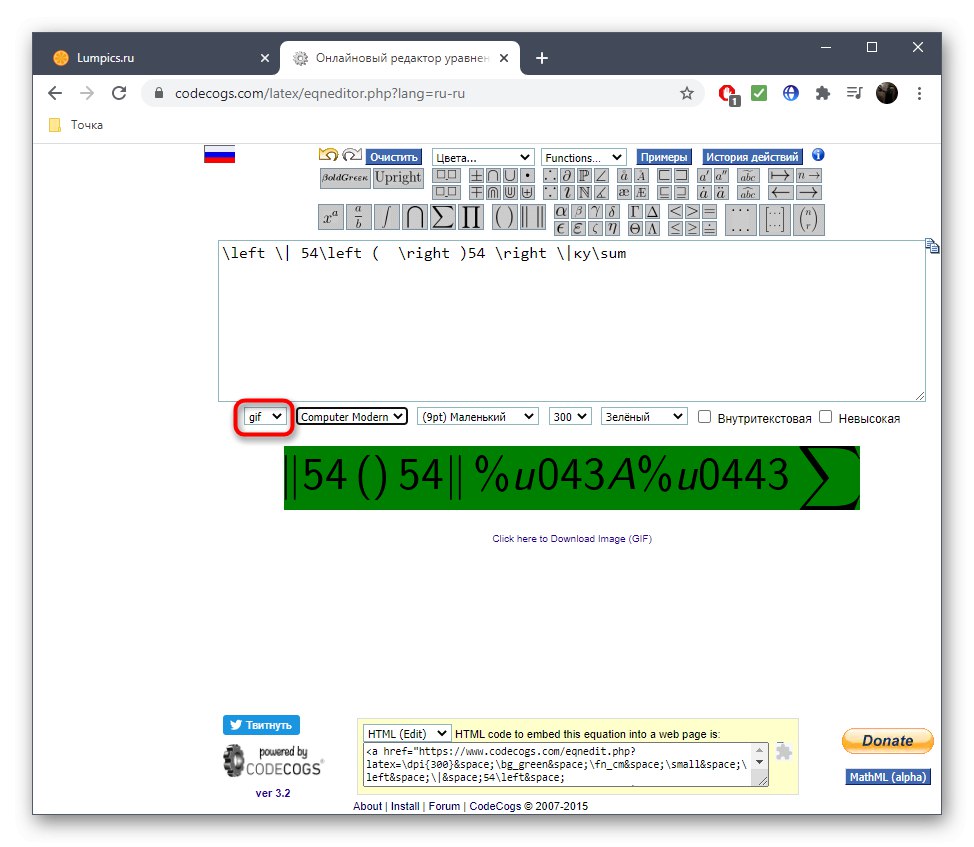
Натисніть по спеціально відведеній клікабельно написи для початку завантаження файлу з готовою формулою в обраному форматі.
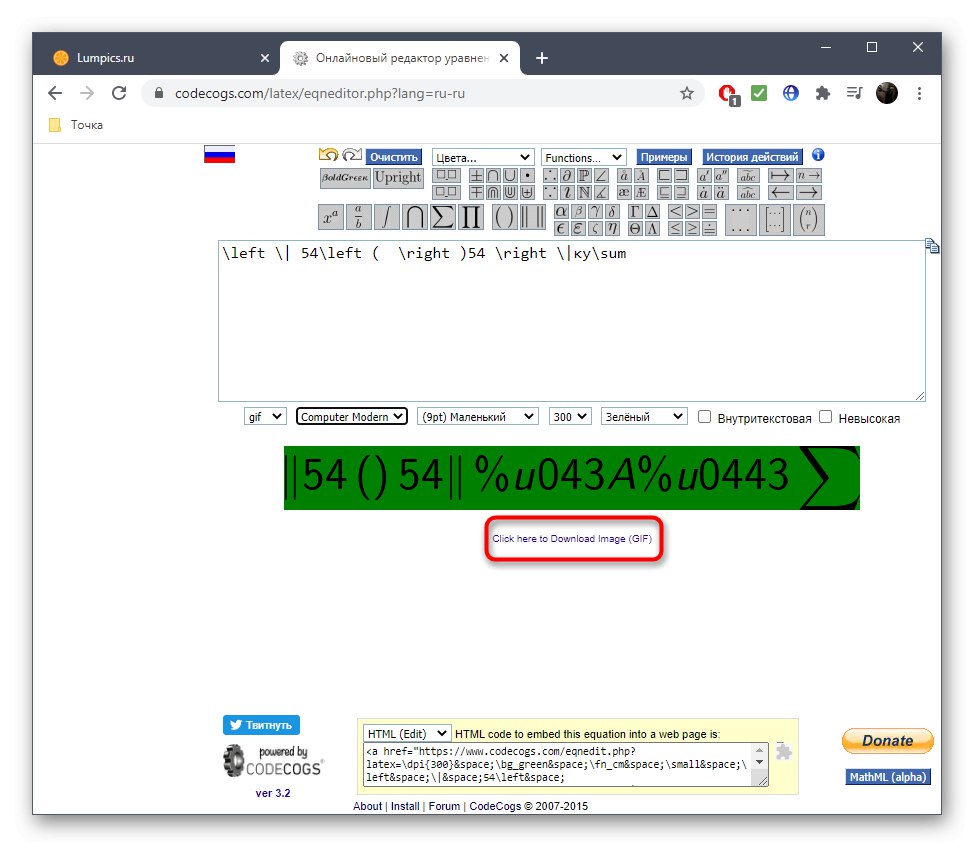
Дочекайтеся кінця скачування і користуйтеся готовим рівнянням.
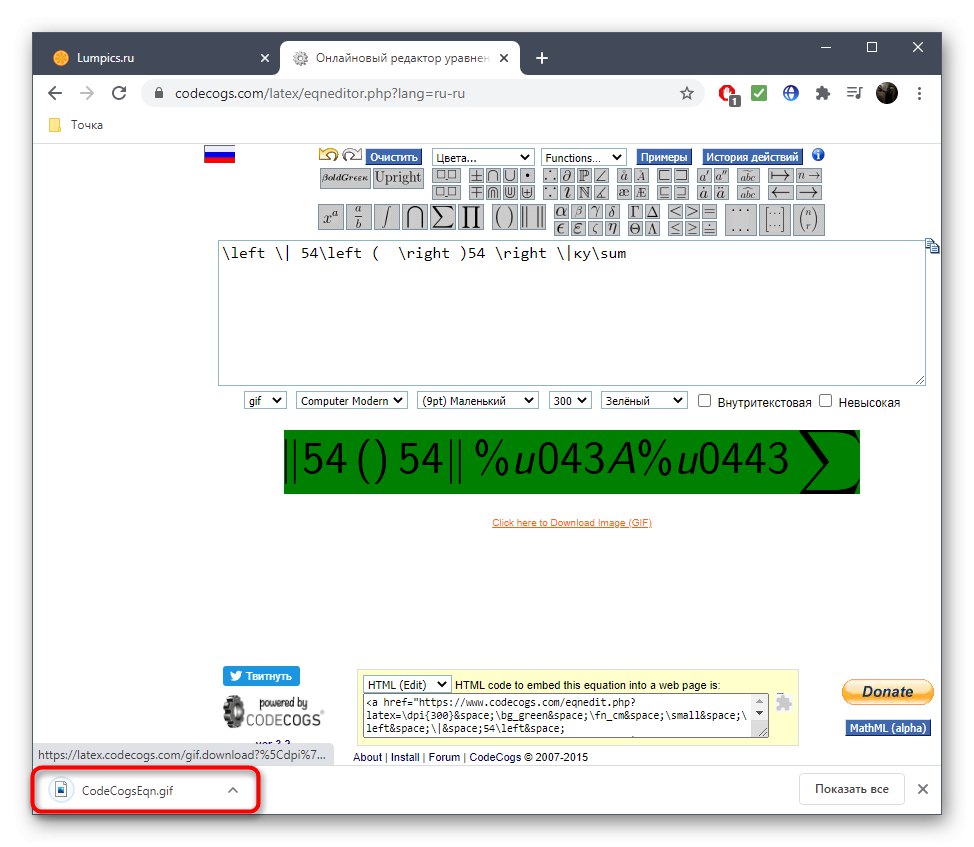
Відзначимо, що для редагування LaTeX найкраще використовувати окремі редактори, які спеціально призначені для цього. Більш детальну інформацію з цього приводу ви знайдете в іншій статті на нашому сайті, клікнувши на посилання нижче.
Online HTML Editor
The best real-time online HTML editor software kit with dynamic instant live visual preview and inline WYSIWYG editor using CKEditor and markup clean-up feature. Includes a HTML viewer, editor, compressor, beautifier and easy formatter. It’s impossible to create invalid code with this tool.
How To Use The HTML Editor?
 Before you start composing the content for a live website I advise you to experiment with the features populating the work area with a demo text clicking the Quick Tour menu item.
Before you start composing the content for a live website I advise you to experiment with the features populating the work area with a demo text clicking the Quick Tour menu item.
The visual editor works like a regular text composer program, just use the commands above the text area to adjust the content and in the meantime you’ll notice the source editor changing with it. If you’re familiar with HTML code composing then you can adjust the code on the right.
Being a free demonstration for the pro version, this tool has its limitations and it adds unwanted links to the edited documents. You can remove these manually before publishing the article.
What Can You Do With This Online WYSIWYG Editor
The control panel above the HTML source editor lists the most important commands:
Other important editing features
You can try these HTML editor features to practice and to maximize your coding efficiency.
- Document converter – To convert any visual document like Excel, PDF, Word to HTML just paste the doc in the visual editor and the markup will show up instantly on the right.
- Online text editor – Compose documents, just like in a rich text editor. Use the control panel to include images, tables, headings, lists and other items to your paper.
- Copy — paste – The editor won’t allow you to save the documents. For this you have to copy your generated code into a blank text file, change its extension to .html and open it in a web browser.
- Work with tables – Using the WYSIWYG editor panel you can create a table of any dimmension in only 2 clicks. There’s a cleaning option to convert them to styled DIV tags.
- Undo – Both editors have this function which allows to revert back the document to a previous state, ie. before the cleaning has been performed.
- Interactive demo – Take a 4-step tour going through the features clicking the Quick Tour menu item. Learn how to use the redactor and experiment with the demo text.
Never forget:
- Have a backup before using this tool to make sure you can always revert back to your original document.
- Always check your code before publishing on a live website. Check the quality of the article.
- This editor never saves or sends out your document, all operations are performed on your local computer.
- Like most websites, this one uses cookies.
Div Table Styling
Make sure you apply the CSS code below when you publish tables converted to div elements. Try the interactive online table styler which can generate grids from both div and table elements. These are both supported by this editor.
Please note that the class names used by us are slightly different than the ones used by DivTable.com.
Click and copy the code from the field below:
You can use this website absolutely free but by using this tool you accept to link to this website or our partner sites. If you don’t want this, please subscribe for a pro HTMLG license and you get even more HTML editing features.
Please send us an email to  if you have any suggestion or you just want to say hello.
if you have any suggestion or you just want to say hello.
Как писать формулы в Ворд (Word), редактор формул в Word
Как писать формулы в Ворд, на этот вопрос будет дан подробный ответ в статье. Многие новички, которые работают с этим редактором, пишут формулы в Ворде вручную, что не удобно. В Word есть редактор готовых формул в виде заготовок, которые мы можем использовать для написания различных документов.
Работа с формулами в Ворде, кому и зачем это надо

Здравствуйте друзья! Текстовый редактор Word имеет много полезных функций и инструментов, которые помогают сделать ту или иную работу достаточно быстро.
Например, Вам нужно написать контрольную (научную, дипломную) работу по алгебре, геометрии, химии, физике, работу по другим предметам. В этих работах часто пишут формулы. Вам придется писать формулы в программе Ворд, если Вы делаете курсовую или дипломную работу на заказ.
Работа с формулами в Ворде нужна в основном студентам, школьникам и тем, кто зарабатывает через Интернет с помощью Word. Иногда формулы встречаются в статьях на сайтах и блогах. Как писать формулы в Ворд быстро? На данный вопрос стоит ответить, поскольку это надо знать студентам, школьникам и тем, кто зарабатывает через Интернет с помощью Ворда. По инструкции, Вы сможете написать любую формулу, без особых затруднений.
Как писать формулы в Ворд (вставлять)
Есть несколько способов вставки формул в документ Ворда:
- через функцию «П»;
- с помощью функции «Объект».
Рассмотрим оба варианта. Первое, что нам нужно сделать, это открыть документ Word на компьютере и кликнуть мышкой на то место в документе где будет установлена формула. Далее, нажимаем вверху этого же документа раздел «Вставка» и кликаем мышкой по функции «П» «Формула» (Скрин 1).

Отобразятся различного вида формулы. Нажимаем левой кнопкой мыши на любую из них.
После этого в документ вставиться готовый редактор формулы, которым Вы сможете полноценно управлять (Скрин 2).

В самом верху панели документа, можно увидеть объекты, которые вставляются в формулу:
- дроби;
- индексы;
- радикалы;
- интегралы и так далее.
После работы над формулой, её можно сохранить. Нажимаете с правой стороны редактора формулы – «Параметры формул» (Скрин 3).

Затем, выбираете из списка «Сохранить, как новую формулу».
Итак, как писать формулы в Ворд вторым способом? Здесь, всё просто. Нажимаем, снова на «Вставка» далее «Объект» из раздела выбираем «Microsoft Equation 3.0» и сохраняемся с помощью кнопки «ОК» (Скрин 4).

Появится панель управления с формулами, и сам редактор, в котором можно прописать любую формулу через эту панель (Скрин 5).

Просто выбирайте готовые значения формул левой кнопкой мыши и устанавливаете их в редакторе.
Как поменять шрифт в Ворде в формулах
В формулах можно поменять шрифт. Для этого мы нажимаем по вставленной формуле и правой кнопкой мыши из меню выбираем шрифт (Скрин 6).

Откроется панель со списком разных шрифтов. Выбираете любой из них, и сохраняете все изменения кнопкой «ОК». После этого, шрифт Вашей формулы должен изменится на другой.
Как в Ворде вставлять формулы с дробями
Теперь, мы попробуем вставить в Ворде формулы с дробями. Это делается очень легко. Выделяете формулу в редакторе, и наверху в панели управления формулами, нужно нажать кнопку «Дробь». Там можно выбрать формулы с дробями (Скрин 7).

И заменить основную формулу на другую.
Как перемещать формулу в Ворде
Перемещать формулу в Word Вам помогут обычные горячие клавиши. Для этого выделяем формулу с помощью таких клавиш, как CTRL+A, (нужно нажать их одновременно). Далее, нажимаем ещё клавиши CTRL+C копировать.
Затем, следует кликнуть на кнопку «Enter», чтобы выбрать расположение для формулы в Ворде и нажать на CTRL+V вставить. Таким образом, Ваша формула переместится в определённое место документа.
Заключение
Мы рассмотрели в этой статье, как писать формулы в Ворд. Вы можете вставлять формулы автоматически, через панель редактора формул, который предоставляет пользователям редактор Word. Важно отметить, что в таких операционных системах, как Windows 8,10 есть панель математического ввода. С помощью которой, можно также легко создавать формулы. Удачи Вам и всего хорошего!
Редактор формул
Редактор формул (Microsoft рівняння 3,0) входить до складу попередніх версій програми Word, але його видалено з усіх версій у загальнодоступному оновленні за січень 2018 (PU) і замінено на новий редактор формул.
Вміст тут описує цю функцію для користувачів, які встановили це оновлення.
Увага!: Редактор формул 3,0 було видалено через проблеми з безпекою з її реалізацією. Користувачі, які намагатимуться редагувати формулу, створене у редакторі формул 3,0, отримають повідомлення про помилку «формула Microsoft недоступна». У редакторі формул 3,0 об’єкти все одно відображатимуться, якщо встановлено додатковий шрифт MT Extra (якщо у вас немає шрифту, його можна завантажити). Проте користувачі можуть редагувати ці формули лише за допомогою завантаження засобів для програмного забезпечення Matertype, що надаються компанією WIRIS. Перегляд графічного середовища Mattype для користувачів редактора формул.
Вставлення формули за допомогою редактора формул
На вкладці Вставлення в групі Текст натисніть кнопку Об’єкт.

У діалоговому вікні Об’єкт перейдіть на вкладку Створення.
Зі списку Тип об’єкта виберіть Microsoft Equation 3.0 і натисніть кнопку OK.
Відредагуйте формулу, використовуючи символи, шаблони або структури на панелі інструментів Equation (Формула).
Щоб повернутися до документа у Word, Excel і Outlook, клацніть будь-де в ньому.
Щоб повернутися до презентації в PowerPoint, у меню File (Файл) редактора формул виберіть Exit and Return to (Вийти й повернутися до ).
Редагування формули в редакторі формул
Якщо ви вставили формулу за допомогою редактора формул, можете відредагувати її в ньому.
Двічі клацніть компонент формули, який потрібно змінити.
Відредагуйте формулу, використовуючи символи, шаблони або структури на панелі інструментів Equation (Формула).
Щоб повернутися до документа у Word, Excel і Outlook, клацніть будь-де в ньому.
Щоб повернутися до презентації в PowerPoint, у меню File (Файл) редактора формул виберіть Exit and Return to (Вийти й повернутися до ).
Вставлення формули за допомогою редактора формул
На вкладці Вставлення в групі Текст натисніть кнопку Об’єкт.
У діалоговому вікні Об’єкт перейдіть на вкладку Створення.
Зі списку Тип об’єкта виберіть Microsoft Equation 3.0.
Якщо редактор формул недоступний, можливо, його потрібно інсталювати.
Інсталяція редактора формул
Закрийте всі програми.
Клацніть Інсталяція та видалення програм на Панелі керування.
У полі Наразі інстальовані програми клацніть Microsoft Office 2007 і натисніть кнопку Змінити.
На сторінці змінення інсталяції Microsoft Office 2007. виберіть елемент Додати або видалити компоненти, а потім натисніть кнопку продовжити.
На вкладці Параметри інсталяції клацніть індикатор розгортання (+) поруч з елементом Засоби Office.
Клацніть стрілку поруч із назвою Редактор формул і виберіть Запуск із мого комп’ютера.
Натисніть кнопку Продовжити.
Після завершення інсталяції редактора формул Перезапустіть програму Office, яку ви використовували.
У діалоговому вікні Об’єкт натисніть кнопку OK.
Відредагуйте формулу, використовуючи символи, шаблони або структури на панелі інструментів Equation (Формула).
Щоб повернутися до документа у Word, Excel і Outlook, клацніть будь-де в ньому.
Щоб повернутися до презентації в PowerPoint, у меню File (Файл) редактора формул виберіть Exit and Return to (Вийти й повернутися до ).
Редагування формули в редакторі формул
Якщо ви вставили формулу за допомогою редактора формул, можете відредагувати її в ньому.
Двічі клацніть компонент формули, який потрібно змінити.
Відредагуйте формулу, використовуючи символи, шаблони або структури на панелі інструментів Equation (Формула).
Щоб повернутися до документа у Word, Excel і Outlook, клацніть будь-де в ньому.
Щоб повернутися до презентації в PowerPoint, у меню File (Файл) редактора формул виберіть Exit and Return to (Вийти й повернутися до ).
Щоб дізнатися, як використовувати вбудовані формули за допомогою кнопки » рівняння «, перегляньте статтю написати формулу або формулу.












