Нет звука на компьютере Windows 10 — исправляем!
Если у вас нет звука на компьютере Windows 10 – что прежде всего необходимо сделать для его восстановления и как самому вернуть звук на ПК с Windows 10?
Звук — неотъемлемая часть операционной системы любого компьютера и, если он пропадает, многие пользователи начинают бить тревогу о том, что «система сломалась». В данной статье мы опишем основные причины и варианты решений данной проблемы.
- Системный сбой
- Отключенный звук или устройство
- Проблема драйвера
- Проблема реестра
- Влияние стороннего ПО
Что такое и зачем нужны драйвера?
Драйвер – это специализированная программа, которая нужна для взаимодействия между операционной системой и аппаратными комплектующими. С помощью данной утилиты компьютер понимает, как работать с тем или иным устройством. Стоит подметить, что для каждой модели оборудования нужен свой драйвер.
Так вот, для того чтобы звуковая карта исправно работала и воспроизводила звук, необходимо установить драйвер. Конечно, можно самостоятельно искать утилиту, которая подходит под ваш звуковой codec. Но куда легче скачать набор драйверов. К примеру, Realtek High Definition Audio Driver. Это полноценный пакет драйверов для звукового оборудования, который подходит для операционной системы Windows XP, Windows 7 (в том числе и Максимальная), Windows 8, Windows 10 и прочие ОП от Microsoft. Таким образом обозреваемая утилита может решить множество системных ошибок.
Например, программа способна справится с проблемой «Выходное устройство не установлено». Также прога может помочь, когда на компьютере нет звука.
Работать с паком драйвером очень просто. Необходимо загрузить утилиту на компьютер (сделать это можно у нас на сайте) и установить. В процессе инсталляции программа самостоятельно определит, какие дрова нужны вашему оборудованию. Но как установить Realtek HD Audio Driver на ПК? Ответ на этот вопрос даст следующий раздел статьи.
Загрузка софта с ресурса разработчика звукового контроллера
Большинство встроенных и фактически все дискретные аудио платы нуждаются в официальном программном обеспечении, потому как стандартное, входящее в дистрибутив «десятки», не раскроет всего потенциала устройства и, скорее всего, вызовет сопутствующие проблемы с записью/воспроизведением звука.
Если установленный драйвер для звука не удовлетворяет (или он не инсталлирован), выполняем следующие шаги.
1. Находим разработчика аудио платы в технической документации, если не знаете его.
2. Переходим на его официальный ресурс (рассмотрим на примере Realtek) по ссылке www.realtek.com.tw/downloads/ .
3. Загружаем нужное ПО.
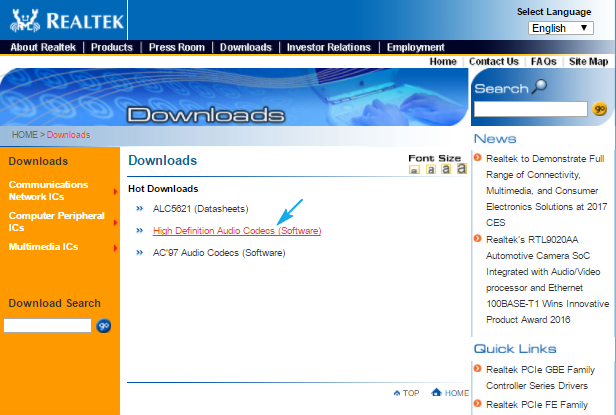
4. Запускаем инсталлятор и выполняем предложенные инструкции.
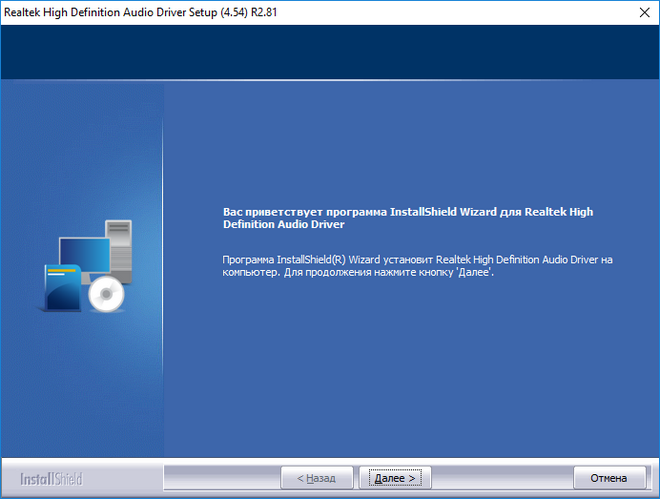
5. Ждем, пока будут устанавливаться драйверы, и перезагружаемся.
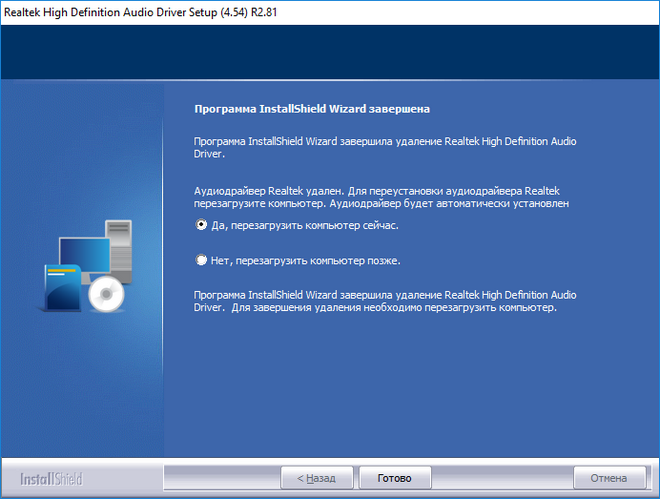
После запуска Windows 10 она будет использовать свежую версию официального ПО для управления аудио платой.
Realtek HD Audio Driver — наиболее часто используемый драйвер звука для управления настройками звука в системе Windows. Realtek High Definition Audio Manager поставляется вместе с драйвером Realtek Audio. В основном это наиболее часто используемый драйвер звука, который загружен невероятными функциями и поддерживает шестиканальный цифро-аналоговый преобразователь (ЦАП) с 16.20.24-битной импульсной кодовой модуляцией. в канале аудио 5.1.
По сути, звуковой драйвер облегчает воспроизведение звука на рабочем столе Windows и, как известно, обеспечивает высококачественный звук для вашей системы через звуковую карту. Он помечен вашим аудиоустройством для улучшения звучания. Недавно пользователи Window сообщили о сложности доступа к звуковому драйверу. Пользователи также потеряли или потеряли иконку Realtek HD Audio Manager на панели задач, в системном трее и в разделе уведомлений. Возможно, проблема возникла либо после обновления Windows, либо из-за изменения драйвера звуковой карты.
В этой статье мы обсудим, как загрузить и переустановить Realtek HD Audio Manager. Этот пост также содержит предложения по следующим вопросам:
- Значок Realtek HD Audio Manager отсутствует
- Realtek HD Audio Manager отсутствует
- Realtek HD Audio Manager не открывается.
Отключенный звук в BIOS
Иногда может случится операционный сбой, при котором аудио отключается в системе BIOS. Для проверки настроек BIOS , необходимо в него войти. После включения компьютера потребуется нажать клавишу «Del», «F2» или «Esc». Затем должна появиться надпись «Press Del (?) to enter Setup». Вместо «Del» будет указана нужная клавиша.
В появившемся меню нужно выбрать раздел «Devices Configuration». Здесь должен находиться пункт «High Definition Audio». Если всё нормально, то будет указано значение «Enabled». Если там «Disabled», то значит проблема скрывалась именно здесь, нужно просто поменять значение на «Enabled». Это приведет до появления звука на устройстве без установки или обновления драйверов.
Убедитесь, что Windows Audio Services включены
Windows Audio и Windows Audio Endpoint Builder – это две службы, которые необходимо включить для аудиоустройств. Таким образом, возможно, один или оба этих сервиса отключены.
Вот как пользователи могут включить эти службы в Windows 10:
- Запустите аксессуар «Запуск», нажав сочетание клавиш Windows + R.
- Введите “services.msc” и нажмите ОК , чтобы открыть окно, показанное ниже.

- Дважды щелкните Windows Audio, чтобы открыть окно на снимке экрана ниже.

- Выберите Автоматический в раскрывающемся меню Тип запуска, если служба отключена.
- Нажмите кнопку Пуск .
- Нажмите кнопку Применить .
- Нажмите ОК , чтобы закрыть окно.
- Затем дважды щелкните Windows Endpoint Audio Builder, чтобы открыть окно свойств для него.

- Выберите Автоматический тип запуска и нажмите кнопку Пуск .
- Не забудьте нажать Применить и нажмите кнопку ОК .
– СВЯЗАНО: 5 лучших звуковых карт для Windows 10
Задайте правильные настройки звука
- Откройте меню «Пуск» с помощью кнопки в левом нижнем углу и выберите панель управления.
- В категории «Оборудование и звук» вы найдете пункт «Звук». Здесь находится список всех доступных аудиоустройств.
- Кликните на свой динамик правой кнопкой мыши и активируйте его. Чтобы динамики использовались Windows постоянно, нажмите на кнопку «По умолчанию».
- Одновременно нажмите клавиши «Windows» и «R», чтобы открылось окно «Выполнить».
- Введите в текстовое поле команду «devmgmt.msc» и подтвердите ее, нажав кнопку «ОК» или клавишу Enter. Запустится диспетчер устройств.
- В категории «Звуковые, игровые и видеоустройства» вы найдете свою звуковую карту.
- Кликните на нее правой кнопкой мыши и выберите опцию «Обновить драйвер».
- Если это не работает, нажмите «Удалить устройство», а затем установите его еще раз.
Настройка устройств воспроизведения
Настройка устройств воспроизведения также может помочь, особенно часто, если у вас к компьютеру монитор (или ТВ) подключены по HDMI или Display Port, особенно, если через какой-либо адаптер.
Обновление: В Windows 10 версии 1903, 1809 и 1803 для того, чтобы открыть устройства записи и воспроизведения (первый шаг в инструкции ниже), зайдите в Панель управления (можно открыть через поиск на панели задач) в поле просмотр установите «Значки» и откройте пункт «Звук». Второй способ — правый клик по значку динамика — «Открыть параметры звука», а затем пункт «Панель управления звуком» в правом верхнем углу (или внизу списка настроек при изменении ширины окна) параметров звука.

- Нажмите правой кнопкой мыши по значку динамика в области уведомлений Windows и откройте пункт «Устройства воспроизведения».
- В списке устройств воспроизведения нажмите правой кнопкой мыши и отметьте пункты «Показать отключенные устройства» и «Показать отсоединенные устройства».
- Убедитесь, что в качестве устройства вывода аудио по умолчанию выбраны нужные динамики (не HDMI выход и т.п.). При необходимости изменить устройство по умолчанию — нажмите по нему и выберите «Использовать по умолчанию» (также разумно включить «Использовать устройство связи по умолчанию»).
- Если необходимое устройство отключено, нажмите по нему правой кнопкой мыши и выберите пункт контекстного меню «Включить».
Диагностика с помощью приложения «Устранение неполадок со звуком»
Ее применение эффективно только при устранении простейших проблем. Чтобы ее активировать, необходимо нажать ПКМ на микшер или:
- Через меню «Пуск» открыть параметры и перейти в раздел «Обновления и безопасности».
- Активировать пункт «Устранения неполадок».
- Перейти в строку воспроизведения звукового сигнала.
- Запустить приложение и выбрать нужное устройство, после чего нажать на «Далее».
Как установить звуковые драйвера самостоятельно
Для встроенной звуковой карты и подключённого устройства придется искать аудио драйвера. Потребуется знание модели материнской платы. У каждого производителя есть свой сайт с разделом «Драйвера». Чтобы найти подходящее вашему устройству ПО для аудио-устройства, выполняем следующие действия:
- Понадобится зайти на сайт разработчика и выбрать там раздел «Поддержка».

- После этого нажать по разделу «ПО и драйвера».

- После этого ввести номер модели вашего устройства и нажать кнопку «Поиск продукта».

- Когда модель будет определена, необходимо выбрать язык и версию операционной системы.

- Как выполните вышеуказанные пункты, станет доступен список драйверов для вашего устройства. Среди перечисленных вариантов может быть специальная программа для настройки звука. Выбираем пункт «Драйвер-Аудио» и нажимаем на кнопку «Загрузить».

- После скачивания, запускаем программу на компьютере с Виндовс 10, когда установка закончена, перезагружаем операционную систему.
При запуске ПК проверяем работоспособность микрофона, наушников, веб-камеры и динамиков на звук. Перед установкой операционной системы проверьте наличие аудио-драйвера для нужной версии и разрядности Windows.
После скачивания (не с официального сайта Windows) устанавливаемый драйвер рекомендуется проверить на наличие вирусов, чтобы с их помощью не нанести системе еще большего вреда.












