Настройка звука в Windows 10
В Windows 10 время от времени возникают сбои в работе тех или иных параметров, особенно после обновления операционной системы. Но самая частая проблема связана с воспроизведением аудиофайлов.
В Windows 10 время от времени возникают сбои в работе тех или иных параметров, особенно после обновления операционной системы. Но самая частая проблема связана с воспроизведением аудиофайлов. Ниже – причины, почему так происходит, и возможные способы решения.
Что такое и зачем нужны драйвера?
Драйвер – это специализированная программа, которая нужна для взаимодействия между операционной системой и аппаратными комплектующими. С помощью данной утилиты компьютер понимает, как работать с тем или иным устройством. Стоит подметить, что для каждой модели оборудования нужен свой драйвер.
Так вот, для того чтобы звуковая карта исправно работала и воспроизводила звук, необходимо установить драйвер. Конечно, можно самостоятельно искать утилиту, которая подходит под ваш звуковой codec. Но куда легче скачать набор драйверов. К примеру, Realtek High Definition Audio Driver. Это полноценный пакет драйверов для звукового оборудования, который подходит для операционной системы Windows XP, Windows 7 (в том числе и Максимальная), Windows 8, Windows 10 и прочие ОП от Microsoft. Таким образом обозреваемая утилита может решить множество системных ошибок.
Например, программа способна справится с проблемой «Выходное устройство не установлено». Также прога может помочь, когда на компьютере нет звука.
Работать с паком драйвером очень просто. Необходимо загрузить утилиту на компьютер (сделать это можно у нас на сайте) и установить. В процессе инсталляции программа самостоятельно определит, какие дрова нужны вашему оборудованию. Но как установить Realtek HD Audio Driver на ПК? Ответ на этот вопрос даст следующий раздел статьи.
Настройка звука на компьютере
После установки драйвера на звуковую карту требуется ее настроить. В windows 7 существует стандартная программа для настройки аудио на компьютере. Чтобы ее открыть, нажмите «Пуск» и в строке поиска наберите «Звук». Откроется окно, в котором можно произвести различные настройки звука: увеличить громкость, добавить эффекты и т.д.

В случае если у вас звуковой чип Realtek, то на вашем компьютере, скорее всего, уже установлен Диспетчер Realtek HD. Найти его можно следующим способом: «Пуск», в строке поиска набрать «Диспетчер». В списке найденного ПО должен появиться Диспетчер Realtek HD. Выберите и откройте его. Это специальная программа для настройки звука на компьютере realtek. В ней собраны все звуковые настройки. Здесь вы можете изменять баланс между колонками, накладывать дополнительные эффекты, увеличивать или уменьшать громкость, а также просмотреть, какие разъемы подключены в данный момент.

Если на вашем компьютере установлено это ПО, то рядом с часами должен быть значок с динамиком коричневого цвета. Если щелкнуть по нему правой кнопкой мышки и выбрать «Диспетчер звука», то откроется Диспетчер Realtek HD.
Учитывая то, что компьютер сегодня практически превратился в мультимедиа комплекс, пользователи должны иметь базовые знания по настройке звука. Самостоятельная установка драйверов должна стать бызовым знанием. Мы с вами рассмотрели несколько способов того, как скачать бесплатно драйвер звука для windows 7. Вы всегда сможете выбрать подходящий вам способ.
Интерфейс и функционал Realtek HD
Понятный даже для новенького интерфейс позволяет быстро разобраться с настройками и перейти к делу. То, что управление драйвером Реалтек корректно русифицировано, позволяет не затрачивать время на перевод и изучение интерфейса, меню, окон, настроек и возможностей.


Для начала потребуется скачать, установить или обновить драйверы звуковой карты, а когда соответствующий звуковой драйвер установится, после перезагрузки приступить к работе с мультимедийными данными, какими бы они ни были. Функциональные возможности Realtek High Definition Audio Driver позволяют просматривать видео клипы, кино или онлайн ТВ, слушать музыку, играть в компьютерные игрушки, использовать микрофон для записи речи, пения и голосового общения. К достоинствам Realtek HD Audio Driver для Windows относятся:
— дружественный интерфейс и удобные настройки,
— работа со всеми актуальными форматами звука,
— автоматическое конфигурирование устройств Plug and Play,
— поддержка DirectSound 3 D, A 3D и I3D L2, Soundman и SoundEffect,
— широкая полоса пропускания частот,
— поддержка стерео записей 24 бит / 192 кГц и многоканала 5.1 и 7.1 Dolby Digital,
— эквалайзер из 10-ти полос для идеальной настройки звука,
— эмуляция аудио окружения в компьютерных играх,
— совместимость с различными электронными музыкальными инструментами,
— безошибочное распознавание речи при использовании соответствующего ПО.
В результате регулярных обновлений Realtek Audio Driver HD качество постоянно улучшается, а возможности совершенствуются. Рекомендуем, не покидая сайт programmywindows.com сейчас, Realtek High Definition Audio Driver скачать бесплатно, чтобы наслаждаться хорошим звуком, в фильмах, сериалах, телепрограммах, видеоклипах, CD, DVD, FLAC, MP3 музыке, играя в игры, используя музыкальные инструменты и микрофоны, например, чтобы записать авторскую песню и музыку или петь в караоке.
Универсальный способ
Как вариант, можно воспользоваться сайтом Devid.info. С его помощью можно отыскать драйвера практически для каждого устройства. Для этого нужно знать его ID или хотя бы модель, а эти сведения мы уже получили в программе Everest. Если вы её не устанавливали, то в Диспетчере устройств кликните правой кнопкой по звуковой карте и выберите в «Свойства».
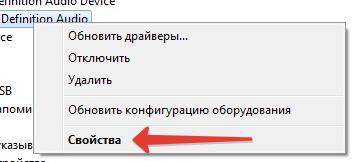
В следующем окне переходим во вкладку «Сведения», где в появившемся меню находим «ИД оборудования». Одну из строк следует скопировать.
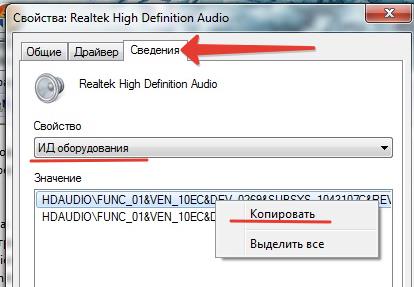
Вставляем ID в строку поиска сайта Devid.info и кликаем «Искать».

Вскоре появится список подходящих драйверов. Сверху можно выбрать версии и разрядность ОС. Нажимаем на значок «Сохранить».
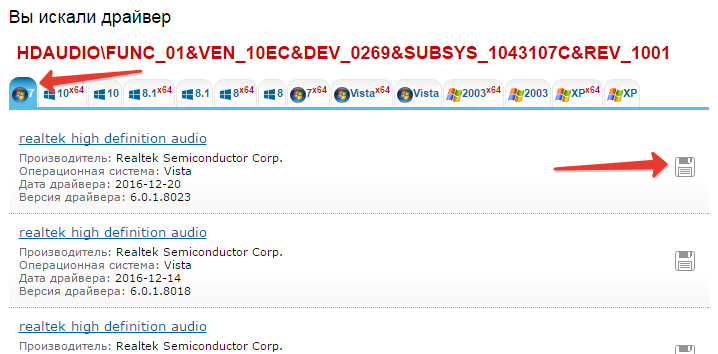
Останется только дождаться окончания загрузки, распаковать архив и запустить установочный файл.
Итоги
Установить “дрова” на звук можно попытаться через Диспетчер задач или вручную, загрузив установочный файл с официального ресурса Realtek, так же можно воспользоваться сайтом Devid.info. В качестве вспомогательного средства пригодится программа Everest или подобная ей. Приведённые способы применимы к Windows 7, Windows 8 и Windows 10. Теперь вы знаете, как установить драйвер на звук, и можете наслаждаться полноценной работой ПК.
Способы установки
Установка может быть выполнена несколькими способами:
Происходит с использованием автоматического установщика от производителя.

Когда автоматический установщик отсутствует или не работает, поможет ручная установка:
- Откройте свойства оборудования и нажмите «Обновить» .
- Выполните поиск на компьютере.
- Кликните на «Обзор» и укажите путь к архиву или установщику.
- После установки выполните перезагрузку ПК.

Порой со звуком случаются проблемы, особенно после установки новых версий Windows 10, когда еще не всё оборудование протестировано и не все патчи выпущены. В решении данной проблемы может помочь удаление, а потом повторная установка необходимого драйвера.
Если вы хотите узнать, как переустановить драйвер звука на Windows 10 – то сначала надо удалить старый, а потом установить последнюю версию.
Чтобы узнать, как удалить драйвер звука Windows 10, необходимо вернуться немного назад, а именно к «Диспетчеру задач» .
Нажмите на нужное оборудование ПКМ и выберите «Удалить устройство» . Обязательно поставьте галочку на пункт «Удалить программы для этого устройства» . Альтернативный вариант — через свойства этого оборудования, выбрать «Удалить устройство» .

А как выполнить установку одним из любых способов, указано выше.
Ну и последний пункт – обновить драйвера звука Windows 10
Проблемы со звуком – проверка оборудования
Многие проблемы со звуком связаны с тем, что оборудование не настроено должным образом. Ниже приведены определенную информацию о проверке работы звуковой платы, надлежащего подключения кабелей, наличия питания и настройки уровня громкости.

Проверка работы звуковой платы
Убедитесь, что на компьютере установлена звуковая плата или звуковой процессор и это оборудование работает нормально.
- Выполните одно из следующих действий.
- Если на компьютере запущена Windows 7 или Windows Vista , нажмите кнопку Пуск , выберите Панель управления → Система и безопасность, после чего в разделе Система нажмите Диспетчер устройств .
- Если на компьютере запущена Windows XP, нажмите кнопку Пуск , выберите Панель управления, дважды щелкните Система, откройте вкладку Оборудование, нажмите Диспетчер устройств .
- Дважды щелкните Аудио, видео и игровые устройства, чтобы развернуть эту категорию. Если звуковая плата в списке, то она уже установлена. Если звуковой платы нет в списке, см. документацию компьютера, чтобы убедиться, что установка звуковой платы предусмотрена производителем. Если звуковая плата не установлена, нужно её установить. Дополнительные сведения см. Установка и удаление звуковой платы.
- Если вы уверены, что звуковая плата установлена, но она не отображается в категории Аудио, видео и игровые устройства, откройте категорию Другие устройства и просмотрите список устройств.
- Обычно ноутбуки не оснащены звуковыми платами. Зато они имеют интегрированные звуковые процессоры, которые отражаются в той же категории диспетчера устройств.
Если в окне диспетчера устройств рядом с названием звуковой платы отражается знак желтого цвета, возможно, возникла проблема:
- Щелкните правой кнопкой мыши название платы и выберите Свойства.
- На вкладке Общие в разделе Состояние устройства просмотрите сведения, чтобы определить проблемы со звуковой платой.
Если проблема существует, возможно, нужен новый драйвер для звуковой платы.
Проверка надлежащего подключения кабелей
Убедитесь, что кабели подключены к соответствующим разъемам (кабели динамиков и наушников, HDMI-кабели, кабели для подключения USB и других аудиоустройств).
Динамики и наушники
В случае использования внешних динамиков убедитесь, что они правильно подключен к компьютеру.
Многие компьютеры оснащены тремя или большим количеством разъемов для подключения к звуковой плате или звукового процессора, в частности разъемом для подключения микрофона, а также линейным входом и выходом.
Динамики должен быть подключен к линейному выходу. Если вы не уверены, каким портом нужно воспользоваться, попробуйте подключить динамики к каждому порту, чтобы выявить, какой из них воспроизводит звук.

При использовании наушников убедитесь, что они не подключены к линейному выходу (для наушников) на звуковой плате или компьютере (кроме случаев, когда нужно, чтобы звук поступал через наушники, а не динамики). При подключении наушников большинство компьютеров автоматически отключается звук динамиков.
HDMI-кабели
При использовании HDMI-кабеля для подключения компьютера к монитору с поддержкой HDMI, оснащенного динамиками, звук может не воспроизводиться. HDMI-кабели поддерживают аудиосигнала, однако, не все видеоадаптеры с поддержкой HDMI поддерживают звук.
Если видеоадаптер с поддержкой HDMI также поддерживает звук, вам, возможно, придется установить звук HDMI как аудиоустройство по умолчанию.
Чтобы убедиться, что звук поддерживается через HDMI, выполните следующие действия:
- Нажмите кнопку Пуск и выберите Панель управления. В поле поиска введите звук и выберите Звук.
- Перейдите на вкладку Воспроизведение и отыщите HDMI-устройство. Устройство отображается со значком динамика и надписью Динамик, после которой отображается имя устройства.
- Если HDMI устройство установлено, нажмите на его имя, выберите Установить по умолчанию, нажмите OK .
После смены звука может потребоваться перезагрузка компьютера.
Если используемый видеоадаптер с поддержкой HDMI также поддерживает звук, монитор с поддержкой HDMI должен быть оснащен аудиовходом. При этом вам, возможно, придется подключить отдельный аудиокабель от компьютера к монитору. Если монитор не оснащен динамиками, отдельный аудиокабель нужно подключить к устройству, например, внешних динамиков компьютера или домашней стереосистеме.
При использовании некоторых видеоадаптеров с HDMI-выходом нужно соединить проводом видеоадаптер и звуковое устройство. Обычно это соединение видеоадаптера и звуковой платы с помощью короткого провода внутри компьютера. Обратитесь к руководству пользователя, которое входило в комплект поставки видеокарты, чтобы узнать, как это сделать.
Если вы недавно установили новый видеоадаптер с поддержкой HDMI, возможно, программное обеспечение для настройки видеоадаптера установило его как аудиоустройство по умолчанию. В таком случае необходимо установить нужный видеоадаптер как аудиоустройство по умолчанию, чтобы решить проблему. См. приведенные выше инструкции по настройке звука по умолчанию.
Аудио устройства USB
При использовании аудиоустройства USB (в дополнение к существующему) оно может быть не установлено аудиоустройством по умолчанию.
Выполните следующие основные шаги по устранению неполадок:
- Отключите звук USB, перезапустите программу для воспроизведения звука и проверьте его наличие. Если звук звучит, возможно, возникли неполадки с аудиодрайвером USB или ОС Windows не использует звук USB как аудиоустройство по умолчанию.
- Закройте все программы для воспроизведения звука, отключите звук USB и дождитесь удаления драйвера USB (процесс должен продолжаться недолго). Затем подключите аудиоустройство USB назад к порту USB, дождитесь переустановки драйвера запустите программу для воспроизведения звука и проверьте его наличие.
- Убедитесь, что как аудиоустройство по умолчанию Windows и программы для воспроизведения звука указано правильное устройство.
- Проверьте наличие обновленных драйверов на сайте производителя аудиоустройства.
Несколько аудиосистем
Некоторые компьютеры могут быть оснащены несколькими разъемами для аудиоустройств. Например, если при приобретении нового компьютера вы решили установить другую звуковую плату, он может быть оснащен встроенной звуковой (аудиомикросхема на системной плате компьютера) и дополнительной звуковой платами.
Проверить это можно, осмотрев заднюю панель настольного компьютера, где может быть размещено два набора аудиоразъемов. Ноутбуки обычно имеют один набор аудиоразъемов (кроме случаев, когда используется аудиоустройство USB).
Выполните следующие действия, чтобы проверить и изменить настройки звука по умолчанию:
- Нажмите кнопку Пуск и выберите Панель управления. В поле поиска введите звук и выберите Звук.
- Перейдите на вкладку Воспроизведение и отыщите аудиоустройства. Эти устройства отображаются с пиктограммами динамика и надписями Динамик, после которых отображается имя устройства. Если установлено несколько устройств, устройство по умолчанию отмечены флажком и имеет надпись по умолчанию.
- Если по умолчанию не тот звук, выберите, нажмите Установить по умолчанию, а затем OK .
После смены звука может потребоваться перезагрузка компьютера.
Проверка питания и громкости звуковых устройств
При использовании динамиков убедитесь, что они подключены к рабочему источнику питания и включены. Убедитесь, что громкость динамиков или наушников не выключена или не включена слишком тихо. Это особенно важно для ноутбуков, в которых динамики обычно небольшие и не слишком мощные.
Windows 7 и Windows Vista:
- Нажмите кнопку Пуск , выберите Панель управления → Оборудование и звук, после чего в разделе Звук нажмите Настройка громкости .
- Переместите ползунок вверх, чтобы увеличить громкость.
- Убедитесь, что кнопка отключения звука не включена. Если кнопка выглядит так: , отключение звука не включено. Если кнопка выглядит так: , нажмите, чтобы включить звук.
- Некоторые ноутбуки имеют внешний регулятор громкости. При использовании ноутбука проверьте внешний регулятор громкости, чтобы убедиться, что громкость включена.
- В некоторых случаях нужно проверить несколько регуляторов громкости:
- проигрыватель Windows имеет собственный;
- ОС Windows позволяет настраивать уровень громкости;
- внешние динамики также имеют отдельный регулятор громкости.
Если хотя для одного из регуляторов выбрана низкая отметка, звук не воспроизводится.
Причины, почему отсутствует звук
Проблемы с ПО
Почему не воспроизводит звук ваш компьютер? Наиболее частой причиной отсутствия звука является неправильно установленное ПО или же вовсе его отсутствие. Для воспроизведения звука в системе необходим драйвер для вашей звуковой карты. Для воспроизведение аудио и видео файлов различных форматов необходимы соответствующие кодеки.
Звуковой драйвер
Как правило, драйвера предоставляются к устройству на диске, но вы также можете загрузить их с сайта производителя. Если вы не знаете ни модель, ни производителя вашей аудиокарты, вы можете воспользоваться программой Driver Pack Solution, которая автоматически найдёт драйвера для вашего устройства, если они предусмотрены производителем для данной операционной системы.

Несмотря на удобство данного вариант рекомендуется самому устанавливать драйвера для более точного выбора драйвера.
Кодеки на аудио/видео
Если у вас нет звука в видео или не воспроизводится музыка, то в большинстве случаев на компьютере отсутствуют кодеки. Для воспроизведения аудио файлов клипов и фильмов разнообразных форматов необходимо установить пак кодеков. Одним из наиболее популярных пакетов кодеков является «K-Lite Mega Codec Pack». Загрузить данный набор кодеков можно на софт порталах.
Настройки Биоса
В некоторых случаях звуковая карта может быть выключена другим пользователем в BIOS. Параметр включения и отключения звуковой карты у каждого производителя BIOS может находиться в различных разделах, поэтому названия могут отличаться от рассмотренных вариантов. Несмотря на это, принцип является то же.
Для включения необходимо:
-
зайти в BIOS при включении компьютера нажав del или F2 в зависимости от типа компьютера;

Отключенная аудиокарта в BIOS – очень редкое явление, настоятельно рекомендуем проверить остальные пункты, прежде чем заходить в BIOS во избежание случайных изменений других параметров.
Вирусы
Одним из вариантов неправильной работы кодеков, драйверов, а также звуковой карты являются вирусы. Для решения данной проблемы рекомендуем установить антивирус. Наиболее эффективными антивирусами являются ESET 32 и Kaspersky. Если же вы ищете бесплатный антивирус вы можете загрузить Avast с официального сайта. После установки антивируса необходимо проверить все диски на наличие вирусов.
Видео: Если пропал звук на компьютере Windows 7?
Звук в настройках
Если установка драйверов для вашей аудио-карты не помогла, возможно в настройках звука уровень громкости выставлен на минимум, либо отключён вовсе.
Для проверки данных параметров необходимо открыть следующие настройки:

Звук стал тише, как добавить?
-
идём в правый нижний угол экрана;
Так же на ноутбуках и некоторых клавиатурах есть специальные клавиши, отвечающие за уровень громкости. Таким образом, вы можете наладить на передней панели ноутбука уровень громкости.
Не знаете, как настроить роутер ZTE ZXA10 F660. Читать тут.
Управление уровнем звука выполняется посредством сочетания клавиш Fn+клавиша со знаком громкости либо же отдельные сенсорные или механические кнопки с соответствующими значками.
Проблемы с звуковыми устройствами
Если ни один из пунктов не помог, и звук по-прежнему отсутствует, или появились странные помехи, вероятнее всего вышло из строя какое-либо из звуковых устройств.
Неисправность колонок(шнуры или динамики)
Если у вас периодически пропадает звук на персональном компьютере, то первым, что строит проверить – подключение проводов динамиков к компьютеру. Стерео динамики, как правило, подключаются с помощью mini Jack в разъём звуковой карты зелёного цвета.

Если шнур подключён в правильный разъём, то следует попробовать заменить сам шнур либо проверить шнур на других устройствах.
Звук на неисправных колонках может, как отсутствовать, так и быть искажённым. Чтобы проверить исправность ваших колонок, необходимо проверить их подключив к другому устройству с помощью того же разъёма и шнура. Для диагностики ваших звуковых устройств необходимо обратиться к специалистам.
Неисправность звуковой карты
В случае неисправности звуковой карты звук также может отсутствовать или воспроизводится с помехами, или пропадать, или могут появляться посторонние звуки.
Для диагностики звуковой карты необходимо выполнить следующие операции:

Как починить звуковую карту? К сожалению, в случае выхода из строя звукового устройства придётся обращаться в соответствующий сервисный центр.












