Компьютерные шутки над коллегами
Всем привет! Предлагаю сегодня не заниматься познанием Дзен в сфере IT, а просто расслабиться. Тем более, у меня есть отличный способ поднять настроение.
Не секрет, что все мы любим хорошие шутки, особенно, если эти шутки направлены не на нас. Давайте придумаем несколько способов подшутить над своими коллегами или друзьями. Конечно же, все шутки будут связаны с компьютерами, куда же мы без них.
Будем придумывать шутки самого различного уровня, как для начинающих пользователей, так и для продвинутых. Не стоит шутить над пользователями, которые только только начинают осваивать компьютер, большинство шуток они просто не поймут, и у них может сложиться впечатление, что вы смеетесь над их неграмотностью. Кстати, далеко не всегда даже продвинутые пользователи могут определить подвох, что приносит море эмоций. Недоумевающий пользователь начинает перезагружать компьютер, втыкать/вытыкать провода и другие «танцы с бубнами».
Но прежде, чем начать, нужно обговорить важный момент. Шуткой можно считать, такое действие, которое заставляет улыбаться, которое не понесет за собой потерю важной информации или выход из строя оборудования. Некоторые шутки с железом требуют определенных навыков и опыта, поэтому, если вы не уверены в своих силах, лучше выбрать другой способ подшутить.
Наиболее популярные форматы компьютерных приколов.
Если вы будете знать основные схемы розыгрышей, то с легкостью сможете ликвидировать последствия приколов.
1. Print Screen розыгрыши
Print Screen розыгрыш состоит в том, что сначала делается снимок экрана. Для этого:
жмем кнопку Print Screen,
Выбираем Пуск — Программы — Стандартные — Paint и вставляем (Ctrl+V) сохраненный экран.
Сохраняем полученный рисунок в файл
Устанавливаем новый рисунок как фон рабочего стола. В Windows 7 нужно в панели управления выбрать Оформление и персонализация — Фоновый рисунок рабочго стола.
С помощью этого приема, можно придумать как минимум пару вариаций розыгрыша:
- Неработающие ярлычки : подготовленный снимок рабочего стола «жертвы» устанавливается на его же компьютер в качестве фона, а иконки нужно убрать в отдельную папку. Рабочий стол выглядит как обычно, только вот не функционирует. Для этого розыгрыша лучше выбрать тот компьютер, у которого не слишком много ярлыков на рабочем столе.
- Зависшее окно . Для этого розыгрыша нужно заранее продумать, как должен выглядеть скриншот: откройте окно с «любимой» программой и только потом сделайте снимок экрана. Когда вы замените фон этим снимком, окно программы окажется намертво приклеенным к столу. Почему-то пользователи в этом месте начинают перегружать компьютер.
2. Автозамена слов в редакторе Word
Этот прикол построен на замечательной функции основного офисного приложения Word — автозамена словосочетаний в документах. Используя эту функцию, коварный коллега может внести замены часто повторяющихся слов на какую-нибудь бессмыслицу (или на что-то, на что у него хватит фантазии).
Открываем Word. Ищем в настройках Сервис – Параметры автозамены. В полях “заменить” и “на” вводим то, что придет в голову. Например, “да” менять на “нет”, “а” “аяяй” и т.п.
Нужно сказать, что это жестокая шутка, особенно если коллеге-жертве нужно срочно подготовить документ и ему совсем не до шуток.
3. Небольшие хитрости с устройствами ввода
Это чисто мужские приколы над юными барышнями:
- Неработающая мышь : окошко лазерной мыши с обратной стороны заклеивается скотчем, курсор на экране, понятное дело, не двигается, девушка жалуется…
- Замена клавиш на клавиатуре : не ленивые любители поприкалываться снимают часть клавиш и меняют их местами. Опытные пользователи такой подлог замечают легко.
4. Изменение настроек в панели управления

- Изменение настроек двойного клика мыши : Найдите в панели управления настройки мыши и установите самую высокую скорость выполнения двойного щелчка. При таких настройках практически невозможно выполнить открытие документа или запуск программы привычным двойным щелчком мыши.
- Обменять назначение кнопок : назначьте правую кнопку для выполнения основных операций (сделать мышь для левши) и посмотрите, что из этого получится
5. Изменение настроек ярлыков.
Простая перенастройка ярлыка на рабочем столе при нажатии не приведет к открытию нужной программы. Кликните на ярлыке правой кнопкой мыши, выберите Свойства ярлыка и укажите путь к другой программе, Например, ярлыку от Word присвойте открытие стандартного текстового редактора Notepad.
Другой способ приколоться с помощью ярлыков — настроить на ярлык какое-нибудь сообщение или скрипт
Имитация установки Linux на компьютер
Эта идея прекрасно подойдет для офиса, впрочем о месте применения думать вам. Суть сводится к тому, что необходимо создать загрузочную флешку Ubuntu (диск тоже подойдет), оказаться на работе раньше сотрудника, который является целью и загрузить компьютер в режиме Live CD с загрузочного носителя. Также желательно удалить ярлык «Установить Ubuntu» с рабочего стола Linux.

Так выглядит рабочий стол в Ubuntu Linux
После этого, можно распечатать на принтере «официальное» объявление о том, что отныне, решением руководства и системного администратора, этот компьютер будет работать под управлением Linux. Далее можно просто наблюдать.
Только не это!
В этом розыгрыше нам необходимо установить на фон рабочего стола следующую картинку.
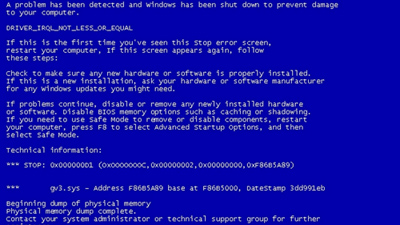
Да, да — это BSOD. Но для полноты картины не забываем вырезать все значки и документы с рабочего стола в какую нибудь папку. Также необходимо отключить отображение значков «Мой компьютер», «Мои документы» и т. д. в настройках рабочего стола. В свойствах панели задач поставить галочку «Автоматически скрывать панель задач». То есть рабочий стол должен быть абсолютно чистый.
Картинку можно скачать по этой ссылке — bsod.jpg
Даже не знаю, что бы я почувствовал, если бы увидел свой компьютер в таком состоянии…
Какие еще шутки вы знаете?
Ну, и напоследок, предлагаю вам посмотреть интересное видео — как работают программисты.
Приколы с настройками ПК
Если Вы знаете пароль от компьютера того, над кем хотите подшутить, или же пароля там вообще нет, то перед Вами открывается обширнейшее поле для различных мелких пакостей 🙂 И для этого не обязательно что-то устанавливать. Сама Windows располагает достаточным арсеналом различных настроек, которые могут попортить кровь любому незнающему человеку.
Практически все установки можно найти в Панели управления компьютера. И первое, над чем издевательство будет самым эффективным, это, опять же, мышка. Зайдем в Панель управления и запустим компонент «Мышь»:

По умолчанию перед нами откроется вкладка «Кнопки». Здесь имеется две главные настройки, которые можно изменить. Во-первых, выбор вариантов срабатывания кнопок для левшей или правшей. По умолчанию, работает настройка для правшей, однако, если изменить ее, то у нас поменяется местами функционал левой и правой кнопок мыши. Во-вторых, здесь имеется полозок, определяющий скорость срабатывания двойного щелчка мыши. Если установить его на максимум, сделать двойной клик для открытия файлов и папок станет немного проблематично.
Однако, это еще не все 🙂 Перейдем на вкладку «Параметры указателя»:

Здесь самой «страшной» настройкой является полозок, отвечающий за скорость движения курсора. Если его уменьшить до минимума, то указатель мыши (вопреки отчаянным попыткам жертвы розыгрыша) будет о-о-очень медленно двигаться. Если же в дополнение к этому активировать опцию «Отображать след указателя мыши» и сделать этот след максимально длинным, то психоделический эффект гарантирован 🙂
В качестве же «контрольного выстрела» можете создать невидимый курсор (например, при помощи бесплатной программы RealWorld Cursor Editor) и заменить им курсор основного режима (или даже все :)) во вкладке «Указатели».
Вторым по популярности приколом является имитация зависшего рабочего стола компьютера, который не отвечает ни на какие действия пользователя. Чтобы это реализовать нам нужно:
- Сделать скриншот экрана. Нажимаем клавишу PrintScreen, открываем любой графический редактор (например, Paint, который идет в комплекте с Windows), создаем новый графический документ по размеру буфера обмена и вставляем в него сделанный снимок. Далее сохраняем скриншот в виде JPG или BMP-файла (удобнее для этой цели воспользоваться специальными программами для снятия скриншотов, типа PicPick).
- Установить сделанный скриншот в качестве фона рабочего стола. Думаю, это умеют все 🙂 Для этого достаточно открыть картинку, кликнуть по ней правой кнопкой мыши и выбрать пункт «Сделать фоном рабочего стола».
- Скрыть значки на рабочем столе. Кликаем правой кнопкой мыши по свободному от ярлыков месту на рабочем столе, идем в подменю «Вид» и там снимаем галочку с пункта «Отображать значки рабочего стола».
- Скрыть и переместить панель задач. Обычно панель задач расположена внизу экрана. Наша задача – переместить ее в противоположную сторону, где искать ее сразу не будут 🙂 Для этого правой кнопкой вызываем меню панели и кликаем пункт «Свойства». В открывшемся окошке ставим галочку «Автоматически скрывать панель задач» и положение панели в выпадающем списке выбираем «Сверху». Жмем «Применить» и все готово 🙂

Теперь, когда пользователь включит компьютер он увидит только заставку, которая будет выглядеть как реальный рабочий стол, но, естественно, не будет реагировать ни на один двойной клик 🙂 Кстати, переполох можно усугубить, добавив на наш скриншот картинку какого-нибудь непонятного окна с системной ошибкой, которое тоже нереально закрыть.
Еще одним местом, куда обязательно нужно заглянуть настоящему шутнику, является Планировщик заданий. С его помощью можно по заданному расписанию открывать любые программы. Причем, в отличие от Автозагрузки, здесь программы могут открываться не один раз, а с нужной периодичностью, доводя пользователя до белого каления 🙂
Рассмотрим одно из самых безобидных заданий – открытие через каждую минуту окна Командной строки. Она «черная и страшная» для простого пользователя, а посему как нельзя лучше подходит для прикола 🙂 Идем в Панель управления, входим в раздел «Администрирование» и включаем «Планировщий заданий». Теперь создаем новую задачу, задав ей произвольное имя и периодичность появления. Последним шагом будет выбор программы, которая будет запускаться по нашему расписанию (Командная строка, если что, находится по адресу: C:WindowsSystem32cmd.exe). Сохраняем задание и радуемся 🙂

Вместо окна Командной строки можно открывать любой другой файл. Например, текстовый документ с обращением к разыгрываемому товарищу или звуковой файл с резким и неприятным звуком. Короче, все, на что сподобится Ваша фантазия 🙂
И ещё пару шуток…
И ещё компьютерные шутки, которые подойдут неленивым шутникам.
Итак, возьмите и залепите внизу мышки лазерное окошко светонепроницаемым скотчем. После этого курсор на экране не будет двигаться. А пользователь даже не догадается заглянуть под мышь.
Вторая шутка более сложная в реализации. Замените на клавиатуре кнопки от разных букв, и забавляйтесь, глядя, как жертва нажимает, допустим, букву «К» и видит на экране «М».
Похожие статьи:
Windows Messenger – одно из тех приложении, которыми снабжена Windows XP, которое почти никто не…
UAC (User account control) – это система защиты, которая впервые применилась на Windows 7. Она…
Бесплатная и простая в использовании программа Resource Hacker предназначена для того, что бы просматривать, редактировать…
Любопытной Варваре…
Для этого розыгрыша вам понадобится инвентарь:
- картонная коробка;
- маркер;
- ножницы;
- новогодняя мишура.
Пока ваши коллеги не видят, вырежьте у коробки дно и маркером большими буквами напишите на ней «Премия», «Секретно», «Не открывать» и т.д. Поставьте коробку на высокий шкаф и положите внутрь новогоднюю мишуру. В вашем офисе обязательно найдется очень любопытный коллега, который полезет доставать коробку.
p, blockquote 12,0,0,0,0 —>
Удаленно управлять мышью или клавиатурой
Для этого розыгрыша не нужно прописывать строки в блокноте, искать файл «hosts» или делать скриншоты. Достаточно иметь беспроводную клавиатуру или мышь (лучше и то, и другое).
Незаметно вставьте USB-адаптер от беспроводного устройства в разъем задней части системного блока. Теперь вы можете управлять мышью или клавиатурой друга. Напугайте его, печатая странные сообщения или кликая по всем иконкам.
Для самых усердных – можно установить программу для удаленного управление компьютером, вроде TeamViewer.












