Как исправить поврежденные шрифты в Windows 11/10
Обычного пользователя Windows не волнуют шрифты, которые использует пользовательский интерфейс, или, по крайней мере, меня нет. Если вы не один из них, вы всегда можете загрузить пользовательские шрифты и поместить их в соответствующие папки, чтобы тексты отображались так, как вы хотите. Однако многие пользователи наблюдали случаи, когда загрузка и использование пользовательских шрифтов приводила к тому, что пользовательский интерфейс показывал странные символы там, где должен быть текст. Это, очевидно, может очень раздражать, и это, вероятно, связано с тем, что загруженный вами шрифт поврежден. Сегодня мы объясним, как исправить поврежденные шрифты в Windows 11/10.
Чтобы восстановить, сбросить или исправить поврежденные шрифты на компьютере с Windows 11/10, выполните следующие действия:
- Сбросить настройки шрифта по умолчанию с помощью графического интерфейса.
- Сбросить настройки шрифта по умолчанию с помощью реестра
- Вручную воссоздайте кеш шрифтов на вашем ПК
Размытый шрифт в Windows 10: как исправить
Теперь можно приступить к решению вопроса, как убрать размытость в виндовс 10. Устранить проблему на стационарном компьютере, ноутбуке или SMART-телевизоре можно несколькими способами. В первых двух случаях инструкция для исправления нечетких букв на мониторе Windows 10 универсальна.
Способ № 1. Используя «Параметры»
Чтобы убрать размытость приложений в Windows 10, нужно придерживаться следующей пошаговой инструкции:
- На компьютере пользователь должен перейти в раздел «Параметры» через «Пуск».
- В следующем шаге среди доступных инструментов нужно выбрать вкладку «Система», а потом «Дисплей». В правой части окна будет располагаться пункт «Дополнительные параметры масштабирования».
- Для изменения четкости шрифта нужно активировать параметр «Исправление масштабирования для приложений».
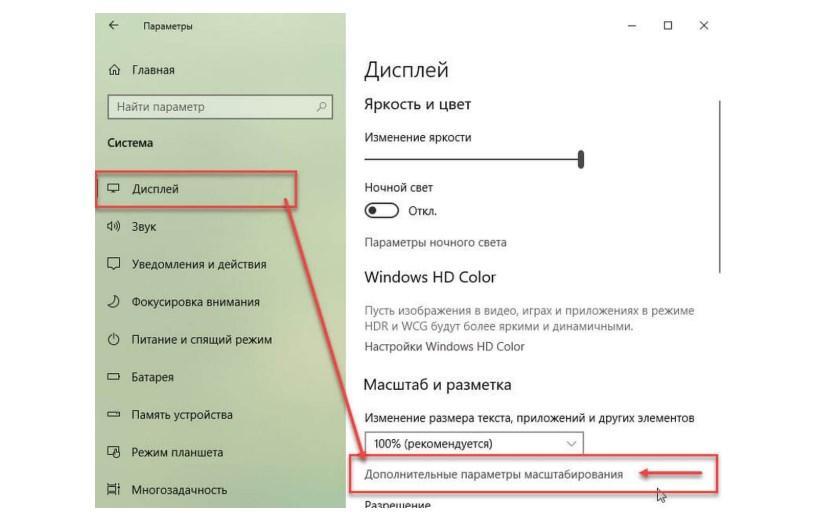
Устранение проблемы через параметры
Обратите внимание! Если изображение всегда мутное в конкретном приложении, то его необходимо запустить, после чего ОС уведомит пользователя сообщением о том, что обнаружены размытые фрагменты, и они будут удалены.
Альтернативный простой способ исправлять размытие элементы — это изменить параметры DPI на 100 %. Для этого нужно выполнить следующее:
- Сочетанием клавиш «Win + I» вывести на экран приложение «Параметры».
- Перейти во вкладку «Система», затем «Дисплей». В выпадающем списке выделить строку «Изменение размера приложения, текста и прочих элементов».
- Присвоить значение равное 100 %.
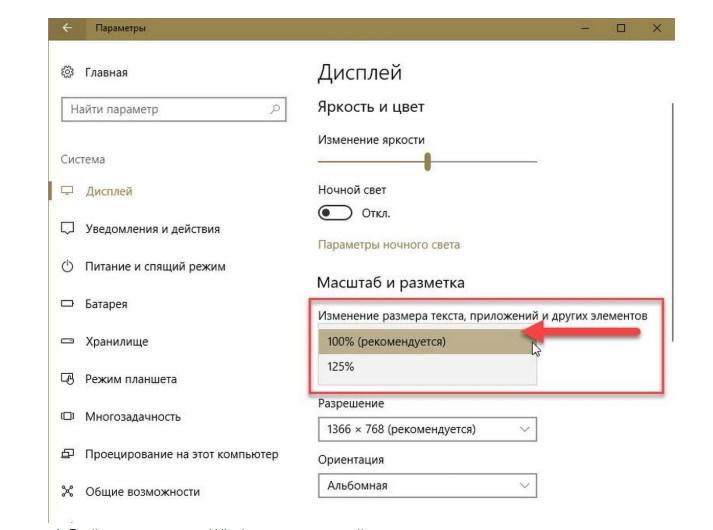
Альтернативное применение приложения параметры
Способ № 2. Настроить параметр «Масштабирование»
Устранять проблему также можно во вкладке «Совместимость» разделе «Масштабирование». Это позволит активировать автоматическое исправление размытия программ и браузеров, которые в силу определенных обстоятельств не определяются операционной системой должным образом.
- На исполняемый файл программы, игры, браузера нужно нажать правой кнопкой компьютерной мышки и в выпадающем списке выбрать раздел «Свойства».
- Далее из отобразившихся инструментов выбрать строку «Изменить параметры высокого DPI».
- Также необходимо поставить галочку напротив строки «Переопределение масштабирования с высоким разрешением».
- Опять отобразится список, где нужно выбрать «Система» или «Приложение».
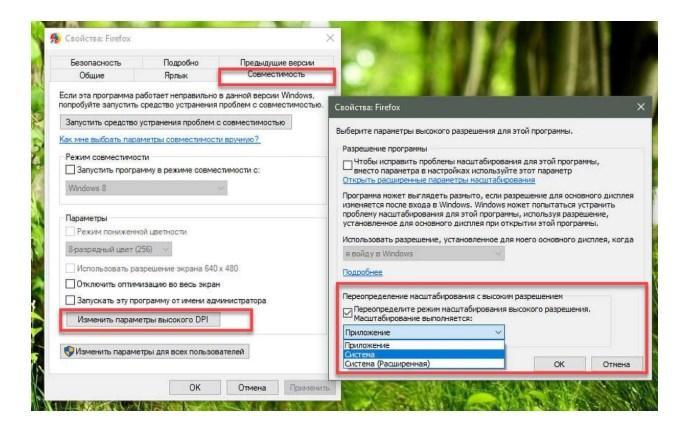
Изменение масштабирования экрана
Обратите внимание! Если все действия были выполнены пользователем в строгой последовательности, то при высоком разрешении все элементы должны масштабироваться автоматически, устранив плохую картинку.
Способ № 3. Быстрая активация автоматического масштабирования через уведомления системы
Этот способ, пожалуй, самый простой в реализации. Уведомление отображается на экране лишь в тот момент, когда системой считываются проблемы с отображением. Сделать в этом случае нужно следующее: как только отобразится уведомление, нужно нажать на «Да, исправить приложение». После этого система будет пытаться автоматически устранить неполадку.
Способ № 4. При помощи редактора реестра
Для активации старого метода масштабирования нужно выполнить следующее:
- Открыть редактор реестра и перейти к разделу «HKEY_CURRENT_USERControlDesktop».
- В следующем шаге параметру «DpiScalingVer» нужно присвоить значение 0×00001018.
- Далее параметру «Win8DpiScaling» задать значение 1.
- Теперь потребуется сгенерировать новый 32-битный ключ DWORD с названием LogPixel и присвоить ему значение 0×00000078.
Важно! В конце пользователю останется перезагрузить компьютер.
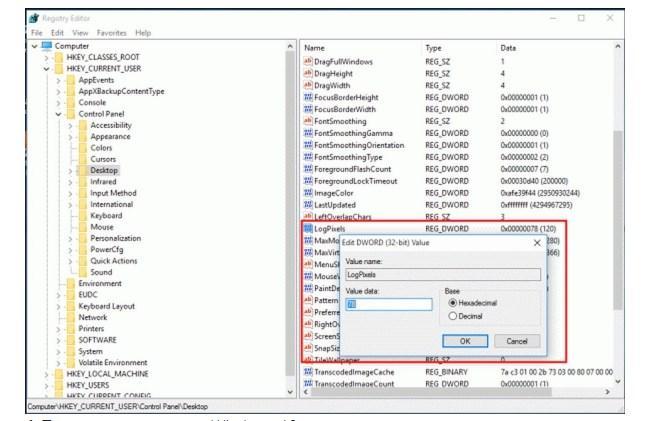
Использование редактора реестра
Видео
Предлагаем к просмотру видео инструкцию по настройке и корректировке шрифтов.
Если описанные в статье способы так и не помогли устранить проблему, то остается только ждать решения производителя. Надеемся, что в скором времени этот вопрос решится.
Сглаживание неровностей экранных шрифтов
Иногда размытость появляется из-за проблем с отображением экранных шрифтов. Вам нужно включить их сглаживание. Для этого следуйте инструкции.
2. Откройте раздел «Дополнительные параметры системы», затем выберите «Параметры быстродействия».

3. В списке найдите пункт «Сглаживание неровностей экранных…» и установите напротив него маркер. Для того, чтобы применить изменения, щелкните по кнопке «OK».

Что делать, если размыты шрифты в программе
Если проблема с искаженными шрифтами возникает не на уровне системы, а в отдельных приложениях, велика вероятность, что они неправильно работают с функцией масштабирования, которая была включена на компьютере. Операционная система Windows 10 позволяет исправить данную ситуацию индивидуальной настройкой приложения. Чтобы программа автоматически не масштабировалась вместе со всей системой, необходимо:
- Нажать правой кнопкой мыши на ее исполняющий файл (.exe) и выбрать в выпадающем меню пункт «Свойства»;
- Далее перейдите в верхнем меню на вкладку «Совместимость» и установите галочку в пункте «Отключить масштабирование изображения при высоком разрешении экрана». После этого нажмите «Применить» и «ОК».
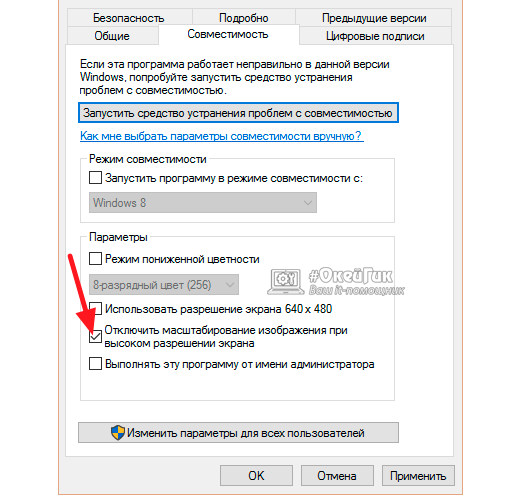
Соответственно, операционная система перестанет принудительно масштабировать приложение, что исправит проблему с размытыми шрифтами. Однако если программа не оптимизирована под высокое разрешение, то в ней элементы будут казаться маленькими.
Устраняем размытость шрифтов для конкретного приложения
Если проблема с размытыми шрифтами наблюдается в одном конкретном приложении, например, в браузере Mozilla Firefox, можно попробовать решить проблему с размытостью шрифтов индивидуально для этого приложения.

- Откройте свойства исполняемого файла приложения (в нашем примере firefox.exe)
- Перейдите на вкладку Compatibility (Совместимость)
- Включите опцию Disable display scaling on high DPI settings (Отключить масштабирование изображения при высоком разрешении экрана)
- Сохраните изменения и запустите приложение.
Проверьте, устранена ли проблема. Если не устранена, переходите к следующему этапу – уменьшению системных настроек DPI.
А теперь настроим чёткость шрифтов
- 1. Перейдем в меню “Пуск
”, далее в раздел “
Панель управления
”, далее выбираем “
Оформление и персонализация
” (можно воспользоваться поиском windows для других ОС, см. ниже)
- 2. В открывшемся окошке находим раздел “Шрифты
” и ниже кликаем по ссылке “
Настройка текста ClearType
”. Откроется новое окно.
На windows 10 будет находится в том же разделе.
- 3. Поставьте галочку в пункте “Включить ClearType
”, кликаем по кнопке внизу “
Далее
”. В новом окошке будет предложено установить оптимальное разрешение для экрана. После проведения соответствующей настройки опять нажмите “
Далее
”. - 4. Вам будет предложено последовательно в 4-х примерах выбрать наилучший вариант отображения текста. После проведения соответствующих настроек нажмите кнопку “Готово”.
А теперь настроим чёткость шрифтов
- 1. Перейдем в меню “Пуск ”, далее в раздел “Панель управления ”, далее выбираем “Оформление и персонализация ” (можно воспользоваться поиском windows для других ОС, см. ниже)

- 2. В открывшемся окошке находим раздел “Шрифты ” и ниже кликаем по ссылке “Настройка текста ClearType ”. Откроется новое окно.

На windows 10 будет находится в том же разделе.

- 3. Поставьте галочку в пункте “Включить ClearType ”, кликаем по кнопке внизу “Далее ”. В новом окошке будет предложено установить оптимальное разрешение для экрана. После проведения соответствующей настройки опять нажмите “Далее ”.
- 4. Вам будет предложено последовательно в 4-х примерах выбрать наилучший вариант отображения текста. После проведения соответствующих настроек нажмите кнопку “Готово”.

Способ 4 — Устранение размытых шрифтов в Windows 10 путем изменения способа масштабирования.
Windows 10 Можно вернуть способ масштабирования, который используется для Windows 8 RTM и Windows 7. У многих пользователей, это обеспечивает гораздо лучшие результаты, чем по умолчанию.
Чтобы активировать старый метод масштабирования, выполните следующие действия :
1. Откройте редактор реестра.
2. Перейти к следующему разделу реестра: HKEY_CURRENT_USERControlDesktop
3. Установите параметр DpiScalingVer — 0x00001018, как показано ниже:

4. Установите параметр Win8DpiScaling : 1
5. Создать новый 32-битный ключ DWORD с именем LogPixels и установите его значение: 0x00000078
6. Теперь, перезагрузите Windows 10.
После перезагрузки, вы больше не увидите размытых шрифтов.
Чтобы сэкономить ваше время, ниже — Ссылка на готовые файлы правки реестра, вы можете включить и отключить этот способ масштабирования одним щелчком мыши.
«ON_DPI.reg» файл, позволит включить масштабирование.
Чтобы отменить изменения, запустите «Default_DPI.reg». Не забудьте перезагрузить компьютер.
Способ 5 — Проблему размытых шрифтов можно решить и с помощью бесплатного и простого инструмента для Windows 10 DPI Fix .
Похоже, Microsoft наконец, исправила размытые шрифты, для многих пользователей.
Но мы по-прежнему получаем электронные письма от людей, которые заявили, что обновление Creators не устраняет размытые шрифты.
Поэтому, если у вас все еще есть размытые шрифты после обновления, вы можете использовать DPI Fix, чтобы сделать их более четкими.
После запуска утилиты, необходимо выбрать параметр «Use Windows 8.1 DPI scaling», и нажать «Apply» все проблема размытости шрифтов уже решена.
Если вы решили использовать Windows 10 DPI Fix вы должны знать:












