Загрузка фотографий с компьютера на iPhone
Если вы впервые приобрели себе iPhone 4/5, то наверняка думаете, что перенести фотографии или картинки на новое устройство будет достаточно просто. Но не тут-то было. Айфон воспринимается как медиаустройство, а это не то, что обычная флэшка, с него достаточно просто перенести фотографии на Ваш компьютер, но чтобы перенести фотографии на сам Айфон – нужно выполнять немного иные действия.
Давайте разбираться более подробно. Существует всего лишь пару вариантов скидывания фотографий на Айфон. Один из них является официальным, а второй – неофициальным. Мы рассмотрим оба способа переноса фото.
Часть 1. Как перенести фотографии с компьютера на iPhone без iTunes
Большинство людей могут сначала упомянуть iTunes для синхронизации изображений с компьютера на iPhone, однако им, возможно, придется подумать еще раз, так как iTunes необходимо сначала удалить данные с iPhone, чтобы синхронизировать их с библиотекой. Поэтому вы можете использовать другой способ для копирования фотографий на ваш iPhone без потери данных. Здесь вы можете проверить следующие способы передачи фотографий на iPhone без iTunes.
Способ 1. Перенос фотографий с ПК или компьютера Mac на iPhone самым простым способом
Здесь я хотел бы представить вам бесплатный инструмент следа — FoneTrans чтобы помочь вам легко переносить фотографии с ПК на iPhone.
- Aiseesoft FoneTrans — это профессиональный инструмент синхронизации iPhone для передачи всех типов данных iOS между устройствами iOS, перемещения данных с iPhone на Mac / iTunes и синхронизации данных с Mac на iPhone.
- Синхронизируйте фотографии, музыку, плейлист и т. Д. С iPhone в iTunes напрямую.
- Перенос контактов, календаря, фотографий и т. Д. С iPhone на компьютер (Windows PC и Mac).
- Перенос данных с компьютера на iPhone.
- Совместим с iPhone, iPad и iPod с iOS.
Шаг 1 Загрузите программное обеспечение для версии для Windows или Mac и установите его в соответствии с вашей компьютерной системой. Затем подключите ваш iPhone к компьютеру через USB-кабель и запустите программу.

Шаг 2 Нажмите «Фото» в левой колонке, и вы увидите все папки с фотографиями в средней колонке. Затем перейдите в папку, в которую вы хотите импортировать фотографии, нажмите меню «Добавить» вверху, откройте папку с фотографиями на своем компьютере и выберите фотографии, чтобы начать добавление фотографий с компьютера на iPhone.

Шаг 3 Выберите фотографии, которые вы хотите перенести на ваш iPhone, и нажмите «Открыть», затем фотографии будут синхронизированы с iPhone.
Способ 2: перенести фотографии с компьютера на iPhone через iCloud.com
Вы можете загружать изображения iPhone с Mac или ПК с помощью iCloud в Интернете.
Шаг 1 Включите iCloud Photo Library на вашем iPhone, зайдите на icloud.com и войдите в систему.
Шаг 2 Нажмите Фото и нажмите Загрузить Кнопка в правом верхнем углу, когда все загружается.
Шаг 3 Выберите изображения, которые вы хотите загрузить, и вы увидите панель обработки внизу, чтобы загрузить выбранные фотографии.
Внимание : В настоящее время загрузчик iCloud поддерживает только файлы формата JPG.

Способ 3: перенести фотографии с компьютера на iPhone через облачное хранилище
Вы также можете использовать службу облачного хранилища, такую как Dropbox, OneDrive, Google Drive или другие, в качестве среды передачи для синхронизации фотографий на iPhone.
Шаг 1 Загрузите фотографии, которые вы хотите перенести с вашего ПК или Mac, в один из облачных сервисов с помощью веб-браузера или настольного приложения.
Шаг 2 После загрузки вы можете использовать облачное мобильное приложение для загрузки фотографий обратно на свой iPhone.

Способ 4. Перенос фотографий с компьютера на iPhone через AirDrop.
Если вы пользователь Mac и ваш компьютер Mac поддерживает десантныйЭто был бы простой способ отправить фотографии на iPhone с вашего Mac.
Шаг 1 Нажмите на фотографии, которые вы хотите передать, в окне Finder и нажмите AirDrop в боковом меню.
Шаг 2 Перетащите выбранные фотографии на iPhone в AirDrop. (Убедитесь, что ваш iPhone разблокирован и активен.)
Шаг 3 Нажмите «Принять» на вашем iPhone, чтобы получить выбранные фотографии.

Способ 5: перенести фотографии с Mac на iPhone с помощью фотографий
Если ваш Mac работает под управлением OS X Yosemite или более поздней версии, вы можете использовать Photos for Mac для синхронизации изображений Mac с вашим iPhone.
Шаг 1 Откройте «Фотографии» на своем Mac и нажмите «Фотографии» в левом верхнем углу экрана.
Шаг 2 Выберите «Настройки», выберите «iCloud» и установите флажок «Библиотека фотографий iCloud».
Шаг 3 Вам просто нужно немного подождать, чтобы фотографии вашего Mac синхронизировались с вашими iOS-устройствами.
Внимание : Убедитесь, что на ваших устройствах iOS достаточно места для хранения.

Способ 3. Как скачать фото с компьютера на айфон через облако Google Фото
Google Photo — простая и удобная возможность скинуть фото не только на свой айфон, но и на другие устройства или другим пользователям. Google фото — полноценное облачное хранилище прикрепленное к Google Drive. И для того, чтобы им воспользоваться и совершенной бесплатно перекинуть фото достаточно просто зарегистрировать учетную запись в Google. Всего для бесплатного использования вам будет доступны 15 Гб пространства на облачном хранилище.
Для того, чтобы скачать фото на айфон достаточно просто установить приложение Google Photos на него. Фото с компьютера в облачное хранилище Google Photos заливаться через браузер. Достаточно просто перейти на официальный сайт photos.google.com, войти в свою учетную запись и просто перетащить фото в компьютера в окно браузера. После завершения загрузки, все фотографии будут находиться в облачном хранилище и их можно будет скачать на айфон или на любое другое мобильно устройство включая Android смартфоны, а также компьютеры.
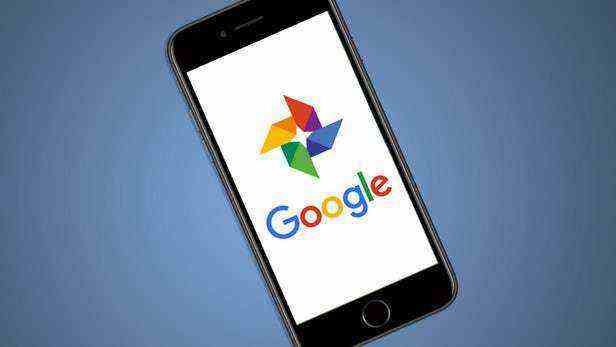
Вы также можете предоставлять другим пользователям доступ к своему хранилищу фото или давать доступ только к отдельным фотографиям. Само хранилище надежно защищено и полностью конфиденциально, поэтому без вашего разрешения сторонние пользователи не смогут получить к нему доступ. Еще одним преимуществом Google Photos является возможность создавать отдельные альбомы, фото-коллажи и многое другое.
Как перенести фотографии с Windows на iPhone или iPad
Если вы ранее не синхронизировали свое устройство с iTunes, вы не сможете воспользоваться функцией беспроводной синхронизации c помощью Wi-Fi в iTunes, и потребуется подключить айфон кабелем. Прежде всего, убедитесь, что вы установили последнюю версию iTunes на свой компьютер, чтобы продолжить эту операцию.
- Подключите iPhone или iPad к компьютеру с Windows с помощью оригинального кабеля USB-Lightning (или USB-USB C) и откройте приложение «iTunes» на своем компьютере.
- Нажмите на значок iPhone или iPad, который находится прямо рядом с вкладкой Музыка, как показано на скриншоте ниже.

Перейти на страницу устройства в iTunes

Необходимо включить синхронизацию фото

Выберите папку, где хранятся ваши фотографии
Теперь, если вы перейдете в приложение «Фото» на своем iPhone или iPad, вы сможете получить доступ ко всем фотографиям, которые вы выбрали для синхронизации на своем компьютере.
Если у вас фотографии в формате HEIC, вам может быть полезной статья, чем его открыть.
Впрочем, подключение iPhone или iPad к компьютеру по проводу постепенно уходит в прошлое. Если вы не хотите полагаться на кабель USB-Lightning для передачи контента, вы можете включить синхронизацию по Wi-Fi в iTunes для беспроводной передачи данных. Однако, чтобы это работало, ваш ПК и iPhone / iPad должны быть подключены к одной и той же сети Wi-Fi.
Файловый менеджер iFunBox (пользователи PC и MAC)
Что? Не подошел ни один из методов выше. … Ну ты вредный!… И противный! Тогда попробуй iFunBox. Это файловый менеджер для Windows и MAC, который позволяет копировать документы, видео, фотографии и другие файлы на компьютер и обратно на iOS устройство.
Используя iFunBox, вы получаете доступ к папкам и файлам на iPhone, как будто это обычный USB накопитель.
Еще раз повторю — программа абсолютно бесплатна. Установив ее на свой компьютер, можно навсегда избавиться от «головной боли» при копировании фотографий с iPhone на компьютер. Интерфейс очень прост: слева дерево каталогов, справа файлы, сверху кнопки для действий. Скрин ниже.

В этой статье я рассмотрел только те способы, которыми сам пользуюсь и в работоспособности которых уверен. Честно говоря, я не люблю облачные само-синхронизации через iCloud, DropBox и т.п. Для меня это как-то уж слишком футуристически.
Наверно я «old school guy». Я уверен что каждый выберет для себя самый удобный метод. Лично я копирую фотографии различными способами в зависимости от ситуации.
Если я сегодня оказался полезен, ставь лайк в социальных сетях (кнопки ниже). Кстати, одна из следующих запланированных статей «Освобождение свободного места и очистка содержимого Другое на iPhone».
Делать мы это будем при помощи той же программы iFunBox. Так что подпишись на обновления сейчас! Я делюсь секретами только с подписчиками…
Как записать фотографии с компьютера на iPhone, iPad или iPod Touch
Благодаря качественному экрану и технологии multitouch просмотр фотографий на iOS-устройствах — огромное удовольствие. В этой инструкции мы расскажем начинающим iOS-пользователям как добавить фотографии с компьютера на iPhone, iPod Touch или iPad. Для этого необходимо будет воспользоваться программой iTunes для Windows или OS X.
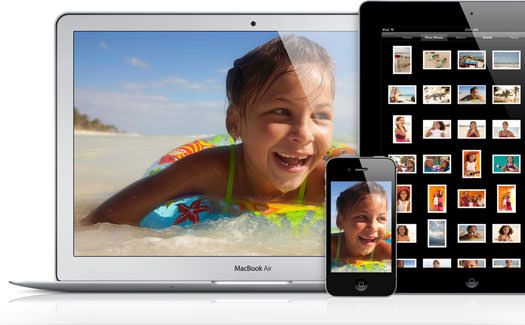
Прежде всего создайте на компьютере папку содержащую фотографии (или отдельные папки с фото), которые необходимо записать на iPhone, iPad или iPod Touch. Подключите iOS-устройство к компьютеру и запустите программу iTunes (скачать программу можно здесь внизу страницы). После этого автоматически произойдет создание резервной копии и синхронизация устройства.
- В правом верхнем углу окна приложения iTunes определится подсоединенное устройство, нажмите на него.
- После этого перейдите во вкладку Фото на странице устройства.

- Отметьте галочкой пункт синхронизировать фотографии из: и в выпадающем меню выберите папку со снимками, которые Вы хотите добавить на свое устройство.
- При необходимости отметьте пункты выбранные папки (позволит Вам выбрать папки для синхронизации, которые находятся внутри основной) и синхронизация видео.
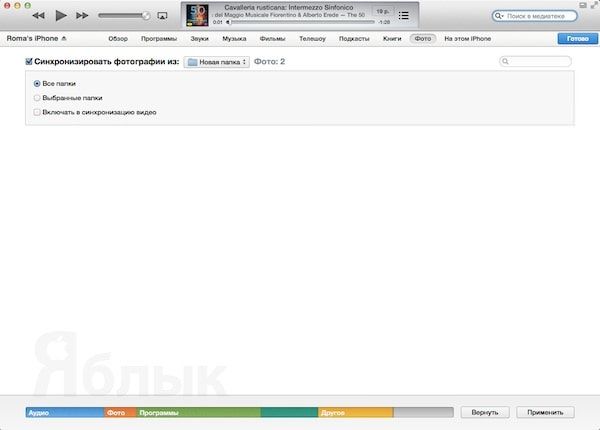
- Нажмите на кнопку Применить в правом нижнем углу экрана и дождитесь завершения синхронизации.
Теперь в программе Фото на Вашем устройстве появится новый альбом с названием синхронизированной папки.
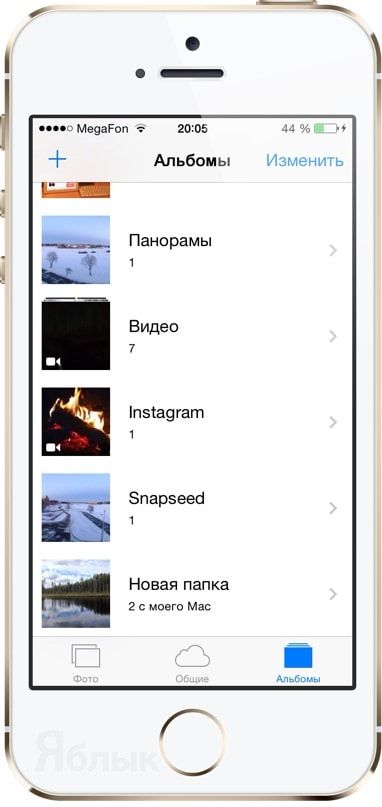
Для того, чтобы удалить некоторые фото или добавить новые, необходимо произвести изменения в самой папке на компьютере и снова синхронизировать устройство с помощью iTunes.












