Wi-Fi против кабельного интернета: что лучше?
Конечно, Wi-Fi гораздо удобней, чем проводной кабельный интернет. Но проводной интернет, все еще обладает преимуществами — большее быстродействие, меньшие задержки и отсутствие проблем с беспроводными помехами.
Кабель Ethernet (проводной интернет) невозможно подключить к смартфону (конечно есть пара возможностей подключить кабельный интернет через переходники, но это крайне неудобно и обычные пользователи не всегда смогут настроить такое проводное подключение). Но это имеет значение при работе с настольными компьютерами, ноутбуками, игровыми приставками, телевизорами и прочими устройствами. Если у вас нет желания вникать во все особенности отличия Wi-Fi от проводного интернета, рекомендуем обратится на сайт www.combelga.net, их специалисты подключат вам качественный интернет проводным подключением или Wi-Fi, а также проконсультируют какой интернет вам выбрать.
Разделяем скорость интернета в домашней Wi-Fi сети
В процессе эксплуатации домашней беспроводной сети часто возникает необходимость разделить скорость Интернета между подключенными абонентами. Рассмотрим, как это можно сделать с помощью стандартных инструментов на примере роутера TP-Link.
Открываем настройки роутера и переходим к разделу DHCP. Если DHCP-сервер выключен – включаем его.
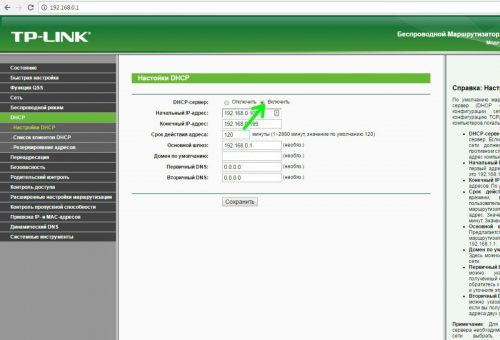
При подключении к нашей сети роутер будет раздавать клиентам IP-адреса в таком виде:
192.168.0.100-192.168.0.199
Теперь заходим в раздел «Контроль пропускной способности», и выполняем следующие действия:
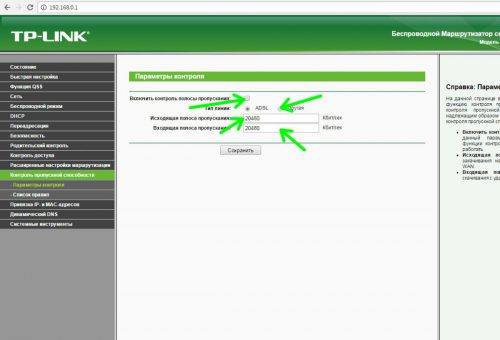
- «Включить контроль…» — отмечаем чекбокс на этом пункте.
- «Тип линии» — если у нас не ADSL-подключение, выставляем «Other».
- «Исходящая полоса…» и «Входящая полоса» — устанавливаем здесь значение скорости приема и отдачи данных. Если у нас эти величины равны 20 Мбит/с, в данных графах пишем 20480 (20 Мбит/с * 1024 Kbps = 20480 Kbps).
Кликаем «Сохранить», ждем перезагрузки роутера.
После перезагрузки переходим к пункту «Список правил» и создаем новое.
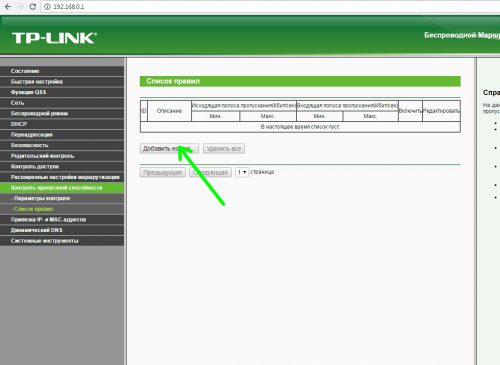
Вводим IP-адреса устройств нашей сети и максимальную разрешенную скорость. Жмем «Сохранить».
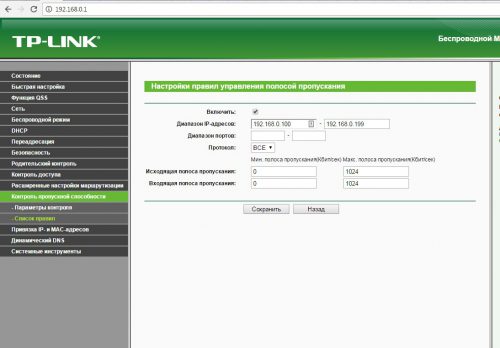
Ограничение Интернета для одного из пользователей
Точно также, как было описано в предыдущем пункте, включаем DHCP-сервер и проверяем раздаваемые роутером IP-адреса. Сделать индивидуальные ограничения возможно только по IP, поэтому выполним привязку IP к MAC-адресу конкретного устройства. Для этого заходим в раздел меню DHCP, затем в «Резервирование адресов», нажимаем кнопку «Добавить новую».
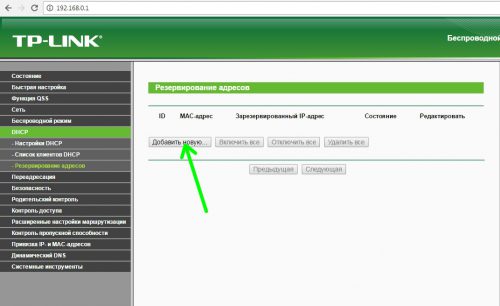
Вводим MAC-адрес девайса, назначаем ему IP согласно маски выдаваемых адресов. По окончании программа настройки попросит перезагрузить роутер, соглашаемся с ней.
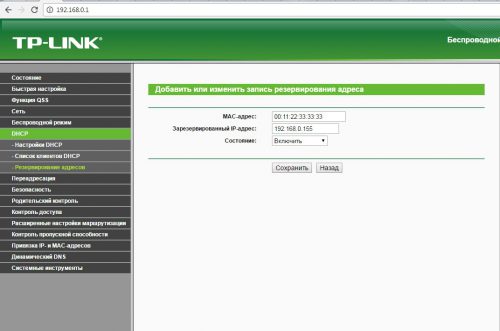
После перезагрузки убеждаемся, что наш девайс появился в разделе «Список клиентов DHCP».
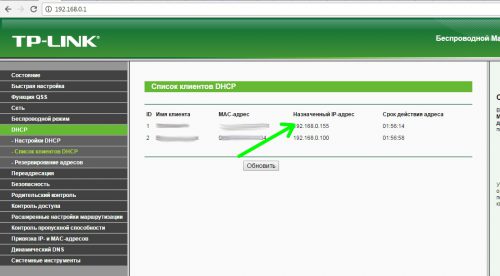
Теперь, как и в предыдущем параграфе, заходим в пункт «Контроль пропускной способности» — «Список правил» и добавляем новое правило.
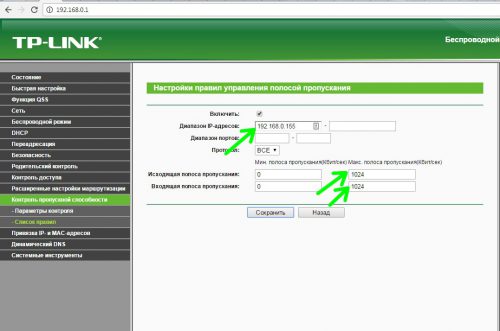
Выставляем настройки, как показано на скриншоте, жмем «Сохранить».
После сохранения видим, что устройство с назначенным IP-адресом присутствует в списке.
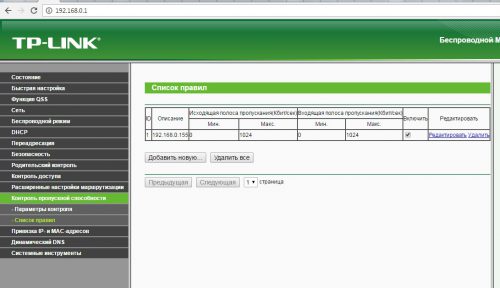
Сколько «вешать» в битах?
Каждый сеанс выхода в интернет сопровождается отправкой и получением информации, объёмы которых измеряются в битах и байтах. Это совершенно разные единицы измерения, которые не равны друг другу: 1 байт = 8 битам.
Большие объёмы принято мерить в следующих единицах:
- килобайтах(КБ) = 1000 байтов и килобитах(Кб) = 1000 битов;
- мегабайтах(МБ) = 1000 килобайтов и мегабитах(Мб) = 1000 килобитов;
- в гигабайтах(ГБ) = 1000 мегабайтов.
Если вам интересно подробнее разобраться в единицах измерения скорости и тонкостей, которые на неё влияют – вам поможет эта статья.
На текущем этапе провайдеры предлагают тарификацию за мегабиты в секунду (МБ/с), а изредка можно встретить уже и предложения, оперирующие гигабайтами (Гб/с).
Провайдеры в основном предлагают на выбор несколько пакетов для подключения интернета, которые между собой отличаются скоростью и ценой. Цена, как правило, идёт за ежемесячное пользование интернета без ограничения скачивания или передачи данных за этот период. Если вы считаете, что цена за услугу для вас высока – выберите более экономный тариф. Но вы должны решить для себя, что предоставляемой скорости вам будет достаточно.
Приведём пример актуальных предложений по подключению домашнего интернета от известных операторов (Билайн и МТС):


Они оперируют скоростью от 30 до 500 Мбит/с, а цена колеблется от 350 до 999 рублей. И это только 5 тарифов от двух операторов. На рынке разброс предложений гораздо больше.
Сколько же мегабит нужно среднестатистическому пользователю? Если рассчитывать с запасом, то рекомендуемая скорость подключения находится в следующих диапазонах:
Вид деятельности в сетиРекомендуемая скорость (Мб/с)
| Работа в сети с отключенной рекламой, без загрузки фото и просмотра видео | 0.5 — 2 |
| Комфортная работа в сети, почта, социальные сети, стриминг музыки | 2 — 3 |
| Видео-звонки и видеоконференции через Skype | 2 — 3 |
| Загрузка фото и видео | 10 — 12 |
| Просмотр видео в НD качестве | 8 — 20 |
| Просмотр видео в качестве 4К | 30 — 50 |
| Онлайн-игры (простые) | 10 — 30 |
| Онлайн-игры (продвинутые) | 50 — 250 и выше |
Все приведённые выше значения – приблизительные, но они могут помочь определиться с вашими базовыми потребностями и выбрать подходящий именно вам тариф.
При подключении кабелем сложно найти провайдера или оператора, которые предлагают пакеты со скоростью менее 10-15 Мбит/с, чего уже вполне достаточно для просмотра различных сайтов, видео и медленного скачивания крупных файлов. Для обычного сёрфинга в сети, просмотра фото и видео не требуются сверхвысокие скорости. А значит – можно и сэкономить.
Если же вы продвинутый геймер или ваша деятельность связана с пересылкой больших объемов информации – высокоскоростные тарифы подарят вам больше удовольствия от игры и комфорта во время работы.
Отдельные операторы уже оценили сложности, которые испытывают их клиенты при выборе тарифов, и более подробно описывают функциональность своих пакет

Возможные причины низкой скорости интернета
Если скорость интернета низкая сама по себе, то следует исправить это. Чаще всего проблема в том, что провайдер не обещает заявленной скорости соединения на постоянной основе. Также многое зависит от загруженности каналов беспроводной связи роутера и активности пользователей сети.
Беспроводной сигнал передается по специальному кабелю при помощи роутера или модема. Любые устройства рано или поздно могут давать сбой. Более того, такие приборы быстро устаревают с технической точки зрения и не могут обеспечить нормальную пропускную способность для нагруженной сети в полной мере.
Важно! После того, как интернет доходит до компьютера, он может использоваться не совсем так, как должен. Вирусы определенного рода и троянские программы могут снижать качество связи и использовать ее своих целях, а фаерволы и антивирус — тормозить поток интернета для фильтрации подозрительных страниц и файлов.
Чтобы проверить, действительно ли скорость падает на конкретном устройстве, нужно измерить поток сети на других подключенных гарантированно настроенных и чистых компьютерах. Если ограничения действую и там, то виноват прежде всего провайдер или маршрутизатор. Для того чтобы найти причину, следует последовательно и детально проверить наиболее вероятные причины медленной скорости.
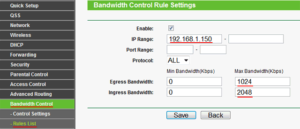
Таким образом, было решено, как распределить скорость wifi между устройствами. Делается все через настройки самого маршрутизатора. Стоит сказать, что распределение скорости интернета в роутере дело не сложное и по инструкциям выше может выполниться за несколько минут. После выполнения всех пунктов, параметры должны начать распределяться поровну между всеми пользователями сети.

Подгорнов Илья Владимирович Всё статьи нашего сайта проходят аудит технического консультанта. Если у Вас остались вопросы, Вы всегда их можете задать на его странице.
Как увеличить скорость Wi-Fi?

Если вы хотите избавиться от постоянных скачков скорости, лучше всего ограничить количество подключаемых устройств. Мы понимаем, что в некоторых случаях выполнение этой задачи является трудно выполнимым, поэтому есть несколько вещей, которые следует попробовать, чтобы ускорить Wi-Fi:
Передвиньте роутер
Скорость подключения к Wi-Fi частенько зависит от места расположения роутера, поэтому перемещение устройства может улучшить ситуацию. Попробуйте переставить маршрутизатор ближе к устройствам, которые вы подключаете.
Используйте кабель Ethernet
Кабели Ethernet не замедляют работу Wi-Fi, поскольку используют другой частотный канал. Если вам не нужно подключаться по беспроводной сети (при работе на настольном ПК, например), подключение к интернету с помощью кабеля Ethernet может улучшить скорость соединения.
Покупка нового роутера
Покупка нового беспроводного маршрутизатора с улучшенными характеристиками наверняка поможет добиться более высокой скорости подключения. Это стоит сделать в том случае, если вы уже не можете терпеть медленную скорость.
Wi-Fi репитер
Использование Wi-Fi расширителя – еще один отличный способ усилить сигнал вашего маршрутизатора в удаленной части дома.
По Wi-Fi
Вот 5 основных факторов, от которых зависит скорость Вай-Фай соединения:
- Стандарт Wi-Fi, который используется на роутере и принимающем устройстве. Сегодня самым скоростным считается протокол 802.11ac. Пропускная способность – от 433 Мбит/с до 6,7 Гб/с (при 8 MU-MIMO антеннах). Однако, пока в большинстве случаев все же применяется стандарт 802.11n. При ширине канала 40 Мгц на каждую антенну можно получить скорость до 150 Мбит/с. Этого вполне хватит для дома.
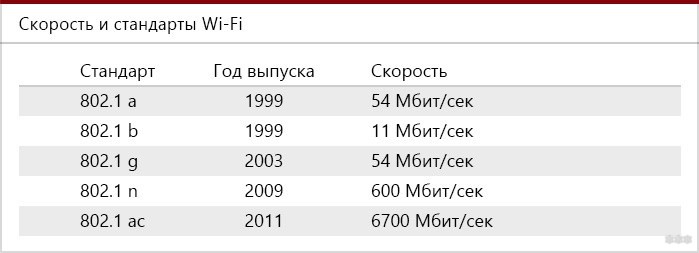
- Диапазон (частоты Wi-Fi). Есть 2 диапазона – 2,4 и 5 ГГц. Самый основной сегодня – 2,4, на котором действуют 13 каналов. В этом диапазоне работают основные стандарты Wi-Fi, кроме ac. В диапазоне 5 ГГц производительность сети будет до нескольких Гб/с, но при этом будет меньше дальность сигнала и восприимчивость к помехам.
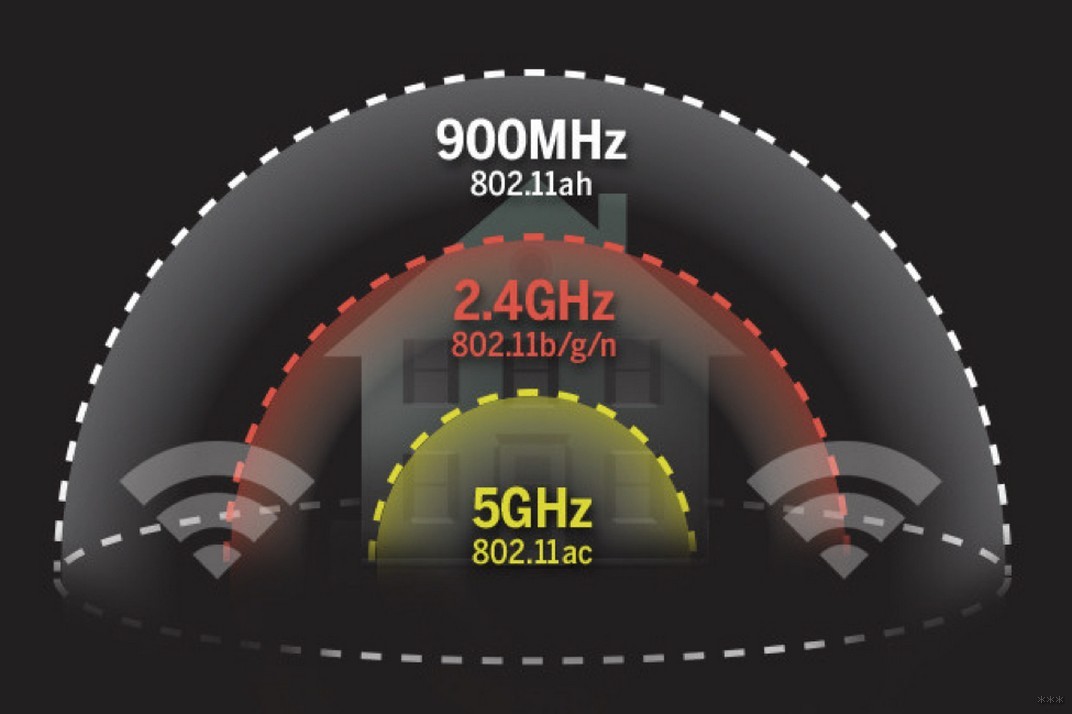
- Площадь помещения и материалы, из которых сделаны стены. Нужно учитывать, что при площади более 50 кв. м может потребоваться установка репитера или дополнительного роутера в режиме моста. Также это актуально, если в квартире толстые стены.
- Место установки маршрутизатора. Сетевое оборудование лучше размещать посередине помещения, в идеале – повесить на стену.

- Помехи от соседей. Этот пункт можно было отнести к пункту о выборе диапазона, но я выделю в отдельный. Когда канал в диапазоне 2,4 ГГц перегружен, будут возникать проблемы в работе Wi-Fi. Для этого выбирают более свободный канал или переходят на частоту 5 ГГц (однако, это актуально, если домашние компы и гаджеты поддерживают стандарт 802.11ac).
Это самые значимые параметры, от которых зависит производительность сети при подключении по Wi-Fi.
Шаг 6
Теперь в подразделе «Список правил» мы должны разграничить скорость между устройствами домашней сети. В подразделе «Список правил» нажимаем «Добавить», в открывшемся окне мы и будем ограничивать скорость Интернета в нашей домашней сети.

Рисунок 7 — Создаем правила для управления полосой пропускания
Создадим два правила.
Первое правило (рисунок 8) будет действовать для устройства, у которого ip-адрес 192.168.0.2. В данном случае это устройство — стационарный компьютер. Ограничения скорости на нем будут следующие: входящая скорость — 1 Мбит/с, исходящая — 256 Кбит/с, но если в нашей домашней сети не будет никаких других устройств, то будет использоваться максимальная исходящая скорость 512 Кбит/c.
Второе правило (рисунок 9) будет действовать для устройства, у которого ip-адрес 192.168.0.3. В данном случае это мобильный телефон.Ограничения скорости на нем будут следующие: входящая скорость — 3 Мбит/с, исходящая — 256 Кбит/с, но если в нашей домашней сети не будет никаких других устройств, то будет использоваться максимальная исходящая скорость 512 Кбит/c.
IP-адрес для наших устройств может быть прописан вручную в настройках сетевой карты самих устройств. Также c помощью функции «Привязка IP- и MAC-адресов» на роутере TP-Link WR841N можно сделать так, чтобы компьютеру или другому устройству с определенным MAC-адресом выделялся определенный ip-адрес.
В таблице описаны параметры полей, которые необходимо будет заполнить.
| Параметр | Описание | |
|---|---|---|
| Диапазон IP-адресов | Можно указать один IP-адрес или диапазон IP-адресов. После того, как вы установите один IP-адрес, данный компьютер получит выделенный объём пропускной способности. Если вы настроите диапазон IP-адресов, то все компьютеры в данном диапазоне смогут совместно использовать указанную пропускную способность. | Мы указали ip-адрес для определенных 2 устройств. |
| Диапазон портов | Назначаемые порты для протокола TCP и UDP. | Если не знаете, какой диапазон портов выбрать, ставьте все с 1 по 65535. |
| Протокол | Можно выбрать протокол TCP, UDP или оба. | Если не знаете, какой протокол выбрать, то ставьте оба. |
| Исходящая полоса пропускания | Максимальная и минимальная исходящая скорость для порта WAN. | Диапазон исходящей скорости, который мы хотим выделить для наших устройств. |
| Входящая полоса пропускания | Максимальная и минимальная входящая скорость для порта WAN. | Диапазон исходящей скорости, который мы хотим выделить для наших устройств. |
Рисунок 8 — Первое правило для устройства с ip-адресом 192.168.0.2 Рисунок 9 — Второе правило для устройства с ip-адресом 192.168.0.3
В итоге получится вот такая таблица.

Рисунок 10 — Итоговая таблица с правилами для управления пропускной способностью Интернета
Также была сделана привязка устройств с помощью их MAC-адресов к определенным ip-адресам.

Рисунок 11 — Привязка устройств с помощью их MAC-адресов к определенным ip-адресам
Можно ли как-то улучшить показатели скорости

Обновление прошивки роутера — один из способов улучшения работы Internet
Многих интересует, можно ли сделать так, чтобы Internet начал работать быстрее. Есть несколько рекомендаций, которые помогут улучшить функционирование сети:
- Отключение торрент-клиента. Некоторые пользователи не закрывают программы скачивания. Это приводит к тому, что они начинают в фоне передавать и получать информацию, что приводит к перегрузке канала.
- Отключение автоматического обновления ПО. Установленный софт может скачивать и устанавливать обновления в фоновом режиме. Рекомендуется отключить эту опцию, чтобы программы можно было обновлять только вручную.
- Замена сетевого адаптера. Часто показатели сети опускаются ниже нормы из-за использования устаревшего оборудования. Поэтому рекомендуется заменить его на новое.
- Обновление прошивки маршрутизатора. Передача трафика может ограничиваться из-за устаревшей прошивки роутера. Рекомендуется регулярно ее обновлять, чтобы избежать появления проблем с работой сети.
Скорость интернета — параметр, который обозначает быстроту передачи информации. Многие люди сталкиваются с проблемой, когда сетевые данные начинают передаваться слишком медленно. Чтобы устранить эту проблему, надо заранее ознакомиться с особенностями передачи информации и со способами улучшения соединения.












