Как использовать iPhone в качестве модема
Функция режим модема позволяет использовать ваш iPhone как точку доступа для выхода в интернет другим устройствам. Если вам нужна помощь чтобы использовать устройство на iOS, то выполните следующие действия:
Первым делом нужно настроить режим модема. Что бы это сделать вам потребуется:
- Выключить модуль Wi-Fi так как с ним режим модем может не появиться.
- Открыть «Настройки» – «Режим модема» (предварительно проверить включены ли Сотовые данные)
- В открывшемся окне активировать Режим модема.
- Выбрать с помощью чего будет осуществляться подключение, беспроводное подключение (wi-fi и bluetooth) или USB
В меню «Режим модема» нужно обратить внимание на имя и пароль сети которая будет создана. В некоторых случаях для корректной работы с функцией «Режим модема» нужно указать APN данные. Для этого потребуется открыть «Настройки» – «Сотовая связь» – «Параметры данных» — «Сотовая сеть передачи данных» в поле режим модема укажите — APN.
Киевстар APN: www.kyivstar.net
Life APN: internet
MTS APN: internet

Если меню «Режим модема» не показывается в настройках, то обратитесь к своему оператору сотовой сети, ваш тарифный план может этого не позволять. После того как Режим модема настроен, рассмотрим подключение через каждый из способов (wi-fi, bluetooth, usb)
Bluetooth
Этот способ не так удобен, как предыдущие, но его тоже можно использовать, если у вас нет кабеля USB, а на ноутбуке или компьютере есть Bluetooth. Скорость интернета будет невысокой, но соединение работает стабильно.
- Включите на iPhone передачу мобильных данных и Bluetooth.
- Включите Bluetooth на ноутбуке и запустите поиск доступных для подключения устройств.
- После нахождения сети на экране смартфона появится запрос «Создать пару». Примите его.
- Откройте на компьютере «Панель управления», найдите в разделе «Устройства и принтеры» подключенный iPhone, нажмите на него и выберите «Подключаться через точку доступа».
После такой настройки на компьютере должен появиться интернет, который iPhone будет раздавать с мобильного трафика.
Как отключить точку доступа в iPhone
В случае, если вам необходимо отключить раздачу интернета на вашем устройстве, сделать это можно несколькими способами:
- Также зайти в «Настройки», перейти в раздел модема и отключить его;

- Отключить Wi-Fi, в результате чего режим автоматически будет деактивирован и раздача прекратится;

- Включить режим «В самолете», в результате чего все беспроводные и сотовые сети будут выключены, однако при желании можно активировать Wi-Fi, но это полезно только тем, кто будет выступать в роли подключающегося.

Также в iOS есть дополнительный параметр, который может ограничивать подключение. Просто сделайте свайп вверх, чтобы вызвать центр управления и нажмите на иконке интернета. Появится дополнительное меню, в котором будут пункты:
- Обнаружение невозможно;
- Видимость для других устройств.

Одним нажатием клавиши вы сможете менять данные режимы, чтобы ограничить подключения к вашей точке доступа.
Режим модема iPhone по Bluetooth
Также можно использовать свой андроид в качестве модема по Bluetooth, но для начала требуется добавить устройство в Windows 10. Важно учитывать, что Блютуз нужно включить как на телефоне, так и на компьютерном устройстве. Его можно добавить по-разному:
- Нажать правой кнопкой мыши по значку Bluetooth (область уведомлений) и открыть пункт «Добавление устройства Bluetooth».
- Также можно через панель управления — зайти в «Устройства и принтеры» и кликнуть вверху «Добавление устройства».

- В ОС Windows 10 заходим в «Параметры» и поочередно в «Устройства» и «Bluetooth» — устройство будет найдено автоматически.

После того, как компьютер найдет ваш iPhone, нужно кликнуть по значку с ним и выбрать «Связать», или «Далее».
На смартфоне появится запрос на создание пары, нажмите «Создать пару». А на ПК — запрос о сходстве секретного кода с кодом на телефоне. Нажимаем «Да».
После всех манипуляций, нужно войти в сетевые подключения Windows 10 (Win+R — ncpa.cpl — Enter) и выбрать Bluetooth. Далее кликнуть на «Просмотр сетевых устройств Bluetooth», и когда откроется окошко, где будет отображен ваш андроид, нажать по нему правой стороной мышки и найти «Подключаться через» — «Точка доступа». С этого момента сеть Интернет заработает на компьютере или портативном ПК.
Однако, если режим модема iPhone убрался из настроек, то обязательно требуется проверить включение передачи данных в телефоне и не потерялась ли мобильная сеть.
Частые перезагрузки компьютера могут привести к повреждению жесткого диска. Если вам приходится отлучаться от.
Наверное, многие пользователи компьютера не знают, что такое режим бога в Windows 10, пользуясь этой операционной системой несколько лет. Ведь зачастую у человека не хватает времени разбираться во всех программах и гаджетах, которыми можно.
Данный функционал будет полезен для владельцев мобильных гаджетов с операционной системой Windows 10. Активировав его, вы получите.
2 комментария на «Режим модема в Windows 10»
по факту нужно поставить itunes так как windows update сам не подкачивает нужные драйвера для режима модема iphone. ну или я один л*х получается.)
Как раздать интернет с айфона на ПК без iTunes?
Убедитесь, что на компьютере Mac или PC установлена последняя версия iTunes. Затем подключите iPhone или iPad к компьютеру с помощью кабеля USB из комплекта поставки. Если появится запрос Доверять этому компьютеру?, нажмите кнопку «Доверять». Подробнее о подключении к iPhone или iPad в режиме модема.
Как передать файлы с iPhone на компьютер через USB без iTunes?
Сначала подключите iPhone к компьютеру с помощью USB-кабеля, который позволяет передавать файлы.
- Включите телефон и разблокируйте его. …
- На компьютере нажмите кнопку Пуск , а затем выберите Фотографии , чтобы открыть приложение «Фотографии».
- Выберите Импорт > С USB-устройства и следуйте инструкциям.
Как раздать интернет с айфона на компьютер?
Как раздать вай-фай с айфона на планшет, смартфон или ноутбук
- Откройте “Настройки” и перейдите к разделу “Сотовая связь”.
- Найдите пункт “Режим модема”. …
- Активируйте пункт “Разрешать другим” — это важно, чтобы другие пользователи могли подключать свои устройства к вашей Wi-Fi сети.
Можно ли подключить iPhone к компьютеру без iTunes?
Чтобы подключить айфон к компьютеру с помощью USB-кабеля один его конец с USB-разъемом вставьте в соответствующий порт компьютера. … Другой конец кабеля c 30-пиновым или Lightning-коннектором подключите в iPhone или iPad. Если на вашем компьютере не уставлен iTunes, без него Windows не сможет идентифицировать устройство.
Как раздать интернет с айфона на компьютер по USB?
Подключение компьютера c ОС Windows к устройству в режиме модема через USB
- Обновите приложение iTunes до последней версии.
- При помощи кабеля USB подключите к компьютеру устройство iPhone или iPad с активной функцией «Режим модема». …
- Убедитесь, что iPhone или iPad можно найти и просмотреть в приложении iTunes.
Как подключить айфон к интернету через компьютер через USB?
Для того чтобы выйти в Интернет с ПК, используя iPhone как модем, используя USB-кабель, вам необходимо:
- Подключить iPhone к компьютеру
- Перейти в Панель управления -> Сеть и Интернет -> Просмотр состояния сети и задач и убедиться, что подключение активировалось
Как через юсб подключить интернет к компьютеру?
Как подключить Android-смартфон как USB-модем
- Подключите телефон к ПК через USB. Если это новое устройство, дождитесь завершения установки драйверов.
- Откройте настройки смартфона. В разделе «Беспроводные сети» («Сеть») найдите пункт «Режим модема» («Модем и точка доступа»).
- Активируйте USB-модем.
Как использовать айфон в качестве модема на виндовс 10?
Для использования iPhone в режиме модема через USB кабель (используйте родной кабель от зарядного устройства) в Windows 10, 8 и Windows 7 обязательно должен быть установлен Apple iTunes (можно скачать бесплатно с официального сайта), в противном случае соединение не появится.
Что такое APN на айфоне?
Узнайте, как просмотреть или изменить APN для передачи данных по сотовой сети на устройствах iPhone и iPad. Имя точки доступа (APN) определяет сетевой путь для всех подключений при передаче данных по сотовой сети. … На iPhone и iPad также можно изменять или просматривать APN, если это разрешено оператором сотовой связи.
Как подключить вай фай к компьютеру через айфон?
Включение синхронизации по сети Wi-Fi
- Подключите устройство к компьютеру. …
- В приложении iTunes на ПК нажмите кнопку устройства в левой верхней части окна iTunes.
- Нажмите «Обзор».
- Установите флажок «Синхронизировать с этим [устройством] по Wi-Fi».
- Нажмите кнопку «Применить».
Как передать файлы с компьютера на айфон через USB?
Подключите iPhone или iPad к компьютеру с помощью USB-кабеля. Шаг 3. Добавьте в iTunes музыку, которую вы хотите закачать на смартфон. Для этого нажмите «Файл» → «Добавить файл в медиатеку» для открытия определенной песни или «Файл» → «Добавить папку в медиатеку» для добавления папки с музыкой.
Что необходимо
Перед тем, как включить раздачу интернета на айфоне, нужно обратить внимание на некоторые моменты:
- Предусмотрена ли в тарифном плане возможность делиться интернетом. За данную операцию с баланса может сниматься дополнительная плата, советуем уточнить этот момент. Часто провайдеры дают ограниченное количество трафика под мобильный интернет. Поэтому важно отслеживать оставшееся количество, чтобы не оставить телефон без интернета.
- Качество приема сигнала и тип мобильной связи. Если у вас одно деление сети или тип связи EDGE (2G), то можно не рассчитывать на комфортное использование сети. Идеальный вариант — это LTE и уверенный сигнал, в этом случае можно использовать интернет для уверенного серфинга, просмотра видео в хорошем разрешении и даже онлайн игр. 3G сеть приемлема, правда, скорость интернета будет ниже.
- Стоит обратить внимание на заряд аккумулятора. В режиме модема айфон может быстро разрядиться. Если телефон выключится, то пропадет интернет. Лучше держать его на зарядке, но в этом случае аккумулятор будет быстрее деградировать.
- Версия iOS и модель телефона. Полноценная поддержка режима модема начинается с iOS 8 на моделях iPhone 5 и выше. Посмотреть версию можно, открыв в настройках пункт «Основные»/«Об этом устройстве», далее смотрим строчку «Версия ПО». Если есть возможность, то версию ПО лучше обновить.
Как подключить интернет на компьютере через айфон по usb?
Введение
Сегодня в статье мы поговорим подробнее про USB-провод. Это не только неотъемлемый и многофункциональный аксессуар наших айфонов, но и первое и самое важное дополнение к девайсу. Именно usb-провод в первую очередь мы берём с собой в дорогу и на работу, без невозможно представить широкое использование iPhone в целом. Ведь usb-кабель — это:
На последнем пункте мы и остановимся более подробно в сегодняшней статье, рассказав все плюсы данного способа передачи интернета, а также предоставив максимально простые и наглядные инструкции процесса. Итак, начнём!
Usb-провод как способ передачи интернета с айфона: преимущества
В современном активном ритме жизни часто возникают ситуации, когда нам недостаточно наличия интернета в айфоне, даже если это крупная модель. Для определенных рабочих или личных целей нам необходимо совершить ряд действий именно на ПК или ноутбуке, при этом требуется подключение к сети, а вай-фая или 3G модема нет. Что делать в таких экстренных случаях? Единственное решение в такие моменты — «раздать» интернет с телефона на компьютер. Существует три способа передачи интернета через iPhone на стационар или ноутбук:
Преимуществ у последнего варианта несколько
Способ передачи интернета через Bluetooth также проигрывает в сравнении с usb: интернет через блютуз сложнее и дольше настраивать, и скорость в итоге оказывается ниже. Наконец, пользуясь usb-проводом, Вы одновременно выполните два существенных дела: и «раздадите» интернет ПК/ноутбук, и от него же Ваш девайс автоматически подзарядить батарею. Экономия!
Итак, преимуществ явно достаточно, чтобы доверять данному способу подключения интернета через айфон. Главное — научиться этому процессу и не забывать брать с собой usb-кабель! Давайте как раз о кабеле сейчас и поговорим.
Какой кабель выбрать: оригинальный или сертифицированный?
Поклонники Apple делятся на два лагеря. Первые — те, кто предпочитает аутентичность во всем, доверяя знаку качества брэнда (если смартфон «яблоко» — то и аксессуары должны быть только от того же производителя, тогда качество точно гарантировано). Вторые — те, кто за годы увлечения продукцией Apple попробовали разные варианты дополнительных аксессуаров, и на личном опыте могут рекомендовать проверенные сертифицированные девайсы (кабели, наушники и т.д.)
Как раздать интернет с айфона на компьютер через USB
Начнем с самого простого способа раздать интернет со своего iPhone на ПК или ноутбук с операционной системой Windows 10, 7, 8 и более ранних — при помощи Lighting кабеля. Особенно актуальна эта инструкция будет для тех, у кого на компьютере нет Вай Фай модуля.
Важно! На компьютер нужно будет установить iTunes, скачайте его с официального сайта и установите перед началом, иначе соединение просто не будет создаваться.
1. Подключите телефон к ПК по кабелю Lightning. Зайдите в его настройки, перейдите в раздел «Режим модема» и сделайте активным. Если вам предложат выбрать тип соединения: по Wi-Fi и USB или по Bluetooth — выберите по Вай Фай и Юсб.

2. На компьютере будет создано новое подключение, соединение произойдет автоматически. Если этого не случилось, подключитесь к нему и сразу сможете выходить в сеть. Все делается максимально просто:
а) Кликните правой кнопкой мыши по значку соединения в панели задач и выберите пункт «Открыть параметры сети и интернет».

б) В разделе изменения сетевых параметров откройте «Настройки параметров адаптера».

в) Здесь находятся все существующие на данным момент соединения, среди них должна быть сеть, созданная iPhone — подключитесь к ней.

Интересно! Если раздача интернета прерывается при звонке или получении СМС, это не проблема соединения, значит у вас связь 3G. Здесь ничего не поделаешь, это особенности данного типа связи. У LTE и 4G такой проблемы нет.
iPhone (iPad) в режиме модема по USB кабелю
Следующий способ, которым вы возможно будете пользоваться, это использование iPhone в режиме модема, но не по Wi-Fi, а по USB кабелю. Способ отлично подойдет для подключению к интернету компьютеров, у которых нет возможности подключиться по Wi-Fi.
Насколько я понял, на компьютере должен быть установлен iTunes. Я пробовал на одном компьютере с Windows 10, где нет установленного iTunes, и компьютер не смог увидеть мой iPhone 6, и использовать его для подключения к интернету. А на Windows 7, где есть iTunes, при включении режима модема, появилось еще одно сетевое подключение, через которое компьютер получил доступ к интернету.
iTunes я не запускал. Просто на iPhone включил передачу данных, и режим модема (как показывал выше) , и подключил телефон к ноутбуку.
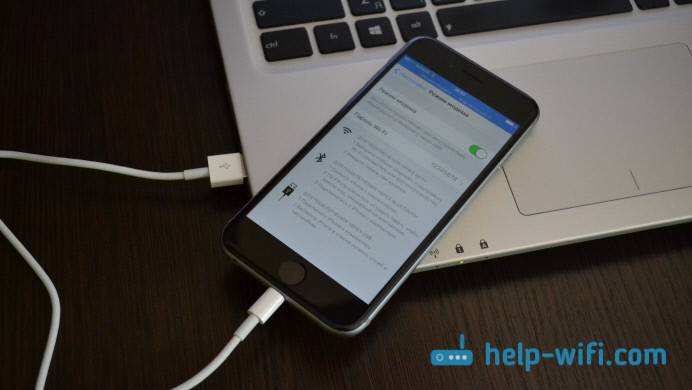
На компьютере сразу появилось подключение к интернету.

Все работает очень круто, и стабильно. Кстати, в тот момент, когда Айфон раздает интернет по кабелю, к нему можно еще подключать устройства по Wi-Fi. Сверху будет отображаться количество подключенных устройств.
Раздаем интернет с Айфона по Bluetooth
Как я уже писал выше, вряд ли кто-то будет использовать этот способ, но решил все же написать о нем. Фишка в том, что включив Bluetooth на iPhone, и активировав режим модема, мы сможем подключать устройства к интернету по Bluetooth. Я проверил на ноутбуке с установленной Windows 10. Единственное условие, в вашем компьютере должен быть Bluetooth модуль, и на него должны быть установлены драйвера (как правило, Windows 10 их сама устанавливает) . Если что, можете глянуть статью: как включить и настроить Bluetooth на ноутбуке с Windows 10.
После запуска режима модема, переходим к компьютеру. Зайдите в панель управления, вкладка «Устройства» – «Bluetooth». В списке доступных должен появится наш iPhone, или iPad. Выбираем его, и нажимаем на кнопку «Связать».
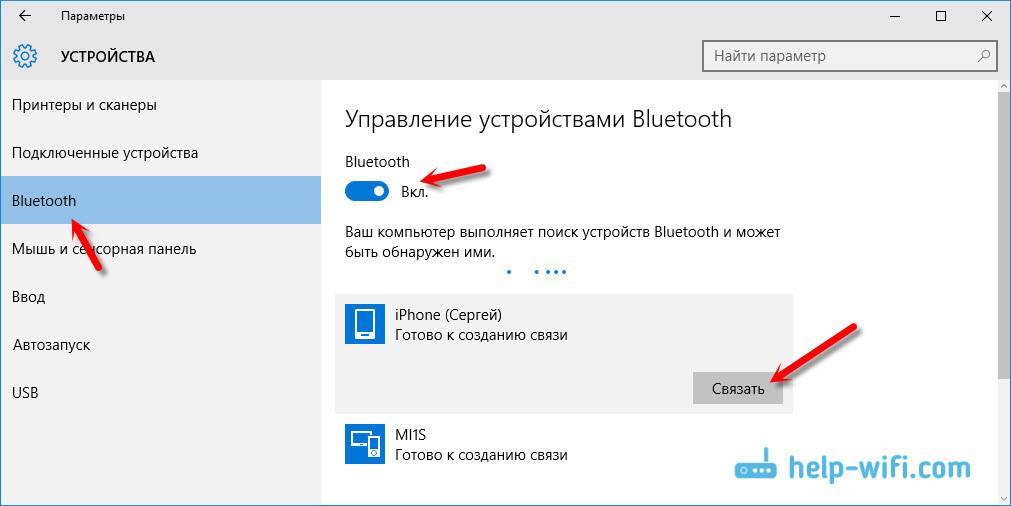
На iPhone появится запрос на создание пары, нажимаем «Создать пару», а в Windows 10 подтверждаем совпадение кода.
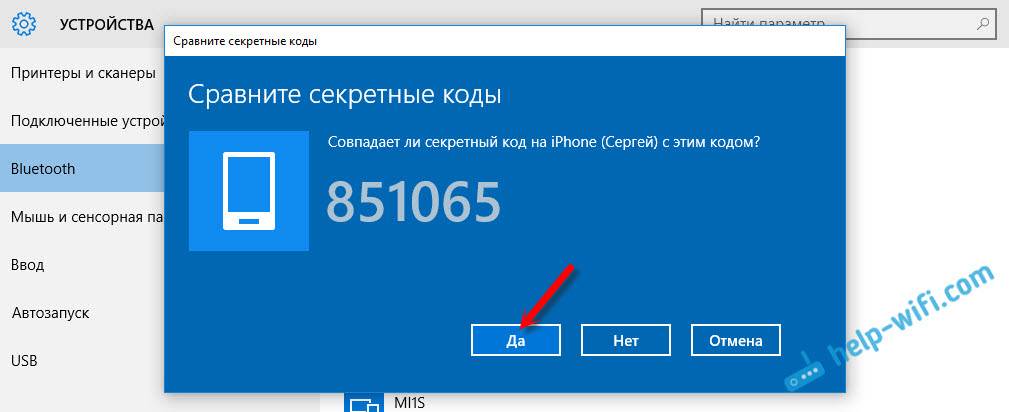
Связь будет установлена. Дальше, нужно соединение по блютуз использовать в качестве подключения к интернету. Для этого, нажмите правой кнопкой мы на значок Bluetooth, на панели уведомлений, и выберите «Показать устройства Bluetooth».
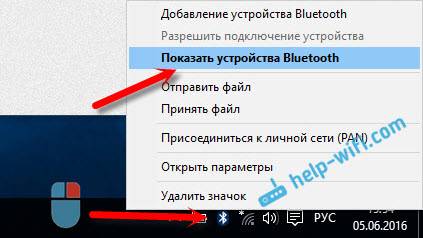
Дальше, выделяем наш Айфон, выбираем «Подключаться через» – «Точка доступа».
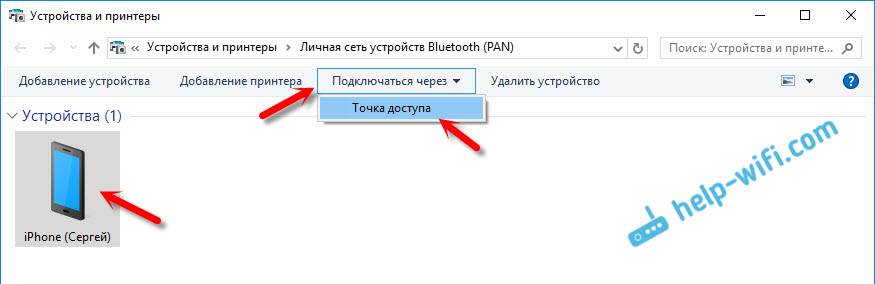
По идеи, после этих действий, интернет на компьютере уже должен работать. Но, у меня почему-то сайты не открывались. Решил я эту проблему заменой DNS-адресов. Зайдите в «Сетевые подключения», нажмите правой кнопкой на адаптер «Сетевое подключение Bluetooth», и выберите пункт «Свойства». Затем, выделите пункт «IP версии 4 (TCP/IPv4)», и нажмите на кнопку «Свойства».
Пропишите статические DNS:
Как на скриншоте ниже.
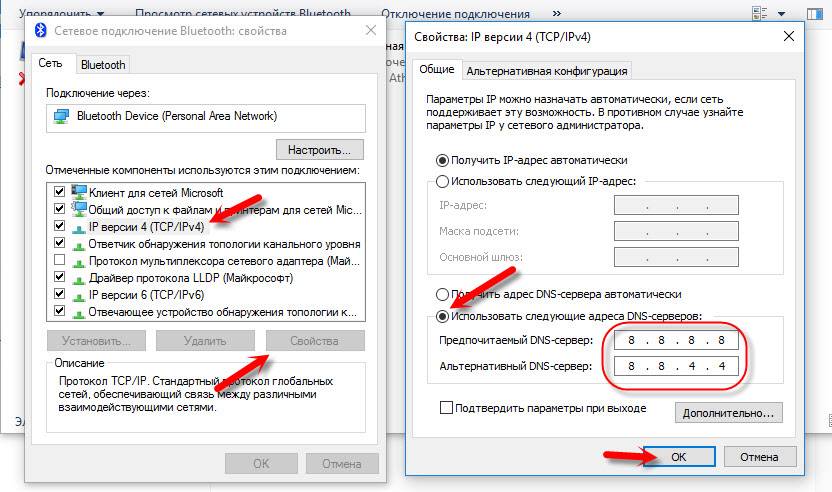
После этих действий, интернет на моем ноутбуке заработал. Айфон стал выполнять роль модема по Bluetooth соединению.
Если на iPhone нет пункта «Режим модема»
Не редко встречается проблема, когда на iPhone, или iPad в настройках нет раздела «Режим модема». Тогда возникает вопрос, как же раздавать интернет. В комментариях Максим подсказал рабочее решение. Я решил добавить его в статью.
Зайдите в «Настройки» – «Сотовая связь» – «Параметры данных» – «Сотовая сеть передачи данных» и в разделе «Режим модема», в поле APN введите слово «internet». Но при условии, что у вас там ничего не указано. Вообще, мне кажется, что это неправильно. Там должны быть указаны данные, в зависимости от вашего оператора. Вы можете уточнить их в поддержке оператора. Как у меня на скриншоте справа:
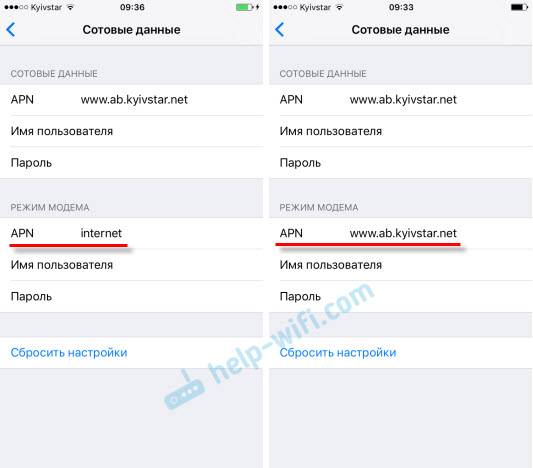
После этого, в настройках вашего Айфона должен появится «Режим модема».
Если остались какие-то вопросы, то оставляйте их в комментариях. Обязательно отвечу!












