Найдите кнопки Домой и Конец на Mac
В современных программах Windows для редактирования текста Home используется для возврата курсора в начало строки. Когда текст не доступен для редактирования, Home возвращает курсор в начало документа, это же можно сделать и при редактировании текста, нажав Home вместе с Ctrl.
Также при нажатии Home с ⇧ Shift на той строке, где стоит курсор, будут выбраны все символы.
Функциональные возможности клавиш
Одними из важных кнопок на рабочей панели, выполняющие специальные или управляющие функции, являются следующие клавиши:
- ESC. Эту клавишу знают многие пользователи. Ей можно отменить любую команду. Во время игры нажатие данной кнопки выводит пользователя на рабочий стол;
- DELETE. Она служит для удаления чего-либо;
- Ctrl и Alt являются функциональными только в использовании с другими кнопками;
- Windows. Открывает в меню пункт «ПУСК» и активирует главное меню;
- Print Screen. Использование данной клавиши позволяет выполнить скриншот картинки на экране либо какой-то отдельной его части;
- Fn Lock. Существует только на клавиатурах ноутбука. При ее нажатии включаются в работу клавиши F1-F12;
- Scroll Lock. Активация этой клавиши позволяет прокручивать страницы и изменять положение курсора;
- Pause Break. Если ее нажать, то на экране можно прочитать все сведения об устройстве;
- Num Lock. Осуществляется активация цифрового набора с правой стороны;
- Caps Lock. Фиксирует смену регистра букв со строчных на прописные;
- Back Space. Необходима для того, чтобы удалить все то, что перед этим было набрано;
- ENTER. Служит для подтверждения тех или иных действий, связанных с присутствующей программой;
- SHIFT. Основное предназначение состоит в активации верхнего регистра. Требуется она, например, для печатания заголовка;
- Tab. При работе с текстовым редактором с помощью нее формируется красная строка;
- Ins и Insert. Ей в тексте можно что-то заменять и вставлять;
- PGUP. Используется для прокрутки окна вверх. Это применимо, как к браузеру, так и к работе с текстом.

Разбивка значения символов клавиатуры
К функциональным клавишам относят значения F1-F12. Они позволяют проводить следующие действия:
- Включать или отключать действие Wi-Fi;
- Активировать монитор или внешний проектор;
- Регулировать яркость экрана и звук. Каждая из данных кнопок имеет свое значение, работая совместно с Fn. FN +

- F1. Закрывает ноутбук;
- F2. Служит для открытия настроек, связанных с энергосбережением;
- F3. Подключение/выключений модулей связи;
- F4. Запускается или отключается спящий режим;
- F5. При наличии дополнительных экранов осуществляет переключение;
- F6. Включается монитор;
- F7. Отключается монитор;
- F8. Она предназначена для включения и отключения звука;
- F9. Включение и отключение сенсорной панели;
- F10. Изменение клавиатурной раскладки;
- F11. С помощью нее можно отключить или включить цифровые символы на клавиатуре;
- F12. Включается и отключается функция, при которой перемещается экран. Надписи функциональных клавиш обозначаются на панели другим цветом, к примеру, красным или синим, огораживаться рамками.

Выделенная кнопка Fn
На каждой модели ноутбука значения клавиш F1-F12 могут отличаться, единых стандартов в этой области нет.
Рядом с клавишами обычно имеются графические изображения, которые помогают определить ее функцию. Например, обозначена антенна рядом с цифровым символом, значит, данная клавиша управляет действиями Wi-Fi.










Комбинации клавиш
Комбинация клавиш – это когда вы удерживаете нажатой одну или две клавиши и кратко нажимаете на третью. Например, Ctrl+S, где плюс указывает на комбинацию клавиш. То есть, вы нажимаете и держите клавишу Ctrl, а затем кратко нажимаете клавишу S. Плюс в данной записи служит для обозначения комбинации клавиш и не нажимается в её исполнении.
При работе с файлами и документами:
Ctrl+N – создать новый файл;
Ctrl+O – открыть документ;
Ctrl+A – выделить всё;
Shift+Home – выделить строку слева от курсора;
Ctrl+End – выделить строку справа от курсора;
Ctrl+C – копировать в буфер обмена выделенный текст или файл;
Ctrl+X – вырезать выделенный текст или файл;
Ctrl+V – вставить содержимое буфера обмена;
Ctrl+Del – удалить слово за курсором;
Ctrl+Backspase – удалить слово перед курсором;
Ctrl+Home – переместить курсор в начало документа;
Ctrl+End – переместить курсор в конец документа;
Ctrl+Z – отмена последнего действия;
Ctrl+S – сохранить файл, изменения в документе;
Ctrl+P – печать;
При работе с браузером:
Ctrl+D – добавить закладку в браузере;
Ctrl + Shift + T – открыть закрытую вкладку в браузере;
Ctrl+T – открыть новую вкладку;
Ctrl+L – выделить содержимое адресной строки;
Alt + D – сохранить адрес страницы в браузере;
При работе в Windows:
Ctrl + Alt + Del – перезагрузка компьютера;
Ctrl + Shift + Esc – завершить зависшие процессы;
Shift+Ctrl+Alt – вызов диспетчера задач;
Alt+Tab – быстрый переход между окнами программ;
Alt+F4 – быстро закрыть окно;
Alt + Print Screen – сделать скриншот активного окна;
Win+Pause/Break – свойство системы;
Win+E – открыть проводник;
Win+D – свернуть все окна;
Win+F – поиск файлов на компьютере;
Win+L – смена пользователя;
Win+F1 – справка;
Win+Tab – переключает окна по кругу.
И таких комбинаций клавиш много, а в разных программах эти комбинации зачастую отличаются друг от друга, но вы с лёгкостью будете их запоминать, если работаете часто с программным продуктом.
Друзья, поддержите нас! Поделитесь статьёй в социальных сетях:
Ввод текста

Когда вам нужно ввести какой-либо текст в программе, сообщении электронной почты или текстовом поле, вы увидите мигаюю вертикальную линию (), которая называется курсором или точкой вставки. Он показывает, где будет отображаться вводимый вами текст. Вы можете переместить курсор, щелкнув необходимое расположение мышью или воспользовавшись клавишами перемещения (см. раздел «Использование клавиш перемещения» в этой статье).
Кроме букв, цифр, знаков препинания и символов, клавиши ввода включают клавиши SHIFT, CAPS LOCK, TAB, ВВОД, ПРОБЕЛ и BACKSPACE.
Буквы, вводимые при нажатой клавише SHIFT, становятся прописными. Если при нажатой клавише SHIFT нажимать другие клавиши, будут вводится символы, отображенные в верхней части этих клавиш.
Чтобы можно было вводить прописные буквы, нажмите клавишу CAPS LOCK один раз. Повторное нажатие клавиши CAPS LOCK выключает эту функцию. На используемой вами клавиатуре может быть световой индикатор, сигнализирующий о том, нажата ли клавиша CAPS LOCK.
С помощью клавиши TAB можно переместить курсор на несколько позиций вперед. Кроме того, с помощью клавиши TAB можно перейти на следующее текстовое поле в форме.
С помощью клавиши ВВОД можно переместить курсор в начало следующей строки. В диалоговом окне с помощью клавиши ВВОД можно нажать выделенную кнопку.
При нажатии клавиши ПРОБЕЛ курсор перемещается на один пробел вперед.
С помощью клавиши BACKSPACE можно удалить символ, расположенный перед курсором, или выделенный текст.
горячие клавиши Windows, Chrome, Opera, Firefox. описание клавиш, сочетания и комбинации на клавиатуре
Работу с программами и операционной системой Windows можно значительно ускорить, если для ввода данных и управления пользоваться не только мышью, но и применять «горячие клавиши» — специальные комбинации и сочетания клавиш на клавиатуре. Постарайтесь запомнить горячие клавиши, которыми вы чаще всего пользуетесь.
В первую очередь необходимо знать значения клавиш клавиатуры. Но этого мало что пользоваться клавиатурой в полном объеме. Наиболее частые действия удобно производить сочетаниями клавиш.
Клавиатура — главное устройства ввода информации в компьютер. Так же с ее помощью можно управлять персональным компьютером. Стандартная клавиатура имеет 101 клавишу и позволяет ввести 256 символов.
- алфавитно-цифровые;
- управление курсором;
- функциональные;
- управляющие;
- блок цифровых клавиш.
Позволяют вводить различные символы: буквы, цифры, знаки препинания. Эти клавиши содержат буквы латинского и русского (в странах СНГ) алфавита. Переключение между языками в windows осуществляется сочетанием клавиш Alt+Shift (по умолчанию в windows xp) или Ctrl+Shift (windows7).
Сочетания или комбинации клавиш нажимаются последовательно, с удерживанием предыдущих клавиш. Максимально возможно до 3 одновременных нажатий горячих клавиш.
Клавиша Shift позволяет вводить заглавные буквы в сочетании с буквенными клавишами, и символы изображенные на цифровых (и некоторых буквенных латинского алфавита) клавишах.
Для того чтобы вводить только заглавные буквы без Shift, нажмите Caps Lock. На цифровые клавиши не распространяется. На клавиатуре загорится соответствующая лампочка.
Имеют различные значения в разных программах за исключением кнопки F1. В абсолютном большинстве случаев вызывает справку программы или windows.
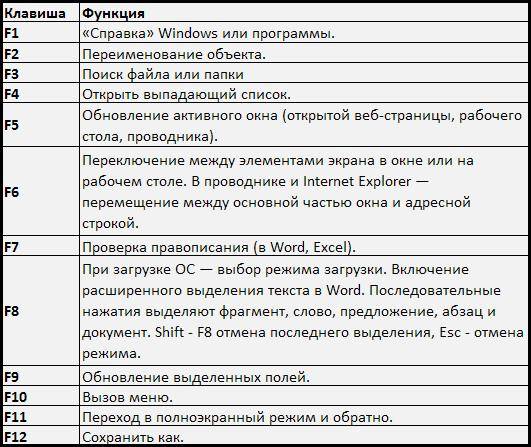
Находится справа клавиатуры и может работать в режиме ввода цифр и в режиме управления перемещением курсора. Переключить режимы — клавиша NumLock. Индикатор NumLock горит в режиме ввода цифр.
К этим клавиш относятся Ctrl, Shift, Enter, Alt, Enter, CapsLock и некоторые другие. Клавиши Shift, Alt, Ctrl чаще всего используются в сочетании с другими клавишами.
Esc отменяет выполнения текущей операции.
Del (Delete) удаляет символ справа, а Backspace — слева от курсора.
Ins (Insert) переключает режим добавления/замены символов в тексте.
Tab — Табуляция при наборе текста. Последовательное перемещение фокуса между элементами программ или документа.
Alt+Tab — переключение между открытыми и свернутыми окнами.
Win («start») — открывает меню «Пуск».
AppsKey, Menu — вызов контекстного меню для выделенного объекта (правая кнопка мыши).
Enter вводит данные или команду, подтверждает выбор и тому подобное. Двойной клик по выделенному объекту. Нажатие на активную кнопку или кнопку по умолчанию в окне. Ввод команды и её исполнение. При наборе текста — новый абзац.
Стрелки вверх, вниз, вправо и влево — Перемещают курсор или фокус по пунктам меню. Двигают курсор в соответствующую сторону. Действие данных клавиш во многих программах значительно расширено с помощью служебных клавиш Shift и Ctrl.
Home — перемещение курсора в начало строки или в начало списка.
End — перемещение курсора в конец строки или в конец списка.
PageUp/PageDown — перевод курсора или фокуса на видимую часть страницы вверх или вниз.
PrtScn (print screen) — Снимок экрана (скриншот) в буфере обмена.
ScrLk (Scroll Lock) — Блокировка прокрутки. Нажатие клавиш управления курсором ведет к сдвигу всего содержимого экрана.
- Win находится между Ctrl и Alt с левой стороны (на ней изображен символ корпорации Windows).
- Menu (правая кнопка мыши) находится слева от правого Ctrl.
- Комбинация «клавиша» + «клавиша» означает, что сначала надо нажать первую клавишу, а затем вторую, не отпуская первую.
Горячие клавиши операционной системы Windows общего назначения
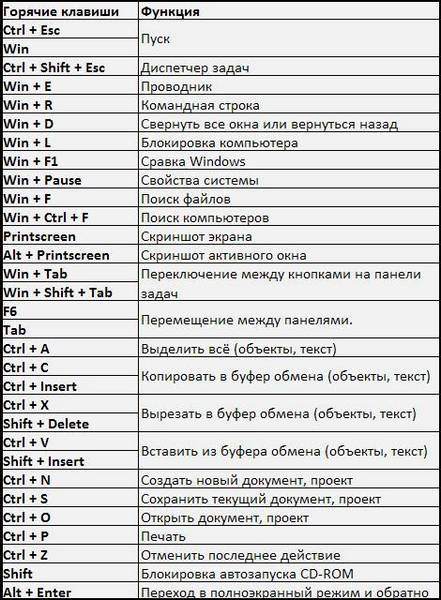
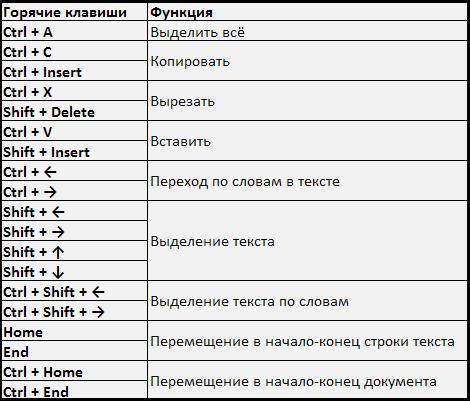
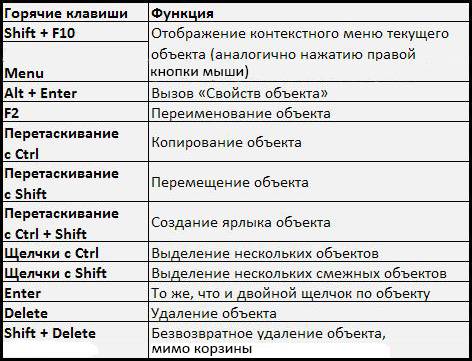
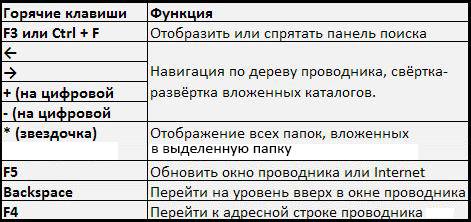
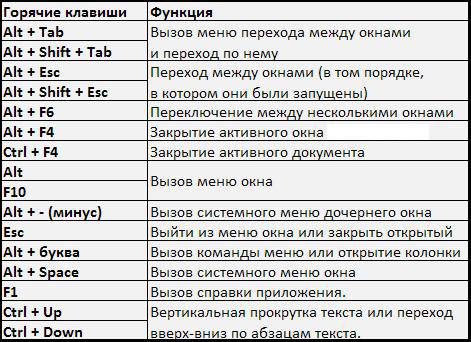

Специальные возможности (нужно отключить в панели инструментов, если не используете)
- Нажатие SHIFT 5 раз подряд — включение и отключение функции залипания клавиш.
- Нажатие SHIFT на протяжении 8 секунд — включение и отключение функции фильтрации ввода.
- Нажатие Num Lock в течении 5 секунд — включение и отключение функции озвучивания переключения.
- Alt слева + Shift слева + Num Lock — включение и отключение управления указателем мыши стрелками клавиатуры.
- Alt слева + Shift слева + PRINT SCREEN — включение и отключение режима высокой контрастности.

Многим поначалу будет непросто освоить новый интерфейс ОС Windows 8. Самое первое, с чем столкнется пользователь, будут сложности с навигацией по MetroUI. Этот абсолютно новый интерфейс не имеет кнопок управления окнами приложений, в нем скрыты нужные вспомогательные панельки и так далее. Еще одно непривычное нововведение — отсутствие кнопочки «Пуск» на привычном рабочем столе. При таком раскладе бывает просто необходимо использовать горячие клавиши Windows 8 для взаимодействия с MetroUI. Новые сочетания клавиш улучшают навигацию по современной операционной системе. Некоторые из них оказывают неоценимую помощь юзерам.
Для начала нужно уяснить, что пользовательский интерфейс Metro является не чем иным, как модифицированным и полноэкранным меню «Пуск». При включении ПК оно загружается и располагается поверх привычного рабочего стола. Для удобства в главное меню Metro вынесены ярлыки для запуска самых часто используемых приложений, однако настройка горячих клавиш Windows 8 для работы с отдельными приложениями, кроме некоторых системных (как, например, поиск файлов), не предусмотрена. Когда вы запустите одно из приложений, то рабочий стол автоматически откроется для работы выбранного приложения. Описываю это я для того, чтобы вы не искали способов автоматического самостоятельного сворачивания Metro при начальной загрузке ОС.
Теперь рассмотрим сами горячие клавиши Windows 8 для взаимодействия с MetroUI — для этого нужно нажимать две клавиши клавиатуры, одна из которых всегда, как и полагается, должна быть «Win»:
- Win — сама по себе переключает окна между Metro и активным приложением;
- Win+Tab — производит переключение между всеми приложениями;
- Win+I — вызывает боковую панель с настройками, завершением работы, сетью и так далее;
- Win+D — призвана производить переключение на привычный рабочий стол;
- Win+F — это сочетание открывает поиск;
- Win+Z — вызывает AppBar в приложениях MetroUI ( одно из наиболее важных клавиатурных сочетаний, которое помогает вызвать нижнюю панель в Modern Internet Explorer на веб-ресурсах с множеством кликабельного контента, где щелчок ПКМ вызывает контекстное меню содержимого сайта );
- Win+C — производит вызов вспомогательной панельки с поиском, датой, шарой и так далее;
- Win+Пробел — меняет раскладку клавиатуры;
- Win+E — служит для запуска проводника;
- Win+B — при нажатии открывает добрый-старый десктопный экран;
- Win+H — служит для открытия панельки «Поделиться»;
- Win+K — откроется панель устройств для управления ими;
- Win+L — при нажатии происходит блокировка компьютера, одновременно появляется панель блокировки;
- Win+Q — вызывает экран поиска среди Metro-приложений;
- Win+Enter — нужно для открытия Narratorа;
- Win+X — производит открытие чего-то подобного меню «Пуск».
Надеюсь, что представленный на ваше рассмотрение список горячих клавиш Windows 8 поможет вам быстрее освоить современный интерфейс Metro и значительно сэкономить ваше драгоценное время. При использовании данных сочетаний клавиш отпадет необходимость постоянного клацанья мышкой при сложном переключении между окнами, произведении настроек и других частых действиях.
Универсальные горячие клавиши, которые работают во всех браузерах. Сочетания и комбинации клавиш клавиатуры Chrome, Opera, Firefox, Internet explorer.
Световые индикаторы клавиатуры
В верхнем правом углу расположены световые индикаторы, загорающиеся при включении той функции,за которую они отвечают.
Первый загорается при включенном режиме NumLock., второй, когда включен режим заглавных букв Caps Lock, третий индикатор загорается при включении Scroll Lock и эта клавиша нужна для включения режима, при котором можно прокручивать страницу вверх-низ клавишами перемещения курсора. Но она работает не на всех компьютерах.

Световые индикаторы расположены в правой верхней части клавиатуры компьютера.
Простой компьютерный блог для души)
Современная клавиатура содержит множество кнопок, некоторые полезны, другие могут вовсе не использоваться. Одной из дополнительных кнопок является Home, необходимая для возврата к началу строки, текста, документа.
Приведем простой пример. Вы открыли Офис, создали текстовый документ. Поставили курсор в середину. Нажали клавишу Home — курсор переместился в начало документа.

Кнопка Home на стандартной клавиатуре
Как включить ноутбук без кнопки, фото, видео
Включить ноутбук без кнопки возможно разными способами, все зависит от модели ноутбука и степени сложности неисправности.
Ведь если при нажатии кнопки питания ноутбук не запускается значит случилась какая-то поломка, которую необходимо выявить.
Возможные неисправности
Поломки могут быть следующие:
- Вышла из строя кнопка питания;
- Неисправности в материнской плате;
- Сгорел блок питания;
- Банально села аккумуляторная батарея;
- Вышел из строя шлейф, который идет от кнопки питания к материнской плате;
- Другие неисправности, требующие профессиональной диагностики.
Кнопка питания ноутбука HP Pavilion g6.

В данной ситуации неисправности, указанные в п. 1 — 3 являются трудно диагностируемые и причины их выявить сразу невозможно, поэтому в нашем случае необходимо идти от простого к сложному.
Аккумуляторная батарея
С аккумуляторной батареей ситуация понятна. Необходимо или подключить питание от сети, или зарядить батарею.
С шлейфом, который идет от материнской платы до кнопки питания ситуация сложней, но она вполне разрешима.
Шлейф
Что нужно сделать.
1. Отсоединить шлейф от кнопки питания (в каждой модели ноутбука это делается по-разному, как говорится, «Google Вам в помощь».

2. Осмотреть шлейф на предмет перелома или стирания контактного медного напыления.

Если шлейф переломан, значит и переломаны контактные медные напыления, так же можно диагностировать стертость напыления. Последствия этого очевидны, ноутбук не будет включаться.

В данной ситуации желательно заменить старый шлейф на новый, но, как правило, найти нужную модель шлейфа не так-то и просто, а ноутбук необходимо включить срочно и без кнопки.
Нам нужна только та часть шлейфа, которая находится возле кнопки питания, поэтому отсоединять его от материнской платы нет необходимости, что упрощает задачу.
-
Обрезаем не нужную часть шлейфа.



Теперь, чтобы включить ноутбук без кнопки просто замыкаем между собою медные контакты каким-то металлическим предметом (отверткой, ножом и т.д.). При этом не забываем про подключенное питание или заряженность АКБ ноутбука.
Некоторые пользователи даже замыкаю контакты пальцем и ноутбук включается, но это зависит от проводимости кожи конкретного человека.

Если причина в шлейфе, то ноутбук Вы сможете включить уже, через 5 – 10 минут, при условии, что Вы знаете, как частично его разобрать.
При наличии времени желательно сразу же приклеить супер клеем уплотнитель, как показано на фото,

подсоединить шлейф к кнопке питания и попробовать включить ноутбук ее нажатием.
Если проблема не в шлейфе и аккумуляторной батареи, то ее решение требует более профессионального подхода, здесь без глубокой диагностики неисправности ноутбука уже не обойтись.
Как починить шлейф от кнопки питания ноутбука.
Как отключить кнопку «Домой»
Здесь будет описана инструкция, подобная описанной выше, но с противоположной целью: если пропала необходимость использовать кнопку «Домой» на экране айфона. Кнопка будет отключена и пропадет с рабочего стола смартфона после выполнения следующих действий:
- Открываем «Настройки» на iPhone.
- Переходим в раздел «Основные» — «Универсальный доступ» — AssistiveTouch.

- В открывшемся окне передвиньте ползунок влево для деактивации меню действия. Значок с белым кружком должен исчезнуть с экрана смартфона.
В данной статье была дана инструкция, как включать кнопку «Домой» на экране айфона, как кнопку отключать, и указаны причины, по которым данная клавиша может быть поломана. Зная все это, каждый пользователь сможет самостоятельно разобраться в работе своего устройства без использования заводской кнопки Home.












