Назначение клавиш клавиатуры компьютера: функции кнопок
Тема нашего урока: клавиатура назначение клавиш и описание. Работать с компьютерной мышкой мы с вами уже научились. Теперь пришло время изучить клавиатуру. Для того, чтобы написать письмо, или запрос в поисковой системе интернета, без клавиатуры нам никак не обойтись. К тому же, если у вас не работает мышь, то можно использовать клавиатуру. Достаточно знать несколько простых команд. Настоящие программисты и хакеры вообще не работают мышкой. Для них главный инструмент – клавиатура. Возможно, вы тоже когда-то будете так работать, а пока мы с вами изучим основы работы на клавиатуре.
Основные функции клавиатуры не нуждаются в специальном программном обеспечении. Необходимые для её работы драйвера уже имеются в ПЗУ BIOS. Поэтому компьютер реагирует на команды основных клавиш сразу после включения.
- После нажатия клавиши, микросхема клавиатуры генерирует скан-код.
- Скан-код поступает в порт, интегрированный в материнскую плату.
- Порт сообщает процессору прерывание с фиксированным номером.
- Получив фиксированный номер прерывания, процессор обращается в спец. область оперативной памяти, содержащий вектор прерываний – список данных. Каждая запись списка данных, содержит адрес программы, обслуживающей прерывание, совпадающее с номером записи.
- Определив запись программы, процессор переходит к её выполнению.
- Затем программа обработчик прерывания направляет процессор к порту клавиатуры, где тот находит скан-код. Далее, под управлением обработчика, процессор определяет, какой из символов соответствует данному скан-коду.
- Обработчик отправляет код в буфер, известив об этом процессор, затем прекращает свою работу.
- Процессор переходит к отложенной задаче.
- Введённый символ хранится в буфере, пока его не заберёт программа, для которой он предназначен, например, текстовый редактор Microsoft Word.
Начнем с самых азов. При работе с перемещением, копированием и вставкой файлов или символов можно использовать сочетания клавиш Ctrl + Х, Ctrl + C и Ctrl + V, полностью игнорируя правую кнопку мыши и аналогичные в ней пункты. А если потребуется отменить последние действия — Ctrl + Z к вашим услугам. Создать папку с помощью горячих клавиш также можно — для этого нажмите Ctrl + Shift + N, а чтобы переименовать ее просто нажмите F2. Эта возможность доступна для любых файлов. Чтобы просмотреть буфер обмена в данный момент нажмите Win + V — особенно полезна эта функция при синхронизированном буфере с вашим смартфоном. Ах да, быстро открыть проводник можно, выполнив комбинацию Windows (далее Win) + E, а закрыть — Ctrl + W, и эта функция работает абсолютно с любым окном, помимо привычного всем Alt + F4. А одновременное нажатие Win + D сворачивает все открытые окна на рабочем столе.
Для тех, кто очищает корзину после каждого удаления, есть клавиша Shift. Зажмите ее перед удалением, игнорируя тем самым перемещение файлов корзину. А для забывчивых полезной может оказаться клавиша F3 — нажмите ее в окне проводника, чтобы воспользоваться поиском. Ctrl + P служит универсальной командой для перехода к окну печати выбранного файла, текста или страницы в браузере.
| Ctrl + Х | вырезать файл или текст для перемещения |
| Ctrl + C | скопировать файл или текст |
| Ctrl + V | вставка вырезанного или скопированного файла |
| Ctrl + Z | отменить действие |
| Ctrl + Shift + N | создать папку |
| F2 | переименовать папку |
| Win + V | открыть буфер обмена |
| Win + E | открыть проводник |
| Ctrl + W, Alt + F4 | закрыть текущее окно |
| Shift | безвозвратное удаление файлов |
| Ctrl + P | окно печати |
| Win + D | свернуть все окна на рабочем столе |
Клавиши для Windows 10 и не только
| Win + A | открыть центр уведомлений Win10 |
| Win + Alt + D | открыть календарь и события Win10 |
| Win + G | открыть игровой режим Win10 |
| Win + I | переход к параметрам Win10 |
| Win + S | поиск на панели задач Win10 |
| Win + L | выход из системы, блокировка компьютеры |
| Alt + Enter | переключение режимов отображения игры |
| Win + Shift + S | создание скриншота части экрана Win10 |
| Print Screen | скриншот всего экрана |
| Win + 1-9, Alt + Tab | переключение между окнами на рабочем столе |
Боевая готовность браузера
Как часто вы пользуетесь браузером, постоянно? Что ж, для вас, разумеется, также существует несколько очень даже полезных сочетаний. Прежде всего, самая важная комбинация, Ctrl + Shift + T, открывает последние закрытые вкладки — спасение для случайно закрытых, важных страниц. Если же, наоборот, требуется закрыть активную вкладку — с Ctrl + W это можно сделать ощутимо быстрее. Для создания новой вкладки воспользуйтесь сочетанием Ctrl + T. При работе с большим количеством открытых вкладок приятной находкой может стать возможность перемещения между ними путем нажатия Ctrl + 1-9, в зависимости от номера нужной вкладки в последовательном порядке. Тут же может пригодиться поиск на странице, который можно быстро вызвать нажатием клавиши F3. С помощью Ctrl + N можно открыть новое окно браузера, а при переходе по ссылке с зажатым Ctrl или Shift вы откроете страницу в новом окне или новой вкладке соответственно. Также можно открыть и новое окно в режиме инкогнито, выполнив комбинацию Ctrl + Shift + N. Если все же забыли перейти в режим инкогнито — очистить историю быстро и просто можно нажав Ctrl + H. Для просмотра окна загрузок нажмите Ctrl + J. Все вышеупомянутые горячие клавиши актуальны для любого браузера для Windows.
| Ctrl + Shift + T | открыть последние закрытые вкладки |
| Ctrl + W | закрыть вкладку |
| Ctrl + T | создать новую вкладку |
| Ctrl + 1-9 | перемещение между вкладками |
| F3 | окно поиска по странице |
| Ctrl + N | новое окно браузера |
| Ctrl + Shift + N | новое окно в режиме инкогнито |
| Ctrl + H | очистить историю |
| Ctrl + J | окно загрузок |
Какие они бывают
. Принцип работы ы довольно простой: нажимая на клавишу, вы тем самым замыкаете две мембраны, находящиеся под клавишами. Отпуская клавишу, происходит возврат клавиши за счет резинового купола. Клавиатуры данного типа обладают как достоинствами, так и недостатками. К достоинствам можно отнести низкую цену и надежную влага — пыле защищенность. Недостатков у мембранной клавиатуры всего один – маленький срок службы за счет быстрого стирания мембран.
Полумеханическая
. В таком варианте, вместо мембран используются металлические контакты. Как и в мембранной, возврат клавиш происходит за счет резиновых куполов. Благодаря наличию металлических контактов, срок службы довольно большой. Единственный минус полумеханической клавиатуры – это ее цена, которая несколько завышена.
Механическая
. Отличается механическая «Клава» от предыдущих видов отсутствием куполов возврата. Вместо них в ней имеются пружинки. Это придает ей большую надежность, но в то же время пружинки не защищают её от попадания влаги и различного механического мусора. Это необходимо учитывать, если вы любитель покушать за компьютером.
. На сегодняшний день, такие устройства ввода считаются одними из самых надежных. Отличаются они от всех видов, наличием герконов (вакуумный цилиндр, в который помещены металлические контакты). Герконы реагируют на изменения магнитного поля и тем самым замыкают свои контакты. Клавиши в такой клавиатуре работают очень мягко. Благодаря герконам, контакты никогда не стираются, от чего она считается самой долговечной. Единственное, чего она не переносит, так это наличие возле нее мобильных телефонов, или других источников магнитного поля.
Кроме видов клавиатур, необходимо учитывать расположение клавиш. Как правило, клавиши расположены в определенном порядке, но есть варианты, с «эргономичным» расположением клавиш, т.е. это когда клавиши разбиты на две части, под правую и левую руку. Ну и конечно обращайте внимание на цвет букв и цифр, они должны четко просматриваться.
Символьные клавиши
Первое, с чем нужно научиться работать, — это пользоваться буквами и цифрами, то есть символьными клавишами (выделены зеленым на картинке).

Символьная часть состоит из трех частей:
- цифры и знаки (наверху);
- буквы (середина);
- пробел (одна длинная кнопка внизу).
Возможно вы заметили, что на одной клавише могут быть аж две буквы. В российских устройствах на одной буквенной клавише внизу русская буква, наверху — английская. Чтобы переключить с русской раскладки на английскую, нажмите и удерживайте Shift и Alt (о них отдельно поговорим позже).
То же самое касается и цифр: если удерживать одновременно клавиши Shift и Alt, то выводится знак, но если знаков на кнопке больше одного, то в русской раскладке выводится правая, как на клавише цифры 3 (результат — знак «№»). Чайникам — запомнить!
Знакомство с курсором
Для работы с текстом необходим текстовый курсор.
Текстовым курсором называют мигающую вертикальную или горизонтальная черточку, которая указывает на экране местоположение вновь вводимого с клавиатуры символа. Наверняка вы видели его, потому что он начинает мигать на экране сразу же после загрузки компьютера
Для управления курсором предусмотрены на клавиатуре стрелки вправо, влево, вниз, вверх и также, следующие клавиши:
- HOME,
- END,
- PAGE UP,
- PAGE DOWN,
- Backspace,
- DELETE,
- INSERT
Об их предназначении подробно описано на скриншоте ниже.
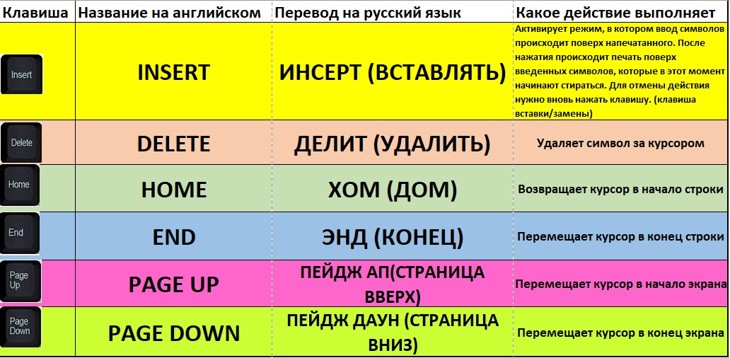
Описание клавиш управления курсором на клавиатуре ПК.
Стрелками перемещения курсора можно пролистывать изображения, использовать для перемещения в играх и перемещаться по страницам текста.
В правой части клавиатуры находится дополнительная клавиатура, на которой расположены цифровые клавиши и клавиши математических действий, а также дополнительная клавиша Enter. Эта группа клавиш включается в работу нажатием кнопки NumLock.
При отключенном режиме NumLock дополнительную клавиатуру можно использовать для управления курсором — на клавишах с цифрами есть дополнительные надписи и стрелки, указывающие на функции данной клавиши.
Клавиатуры, мыши Genius SlimStar 220 Black PS/2
Клавиатуры, мыши Genius SlimStar 220 Black PS/2 имеет рейтинг 5.0 по 3 отзывам пользователей.
Предлагаем Вам ознакомиться с плюсами и минусами Клавиатуры, мыши Genius SlimStar 220 Black PS/2, о которых писали пользователи в своих отзывах.

Удобная подставка для рук, мягкие клавиши, почти беззвучное нажатие клавиш, дополнительно 12 клавиш,3 регулирование высоты, USB разъем!
Цена дороговата, а так вроде ничего! Других не нашел!
Нормальная клавиатура ничего сказать не могу)
Клавиатура очень удобная — кнопки нажимаются мягко и бесшумно. Хороший дизайн. Есть мультимедийные клавиши и удобная подставка для рук. К тому же клавиатура не боится воды (снизу есть дренажные отверстия)
Их практически нет) Можно отметить только отсутствие клавишей громкости и корявый софт для настройки мультимедийных клавиш. Пришлось скачать прогу Mkey — с ней все настроилось отлично.
Отличная клавиатура. Рекомендую!PS Странно что отзывов о ней мало. Хотя если все отлично работает то и писать не о чем)
Удобная, тонкая, красивая, практически бесшумная, есть мультимедийные клавиши (хотя я ими не пользуюсь) индикаторы в глаза не светят и самое главное достоинство это то что клаву можно смело залить водой и ей за это ничего не будет)
клавиша Enter маловата, а так недостатков нет
хорошая клава, своих денег стоит
Характеристики Genius SlimStar 220 Black PS/2:
| Комплектация | клавиатура |
|---|---|
| Назначение | настольный компьютер |
| Интерфейс подключения | PS/2 |
| Цвет | черный |
| Водозащита | есть |
| Трекбол | нет |
| Клавиатура | |
| Конструкция | классическая |
| Цифровой блок | есть |
| Тип | мембранная |
| Островная клавиатура | да |
| Количество клавиш | 114 |
| Количество дополнительных клавиш | 12 |
| Размеры (ШxВxГ) | 464x28x181 мм |
| Вес | 690 г |
Как чистить
Под кнопки попадает пыль, крошки, волосы. Клавиатуру нужно чистить раз в
Лучше всего можно почистить её, если снять каждую кнопку и протереть спиртовым раствором (осторожно, чтобы не стереть надписи). Кнопки на мембранных клавиатурах легко вытаскиваются, нужно поддеть их ножом или отвёрткой. Большие клавиши снимайте осторожно, чтобы не сломать крепление.

Также можно чистить клавиатуру без снятия клавиш с помощью пневматической чистки — это сжатый воздух с трубочкой для труднодоступных мест, продается в компьютерных магазинах. Можно заменить его пылесосом в режиме выдува.
Есть специальные очистители, похожие на лизунов — они протекают в щели между кнопок и грязь прилипает на них.
Читайте подробнее про чистку клавиатуры в отдельной статье.
Стандартная полноразмерная клавиатура
Сначала рассмотрим классический вариант клавиатуры. С ней знаком каждый пользователь персонального компьютера. Стандартная раскладка устройства под Windows подразумевает наличие 104 клавиш, которые поделены на несколько блоков:
- Функциональные кнопки [knopka]F1[/knopka]-[knopka]F12[/knopka]. На подавляющем большинстве моделей расположены в верхнем ряду.
- Блок с алфавитными и цифровыми клавишами. Занимает большую часть клавиатуры.
- Управление курсором. К этой группе относятся клавиши [knopka]Home[/knopka], [knopka]End[/knopka], [knopka]Delete[/knopka], [knopka]Backspace[/knopka].
- Модификаторы. Функционал данных клавиш заключается в переключении каких-либо режимов. Например, смена регистра букв с помощью нажатия на [knopka]Caps Lock[/knopka].
- Специализированные кнопки. Обычно у таких клавиш имеется одна закрепленная функция или дополнительные возможности вкупе с другими кнопками. Например, [knopka]Esc[/knopka] или [knopka]Win[/knopka].
- Цифровой блок. Располагается в левой части клавиатуры.

Специалист по WEB-программированию и компьютерным системам. Редактор PHP/HTML/CSS сайта os-helper.ru.
На представленном фото вы видите расположение всех клавиш с классической раскладкой и русским языком. Однако существуют и альтернативные варианты, в которых можно найти некоторые отличия от классики. Рассмотрим их дальше.
Знаки препинания в английской раскладке
При наборе в раскладке латиницей, также используются знаки препинания, которые печатаются сочетанием клавиши Shift, чисел и некоторых буквенных сочетаний.
Знаки препинания в английской раскладке
При наборе в раскладке латиницей, также используются знаки препинания, которые печатаются сочетанием клавиши Shift, чисел и некоторых буквенных сочетаний.












