Как рассчитать мощность блока питания для любого ПК?
Это самый простой вариант, поскольку нет необходимости искать спецификацию для каждой детали. Есть как онлайн-калькуляторы, так и специализированное программное обеспечение. Лично я не рекомендую использовать эту опцию, и вот почему.
Каждая программа или сайт создается программистом, который вводит эти параметры вручную. Он может иметь неверные данные и, при отсутствии информации, брать их с потолка, исходя из своего опыта и интуиции. Кроме того, не следует исключать возможность тривиальной ошибки.
Вместе эти факторы приводят к тому, что разные компьютеры в конечном итоге демонстрируют разное энергопотребление для компьютеров с одинаковой конфигурацией. Оно нам нужно? Очевидно нет!
Автоматический расчет мощности с помощью онлайн-калькулятора
Для этого потребуется перейти по ссылке outervision.com/power-supply-calculator , в результате чего откроется «расширенный калькулятор мощности» сервиса по расчету мощности блока питания от небезызвестной компании Coolermaster. Можете так же перейти в стандартный калькулятор, который предлагает меньше возможностей для расчета, просто нажав на ссылку «Standart» в верхнем правом углу. В большинстве случаев стандартного варианта должно хватить, поэтому начнем с него.
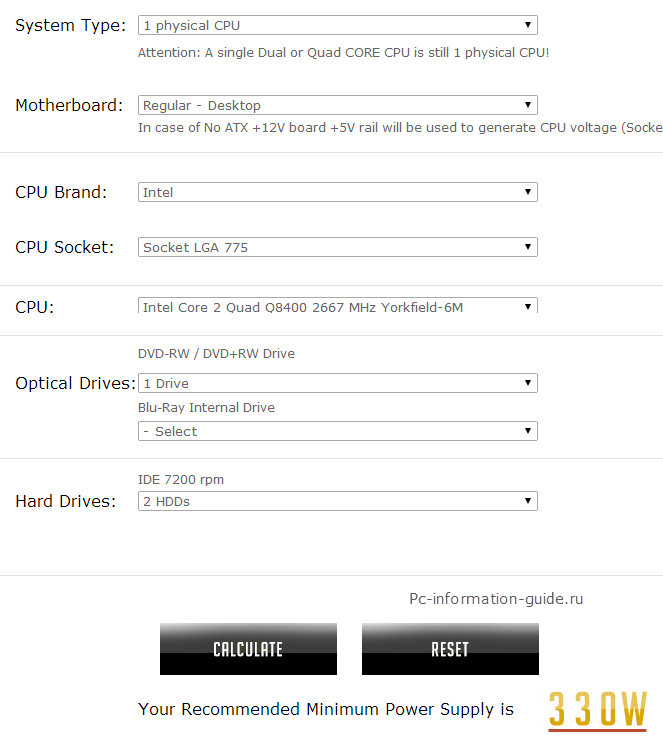
- Итак, в поле System Type в подавляющем большинстве случаев будет значение «1physical CPU». Означает — количество процессоров в системе, практически все персональные компьютеры оснащаются одним центральный процессором.
- В поле Motherboard указывается тип материнской платы. Если у вас дома не сервер, что скорее всего так и есть, указываем здесь Regular-Desktop, либо High End-Desktop — если установлена навороченная геймерская или оверклокерская материнская плата с большим количеством слотов.
- Что касается CPU (центральный процессор), его модель и тип сокета, в который он устанавливается, можно узнать, например, через утилиту под названием CPU-Z, скачав ее с официального сайта
- Video Card — модель видеокарты. Узнать ее можно с помощью все той же утилиты «CPU-Z», перейдя на вкладу Graphics. К сожалению, в упрощенной версии калькулятора нет возможности указать сразу несколько видеокарт, если они у вас находятся, к примеру, в режиме SLI.
- В поле Optical Drives необходимо указать количество установленных оптических приводов, обратите внимание на то, что отдельным пунктом идет Blu-Ray привод.
- Ну и последним пунктом здесь идет количество жестких дисков. После всех проделанных шагов нажимаем кнопку Calculate и вуаля, внизу пропишется значение рекомендуемой калькулятором минимальной мощности блока питания. Это именно минимальное значение, т.е. ниже этого значения блок лучше не брать, его может просто не хватить.
Как видите, упрощенная версия калькулятора имеет ряд недостатков, например: невозможно указать одновременно несколько видеокарт, если таковые установлены в компьютере; невозможно указать скорость вращения жесткого диска (почему то доступен только один вариант — IDE 7200 об/мин); плюс ко всему, здесь не учитывается энергопотребление комплектующих, находящихся в разгоне, а разница, надо сказать, не такая уж незначительная. Расширенный режим позволяет обойти стороной эти проблемы, правда придется кое-что пояснить, поскольку не все пункты в нем могут быть понятны.
Режим «Advance» (расширенный) калькулятора мощности
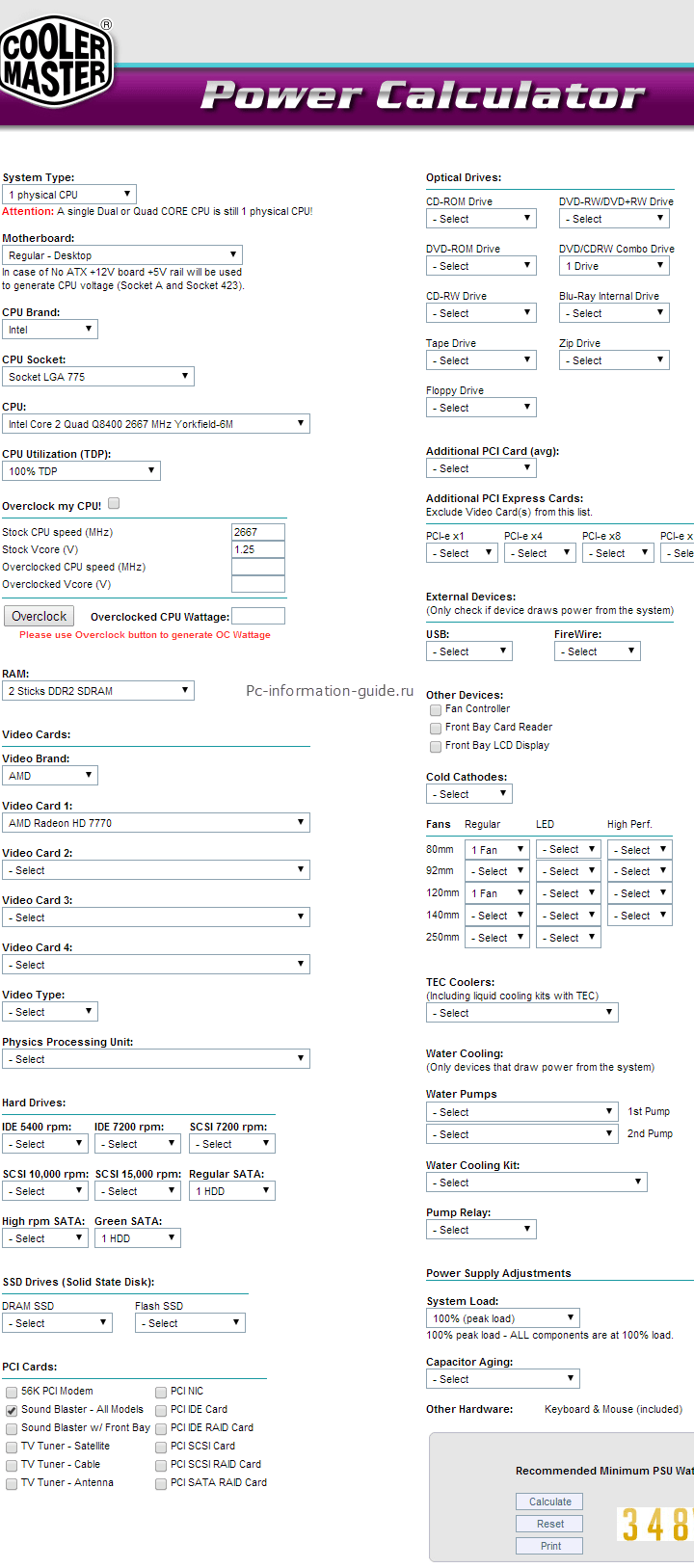
В поле CPU Utilization (TDP) расширенного режима рекомендую выставить 100%, означает потребление энергии процессором при его стопроцентной загрузке. Если разгоняли процессор, значит отметьте галочкой соответствующий пункт и укажите значения частоты и вольтажа после разгона. По нажатию кнопки Overclock, в поле справа появится значение мощности, потребляемой процессором после разгона. Естественно, значение это должно быть несколько выше по сравнению со стоком.
Как вы можете видеть, там где в стандартной версии было всего лишь одно поле для видеокарты, тут их аж четыре. Кроме того, имеется возможность указать сам тип соединения видеокарт между собой — SLI/CrossFire. В секции выбора жестких дисков тоже произошли некоторые изменения, в частности — теперь можно указать интерфейс жесткого диска и его класс (примерное количество оборотов): Regular SATA — 7200 об/мин; High rpm SATA — свыше 10000 об/мин; Green SATA — 5200 об/мин. Можно указать количество SSD накопителей, если таковые имеются.
В секции PCI Cards можно указать устройства (платы расширения), обеспечивающие расширенный функционал — например, TV-тюнер или звуковая карта. В пункте Additional PCI Express Cards укажите платы расширения, подключаемые соответственно по интерфейсу PCI Express (слот, куда устанавливается видеокарта и другие ниже), исключая саму видеокарту.
В разделе External Devices указываются все устройства, подключенные к компьютеру в данный момент, которые питаются исключительно через порт USB. Это может быть вентилятор, модуль Wi-Fi (который обычно всегда подключен к системному блоку) и т.д. Всевозможные принтеры и сканеры в эту категорию не входят, так как они имеют свои источники питания.
Следующая обширная категория — Fans (вентиляторы, кулеры). Как вы могли заметить, в упрощенном режиме не было даже упоминания об этом, хотя потребляют они значительно, особенно чем больше их диаметр и количество. Так же, чуть ниже находится пункт Water Cooling — тут вы можете указать параметры водяного охлаждения своей системы, если оно у вас есть.
Последним пунктом в расширенном калькуляторе является пункт System Load — здесь можно выставить процент загрузки всей системы в целом. По умолчанию в данном поле стоит значение 90%, я все же рекомендую выставить 100%, поскольку пусть даже незначительный запас по мощности должен быть. Capacitor Aging — как я понял, означает процент старения конденсаторов в блоке питания, поправьте меня пожалуйста если что. Процент этот берется от начального состояния (совсем новый блок питания) и изменяется прямо пропорционально количеству отработанных часов.
И хотя данный параметр носит весьма условный характер, все же рекомендую учитывать и его тоже, рассчитывать нужно примерно так: 5 лет работы (в номинальном режиме — т.е. не под 100% нагрузкой и не 24 часа в сутки) — 20-30%, т.е. это как бы потеря мощности за счет старения. Получается, приблизительно прикинув сколько у вас проработает блок, вы таким образом можете купить блок с запасом по мощности, вообще, именно так и нужно выбирать блок питания — с запасом, старайтесь не брать что называется «впритык».
Все, после того, как все поля заполнены, нажимаем Calculate и видим рекомендуемое значение мощности. У меня разница в результате составила порядка 18 Вт.
Калькулятор мощности
Рекомендую классный калькулятор блока питания для компьютера, который поможет определить, какая мощность требуется для выполнения необходимых задач. Переходим по ссылке и рассчитываем
При выборе блока питания для компьютера обратите внимание на количество разъемов разного стандарта для подключения устройств, а также на съемность кабелей (модульные кабели). На дорогих моделях лишние провода можно отсоединить, чтобы они не мешались в корпусе и не препятствовали циркуляции воздуха для охлаждения. Имеет значения и длина кабелей — при установке блока внизу корпуса ее может не хватить, поэтому лучше, чтобы кабели были от 50 см.

Сервисы для расчета блока питания компьютера
В интернете не всегда легко найти информацию о требуемой мощности для того или иного компонента компьютера. В связи с этим процесс самостоятельного расчета мощности блока питания может отнять немало времени. Но существуют специальные онлайн-сервисы, которые позволяют рассчитать потребляемую комплектующими мощность и предложить оптимальный вариант блока питания для работы компьютера.
eXtreme Power Supply Calculator
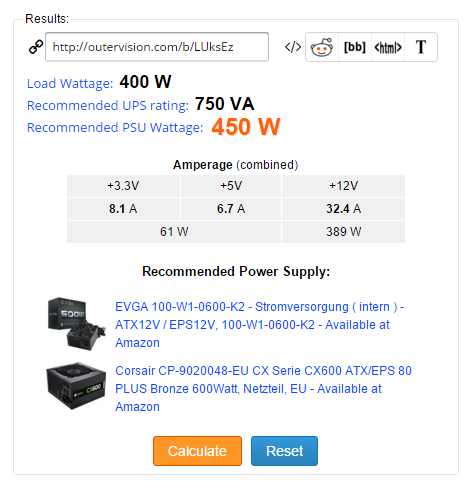
Один из лучших интернет-калькуляторов для расчета блока питания. Среди его основных плюсов можно выделить удобный интерфейс и огромную базу комплектующих. Кроме того, данный сервис позволяет рассчитать не только «базовое» потребление мощности компонентами компьютера, но и повышенное, которое характерно при «разгоне» процессора или видеокарты.
Сервис может высчитать необходимую мощность блока питания компьютера по упрощенным или экспертным настройкам. Расширенный вариант позволяет задать параметры комплектующих и выбрать режим работы будущего компьютера. К сожалению, сайт полностью на английском языке, и пользоваться им будет удобно не всем.
Калькулятор источника питания от MSI
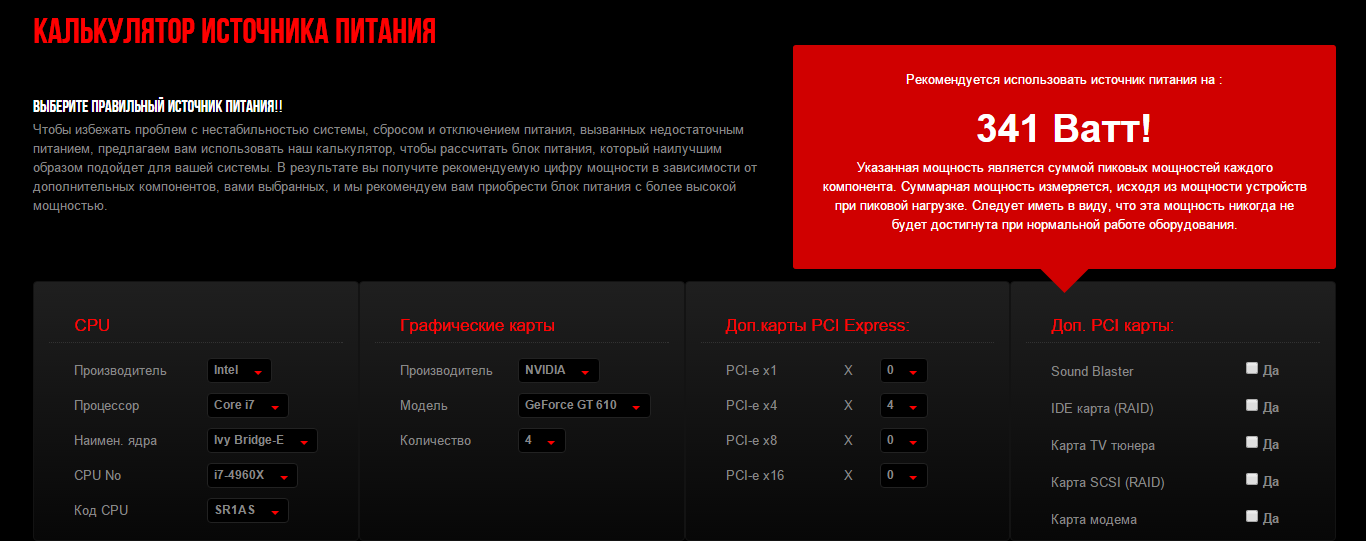
Известная компания MSI, которая занимается выпуском игровых комплектующих для компьютеров, на своем сайте имеет калькулятор для расчета источника питания. Он хорош тем, что при выборе каждого компонента системы можно видеть, насколько сильно изменяется требуемая мощность блока питания. Также явным плюсом можно считать полную локализацию калькулятора. Однако используя сервис от MSI, следует помнить, что блок питания предстоит покупать мощностью на 50-100 Ватт выше, чем он порекомендует, поскольку данный сервис не учитывает при расчете потребления клавиатуры, мышки и некоторых других дополнительных аксессуаров.
Расчет мощности
Как выбрать мощность блока питания для компьютера
Как правило, в качестве основной характеристики этого компонента ПК указывают общую теоретическую мощность. Эта цифра имеет значение, но не является решающей. Полагаясь только на нее, нельзя определиться, какой БП выбрать для ПК. Более важным параметром является сила тока по линиям +12 В. Именно от них питаются высокопроизводительные комплектующие (процессор, видеокарта).

Игровой БП OCZ. Красным выделены линии +12 В. При теоретической суммарной мощности 864 Вт практическое значение составляет всего 680 Вт.
Для расчета оптимальной мощности блока питания сначала следует умножить значения максимального тока по каждой линии +12 В на напряжение и сложить результаты. Если линия +12 В одна, запас мощности должен составлять около 20 % от реального потребления компонентов. Если таковых две и более – от суммарного результата следует отнять примерно 30 %. Получившееся число и будет указывать на практическую мощность БП по основной линии. По дополнительным (+5, +3,3) дефицит мощности не возникает, так как эти линии используются для питания более экономичных компонентов.
У блока указана 1 линия +12 В с силой тока до 22 А, 12 В*22 А=264 Вт. Следовательно, этот БП может отдать ЦП и видеокарте не больше 264 Вт энергии.
На БП указано 3 линии +12 В, по 15 А каждая. (12 В*15 А)*3=540. Отнимаем 30 % и получаем примерно 378 Вт.
Энергопотребление компонентов
Потребление каждого компонента обычно указывается производителем. Чтобы понять, как выбрать блок питания для компьютера, рекомендуется внимательно изучить спецификации выбранного железа.
- ЦП расходует электроэнергии от 50 (бюджетные Core i3) до 250 (флагманы AMD) ватт. Благодаря применению более современного техпроцесса Intel отличаются большей экономичностью. Восьмиядерные Core i7 и Xeon нового поколения потребляют 100-150 Вт, AMD FX – до 250.
- У видеокарт разброс по этому параметру еще больше: находящиеся на одном уровне (игровые видеокарты бюджетного класса) GeForce GTX 750 Ti и Radeon R7 360 расходуют 60 и 150 Вт, соответственно. Стоит отметить, что в топовом сегменте разница не так существенна: и GTX 980 Ti, и Radeon R9 Fury потребляют примерно по 300 Вт энергии.
- Традиционные жесткие диски размера 3,5″ требуют до 20-30 Вт энергии в момент раскрутки, но в процессе работы их потребление снижается до 5-10 Вт. SSD в этом плане смотрятся привлекательнее: скачков тока при старте они не создают, и постоянно «кушают» до 5 Вт электроэнергии.
- Материнской плате и оперативной памяти тоже следует уделить внимание. Вместе они расходуют до 20-50 Вт по линии +12 В. Остальная часть нагрузки приходится на цепи +3,3 и +5 В.
- До 5 Вт будет расходовать мощная воздушная система охлаждения. Для «гидравлики» этот показатель находится на примерно таком же уровне.

Производители указывают потребление комплектующих у себя на сайте. На иллюстрации — скриншот с официального ресурса ark.intel.com
Разъемы
Большинство современных блоков питания оснащаются достаточным количеством кабелей и штекеров для всех компонентов. В более доступных моделях проводка подключена напрямую к плате методом пайки, в топовых моделях шнуры отстегиваются. Чтобы понять, какой БП выбрать для компьютера, нужно подсчитать количество нужных кабелей и их форму.
Коннекторы блоков питания унифицированы. В составе любого современного PSU есть (как минимум) 24-контактный шнур системной платы, 4-контактный кабель питания ЦП, 6-контактный провод для видеокарты, а также Molex и SATA-коннекторы для периферии и жестких дисков. В принципе, этого достаточно для обеспечения нормального питания. Но с целью снижения сопротивления жил при передаче больших токов — производители железа увеличивают количество контактов и проводов. Для ЦП применяют 8 пинов вместо 4, а для видеокарт — 8 вместо 6. Такие разъемы полностью совместимы (8-контактным коннектором можно запитать видеокарту с 6 выводами, 4-контактный штекер будет подавать напряжение на плату с 8-контактным гнездом, и т.д.), но рекомендуется учитывать и подбирать соответствующее число контактов.

Основные виды разъемов блока питания
Как выбрать блок питания компьютера? Кабели и разъёмы.
Немаловажным критерием при выборе блока питания является наличие у него всех необходимых кабелей и разъёмов, с помощью которых обеспечиваются питанием все комплектующие компьютера. Как правило у блока питания на сегодняшний день на кабелях 5 основных разновидностей разъёмов:
-
Основной 24-х контактный (или как еще говорят 24-х пиновый) разъём. Через него обеспечивается питанием материнская плата. Также, с помощью него, материнская плата управляет включением и отключением самого БП. Такой разъём бывает всего один.
На некоторых старых материнках этот разъём был 20-ти контактный. Поэтому некоторые БП оснащаются 20+4 пиновым разъёмом. На картинке справа, как раз такой формат. 4-х или 8-ми контактный разъём для питания центрального процессора (CPU). В большинстве блоков питания это 4-х контактный разъём. 8-ми (4+4) контактный подключается только для очень мощных процессоров, которые используются в серверных решениях либо энтузиастами. Подключается такой разъём в специальное гнездо на материнской плате. PCI-E разъём для питания видеокарты. Раньше для видеокарт не требовалось дополнительное питание. Но вот почти все современнные видеокарты нуждаются в доп. питании. Как правило это 6-ти контактный разъём и обычно блок питания оснащается 2 такими разъёмами (для систем, в которых используется две видеокарты). Для мощных видеокарт используется уже 8-ми контактный разъём, формата 6+2 (при покупке БП стоит это учесть). 4-х контактный MOLEX разъём, который в основном использовался для питания старых винчестеров, оптических приводов и других устройств. Molex становится «универсальным разъём», если использовать специальные переходники. С помощью него таким образом можно обеспечить питанием любое устройство, с напряжением 12 или 5 Вольт. Таких разъёмов в БП бывает несколько. SATA разъём, который обеспечивает питанием жёсткие диски и SSD диски. К материнке подключается с помощью специального интерфейса SATA. Таких разъёмов в БП бывает несколько. Если же их не хватает, то с помощью переходников можно подключить устройство к разъёму Molex.
В блоках питания могут быть и иные разъёмы, но они не обязательны, и без них обычно можно обойтись.
Для чего нужно рассчитывать мощность блока питания для ПК?
Это — источник питания всей начинки. От него зависит, насколько стабильно вся система будет работать. Он также влияет на безопасность: многие модели оснащаются защитой от замыкания, перепадов напряжения.
В характеристиках комплектующих можно найти, сколько энергии они потребляют, а иногда — и рекомендованное минимальное значение мощности БП. Если игнорировать их, то компоненты как минимум откажутся работать или и того хуже: могут сами сгореть и «соседей» прихватить.
Именно поэтому необходимо рассчитывать мощность БП так, чтобы он смог обеспечить энергией все другие части PC.

Программа KSA Power Supply Calculator WorkStation
KSA Power Supply Calculator WorkStation – утилита для расчета мощности блока питания настольного компьютера. Аналогично онлайн-калькуляторам, в этой программе требуется ввести данные о комплектующих системы и произвести расчет необходимой мощности БП, нажав кнопку «Подсчитать». Программа не требует установки.
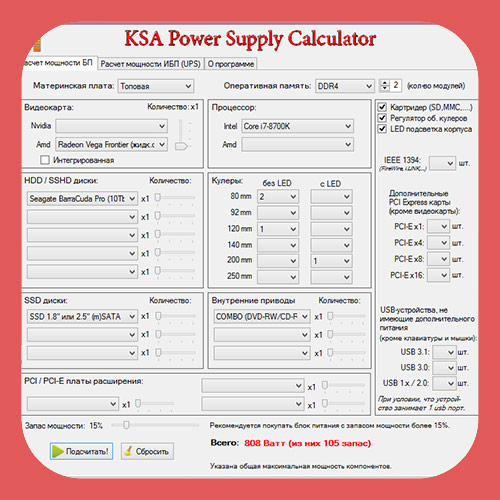

Скачать KSA Power Supply Calculator WorkStation можно по ссылке:

► Если Вам нужна помощь в выборе блока питания для компьютера или требуется срочный ремонт БП, обращайтесь к нам!
Задать вопрос или сделать заявку на ремонт можно по телефону:
☎ 8 (495) 902-72-01 ☎ 8 (915) 320-33-97
Заказать обратный звонок:

Вам может быть интересно:
Система комментариев DISQUS была отключена, старые комментарии скопированы простым текстом. В дальнейшем, будет установлена др. система комментирования.
• comprayexpress.ru Модератор • 2 месяца назад:
Добавили онлайн-калькулятор от Be Quiet!
• Stepan Novoselov • год назад:
Добавил в закладки) все выдают примерно одинаковые результаты, где-то с запасом , где-то нет.
• Ane4kasunny • год назад:
Отличные онлайн калькуляторы. Я предпочтение отдала cooler master.
• Sergey Vlodimirovich Petrov • год назад:
Вовремя попался калькулятор. Больше понравился, который на сайте Outervision.com
ПРЕИМУЩЕСТВА РЕМОНТА В СЦ КОМПРАЙЭКСПРЕСС

Выезд мастера или курьера в течение 1 часа

Доставка до сервисного центра

Диагностика на новейшем оборудовании


Официальная гарантия на ремонт
Добавьте страницу в Закладки «ctrl + D»
Поделиться с друзьями:
★ Москва, ул. Краснобогатырская, 13
☎ +7 (915) 320-33-97 (дежурный специалист)
☎ +7 (495) 902-72-01 (статус ремонта, гарантия)
Компьютерная Помощь ВАО, ЦАО, СВАО, ЮВАО, ЮАО, ЮЗАО, ЗАО, СЗАО, ЗелАО.
Ремонт Компьютеров, ноутбуков в Балашихе, Мытищи, Перово, Новогиреево, Химки, Одинцово, Марьино, Солнцево, Домодедово, Новопеределкино, Узловая, Каширская, Студенченская, Кожухово, Щелковская, Измайлово, Люблино, Сергиев Посад, Багратионовская, Сходненская, Тушино, Аннино, Строгино, Гольяново, Отрадное, Проспект Вернадского, Павловский Посад, Павшинская Пойма, Зуево, Кунцевская, Реутове, Фрязино, Фили, Пролетарская, Алтуфьево, Войковская, ВДНХ, Переделкино, Ленинский Проспект, Фрунзенская, Преображенская Площадь, Сокольники, Соколиная Гора, Чертаново, Академическая, Авиамоторная, Жулебино, Коломенская, Щербинка, Юго Западная, Свиблово, Водный Стадион, Черкизовская, Кузьминки, Динамо, Крылатское, Красногвардейская, Сокол, Университет, Рязанский Проспект, Филевский Парк, Аэропорт, Бауманская, Бабушкинская, Красносельская, Котельники, Раменки, Теплый Стан, Ховрино, Царицыно, Щелково, Щекино, 1905 года, Беговая, Бирюлево, Вешняки, Дегунино, Звездная, Матвеевкая, Кантемировская, Пражская, Преображенское, Черемушки, Шоссе Энтузиастов и др. станции метро, районы Москвы. Выезд компьютерщика в любой район Москвы!
Сервисный центр КомпрайЭкспресс.ру © 2010-2020 Все права защищены
Копирование материалов сайта разрешено только при указании активной, прямой ссылки на сайт ComprayExpress.ru.
Вся информация на этом сайте, включая цены, носит характер исключительно информационный и ни при каких обстоятельствах не является публичной офертой, определяемой положениями Статьи 437 (2) Гражданского кодекса РФ.
Пожалуйста, введите все компоненты системы, которые вы используете или планируете использовать в вашей системе в поля ниже. Для вычисления необходимой мощности блока питания мы используем пиковый расход энергии каждого компонента вашей конфигурации в соответствии с информацией производителя.
Вы можете сохранить конфигурацию и загрузить ее в любое время, если это необходимо.
Расчет мощности БП
В идеале мощность блока питания подбирается из расчета максимального потребления мощности всей начинки компьютера при пиковой нагрузке. Почему так? Да очень просто – чтобы в самый ответственный и напряженный момент игры в пасьянс компьютер не выключился от нехватки энергии
Рассчитывать мощность, которую потребляет ваш компьютер в режиме максимальной нагрузки вручную уже совсем не модно, поэтому намного проще и правильнее будет использовать онлайн калькулятор расчета блока мощности питания. Я использую вот этот, и он мне очень нравится:
Не пугайтесь английского языка, на самом деле там все очень просто
Вот пример, как я рассчитывал мощность блока питания для своего компьютера (картинка кликабельна):
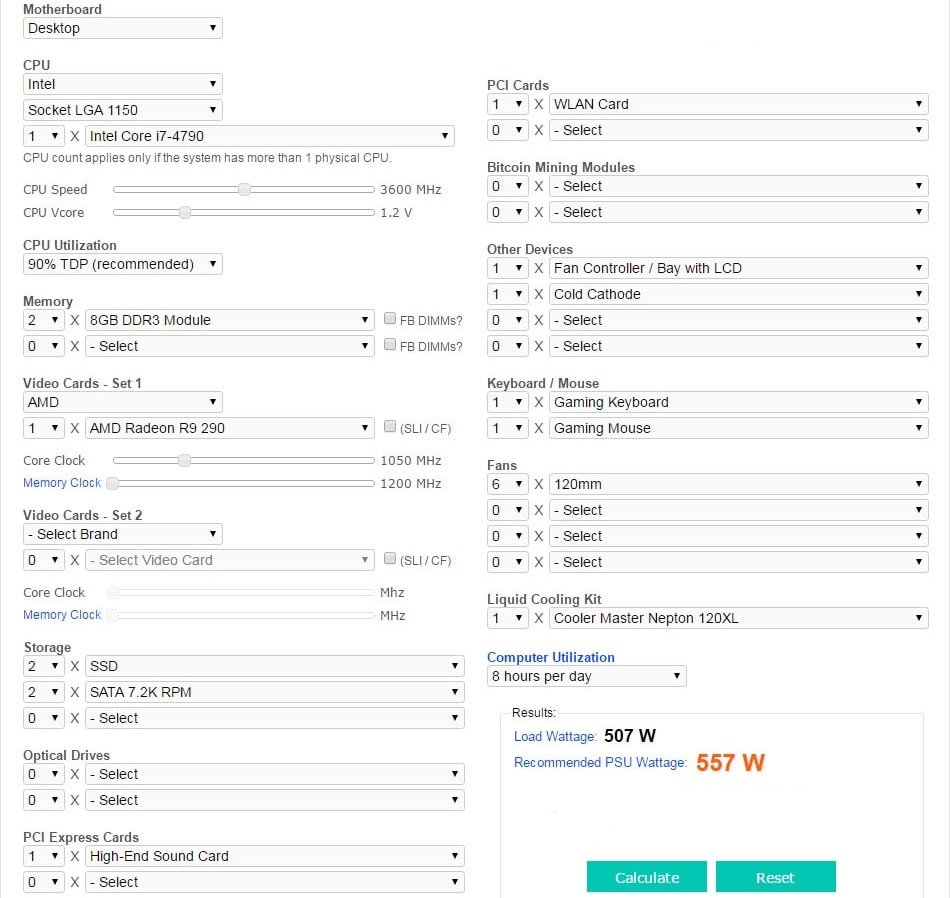
1. Motherboard
В разделе Motherboard выбираем тип материнской платы компьютера. Для обычного ПК ставим Desktop, для сервера, соответственно – Server. Также предусмотрен пункт Mini-ITX для плат соответствующего форм-фактора.
2. CPU
Раздел спецификаций процессора. Сначала указываете производителя, затем сокет процессора, а затем сам процессор.
Слева от имени процессора число 1 – это количество физических процессоров на плате, а не ядер, будьте внимательны! В большинстве случаев на компьютере стоит один физический процессор.
Заметьте, что CPU Speed и CPU Vcore выставляются автоматически, в соответствии со штатными значениями частот и напряжения ядра. Вы можете изменить их при необходимости (это полезно для оверлокеров).
3. CPU Utilization
Тут указывается, какая нагрузка будет ложиться на процессор. По умолчанию стоит 90% TDP (recommended) – можно оставить как есть, а можно установить 100%.
4. Memory
Это раздел для оперативной памяти. Указываете количество планок и их тип с размером. Справа можно установить флажок FB DIMMs. Его нужно ставить в том случае, если у вас оперативная память типа Fully Buffered (полностью буферизованная).
5. Video Cards – Set 1 и Video Cards – Set 2
В этих разделах указываются видеокарты. Video Cards – Set 2 нужен, если вдруг у вас на компьютере одновременно стоят видеокарты от AMD и NVidia. Тут, как и с процессором – выбираете сначала производителя, затем имя видеокарты, и указываете количество.
Если видеокарт несколько, и они работают в SLI, либо Crossfire режиме, то справа ставите флажок (SLI/CF).
Аналогично, как и в разделе с процессорами, Core Clock и Memory Clock выставляются на заводские для данной видеокарты значения. Если вы их меняли на своей видеокарте, то тут можно указать свои значения частот.
6. Storage
Тут все просто – указываете, сколько и каких жестких дисков установлено в системе.
7. Optical Drives
Здесь указывается, сколько и каких дисководов у вас установлено.
8. PCI Express Cards
В этом разделе ставим, сколько и каких дополнительных карт расширения установлено в слоты PCI-Express. Можно указать звуковые карты, ТВ-тюнеры, различные дополнительные контроллеры.
9. PCI Cards
Аналогично предыдущему пункту, только тут указываются устройства в PCI – слотах.
10. Bitcoin Mining Modules
Раздел указания модулей для майнинга биткоинов. Для тех, кто знает, комментарии излишни, а те, кто не знает – не заморачивайтесь и просто читайте дальше ?
11. Other Devices
Здесь можно указать, какие еще у вас есть примочки в компьютере. Сюда входят такие устройства, как панели управления вентиляторами, датчики температуры, картридеры и прочее.
12. Keyboard / Mouse
Раздел клавиатура / мышь. Три варианта на выбор – нет ничего, обычное устройство или игровое. Под игровыми клавиатурами / мышами подразумеваются клавиатуры / мыши с подсветкой.
13. Fans
Тут ставим, сколько вентиляторов и какого размера в корпусе установлено.
14. Liquid Cooling Kit
Здесь указываются системы водяного охлаждения, а также их количество.
15. Computer Utilization
Здесь – режим использования компьютера, а точнее, примерное время работы компьютера в сутки. По умолчанию стоит 8 часов, — можно оставить и так.
Финал
После того, как вы указали все содержимое своего компьютера, нажимайте кнопку Calculate. После этого вы получите два результата – Load Wattage и Recommended PSU Wattage. Первый – это реальная потребляемая мощность компьютером, а вторая – рекомендуемая минимальная мощность блока питания.
Стоит помнить, что блок питания всегда берется с запасом мощности в 5 — 25%. Во-первых, никто не гарантирует, что через полгода – год вы не захотите устроить апгрейд компьютера, а во-вторых, — помните про постепенный износ и падение мощности блока питания.
А на этом у меня все Задавайте вопросы в комментариях, если что-то непонятно или просто нужна помощь, а также не забудьте подписаться на рассылку новостей сайта.












