Лишние ватты в игровой сборке — разбираем вопрос о выборе мощности БП
Один из самых главных вопросов в сборке мощного компьютера — выбор блока питания правильной мощности. Брать с запасом или ровно по калькулятору? Читаем.
Сборка оптимальной конфигурации для игр, работы или простого серфинга это не только подбор комплектующих «по карману». Некоторые из них лучше выбирать по качеству и запасу мощности. И речь идет о выборе блока питания для современной системы.
Автоматический расчет мощности с помощью онлайн-калькулятора
Для этого потребуется перейти по ссылке outervision.com/power-supply-calculator , в результате чего откроется «расширенный калькулятор мощности» сервиса по расчету мощности блока питания от небезызвестной компании Coolermaster. Можете так же перейти в стандартный калькулятор, который предлагает меньше возможностей для расчета, просто нажав на ссылку «Standart» в верхнем правом углу. В большинстве случаев стандартного варианта должно хватить, поэтому начнем с него.
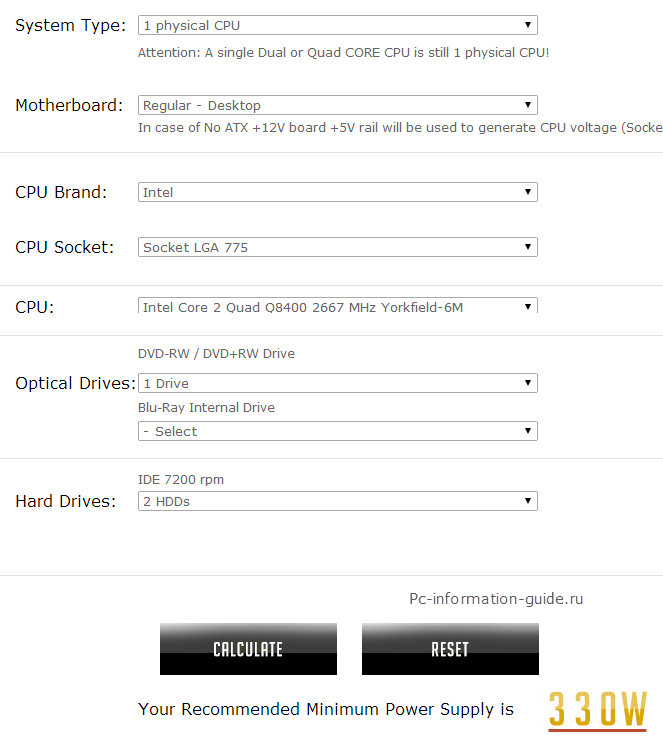
- Итак, в поле System Type в подавляющем большинстве случаев будет значение «1physical CPU». Означает — количество процессоров в системе, практически все персональные компьютеры оснащаются одним центральный процессором.
- В поле Motherboard указывается тип материнской платы. Если у вас дома не сервер, что скорее всего так и есть, указываем здесь Regular-Desktop, либо High End-Desktop — если установлена навороченная геймерская или оверклокерская материнская плата с большим количеством слотов.
- Что касается CPU (центральный процессор), его модель и тип сокета, в который он устанавливается, можно узнать, например, через утилиту под названием CPU-Z, скачав ее с официального сайта
- Video Card — модель видеокарты. Узнать ее можно с помощью все той же утилиты «CPU-Z», перейдя на вкладу Graphics. К сожалению, в упрощенной версии калькулятора нет возможности указать сразу несколько видеокарт, если они у вас находятся, к примеру, в режиме SLI.
- В поле Optical Drives необходимо указать количество установленных оптических приводов, обратите внимание на то, что отдельным пунктом идет Blu-Ray привод.
- Ну и последним пунктом здесь идет количество жестких дисков. После всех проделанных шагов нажимаем кнопку Calculate и вуаля, внизу пропишется значение рекомендуемой калькулятором минимальной мощности блока питания. Это именно минимальное значение, т.е. ниже этого значения блок лучше не брать, его может просто не хватить.
Как видите, упрощенная версия калькулятора имеет ряд недостатков, например: невозможно указать одновременно несколько видеокарт, если таковые установлены в компьютере; невозможно указать скорость вращения жесткого диска (почему то доступен только один вариант — IDE 7200 об/мин); плюс ко всему, здесь не учитывается энергопотребление комплектующих, находящихся в разгоне, а разница, надо сказать, не такая уж незначительная. Расширенный режим позволяет обойти стороной эти проблемы, правда придется кое-что пояснить, поскольку не все пункты в нем могут быть понятны.
Режим «Advance» (расширенный) калькулятора мощности
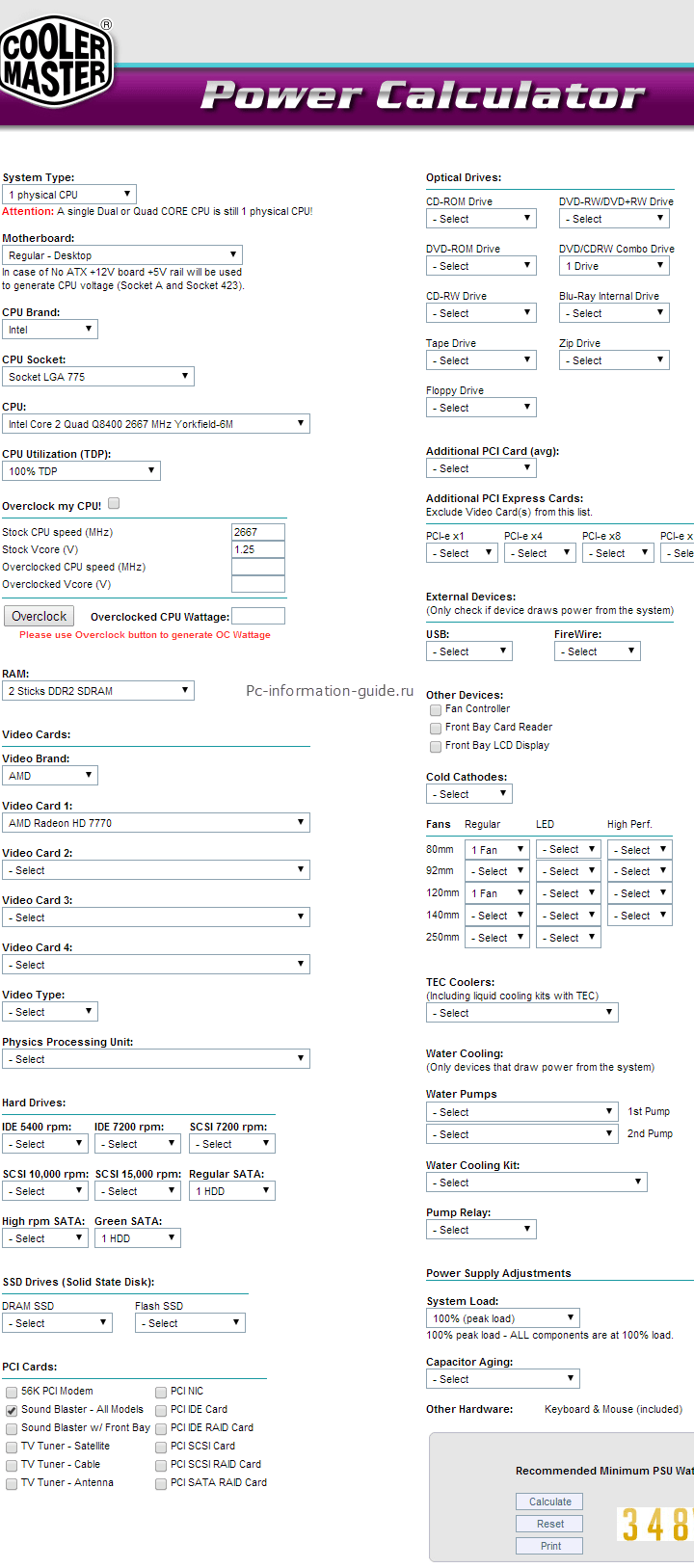
В поле CPU Utilization (TDP) расширенного режима рекомендую выставить 100%, означает потребление энергии процессором при его стопроцентной загрузке. Если разгоняли процессор, значит отметьте галочкой соответствующий пункт и укажите значения частоты и вольтажа после разгона. По нажатию кнопки Overclock, в поле справа появится значение мощности, потребляемой процессором после разгона. Естественно, значение это должно быть несколько выше по сравнению со стоком.
Как вы можете видеть, там где в стандартной версии было всего лишь одно поле для видеокарты, тут их аж четыре. Кроме того, имеется возможность указать сам тип соединения видеокарт между собой — SLI/CrossFire. В секции выбора жестких дисков тоже произошли некоторые изменения, в частности — теперь можно указать интерфейс жесткого диска и его класс (примерное количество оборотов): Regular SATA — 7200 об/мин; High rpm SATA — свыше 10000 об/мин; Green SATA — 5200 об/мин. Можно указать количество SSD накопителей, если таковые имеются.
В секции PCI Cards можно указать устройства (платы расширения), обеспечивающие расширенный функционал — например, TV-тюнер или звуковая карта. В пункте Additional PCI Express Cards укажите платы расширения, подключаемые соответственно по интерфейсу PCI Express (слот, куда устанавливается видеокарта и другие ниже), исключая саму видеокарту.
В разделе External Devices указываются все устройства, подключенные к компьютеру в данный момент, которые питаются исключительно через порт USB. Это может быть вентилятор, модуль Wi-Fi (который обычно всегда подключен к системному блоку) и т.д. Всевозможные принтеры и сканеры в эту категорию не входят, так как они имеют свои источники питания.
Следующая обширная категория — Fans (вентиляторы, кулеры). Как вы могли заметить, в упрощенном режиме не было даже упоминания об этом, хотя потребляют они значительно, особенно чем больше их диаметр и количество. Так же, чуть ниже находится пункт Water Cooling — тут вы можете указать параметры водяного охлаждения своей системы, если оно у вас есть.
Последним пунктом в расширенном калькуляторе является пункт System Load — здесь можно выставить процент загрузки всей системы в целом. По умолчанию в данном поле стоит значение 90%, я все же рекомендую выставить 100%, поскольку пусть даже незначительный запас по мощности должен быть. Capacitor Aging — как я понял, означает процент старения конденсаторов в блоке питания, поправьте меня пожалуйста если что. Процент этот берется от начального состояния (совсем новый блок питания) и изменяется прямо пропорционально количеству отработанных часов.
И хотя данный параметр носит весьма условный характер, все же рекомендую учитывать и его тоже, рассчитывать нужно примерно так: 5 лет работы (в номинальном режиме — т.е. не под 100% нагрузкой и не 24 часа в сутки) — 20-30%, т.е. это как бы потеря мощности за счет старения. Получается, приблизительно прикинув сколько у вас проработает блок, вы таким образом можете купить блок с запасом по мощности, вообще, именно так и нужно выбирать блок питания — с запасом, старайтесь не брать что называется «впритык».
Все, после того, как все поля заполнены, нажимаем Calculate и видим рекомендуемое значение мощности. У меня разница в результате составила порядка 18 Вт.
реклама
По мнению производителей блоков питания, 600 ватт должно быть достаточно для такой сборки с запасом. И это не удивляет: калькуляторы делают расчет наобум, беря сухие заводские значения для каждого компонента. А какая заводская частота у Core i5 10600K? Базовая 4.1 MHz. Но мы же знаем, что есть турбобуст и такое понятие, как «All Core Turbo» — турбочастота, которая держится одновременно на всех ядрах при полной нагрузке на процессор. А теперь смотрим в калькулятор:

Ммм, какой молодец — 12 поточный процессор на частоте 4100 и вольтаже 1.1в! Где вы видели такой 10600к? Турбочастота для этого процессора минимум 4.5 MHz по всем ядрам. Конечно, VCore тоже не будет 1.10в. Как минимум 1.32в, а то и выше, учитывая характеристики кулера и настройки в биосе. Идем далее.
Как рассчитать мощность блока питания Компьютера
Чтобы определиться с блоком питания, который необходим для конкретной сборки компьютера, нужно оперировать данными о потреблении энергии каждым отдельным компонентом системы.

Конечно, некоторые пользователи решают купить блок питания с максимальной мощностью, и это действительно действенный способ не ошибиться, но весьма затратный. Цена на блок питания с мощностью 800-1000 Ватт может отличаться от модели с мощностью 400-500 Ватт в 2-3 раза, а иногда ее вполне хватит для подобранных компонентов компьютера.
Некоторые покупатели, собирая компоненты компьютера в магазине, решают спросить совета в выборе блока питания у продавца-консультанта. Данный способ определиться с покупкой далеко не самый лучший, учитывая не всегда достаточную квалификацию продавцов.
Идеальным вариантом является самостоятельный расчет мощности блока питания. Сделать это можно с помощью специальных сайтов и довольно просто и об этом я расскажу далее.
Сейчас же я предлагаю ознакомиться с некоторыми общими сведениями о потреблении мощности каждым компонентом компьютера:
Это были основные компоненты компьютера, по которым рассчитывается мощность блока питания, достаточного для конкретной сборки компьютера.
Обратите внимание, что к полученной при подобном расчете цифре необходимо прибавить 50-100 Ватт дополнительно, которые уйдут на работу кулеров, клавиатуры, мыши, различных аксессуаров и «запас» для грамотной работы системы под нагрузкой.
Расчет мощности БП
В идеале мощность блока питания подбирается из расчета максимального потребления мощности всей начинки компьютера при пиковой нагрузке. Почему так? Да очень просто – чтобы в самый ответственный и напряженный момент игры в пасьянс компьютер не выключился от нехватки энергии
Рассчитывать мощность, которую потребляет ваш компьютер в режиме максимальной нагрузки вручную уже совсем не модно, поэтому намного проще и правильнее будет использовать онлайн калькулятор расчета блока мощности питания. Я использую вот этот, и он мне очень нравится:
Не пугайтесь английского языка, на самом деле там все очень просто
Вот пример, как я рассчитывал мощность блока питания для своего компьютера (картинка кликабельна):
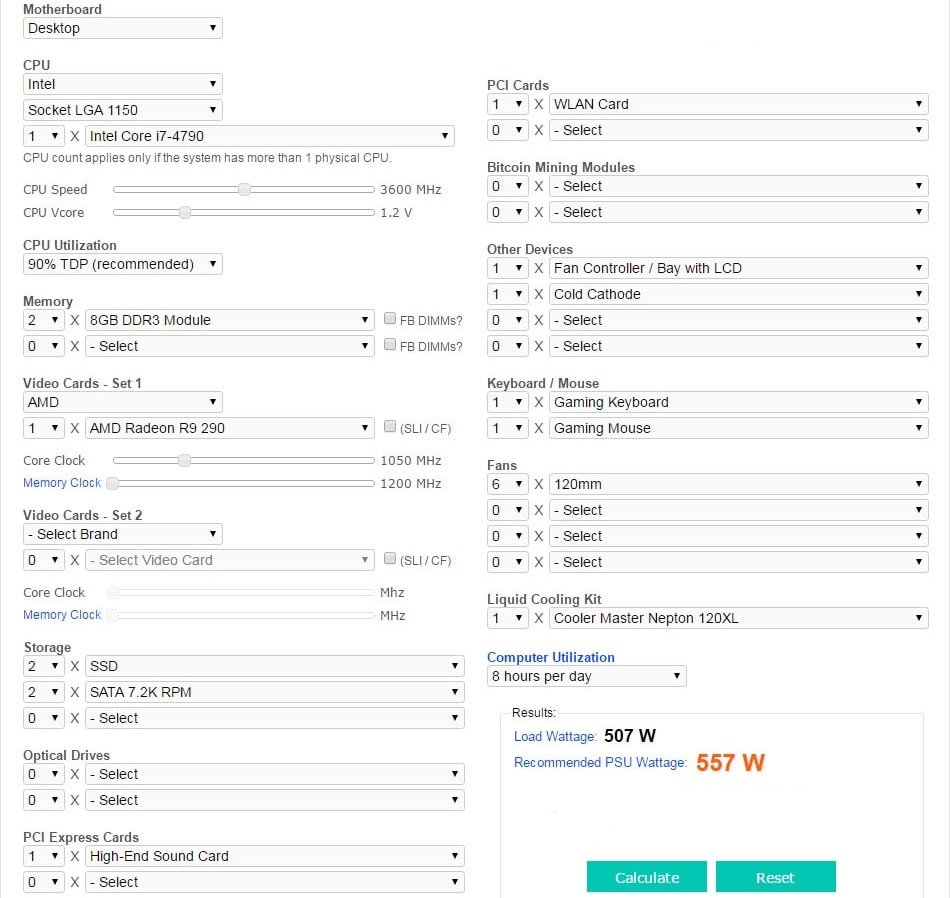
1. Motherboard
В разделе Motherboard выбираем тип материнской платы компьютера. Для обычного ПК ставим Desktop, для сервера, соответственно – Server. Также предусмотрен пункт Mini-ITX для плат соответствующего форм-фактора.
2. CPU
Раздел спецификаций процессора. Сначала указываете производителя, затем сокет процессора, а затем сам процессор.
Слева от имени процессора число 1 – это количество физических процессоров на плате, а не ядер, будьте внимательны! В большинстве случаев на компьютере стоит один физический процессор.
Заметьте, что CPU Speed и CPU Vcore выставляются автоматически, в соответствии со штатными значениями частот и напряжения ядра. Вы можете изменить их при необходимости (это полезно для оверлокеров).
3. CPU Utilization
Тут указывается, какая нагрузка будет ложиться на процессор. По умолчанию стоит 90% TDP (recommended) – можно оставить как есть, а можно установить 100%.
4. Memory
Это раздел для оперативной памяти. Указываете количество планок и их тип с размером. Справа можно установить флажок FB DIMMs. Его нужно ставить в том случае, если у вас оперативная память типа Fully Buffered (полностью буферизованная).
5. Video Cards – Set 1 и Video Cards – Set 2
В этих разделах указываются видеокарты. Video Cards – Set 2 нужен, если вдруг у вас на компьютере одновременно стоят видеокарты от AMD и NVidia. Тут, как и с процессором – выбираете сначала производителя, затем имя видеокарты, и указываете количество.
Если видеокарт несколько, и они работают в SLI, либо Crossfire режиме, то справа ставите флажок (SLI/CF).
Аналогично, как и в разделе с процессорами, Core Clock и Memory Clock выставляются на заводские для данной видеокарты значения. Если вы их меняли на своей видеокарте, то тут можно указать свои значения частот.
6. Storage
Тут все просто – указываете, сколько и каких жестких дисков установлено в системе.
7. Optical Drives
Здесь указывается, сколько и каких дисководов у вас установлено.
8. PCI Express Cards
В этом разделе ставим, сколько и каких дополнительных карт расширения установлено в слоты PCI-Express. Можно указать звуковые карты, ТВ-тюнеры, различные дополнительные контроллеры.
9. PCI Cards
Аналогично предыдущему пункту, только тут указываются устройства в PCI – слотах.
10. Bitcoin Mining Modules
Раздел указания модулей для майнинга биткоинов. Для тех, кто знает, комментарии излишни, а те, кто не знает – не заморачивайтесь и просто читайте дальше
11. Other Devices
Здесь можно указать, какие еще у вас есть примочки в компьютере. Сюда входят такие устройства, как панели управления вентиляторами, датчики температуры, картридеры и прочее.
12. Keyboard / Mouse
Раздел клавиатура / мышь. Три варианта на выбор – нет ничего, обычное устройство или игровое. Под игровыми клавиатурами / мышами подразумеваются клавиатуры / мыши с подсветкой.
13. Fans
Тут ставим, сколько вентиляторов и какого размера в корпусе установлено.
14. Liquid Cooling Kit
Здесь указываются системы водяного охлаждения, а также их количество.
15. Computer Utilization
Здесь – режим использования компьютера, а точнее, примерное время работы компьютера в сутки. По умолчанию стоит 8 часов, — можно оставить и так.
Финал
После того, как вы указали все содержимое своего компьютера, нажимайте кнопку Calculate. После этого вы получите два результата – Load Wattage и Recommended PSU Wattage. Первый – это реальная потребляемая мощность компьютером, а вторая – рекомендуемая минимальная мощность блока питания.
Стоит помнить, что блок питания всегда берется с запасом мощности в 5 — 25%. Во-первых, никто не гарантирует, что через полгода – год вы не захотите устроить апгрейд компьютера, а во-вторых, — помните про постепенный износ и падение мощности блока питания.
А на этом у меня все Задавайте вопросы в комментариях, если что-то непонятно или просто нужна помощь, а также не забудьте подписаться на рассылку новостей сайта.
На что еще обратить внимание при выборе блока питания для компьютера?
Также при выборе блока питания для персонального компьютера имейте в виду, что современные комплектующие работают с БП стандарта питания ATX 12V версии 2.х, а это означает, что если поставить старый блок питания в новый компьютер, то он работать не будет.
Наличие модуля PFC будет дополнительным плюсом к параметрам современного блока питания. PFC (Power Factor Correction) позволяет корректировать коэффициент мощности и тем самым защищает комплектующие от скачков напряжения в электросети. Он бывает пассивным или активным. Активный используется для мощных блоков, для средних и слабых будет достаточно пассивного.
Не последним параметром является количество и размер вентиляторов на блоке питания. Как правило это 1 большой вентилятор (120х120, 135х135 или 140х140 мм) снизу, но на мощных блоках может также иметься небольшой вентилятор (80х80 или 100х100 мм) на задней панели для дополнительного отвода теплого воздуха из корпуса. Чем больше вентилятор, тем меньше он будет создавать шума при работе. Модели без него или с одним маленьким лучше не приобретать.

Расчет мощности с помощью ваттметра
Еще один способ определить, сколько потребляет компьютер, — это использовать ваттметр.
Приобрести такой ваттметр можно здесь.
Для этого нужно подключить ваттметр к устройству от блока питания компьютера и подключить сам ваттметр к розетке.
Включите компьютер и посмотрите показания ваттметра. При разных нагрузках мощность будет меняться.
Подробнее о том, как рассчитать мощность компьютера под нагрузкой с помощью ваттметра, смотрите в этом видео.
Расчет мощности блока питания компьютера
Для того, чтобы рассчитать необходимую мощность БП, необходимо иметь под рукой список всех комплектующих потребляющих электроэнергию. Далее, потребуется онлайн-калькулятор. Для примера используем калькулятор от компании Cooler Master.
Для расчета вводим следующие данные:
- System Type (тип системы) — указываем количество физических центральных процессоров (CPU). Если речь идет о домашнем компьютере, то, как правило, процессор один (1 physical CPU). На сервере может быть установлено несколько процессоров.
- Motherboard (материнская плата) — для домашнего ПК оставляем значение Regular — Desktop.
- CPU Brand (производитель процессора) — здесь два варианта — Intel или AMD.
- CPU Socket (сокет центрального процессора) — речь идет о разъеме процессора. Если вы уже купили процессор и материнскую плату, то наверняка знаете, кокой сокет у процессора.
- CPU (тип процессора) — все основные процессоры есть в выпадающем списке.
- VGA Brand (производитель видеокарты) — AМD, NVIDIA, S3 Graphics.
- Video Card (тип видеокарты).
- Optical Drives (оптический привод) — указываем количество дисководов для компакт-дисков и Blu-Ray.
- Hard Drives (привод жестких дисков) — указываем количество HDD.
После того, как будет введены все необходимые исходные данные для расчета, нажимаем кнопку CALCULATE (вычислить). В конкретном случае, я использовал параметры комплектующих своего домашнего компьютера.

Согласно расчетам онлайн-калькулятора, для моего домашнего ПК, достаточно блока питания мощностью 300 Вт
Некоторые пользователи будут удивлены тем, что калькулятор выдал всего 296W, т.е. получается, что на компьютер можно установить блок питания мощностью всего 300 Вт. Признаюсь честно, что несколько лет назад я бы тоже засомневался в расчетах. Сомнений нет после того, как я вскрыл системный блок Acer Aspire M3985 — на основе процессора Intel Core i7 3770. В данном системнике, был установлен блок питания мощностью 300 Вт.

В компьютере на основе процессора Intel Core i7 3770 был установлен блок питания FSP мощностью 300W
Если речь идёт об офисных компьютерах, которые зачастую не подвергаются модернизации (апгрейду), то вполне можно ограничиться блоком питания мощностью 350-450Вт. Если есть вероятность апгрейда, то, при наличии свободных денежных средств, можно взять блок питания в два раза мощнее, чем насчитал калькулятор. В данном случае, можно купить блок питания на 600 Вт.
Покупая блок питания с «запасом», мы убиваем двух зайцев:
- Обеспечиваем возможность апгрейда, без необходимости замены блока питания. Иногда случаются курьезы: пользователь устанавливает новые комплектующие, и компьютер, который до этого работал без проблем, начинает «глючить». В голову начинают лезть мысли связанные с несовместимостью железа и «сырыми» драйверами. Однако причина может крыться именно в недостаточной мощности блока питания — при нагрузке напряжение проседает и появляются сбои (ошибки) во время работы ПК.
- Тихая работы при низкой нагрузке. Не секрет, что потребляемая мощность компьютера зависит от той работы, которую ему приходится выполнять. При серфинге в Интернете — нагрузка минимальна, при игре в «тяжелые» игры — нагрузка значительно увеличивается. Современные блоки питания могут приспосабливаться к изменению нагрузки, меняя скорость вращения вентилятора, который обдувает блок питания. Чем меньше потребляемая мощность, тем меньше скорость вращения вентилятора и меньше шум. При двукратном запасе по мощности и низкой нагрузке, качественный блок питания становиться практически бесшумным.
Несколько примечаний
Таким вот нехитрым способом можно посчитать, хватит ли мощности блока питания для приведения системы в действие. Что будет, если не хватает мощности? В общем, ничего страшного: компьютер или не запустится вообще, или будет вырубаться во время пиковых нагрузок.
При расчете рекомендую брать БП «с запасом» — даже если вы собираете игровое устройство, способное запустить актуальные новинки, неизвестно, что будет через несколько лет и не захотите ли вы провести апгрейд, установив более мощную видеокарту. Кроме того, наилучший КПД блоки питания обычно демонстрируют при 50% нагрузке.
Также обратите внимание на то, что не все интернет-магазины указывают мощность устройств в характеристиках. Возможно, для какой-то детали придется искать интересующие параметры на сайте производителя – уж там то они точно есть.
При походе в обычный магазин не стоит уповать на то, что вам попадется компетентный консультант, который помнит наизусть все необходимые параметры и сможет безошибочно определить требуемую мощность.
Практика показывает, что на одного такого специалиста приходится 10 недоучек, с которыми лучше не связываться – они вам гарантированно попытаются втюхать устройство с избыточными характеристиками, за которое придется переплачивать.
Рекомендую полагаться только на себя. Если же все совсем плохо и вы полный «чайник», можно попросить помощи друзей или знакомых, которые хорошо разбираются во всех этих компьютерных делах.
Еще на эту тему можно почитать мои публикации о сроках службы блока питания компьютера и о их форм-факторах. Информацию о лучших производителях БП для компьютеров вы найдете здесь.
Спасибо за внимание и до следующих встреч! Не забудьте поделиться этой публикацией в социальных сетях. Всем до завтра. Пока.












