Как создать нового пользователя на Windows 10
Часто приходится использовать несколько учётных записей на одном компьютере. В последней версии операционной системы рекомендуется использовать только учётную запись Майкрософт. Но возможность добавления локальных учётных записей всё ещё осталась. Можно добавить не только второго, но и пользователей всей Вашей семьи.
Эта статья расскажет, как создать нового пользователя на Windows 10. Для создания второго пользователя достаточно воспользоваться одним с ниже предложенных способов. В процессе создания можно не указывать пароль новой локальной записи. После создания новой учётной записи при необходимости можно будет её удалить.
Штатный инструментарий для работы с учётными записями
Инструментарий для работы с учётными записями в Windows 10, как и в Windows 8.1, разбросан по двум типам настроек системы – в панели управления и в Metro-приложении «Параметры». В панели управления Windows 10 остались функции изменения имени, пароля, типа учётных записей. Оставлена и возможность их удаления. А вот прерогатива создания принадлежит сугубо Metro-функционалу системы.
Итак, большая часть функций по работе с учётными записями сосредоточена в Metro-приложении «Параметры», это, соответственно, раздел «Учётные записи».

В разделе учётных записей Metro-настроек системы можно подключать и отключать аккаунты Microsoft, создавать и удалять новые учётные записи, менять пароли и пин-коды, настраивать параметры синхронизации, подсоединяться к ресурсам с места работы или учёбы и т.д.

Переключение между учётными записями компьютера осуществляется в меню «Пуск». Текущий пользователь выходит из своей учётной записи, и на экране блокировки системы вместо него вход выполняет другой пользователь. В другую учётную запись также возможен быстрый переход без возни с экраном блокировки, когда другой пользователь выбирается сразу в меню «Пуск». При этом учётная запись текущего пользователя блокируется, и в неё без пароля никто не войдёт.

Как удалить учетную запись в Windows 10
Удаление учетной записи в Windows 10 возможно только администратором. Нажимаем Win + R, вводим там:
нажимаем ОК и видим список всех пользователей на компьютере. Выделяем тот, который больше не нужен и жмем кнопку «Удалить».
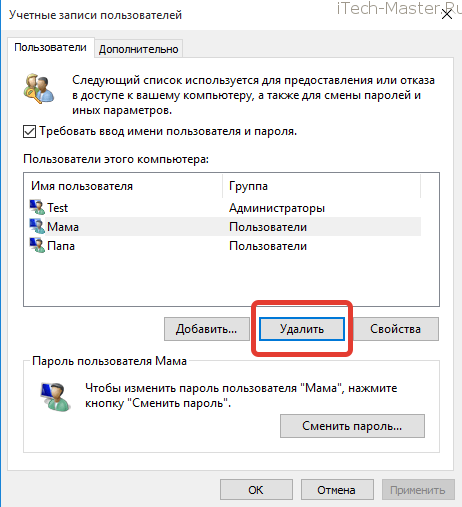
Система переспросит, жмем Да.
После этого переходим в папку C:Users и удаляем каталог с именем ранее удаленного пользователя. Все, удаление учетной записи с вашего компьютера завершено.
Примечание
Папка пользователя создается, когда он впервые входит в систему. Если вы еще не логинились под этим пользователем, то папки с его именем в C:Users не будет.
Создание нового пользователя с помощью раздела «Учетные записи пользователей»
Нужно вызвать окно «Выполнить». Для этого можно, к примеру, навести курсор на кнопку «Пуск» и кликнуть по правой клавише мыши.
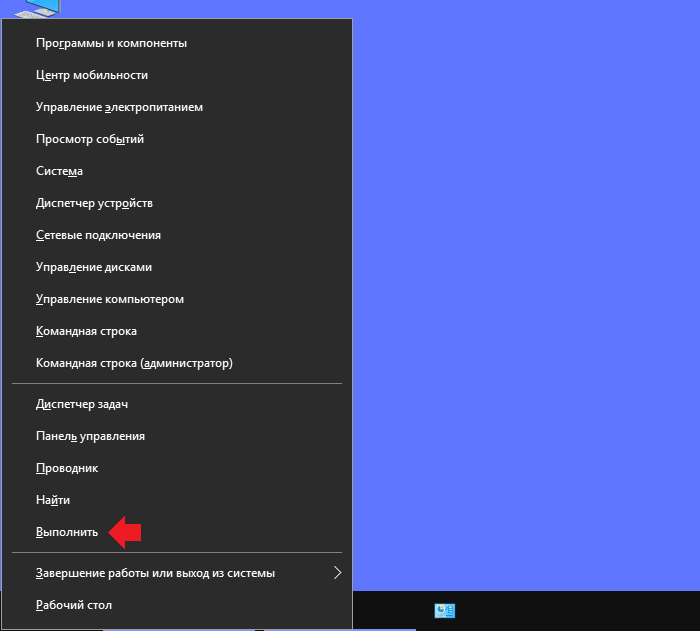
Еще вариант — нажать Win+X.
Окно «Выполнить» запущено, необходимо указать команду control userpasswords2 и нажать ОК.
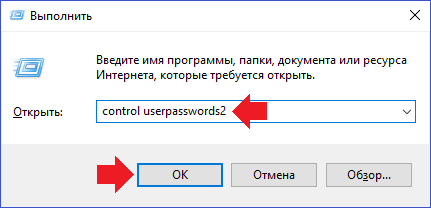
Открылось окно «Учетные записи пользователей». Нажмите на кнопку «Добавить».
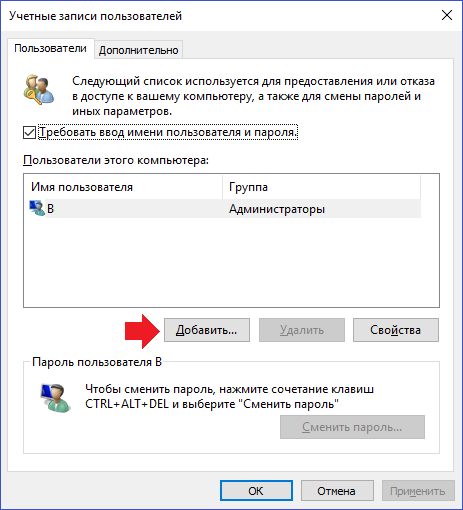
Здесь нажмите «Вход без учетной записи Майкрософт (не рекомендуется)».
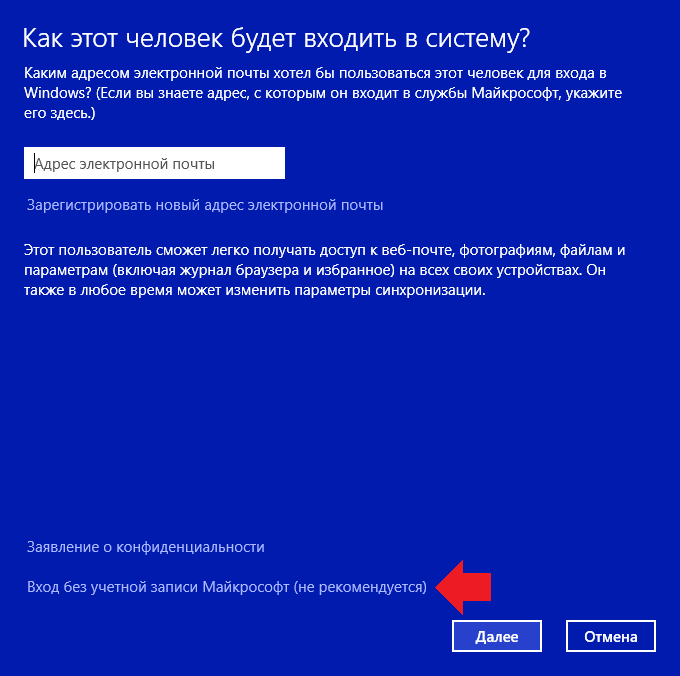
Теперь выберите «Локальная учетная запись».

Укажите имя пользователя, при необходимости — пароль с подсказкой, а затем — «Далее».
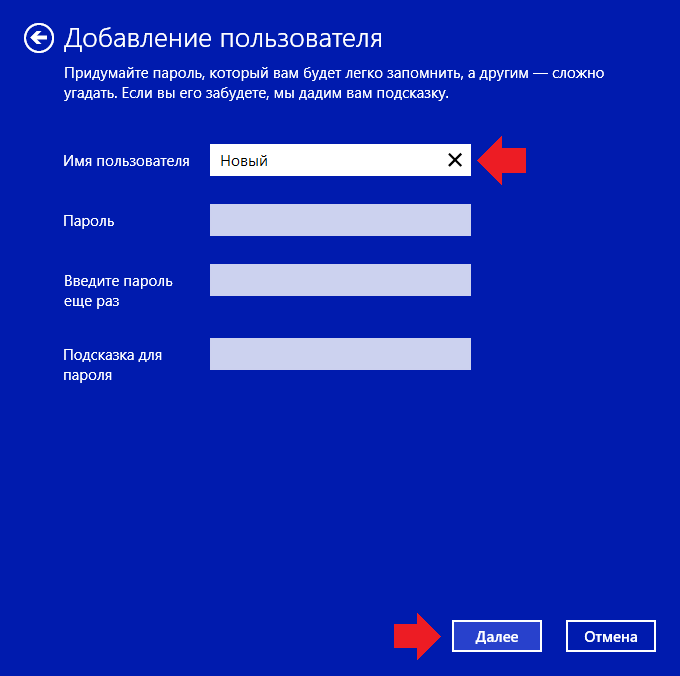
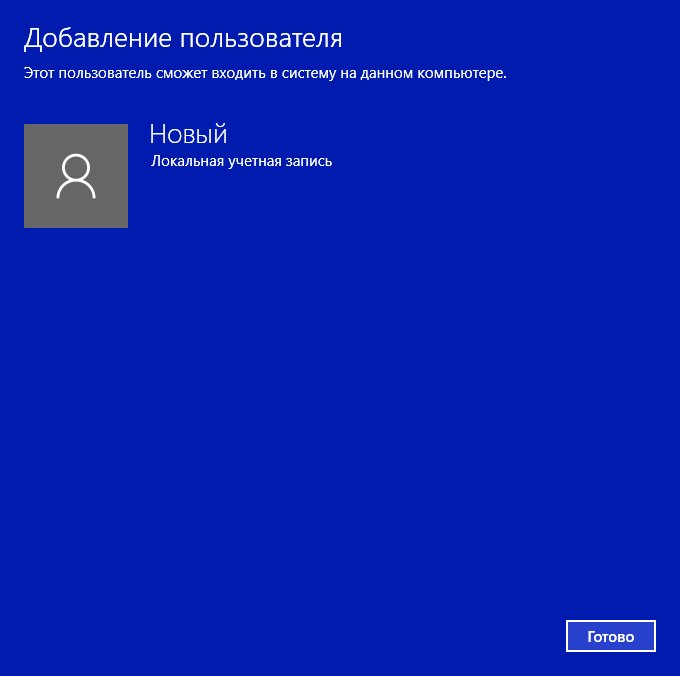
Варианты создания нового пользователя на Windows 10: список
Существует несколько способов, как создать в Windows 10 нового пользователя:
- через раздел «Параметры»;
- с помощью консоли командной строки;
- с помощью раздела «Локальные пользователи и группы».
Каждый способ имеет свои достоинства и недостатки. Однако для настройки и создания учетки необходимо ознакомиться со всеми тремя методами, как добавить учетную запись в Windows 10.
Создание в разделе «Параметры»
Этот способ, как добавить пользователя в виндовс 10, является самым простым для начинающих. Однако и новички, и профессионалы предпочитают его ввиду наличия множества настроек в разделе «Параметры».
Для создания пользователя необходимо выполнить следующие действия:
- Нажать кнопку «Пуск» и открыть раздел «Параметры Windows» и «Учетные записи».
- Выбрать «Семья и другие пользователи» и перейти в раздел «Другие пользователи».
- Нажать кнопку «+», которая добавляет нового пользователя на компьютер.
- Далее окно предложит ввести email для создания УЗ Microsoft. Если создается локальная УЗ, то данный раздел нужно попросту пропустить, нажав на строку «У меня нет данных для входа этого человека».
- Окно повторно запрашивает создание УЗ для «Майкрософт». Чтобы создать локального пользователя, нужно выбрать запись «Добавить пользователя без учётной записи Майкрософт».
- В специальные текстовые поля необходимо ввести имя пользователя, придумать пароль.
На этом этап создания аккаунта закончен. Теперь в появившемся окне нужно войти в учетную запись и дождаться загрузки рабочего стола.
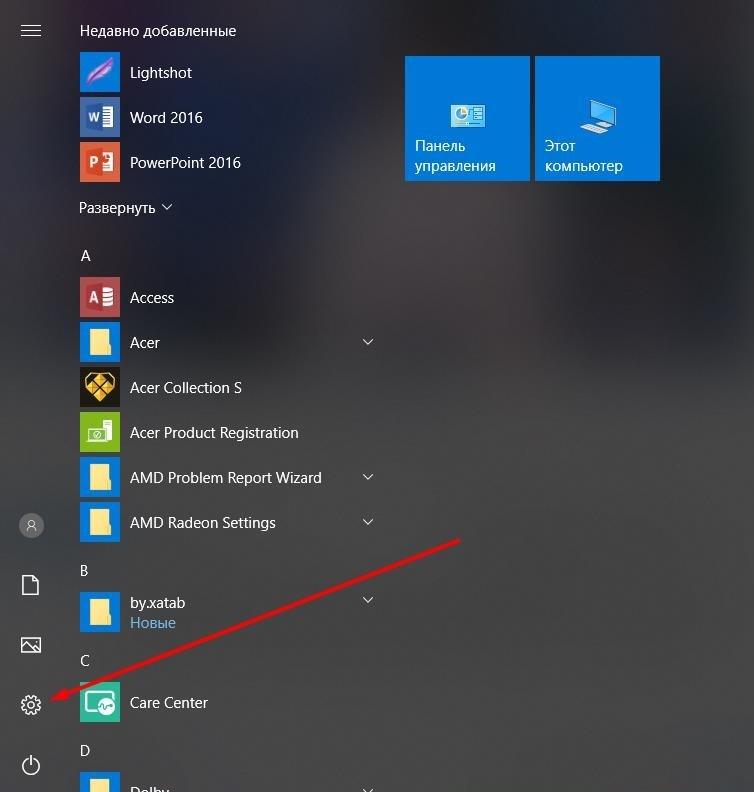
Создание с помощью раздела «Параметры»
Обратите внимание! Чтобы привязать учетную запись к Microsoft, необходимо создать почтовый ящик и записать адрес в поле, где требовалось его ввести на этапе настройки. Это позволит расширить возможности операционной системы. Однако при взаимодействии с программами на сервер будут отсылаться отчеты вне видимости пользователя. Локальная УЗ ограничивает возможности ОС.
Создание нового пользователя в консоли командной строки
Консоль операционной системы предоставляет более быстрый способ создания профиля. Открыть консоль можно как с помощью поиска, так и через поле «Выполнить». Самый быстрый вариант — нажать сочетание клавиш «Win + S», что означает Windows Search. Откроется поле для поиска файлов. В нем необходимо ввести «cmd.exe». Когда появится нужный файл, выбрать «Открыть от имени администратора» в списке, предоставляемом ниже.
Откроется экран консоли, в которой будет строка «C:WINDWSsysem32». Текстовый указатель стоит после этой надписи. Здесь необходимо ввести следующую строку «netuser имя пользователя пароль /add» и нажать кнопку «Enter».
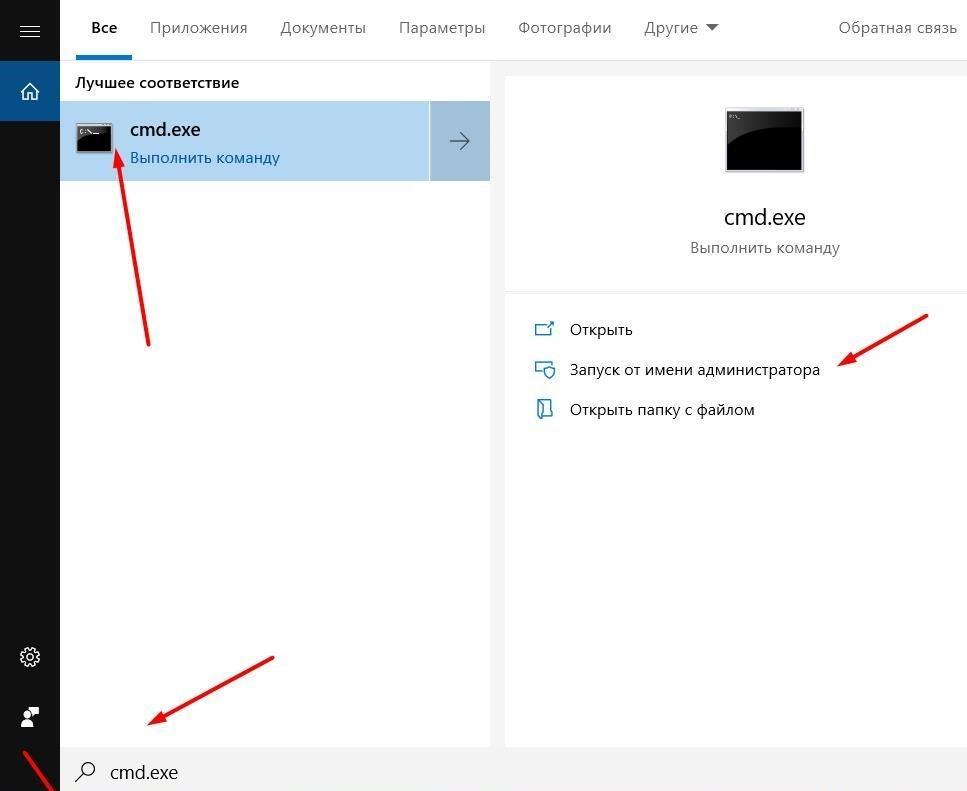
Создание учетной записи с помощью командной строки
На этом процедура создания нового профиля закончена. После нажатия клавиши «Enter» на экране консоли будет отображен текст об успешно проделанной операции и авторизационных данных.
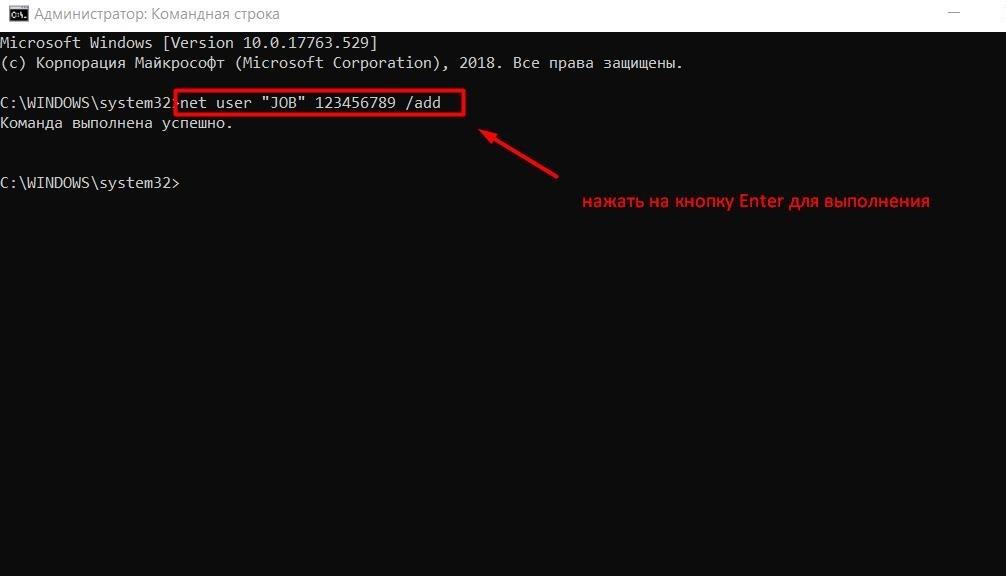
Создание с помощью командной строки
Создание через раздел «Локальные пользователи и группы»
Более длительный процесс создания локальной УЗ — это использование раздела «Локальные пользователи и группы», однако он позволяет выполнить куда больший спектр настроек.
Делается это в следующем порядке:
- Нажать сочетание кнопок «Win + R», появится окно «Выполнить».
- В поле ввести команду «lusrmgr.msc» и нажать «Ок».
- В появившемся окне нужно открыть папку «Пользователи».
- На пустой области экрана нужно кликнуть правой кнопкой мыши и в контекстном меню выбрать «Новый пользователь».
- Откроется окно с названием «Новый пользователь» со множеством текстовых полей для ввода информации. Нужно заполнить все предоставленные поля, а также отметить при необходимости дополнительные опции.
- Нажать кнопку «Создать».
Теперь учетная запись создана. После закрытия окна нужно авторизоваться для входа в профиль.
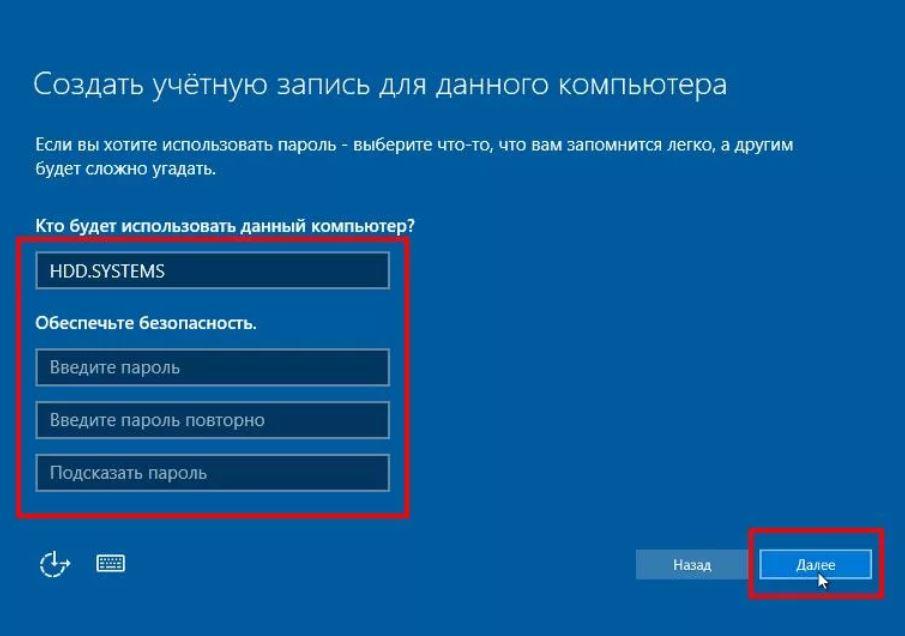
Как создать учетную запись с помощью раздела «Локальные пользователи группы»
Обратите внимание! Владельцы Windows 10 версии, начиная с 1803, могут задать секретный вопрос, перед тем как добавить пользователя в Windows 10. С помощью ответа на него можно будет сбросить пароль УЗ и выбрать новый.
Способ 5: «Локальные пользователи и группы»
Кроме того, можно также воспользоваться командой:
Ввод которой откроет доступ к меню настроек “Локальные пользователи и группы”. Посредством данного меню можно также легко выполнить процедуру создания новой учетной записи. Для этого потребуется выполнить несколько действий:
1. Получив доступ к вышеупомянутому меню, кликните ПКМ по разделу “Пользователи” и в выпадающем списке нажмите на “Новый пользователь…”.

2. Появится окошко с формой для ввода персональных данных нового пользователя. Заполните все пункты.
Создание учётной записи пользователя в настройках Windows 10
Для создания пользовательской записи можно использовать приложение Параметры. Это самый лёгкий вариант.
- Откройте Параметры с помощью иконки в Пуск, либо же клавишами Win + I.
- Далее перейдите в Учетные записи и откройте Семья и другие люди. Здесь предлагается создать учётные записи Microsoft и включить их в семейный круг, а также сделать обычные локальные профили. Читайте также: Как настроить родительский контроль на компьютере.
- Нажмите на кнопку Добавить пользователя для этого компьютера.
- Если у пользователя уже имеется аккаунт Microsoft, введите его E-mail или номер телефона, а затем перейдите на следующим этап. Если же вы хотите создать локальный профиль или учётную запись Microsoft, вам нужно кликнуть по ссылке У меня нет данных для вахода этого человека.
- Введите все данные нового юзера и перейдите далее в случае создания профиля Microsoft, либо нажмите на Добавить пользователя без учетной записи Майкрософт, чтобы попасть на форму добавления локального пользователя.
- Заполните все поля и завершите процедуру добавления юзера.
Изначально новому профилю система предоставляет права стандартного пользователя. Если его необходимо повысить до администратора компьютера, сделайте следующее:
Добавляем пользователя в в группу Администраторы Windows 10 (c полномочиями и правами администратора)
Наша учетная запись теперь видна в списке.
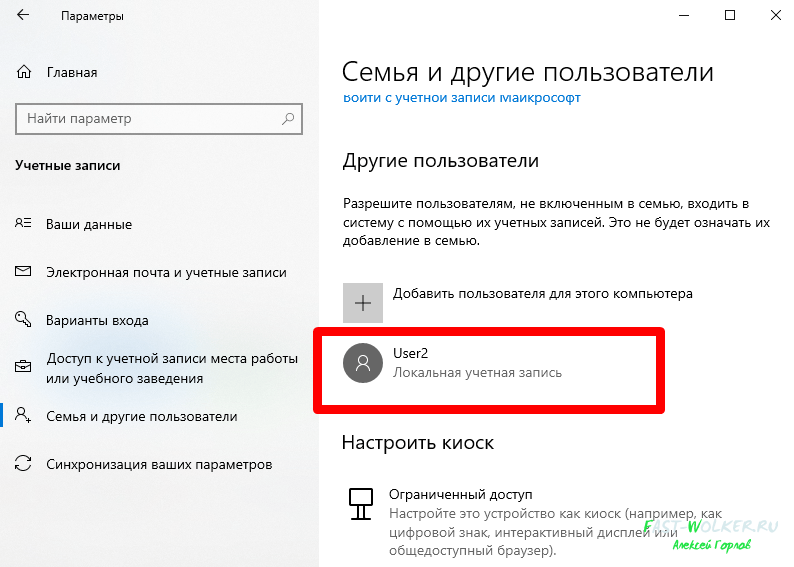
Она сейчас является обычной, пользовательской, с ограниченными правами. Пользователь, вошедший в систему под ней, не сможет самостоятельно менять настройки ОС или устанавливать/удалять программы без разрешения администратора. По идее нужно оставлять как есть.
Если вы хотите новому пользователю все же присвоить полномочия администратора, то сделать это легко. Заходим в созданного пользователя и меняем тип учетной записи на приемлемый:

Вот и научились добавлять обычного пользователя. Ничего сложного. Есть так же способ добавления встроенной учетной записи администратора через командную строку, мы его так же рассматривали.
Обычный пользователь так же легко добавляется в систему через командную строку (запущенной от имени администратора) командой
net user имя_пользователя пароль /add. Добавление нового пользователя в группу «администраторы» из командной строки так же возможно командой
net localgroup Administrators имя_пользователя /add
Создание нового пользователя полностью завершится только после успешного входа в компьютер под его новой учетной записью. После этого можно полноценно работать.
Основные выводы
Теперь вы знаете, как создать пользователя в Windows 10 и, уверен, уже не запутаетесь в этих странных параметрах учетных записей данной версии системы.
Кто бы что ни говорил, а в семерке все было проще и не только учеток это касается. Зачем все усложнять, непонятно… Наверное я чего-то не знаю или не понимаю, но зато могу судить как пользователь системы 🙂
Если по созданию учетных записей в виндовс 10 я что-нибудь забыл упомянуть, пишите вопросы в комментарии ниже, помогу разобраться.
Сделай репост – выиграй ноутбук!
Каждый месяц 1 числа iBook.pro разыгрывает подарки.
- Нажми на одну из кнопок соц. сетей
- Получи персональный купон
- Выиграй ноутбук LENOVO или HP

—> LENOVO или HP от 40-50 т.р., 8-16ГБ DDR4, SSD, экран 15.6″, Windows 10












