Denwer для Windows
Denwer (Денвер) — бесплатный WAMP-сервер для Windows, с помощью которого можно на домашнем компьютере запустить полноценный сервер Apache с поддержкой PHP и MySQL, для локального тестирования разрабатываемых сайтов без их загрузки на хостинг и подключения к Интернету.
Denwer это один из старейших наборов софта для web-разработки, впервые представленный Дмитрием Котеровым в 2009 году в виде архива, включавшего в себя урезанные дистрибутивы сервера Apache, языков PHP и Perl, а так же базы данных MySQL и скрипта для управления ей phpMyAdmin. Современные версии Денвера обзавелись автоматическим инсталлятором и весь процесс установки начал занимать считанные минуты.
Denwer в автоматическом режиме устанавливает весь пакет приложений нужных для запуска и полноценного функционирования сервера, при этом избавляя пользователей от сложной процедуры их конфигурирования. По завершению установки вы получаете полностью рабочий сервер с поддержкой PHP и базы данных MySQL на котором может работать неограниченное количество сайтов и доменов. Денвер автоматически вносит необходимые изменения в файл hosts, что позволяет добавлять новые локальные домены простым созданием папок на виртуальном диске.
Наиболее часто Денвер используется для разработки и тестирования новых сайтов перед их загрузкой в интернет. Кроме того можно создать локальную копию собственного сайта и его базы данных, что внести планируемые изменения в дизайн или код, без риска нарушения работы основного проекта. Для Денвера было выпущено множество паркетов расширений, которые расширяют его функционал. В их числе интерпретаторы ActivePerl и Python, прогрессивная СУБД PostgreSQL, а так же InterBase/FireBird и даже разработанный студией Лебедева интерпретатор Parser.
Скачать Denwer для Windows 7 и 10 можно с нашего или официального сайта, однако во втором случае придётся заполнить анкету и указать адрес электронной почты, чтобы получить оповещение о релизе Denwer 4 (разработка которого находится в «завершающей стадии» с 2014 года). В настоящее время наиболее современным WAMP-сервером с графическим интерфейсом и поддержкой новых версий PHP является бесплатный Open Server.
Установка Denwer
Чтобы скачать Denwer, необходимо перейти на эту страницу и зарегистрироваться. Регистрация очень простая — достаточно ввести свое Имя, Фамилию и email. Обязательно указывайте существующий email, потому что ссылка на скачивание будет в письме, отправленным по этому адресу.
Инсталлятор Denwer состоит всего из одного файла с разрешением .exe и весьма длинным названием, которое начинается с Denwer3. . После запуска этого файла, откроется окно браузера (закройте его, чтобы не мешалось) и командная строка, в которой и будет проходить установка Denwer. Командная строка, конечно, черная и страшная, но пугаться ее не надо — там все несложно, и сейчас вы в этом убедитесь.
1. Прочтите приветственное сообщение от Denwer, закройте браузер и нажмите «Enter». Чтобы получше разглядеть картинки — просто щелкните на них.

2. Далее следует указать, в какую папку на вашем компьютере будут скопированы файлы Денвера. По-умолчанию значится директория C:WebServers, можно не мудрить и просто нажать «Enter», затем подтвердить свой выбор вводом английской буквы «y» (от слова «yes») и повторным нажатием «Enter».

3. На следующем шаге вам предложат задать имя виртуального диска, на которым и будет располагаться локальный сервер. По-умолчанию задано имя Z, так как мало вероятно, что диск под таким именем уже существует в операционный системе. Можно указать другую букву латинского алфавита. Чтобы подтвердить свой выбор нажмите «Enter» — установщик сам создаст виртуальный диск и протестирует его, останется только повторно воспользоваться кнопкой «Enter».

4. Теперь нужно выбрать один из двух предложенных вариантов. В первом варианте локальный сервер будет запускаться вместе с загрузкой операционной системы, во втором — только когда вы этого захотите, используя ярлык Start Denwer на рабочем столе. Я всегда выбираю второй вариант.

5. Последнее, что нам предложат — это создать ярлыки на рабочем столе. Соглашайтесь, введя английскую букву «y» и нажав «Enter».
Вот и все, установка закончена! Теперь на рабочем столе появились три новых ярлыка:

- Restart Denwer — рестарт (перезагрузка) локального сервера;
- Start Denwer — загрузка локального сервера, если вы выбрали первый вариант в устаноке, то этот ярлык придется использовать каждый раз для начала работы Дэнвера;
- Stop Denwer — перед завершением работы Windows лучше остановить хостинг с помощью этого ярлыка, это позволить избежать возможных ошибок и сбоев в работе Дэнвера.
GIT

Для работы с git я уже не первый год использую TortoiseGit, который стабилен, гуёв и на 146% закрывает все мои потребности. Вобщем, рекомендую.
Офсайт: перейти
2.1 Для работы TortoiseGit требуется git для Windows, который можно забрать на гуглекоде;
2.2 сам TortoiseGit устанавливаем отсюда
Пошаговая установка Денвера
Шаг №1
Отключите Skype, так как, программа обычно занимает порты, которые нам сейчас понадобятся. Не переживайте, в этом нет ничего страшного. Запустите инсталляционный файл.

Дважды кликните по папке с расширением «exe» . Согласитесь с предложением, нажав кнопку «Да». Откроется окно браузера с сообщением о запуске инсталлятора.
Примечание: Процесс инсталляции отличается от привычного. Выделение виртуального диска требует изменений, которые выполняются в системе. Окна установщика представлены в командной строке. Пусть не пугает черный цвет. Так и должно быть.
Продолжая установку, увидите окно с приветствием. Несколько секунд потребуется для проверки, что все необходимое для работы домашнего сервера имеется. В конце текста будет подсказка : Для продолжения нажмите Enter . Нажмите.
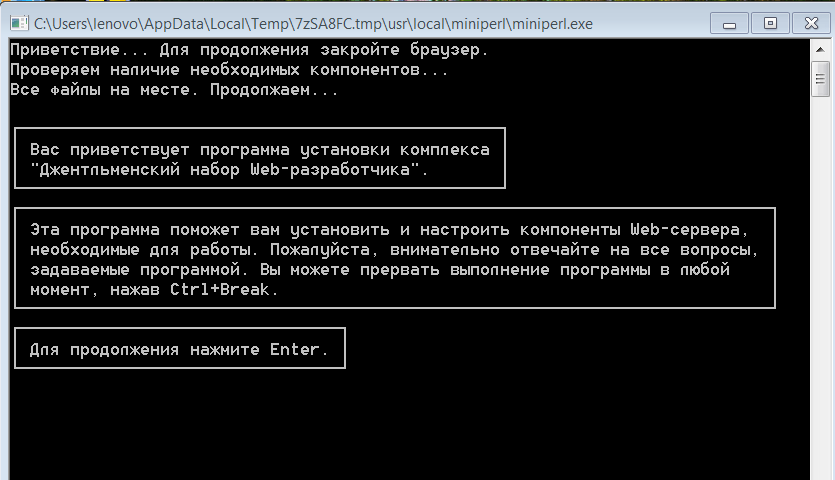
Будет предупреждение об изменении прав. Надо согласиться и нажать Enter .

Шаг №2
Теперь будьте внимательны, начинается процесс установки. Здесь нет ничего сложного – не спешите, тогда не ошибетесь. В следующем окне нужно указать Директорию, где будет располагаться Сервер. Можно оставить, как предложено : С WebServers , но я советую: сначала посмотреть количество места на дисках вашего компьютера.
Например, у меня диск D: имеет больше свободного места, поэтому устанавливаю Сервер на нем. Также можно упростить название папки, оставив только слово Servers . В результате там, где мигает указатель, пишу : D:Servers и нажимаю кнопку Enter . У вас может быть по-другому.

Шаг №3
Далее установщик попросит подтвердить Директорию. Нажимаем английскую букву « Y » от слова yes ( да). Опять жмем Enter и переходим к следующему окну.
![]()
Шаг №4
Соглашаемся с предложением установщика. Из текста все понятно. Поэтому просто жмем Enter.
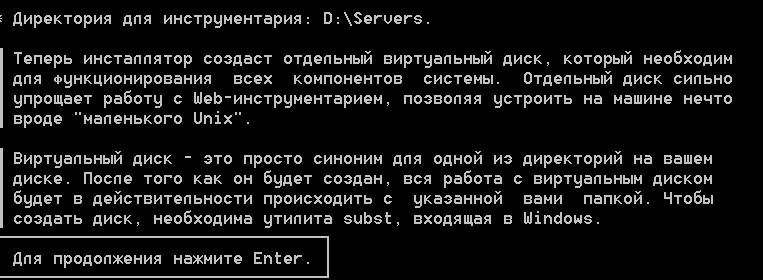
Теперь надо выбрать название виртуального диска. Это условное обозначение места, где будут храниться файлы Локального хостинга. В нашем случае – это часть диска D: (или тот, который выбрали вы). Установщик предлагает обозначить его буквой Z . Если у вас таких дисков нет, оставляйте это название (или обозначьте любой другой буквой). Пишу Z , нажимаю Enter .

Шаг №5
Следующая запись не вызовет вопросов. Установщик дает подсказку : Для продолжения нажмите Enter . Это мы и делаем. Далее произойдет быстрый процесс копирования файлов.
Шаг №6
Выбираем режим загрузки. Советую выбрать первый, чтобы Сервер загружался вместе с ОС при включении ПК. Тем, кто не желает иметь в автозагрузке лишние элементы, могут выбрать второй вариант. Но предупреждаю : ни все системы смогут правильно работать в этом режиме. И так, пишу цифру 1 и нажимаю Enter .

Шаг №7
Переходим к завершающему этапу. Разрешаем или нет установку ярлыков на рабочем столе. Думаю, большинство с этим согласится. Нажимаем клавиши « Y» и Enter . На рабочем столе появится три ярлыка.
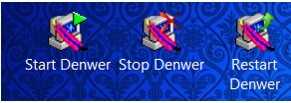
Откроется браузер, где уведомят, что Denwer успешно установлен . Прочтите инструкции на странице. Все, установка завершена! Перезагрузите компьютер. Проверьте, остались ли значки в трее (конверт со шляпой и перо). Если нет, то запустите кнопку « Start » и « Restart» , они должны появиться.
Для чего устанавливать денвер на компьютер
Возможно, у вас возникнет вопрос, нельзя ли сразу купить недорогой хостинг и начать работать в интернете, в онлайн режиме.
Из личного опыта я настоятельно рекомендую воспользоваться возможностью создания первого сайта на локальном хостинге, то есть в компьютере, при помощи специальной программы, которая имитирует реальный хостинг.
Это позволит вам понять принцип устройства и работы сайта. Более того, вы ничего из созданного на компьютере не потеряете, и в любой момент времени сможете перенести все данные на реальный хостинг при помощи импорта данных.
Программа, которую мы будем использовать для этих целей, называется Denver (или на русском — денвер). Слово «Денвер» происходит от сокращения Д.н.w.р или ДНВР и расшифровывается, как «джентльменский набор Web разработчика».
Давайте, наконец, перейдем к непосредственной установке Denver.
Что такое Денвер и зачем он нужен
Денвер – это программный комплекс, который является незаменимым набором инструментов, как для начинающего, так и для профессионального web-разработчика. Основное назначение данного комплекса — работа с web скриптами. Он выступает в роли локального сервера, на котором хранятся файлы разрабатываемого сайта.
Благодаря этой программе, разработчик может создавать и тестировать сайты в оболочке операционной системы «Windows», не выгружая его предварительно на хостинг.

Тестирование функций сервера Denwer на работоспособность
Для запуска локального сервера Denwer необходимо щелкнуть на рабочем столе по ярлыку «Start Denwer». На некоторое время откроется окно запуска Денвера, а затем в трэе появится иконка в виде черной шляпы с розовым перышком, информирующая об удачном запуске Денвера. После этого открываем браузер и в адресную строку вводим: localhost, — и нажимаем на клавишу «Enter».
Если все установлено хорошо, то Вас перенаправит на страницу с информацией: «Ура, заработало». Данная страница указывает, что Denwer удачно установлен. На самой странице будут находиться ссылки для тестирования работоспособности сервера.

Например, используя последнюю ссылку, можно проверить, как работает отправка электронных писем с сервера Денвер. Необходимо будет ввести внутрь поля «Текст» какую-нибудь запись и нажать на кнопку «Послать через mail». Незамедлительно увидите сообщение «sendmail OK», что указывает на работоспособность данной функции.
Помимо этого необходимо проверить дошло ли отправленное письмо, для этого открываем созданный виртуальный диск и открываем папки по следующему пути: Z:tmp!sendmail. Если письмо находится в данной папке, значит, все отлично.

Если в результате перехода по ссылкам на странице тестирования будут открываться странички, содержащие различные сообщения, то значит, что данные элементы сервера Denwer функционируют нормально.
Установка Денвера. Настройка Денвера. Создание сайта на Денвере
- 05.03.2012
- Инструменты разработчика и редакторы, Полезные программы
- 9 комментариев
Открываем рубрику Полезные программы и ее раздел инструменты разработчика и редакторы. Первая публикация рубрики Бесплатные полезные программы будет посвящена Денверу. Денвер – это не одна программа, а целых несколько. Денвер – это готовая сборка на которой можно создавать сайты с использованием различных систем управления сайтами таких, как Drupal, Joomla, WordPress, поэтому данную запись я еще бы отнес к рубрике сервера и протоколы. Обычно, при помощи Drupal создаются сайты, интернет магазины, порталы, каталоги, форумы, даже социальные сети. При помощи Joomla можно создавать интернет магазины, сайты, есть компоненты Joomla для форумов и блогов. На WordPress обычно создаются блоги.
Конечно, не правильно говорить создание сайта на Денвере, правильнее сказать Денвер служит платформой для создания сайта, которая обеспечивает разработчика всеми необходимыми инструментами: HTTP сервер Apache для локального взаимодействия клиент-сервер, сервер баз данных MySQL для хранения контента сайта и прочего и PHP сервер для создания динамичных сайтов, а не просто набора HTML документов.
Чтобы выложить свой созданный сайт, а затем осуществить продвижение сайта с целью заработка на сайте необходимо отладить свой сайт на домашнем компьютере, для этого Денвер и предназначен. Установка Денвера дело нехитрое, но я поговорю о ней подробно, настроить Денвер тоже не так уж сложно. Да и настраивать Денвер после установки не требуется, иначе было бы проще установить и настроить Apache, MySQL и PHP сервер.
Где скачать Denwer. Начинаем создание сайта на Денвере.
Проект Дмитрия Котерова Денвер лучше всего скачивать с официального сайта Денвер http://www.denwer.ru/. На главной страницы сайта в глаза сразу бросается огромная оранжевая кнопка с надписью Скачать Денвер 3. Состав базового пакета: Apache 2 + SSL, PHP 5.3, MySQL 5.1, phpMyAdmin, многопроектность, работа с Flash-накопителем.»

Скачиваем Denwer, жмем по большой оранжевой кнопки.
Смело нажимаем на большую оранжевую кнопку, после того, как мы перешли по ссылке, нам предлагается заполнить простую форму:

Форма, которую надо заполнить для того что бы скачать Denwer
Вводим своё, ну, или не своё имя и фамилию, вводим настоящий свой e-mail, именно на него с письмом нам придет ссылка на скачивание Денвера, на котором мы и будем создавать сайты. Можно смело убрать галочку и отказаться от рассылки новостей проекта, можно даже оставить свой ценный совет для других пользователей желающих скачать Денвер. После того, как форма заполнена, жмем на кнопку «Получить ссылку на скачивание» и заходим в свой почтовый ящик, письмо со ссылкой уже ждет. Выглядит оно примерно так:

Письмо со ссылкой на скачивание Денвера
Жмем по ссылке и ждем несколько секунд пока Denwer скачивается.
Установка Денвера первый шаг к созданию динамических сайтов

Установка Денвер, жмем Enter что-бы продолжить

После того, как мы перешли по ссылке на скачивание Денвера, в папке с Вашими скачанными файлами, появится самораспаковывающийся архив Denwer3_Base_2010-11-07_a2.2.4_p5.3.1_m5.1.40_pma3.2.3.exe, запускаем его и начнется процесс установки Денвер. Первым делом появится диалоговое окно, в котором надо будет подтвердить свое желание начать установку Денвера. После того, как Вы подтвердили начало установки Денвера, запустится браузер для того, чтобы продолжить или отменить установку Денвера, его необходимо закрыть. Начнется диалоговый процесс установки Денвера для того, чтобы прервать установку Денвера, достаточно нажать комбинацию клавиш Ctrl+break, для продолжения жмем Enter. После того, как мы нажали Enter, установка Денвера продолжится. Далее нам надо будет указать директорию, куда будет устанавливаться Денвер, ну, конечно, если мы хотим его установить на жесткий диск, по умолчанию Денвер ставится на диск C в папку WebServers (c:WebServers), если Вас это устраивает, то нажимаете Enter и установка Денвера продолжится. Если вы хотите изменить путь, то пропишите его, я установил Denwer на диск D в папку Server (D:Server). Если Вы захотите установить Денвер на flash-накопитель, то просто укажите диск, но не указывайте папку, в которую будет распаковываться программа, умная программа в данной ситуации не будет привязываться к букве диска и её можно будет использовать на любом компьютере. После того, как Вы определитесь куда будете устанавливать Denwer, смело нажимайте Enter, если Вы изменили директорию, в которую хотите установить Денвер, данное действие нужно будет подтвердить повторно, нажимаем на клавиатуре «y», а затем подтверждаем Enter. Затем нас информируют о том, что программа создаст виртуальный диск, который по сути и есть директория, в которую устанавливается Denwer.
То есть, когда Вы начнете что-то делать на виртуальном диске все действия будут происходить в папке, которую Вы указали в предыдущем пункте. После того как Вы прочитали эту информацию, смело нажимайте Enter. Следующим пунктом нашей программы является выбор буквы для виртуального диска, по умолчанию denwer предлагает нам диск Z. Если по каким-то причинам Вас это не устраивает, можете поменять букву для виртуального диска, меня диск Z не устроил и я решил устанавливать Денвер на диск U. Затем программа нас информирует, что начнется процесс распаковывания файлов в директорию, которую мы указали раньше, в моём случае это D:Server. Если Вы все-таки решили не устанавливать Denwer, жмите ctrl+break, а если решили продолжить установку, то нажимайте Enter. После того, как файлы распакуются, нас информируют о том, что у Denwera имеется два режима работы и каждый режим подробно описан. Разработчики рекомендуют нам первый режим работы, меня он устраивает поэтому я просто нажимаю Enter и продолжаю установку Денвера, те, кому больше по душе второй режим работы нажимают цифру «2» на клавиатуре и подтверждают её Enter’ом. Затем нас спрашивают «Создать ли ярлыке на рабочем столе?», если мы хотим создать ярлыки жмем «y» и подтверждаем свое намерение путем нажатия клавиши Enter, если ярлыки нам не нужны жмем «n» и так же подтверждаем наше действие. После всех этих движений у Вас на рабочем столе появится три ярлыка(естественно если Вы указали, что хотите создать ярлыки) управления Денвером. Ярлык Start — для запуска Denwer. Stop — для остановки. Restart — для перезагрузки. А так же автоматически откроется браузер с информацией о том, что Вам необходимо убедиться, что всё установлено правильно. Там все подробно расписано, так же обязательно проверьте настройки Skype, как рекомендует разработчик. После того, как Вы запустите Денвер, снизу должны появиться две иконки первая — джентельмен в шляпе это непосредственно денвер, вторая — сиреневое перо — это HTTP-сервер Apache.
Настройка Денвера. Перед созданием сайтов тестируем Денвер.
Собственно после установки Денвера настраивать Денвер уже не требуется можно начать создавать сайты на Денвере, но прежде чем создавать сайты нужно Денвер протестировать. «Тестируем Денвер» конечно звучит очень громко, мы просто вкратце рассмотрим, что у нас получилось и проверим правильно ли мы все сделали, правильные ли настройки Денвера и можем ли мы приступить к созданию сайтов на Денвере. Ну а теперь собственно убедимся, что мы установили все правильно. Открываем браузер и пишем localhost в адресную строку. Если у открывшейся странички заголовок «Ура, заработало!» — значит Вы всё сделали правильно. В состав Denwera не включена документация к компонентам, но вы легко можете найти эту документацию на сайте разработчиков. Или воспользоваться формой поиска предложенной в программе. Чтобы настроить Денвер под себя, а затем создавать сайты на Денвере. Просто вводите в интересующее вас поле запрос и программа Вас автоматически направит на сайт разработчика и даже дальше — к документации продукта. У Денвера есть еще одна интересная «фишка» — это расширенный поиск по файлам находящимся на сервере. В принципе, очень простая форма, в верхнее поле вводим запрос, так же можем указать путь для поиска, логику поиска, можно указать регистр символов, а так же режим, разработчики постарались и снабдили каждую графу подсказкой, чтобы увидеть подсказку, кликните правой мышкой по синему вопросу. Очень удобно не так ли? После установки Денвера Вы можете немного протестировать Denwer и настроить Денвер.
Настройка Денвера, второй шаг к созданию сайта на Денвере. Проверка работы защищенного протоколы SSL

Разработчики предлагают нам для начала проверить SSL, переходим по ссылке, появляется окно с предупреждением, жмем продолжить, после чего скрипт ssl.php нам выдает, что текущий порт сервера у нас 443 и SSL сейчас активен.
Настройка Денвера, второй шаг к созданию сайта на Денвере. Проверка SSI и «не-Интернет» доменов второго уровня в Denwer
Далее можно проверить «не-Интернет» домены второго уровня, а так же SSI, переходим по ссылке положительным ответом будет страница со следующим содержанием:

Настройка Денвера, второй шаг к созданию сайта на Денвере. Проверка интернет доменов второго и третьего уровня в Денвер
Теперь можно проверить интернет домены второго уровня и третьего уровня. Если все установлено и настроено правильно, то у вас откроются HTML-документы, в которых будет указан полный путь к этим же документам. Ну примерно так:

Настройка Денвера, второй шаг к созданию сайта на Денвере. Error PHP на Denwer
Следующая проверка — PHP Notice на Денвер. Все дело в том, что контроль ошибок PHP сервера в Denwere настроен на максимально чувствительный уровень, эти самые Notice даже не ошибки, а так сказать замечания, я бы рекомендовал отключить уровень Notice и включать его только тогда, когда Вы будете тестировать и налаживать свои PHP-скрипты. Положительным ответом Denwera будет страница, на которой возникнет ошибка Notice, с указанием абсолютного пути к файлу и номера строки, которую не может обработать PHP-интерпретатор. Выглядеть это будет следующим образом:

Настройка Денвера, второй шаг к созданию сайта на Денвере. Конфигурация PHP-сервера на Denwer
Следующим пунктом нашей программы является проверка конфигураций PHP-сервера, более подробно о конфигурации PHP-сервера, а так же сервера баз данных MySQL и HTTP-сервера Apache, я постараюсь подробно рассказать в дальнейшем. Сейчас же скажу, что информацию о PHP сервере можно получить вызвав всего одну функцию, которая так и называется phpinfo (). То есть, нам надо открыть текстовый редактор(я использую бесплатный редактор с подсветкой синтаксиса Notepad++), написать всего лишь одну строчку кода:
Это очередная статья из рубрики Инструменты вебмастера, в которой я хочу поговорить о работе с сайтом на бесплатной сборке под названием Denwer, которую можно свободно скачать с ресурса разработчика. Сначала расскажу о том, что же такое локальный сервер и зачем нам с ним работать. Попросту говоря, его вы можете установить и сконфигурировать у себя на компьютере, получив бесплатный аналог хостинга (читайте о том, что такое хостинг и домены здесь).

Для работы на любом движке сайта вам, в этом случае, не придется покупать хостинг и даже не обязательно иметь доступ в интернет. Возможности, которые предоставляет вам Денвер, практически ничем не отличаются от возможностей удаленного хоста, да и состоять он будет из тех же самых компонентов и иметь те же возможности. Он уже содержит в себе базы данных MySQL, которой можно будет управлять через PhpMyAdmin читайте подробнее об этом скрипте), сервер Apache (читайте что такое server), имеет поддержку PHP и многое другое.












