
Если вы решили подключить USB флешку с фильмами, фото или собственными видео к ТВ, вы можете столкнуться с тем, что телевизор не видит флешку, хотя на компьютере она видна и исправно читается. Чаще всего это бывает с флешками 64 Гб, 128 Гб и больше, но не обязательно. Причем внешние жесткие диски куда большего объема обычно исправно читаются.
В этой инструкции подробно о том, почему ТВ не видит флешку по USB и как это можно исправить, а также некоторая дополнительная информация, например о том, как быть, если накопитель определяется, но фильмы на нем не показываются. Внимание: если на вашем телевизоре есть USB разъем, подписанный как Service, Service Only и аналогичным образом, он не подходит для подключения флешки с вашими данными, а предназначен для сервисных целей. Также может быть интересно: Как подключить телевизор к компьютеру или ноутбуку.
- Почему телевизор не видит флешку и как это исправить
- Неподдерживаемая файловая система или разделы на флешке
- Объем флешки больше определенного
- Использование хабов, удлинителей, большого количества USB устройств
- Другие причины проблемы
- Дополнительная информация о подключении USB накопителей к ТВ
Почему телевизор не видит флешку и как это исправить
Среди основных причин, по которым ТВ может не видеть подключенную USB флешку:
- Неподдерживаемая файловая система
- Несколько разделов на флешке
- Объем накопителя больше поддерживаемого, особенно на старых телевизорах
- Использование кабелей-удлинителей и USB-хабов для подключения флешки к телевизору
- К телевизору подключено несколько USB устройств
- Большое количество файлов и папок со сложной структурой на накопителе
- Флешка определяется не как съемный накопитель, а как локальный диск
- Флешка неисправна
Возможно, уже описания основных причин того, почему может быть не видна флешка на телевизоре окажется достаточным, но на всякий случай по каждому пункту отдельно.
Неподдерживаемая файловая система или несколько разделов на флешке
Современные телевизоры обычно поддерживают чтение со всех распространенных файловых система — FAT32, ExFAT и NTFS (последняя обычно не поддерживается для записи). Однако, некоторые старые модели, а возможно и отдельные марки современных ТВ не работают с NTFS.
Дополнительно, бывает так, особенно если флешка больше определенного объема (например, 64 Гб или ранее использовалась для создания загрузочного накопителя), что на флешке более одного раздела, причем вы можете этого не видеть, из-за того, что второй раздел очень малый и не отображается на компьютере. В такой ситуации ТВ может не прочитать эту флешку.
Общая инструкция здесь — удалить все разделы с флешки и отформатировать её в FAT32 или ExFAT на компьютере (внимание: все текущие данные с нее будут удалены), а уже потом подключить к телевизору и проверить, работает ли она теперь. Шаги выглядят следующим образом:
- Подключите флешку к компьютеру и запустите командную строку от имени администратора. В командной строке по порядку введите следующие команды.
- diskpart
- list disk (команда выдаст список дисков, вам нужно посмотреть номер того диска, который соответствует вашей флешке. Будьте очень внимательны, чтобы не перепутать).
- select disk N (здесь вместо N укажите номер флешки из предыдущей команды).
- clean (очистка флешки от всех данных)
- format fs=FAT32 quick (форматирование в файловую систему FAT32 как наиболее поддерживаемую. Можно попробовать и ExFAT, если вас не устраивает ограничение в 4 Гб на размер одного файла, но некоторые телевизоры, например не самые новые Samsung, не поддерживают эту файловую систему. Большинство новых ТВ поддерживают и NTFS как минимум для чтения).
- exit
После этого закройте командную строку, скопируйте на флешку какие-либо файлы видео (причем лучше использовать наиболее распространенные форматы mp4 с кодеком H.264) и фото, подключите накопитель к телевизору и проверьте, виден ли он теперь.
Объем флешки больше поддерживаемого телевизором
Некоторые телевизоры имеют ограничения на размер подключаемых USB накопителей. Более того, странным образом, эти ограничения отличаются в зависимости от типа накопителя, например, если открыть страницу официальной поддержки телевизоров LG, то там обнаружится следующая информация:
- Поддерживаемый размер внешних USB дисков — 1 Тб.
- Поддерживаемый размер USB флешки — 32 Гб.
Странно, но и у других телевизоров иногда наблюдается такая же картина. Причем для некоторых марок, таких как Samsung, Sony или Philips на официальном сайте удается найти лишь верхнюю границу применительно к USB HDD и ничего о флешках, хотя по опыту на некоторых из них флешки больших объемов перестают определяться. Если вы не уверены, на всякий случай ознакомьтесь с инструкцией (в идеале — бумажной, которая была в комплекте с ТВ) конкретно к вашей модели телевизора, возможно, там найдется необходимая информация.
Использование хабов, удлинителей, подключено несколько устройств, стандарты USB
Если к вашему телевизору подключено несколько устройств по USB или для подключения флешки вы используете какой-то кабель-удлинитель или USB-хаб, попробуйте отключить всё это и после этого подключить только флешку и ничего больше к разъему USB на самом телевизоре.

Если в выбранном разъеме флешка всё так же не видна, попробуйте другой разъем на ТВ (при условии, что их несколько). А в случае, если на телевизоре присутствуют разъемы USB 3.0 (обычно, синего цвета) и USB 2.0, проверьте работу накопителя и в тех и в других. Также, по возможности, убедитесь, что телевизор определяет другие флешки (чтобы понять, с какой стороны проблема).
Другие причины проблемы с подключением флешки к ТВ
Среди других причин, по которым ТВ не видит флешку (или её содержимое) и методов решения проблемы можно выделить следующие:
- Сложная структура папок, большое количество файлов (у LG заявленное ограничение — 1000, у Samsung — 4000), для некоторых телевизоров — русские буквы в именах файлов и папок (чаще всего касается телевизоров, не сертифицированных для использования в РФ).
- Некоторые телевизоры (например, некоторые не новые Samsung) поддерживают только флешки, которые определяются как «Съемный накопитель» (USB Mass Storage Class). Проверить флешку можно на компьютере: если она видна в проводнике как съемный накопитель — всё в порядке. Если как жесткий диск — это может быть причиной проблемы.
- Недостаток питания по USB от телевизора, но это обычно происходит при подключении внешних жестких дисков, а не флешек.
- Неисправность разъема USB на телевизоре (тогда он не будет видеть и другие флешки).
- Неисправность самого накопителя, в этом случае работать с ним не получится и на других устройствах, например, на компьютере.
И еще один момент: иногда в случае подобных проблем помогает перезагрузка (да, именно так) телевизора — отключите флешку, выключите ТВ, выключите его из розетки на несколько минут, снова включите, подключите USB накопитель.
Дополнительная информация о подключении USB флешки к телевизору
Помимо всего прочего, следует учитывать, что телевизор может видеть флешку, но не показывать её содержимое, если оно не поддерживается. Чаще всего это касается файлов видео с неподдерживаемыми кодеками (независимо от их расширения файлов). Если вы не уверены, в этом ли дело, можно скопировать в корень флешки несколько фотографий JPG — почти любой телевизор умеет их открывать, а затем проверить её работу на ТВ.
Также учитывайте, что существуют файлы mp3 и видео, контент которых защищен от копирования: некоторые телевизоры не смогут их проигрывать или даже не отобразят в списке доступных.
А вдруг и это будет интересно:
- Windows 10
- Android
- Загрузочная флешка
- Лечение вирусов
- Восстановление данных
- Установка с флешки
- Настройка роутера
- Всё про Windows
- В контакте
- Одноклассники
Почему бы не подписаться?
Рассылка новых, иногда интересных и полезных, материалов сайта remontka.pro. Никакой рекламы и бесплатная компьютерная помощь подписчикам от автора. Другие способы подписки (ВК, Одноклассники, Телеграм, Facebook, Twitter, Youtube, Яндекс.Дзен)
01.03.2020 в 13:04
Здравствуйте,разъясните как установить на пк риалтек. B450M DS3H -Gigabite 1650 super.
02.03.2020 в 09:31
Здравствуйте.
Скачать и установить драйвер с официального сайта gigabyte.ru/products/page/mb/b450m_ds3hrev_10
09.03.2020 в 19:16
для моего LG есть ограничение в названии файлов не больше 70 символов
статья полезная, хотя мне проще форматировать флешку просто через проводник
14.09.2020 в 17:30
Не форматирует по инструкции командной строкой. Жалуется что не выбран том. 10-ка
04.10.2020 в 13:46
Спасибо. Видимо на флешке был скрытый раздел (записывал на неё как-то установщик Windows), который не было видно и обычное форматирование через контекстное меню флешки не помогало, отформатировал через командную строку (после команды clean отформатировать через командную строку не получилось, выдавало ошибку, что том не выбран, пришлось через Управление дисками создать раздел и отформатировать уже там) и телевизор её сразу увидел.
Телевизор не видит флешку USB — почему и что делать?

Если вы решили подключить USB флешку с фильмами, фото или собственными видео к ТВ, вы можете столкнуться с тем, что телевизор не видит флешку, хотя на компьютере она видна и исправно читается. Чаще всего это бывает с флешками 64 Гб, 128 Гб и больше, но не обязательно. Причем внешние жесткие диски куда большего объема обычно исправно читаются.
В этой инструкции подробно о том, почему ТВ не видит флешку по USB и как это можно исправить, а также некоторая дополнительная информация, например о том, как быть, если накопитель определяется, но фильмы на нем не показываются. Внимание: если на вашем телевизоре есть USB разъем, подписанный как Service, Service Only и аналогичным образом, он не подходит для подключения флешки с вашими данными, а предназначен для сервисных целей. Также может быть интересно: Как подключить телевизор к компьютеру или ноутбуку.
- Почему телевизор не видит флешку и как это исправить
- Неподдерживаемая файловая система или разделы на флешке
- Объем флешки больше определенного
- Использование хабов, удлинителей, большого количества USB устройств
- Другие причины проблемы
- Дополнительная информация о подключении USB накопителей к ТВ
Почему телевизор не видит флешку и как это исправить
Среди основных причин, по которым ТВ может не видеть подключенную USB флешку:
- Неподдерживаемая файловая система
- Несколько разделов на флешке
- Объем накопителя больше поддерживаемого, особенно на старых телевизорах
- Использование кабелей-удлинителей и USB-хабов для подключения флешки к телевизору
- К телевизору подключено несколько USB устройств
- Большое количество файлов и папок со сложной структурой на накопителе
- Флешка определяется не как съемный накопитель, а как локальный диск
- Флешка неисправна
Возможно, уже описания основных причин того, почему может быть не видна флешка на телевизоре окажется достаточным, но на всякий случай по каждому пункту отдельно.
Неподдерживаемая файловая система или несколько разделов на флешке
Современные телевизоры обычно поддерживают чтение со всех распространенных файловых система — FAT32, ExFAT и NTFS (последняя обычно не поддерживается для записи). Однако, некоторые старые модели, а возможно и отдельные марки современных ТВ не работают с NTFS.
Дополнительно, бывает так, особенно если флешка больше определенного объема (например, 64 Гб или ранее использовалась для создания загрузочного накопителя), что на флешке более одного раздела, причем вы можете этого не видеть, из-за того, что второй раздел очень малый и не отображается на компьютере. В такой ситуации ТВ может не прочитать эту флешку.
Общая инструкция здесь — удалить все разделы с флешки и отформатировать её в FAT32 или ExFAT на компьютере (внимание: все текущие данные с нее будут удалены), а уже потом подключить к телевизору и проверить, работает ли она теперь. Шаги выглядят следующим образом:
- Подключите флешку к компьютеру и запустите командную строку от имени администратора. В командной строке по порядку введите следующие команды.
- diskpart
- list disk (команда выдаст список дисков, вам нужно посмотреть номер того диска, который соответствует вашей флешке. Будьте очень внимательны, чтобы не перепутать).
- select disk N (здесь вместо N укажите номер флешки из предыдущей команды).
- clean (очистка флешки от всех данных)
- format fs=FAT32 quick (форматирование в файловую систему FAT32 как наиболее поддерживаемую. Можно попробовать и ExFAT, если вас не устраивает ограничение в 4 Гб на размер одного файла, но некоторые телевизоры, например не самые новые Samsung, не поддерживают эту файловую систему. Большинство новых ТВ поддерживают и NTFS как минимум для чтения).
- exit
После этого закройте командную строку, скопируйте на флешку какие-либо файлы видео (причем лучше использовать наиболее распространенные форматы mp4 с кодеком H.264) и фото, подключите накопитель к телевизору и проверьте, виден ли он теперь.
Объем флешки больше поддерживаемого телевизором
Некоторые телевизоры имеют ограничения на размер подключаемых USB накопителей. Более того, странным образом, эти ограничения отличаются в зависимости от типа накопителя, например, если открыть страницу официальной поддержки телевизоров LG, то там обнаружится следующая информация:
- Поддерживаемый размер внешних USB дисков — 1 Тб.
- Поддерживаемый размер USB флешки — 32 Гб.
Странно, но и у других телевизоров иногда наблюдается такая же картина. Причем для некоторых марок, таких как Samsung, Sony или Philips на официальном сайте удается найти лишь верхнюю границу применительно к USB HDD и ничего о флешках, хотя по опыту на некоторых из них флешки больших объемов перестают определяться. Если вы не уверены, на всякий случай ознакомьтесь с инструкцией (в идеале — бумажной, которая была в комплекте с ТВ) конкретно к вашей модели телевизора, возможно, там найдется необходимая информация.
Использование хабов, удлинителей, подключено несколько устройств, стандарты USB
Если к вашему телевизору подключено несколько устройств по USB или для подключения флешки вы используете какой-то кабель-удлинитель или USB-хаб, попробуйте отключить всё это и после этого подключить только флешку и ничего больше к разъему USB на самом телевизоре.

Если в выбранном разъеме флешка всё так же не видна, попробуйте другой разъем на ТВ (при условии, что их несколько). А в случае, если на телевизоре присутствуют разъемы USB 3.0 (обычно, синего цвета) и USB 2.0, проверьте работу накопителя и в тех и в других. Также, по возможности, убедитесь, что телевизор определяет другие флешки (чтобы понять, с какой стороны проблема).
Другие причины проблемы с подключением флешки к ТВ
Среди других причин, по которым ТВ не видит флешку (или её содержимое) и методов решения проблемы можно выделить следующие:
- Сложная структура папок, большое количество файлов (у LG заявленное ограничение — 1000, у Samsung — 4000), для некоторых телевизоров — русские буквы в именах файлов и папок (чаще всего касается телевизоров, не сертифицированных для использования в РФ).
- Некоторые телевизоры (например, некоторые не новые Samsung) поддерживают только флешки, которые определяются как «Съемный накопитель» (USB Mass Storage Class). Проверить флешку можно на компьютере: если она видна в проводнике как съемный накопитель — всё в порядке. Если как жесткий диск — это может быть причиной проблемы.
- Недостаток питания по USB от телевизора, но это обычно происходит при подключении внешних жестких дисков, а не флешек.
- Неисправность разъема USB на телевизоре (тогда он не будет видеть и другие флешки).
- Неисправность самого накопителя, в этом случае работать с ним не получится и на других устройствах, например, на компьютере.
И еще один момент: иногда в случае подобных проблем помогает перезагрузка (да, именно так) телевизора — отключите флешку, выключите ТВ, выключите его из розетки на несколько минут, снова включите, подключите USB накопитель.
Дополнительная информация о подключении USB флешки к телевизору
Помимо всего прочего, следует учитывать, что телевизор может видеть флешку, но не показывать её содержимое, если оно не поддерживается. Чаще всего это касается файлов видео с неподдерживаемыми кодеками (независимо от их расширения файлов). Если вы не уверены, в этом ли дело, можно скопировать в корень флешки несколько фотографий JPG — почти любой телевизор умеет их открывать, а затем проверить её работу на ТВ.
Также учитывайте, что существуют файлы mp3 и видео, контент которых защищен от копирования: некоторые телевизоры не смогут их проигрывать или даже не отобразят в списке доступных.
А вдруг и это будет интересно:
- Windows 10
- Android
- Загрузочная флешка
- Лечение вирусов
- Восстановление данных
- Установка с флешки
- Настройка роутера
- Всё про Windows
- В контакте
- Одноклассники
Почему бы не подписаться?
Рассылка новых, иногда интересных и полезных, материалов сайта remontka.pro. Никакой рекламы и бесплатная компьютерная помощь подписчикам от автора. Другие способы подписки (ВК, Одноклассники, Телеграм, Facebook, Twitter, Youtube, Яндекс.Дзен)
01.03.2020 в 13:04
Здравствуйте,разъясните как установить на пк риалтек. B450M DS3H -Gigabite 1650 super.
02.03.2020 в 09:31
Здравствуйте.
Скачать и установить драйвер с официального сайта gigabyte.ru/products/page/mb/b450m_ds3hrev_10
09.03.2020 в 19:16
для моего LG есть ограничение в названии файлов не больше 70 символов
статья полезная, хотя мне проще форматировать флешку просто через проводник
14.09.2020 в 17:30
Не форматирует по инструкции командной строкой. Жалуется что не выбран том. 10-ка
04.10.2020 в 13:46
Спасибо. Видимо на флешке был скрытый раздел (записывал на неё как-то установщик Windows), который не было видно и обычное форматирование через контекстное меню флешки не помогало, отформатировал через командную строку (после команды clean отформатировать через командную строку не получилось, выдавало ошибку, что том не выбран, пришлось через Управление дисками создать раздел и отформатировать уже там) и телевизор её сразу увидел.
Как восстановить флешку, которая не определяется Windows 7, 8 или 10
Читайте, что делать если Windows не отображает подсоединённое устройство. Как вернуть работоспособность такому устройству, если причина в нём. Флешка или любой другой USB привод, должны автоматически определяться компьютером и отображаться в проводнике и папке «Этот компьютер» после подключения к USB порту.

Диагностика проблемы
Первое, что необходимо сделать, если подключенный USB диск не отображается в файловом менеджере Windows, необходимо проверить инструмент Управление дисками.
Для того, чтобы открыть Управление дисками в Windows 8/10, кликните правой кнопкой мыши на меню Пуск и выберите «Управление дисками». В Windows 7, нажмите комбинацию клавиш Windows + R чтобы открыть диалоговое окно «Выполнить» и введите в нём команду diskmgmt.msc.

Проверьте список дисков в окне Управление дисками и найдите USB диск, который не определяется. Он должен отображаться здесь, даже в случае его отсутствия в папке «Этот компьютер», и совпадать по размеру. Иногда он определяется как «Съёмное устройство», но не всегда.

Если вы не видите ваш диск или флешку даже в Управлении дисками, то попробуйте сделать следующее:
- Включите диск, если есть такая функция. Некоторые внешние жесткие диски имеют отдельный кабель питания или включаются с помощью отдельной, предназначенной для этого клавиши.
- Подключите устройство к другому USB порту. Отключите флешку от данного USB порта и подключите к другому. Возможно один из USB портов вашего компьютера вышел из строя.
- Подключите устройство к компьютеру без USB-хаба. Если флешка подключена к компьютеру через удлинитель или USB-хаб, попробуйте отключить её от него и подключить к компьютеру напрямую. Возможно причина именно в хабе.
- Попробуйте другой компьютер. Подключите флешку к USB порту другого компьютера, и посмотрите определяется ли она им. Если устройство также не определяется другим компьютером, то скорее всего проблема именно в нём.
Решение проблемы
Если описанные выше варианты проблем не касаются вашего случая, то вашу проблему скорее всего получиться решить одним из описанных ниже способов. В зависимости от того, что вы обнаружили в Управлении дисками, существуют варианты решений возникшей проблемы с определением внешнего носителя информации.

Если Windows предлагает отформатировать диск после подключения
Если Windows видит диск, но не может его прочитать, то это значит, что на нём файловая система которую он не поддерживает. В таком случае операционная система предложит отформатировать диск перед его использованием. Но не спешите это делать! Это уничтожит все ваши данные.

Если другие компьютеры видят флешку, а ваш нет
В случае, если другие компьютеры определяю ваш USB диск, а ваш нет, то скорее всего имеет место проблема с драйверами устройства.
Чтобы проверить это, откройте диспетчер устройств и найдите пункты Дисковые устройства и Контроллеры USB. Посмотрите, нет ли в данных разделах устройств, обозначенных желтым восклицательным знаком. Если такое устройство есть, кликните на нём правой кнопкой мыши и выберите Свойства. В свойствах будет указана информация об ошибке и состоянии драйверов.

Чтобы исправить проблему с драйвером, кликните правой кнопкой мыши на устройстве, выберите Свойства / Драйвер / Обновить.

Еcли диск виден в Управлении дисками
Если диск виден в Управлении дисками, но он не имеет буквы, то именно по этой причине он может не отображаться в проводнике Windows. Чтобы система его начала отображать в проводнике, такому диску необходимо назначить букву.
Для этого, кликните правой кнопкой мыши на нём и выберите «Изменить букву диска или путь к диску». Если в всплывающем меню нет такого пункта, то это может быть по причине отсутствия или неподдерживаемого типа файловой системы носителя информации.

В открывшемся меню вы увидите, что диску не назначена буква – назначьте её. Для этого выберите Добавить / Назначить букву диска / Ok.

Если диск виден в Управлении дисками, но он не распределён
Если диск виден в Управлении дисками, но он Не распределён, это значит, что он не отформатирован. Для того, чтобы такой диск стал работоспособным, кликните на нём правой кнопкой мыши и выберите «Создать простой том».
Выберите максимальный предлагаемый размер раздела и назначьте предлагаемую системой букву диска. После этого диск будет нормально определятся системой и готов к использованию.

Если диск виден в Управлении дисками, но его нельзя отформатировать
Если по какой-то причине диск не получается отформатировать, то для возврата его работоспособности, его можно полностью очистить, после чего заново создать раздел.
Примечание. В результате такой манипуляции все данный с диска (а также флешки или карты памяти) будут безвозвратно удалены. Поэтому заранее побеспокойтесь об их сохранности – просканируйте диск или флешку с помощью Hetman Partition Recovery, и сохраните ваши данные в удобное место.
Чтобы очистить диск откройте Командную строку от имени администратора и очистите его с помощью команды diskpart – «clean».


Автор: Vladimir Mareev, Технический писатель
Владимир Мареев — автор и переводчик технических текстов в компании Hetman Software. Имеет тринадцатилетний опыт в области разработки программного обеспечения для восстановления данных, который помогает ему создавать понятные статьи для блога компании. Спектр публикаций довольно широк и не ограничивается только лишь темой программирования. Статьи включают также разнообразные обзоры новинок рынка компьютерных устройств, популярных операционных систем, руководства по использованию распространенных и специфических программ, примеры решений возникающих системных или аппаратных проблем и многие другие виды публикаций. Подробнее
Компьютер не видит флешку — восстановление данных
Карты памяти и USB-флешки — одни из основных источников для сохранения файлов и документов, используемых в наше время. Нередко случается так, что доступ к информации пропадает по различным причинам. В таком случае не стоит проводить никаких самостоятельных действий, поэтому рекомендуем вам обратиться в наш сервисный центр для того, чтобы гарантированно восстановить утерянную информацию с чипа(ов) памяти запоминающего устройства. Когда флешка не определяется компьютером с большой долей уверенности можно сказать , что виноват неисправный контроллер. Напрямую с чипа памяти не восстановить данные так как контроллер вводит преобразования и в дальнейшей работе с чипами памяти нужно имитировать работу контроллера.
Пользователи ПК нередко в своей повседневной деятельности сталкиваются с различными проблемами взаимодействия флешек и компьютера, одними из наиболее частых проблем в этом направлении являются случаи, когда ПК не видит флешку, в таком случае может потребоваться профессиональное восстановление данных. Чтобы разобраться в причинах происходящего, важно понять суть проблемы.
- — Служба поддержки по телефону СПБ 8 (812) 408-59-26
- — Служба поддержки по телефону РФ 8 (800) 707-13-90
- — Оплата результа онлайн , по счету , безналом , наличными
- — Написать через мессенджер WhatsApp Viber Telegram
- — Отправив электронное письмо по адресу help@rilab.ru
Несколько советов тем, кто столкнулся с подобной проблемой. Для начала убедитесь в том, что флешка, с которой вы пытаетесь загрузить данные, является рабочей в физическом плане. Для проверки достаточно подключить её к любому другому компьютеру. Если выбранный для тестирования ПК также не распознаёт флешку и не видит её содержимого, то нужно прогнать накопитель через антивирусную программу, чтобы понять, есть ли возможность восстановления работоспособности устройства на программном уровне.Обязательно проверьте разъём, через который подключаете флешку — возможно, что он загрязнён или деформирован. В случае, если вы используете проводной удлинитель, попробуйте подключить накопитель напрямую — вероятно, что дело именно в том, что повреждён кабель переходника.
| Восстановить данные. Флешка не определяется компьютером (Пластиковый или прорезиненный корпус) | Цена, руб. |
|---|---|
| От | |
| Диагностика | бесплатно |
| Доставка курьером | от 300 |
| Доставка СДЭК по РФ | от 500 |
| Флешка 8GB (неисправен контроллер) | от 4.500 |
| Флешка 16GB (неисправен контроллер) | от 6.500 |
| Флешка 32GB (неисправен контроллер) | от 8.000 |
| Флешка 64GB (неисправен контроллер) | от 10.000 |
| Флешка 128GB (неисправен контроллер) | от 18.500 |
| Флешка 512GB (неисправен контроллер) | от 21.500 |
| Восстановить данные. Флешка не определяется компьютером (Металлический корпус) | Цена, руб. |
|---|---|
| От | |
| Диагностика | Бесплатно |
| Доставка курьером | от 300 |
| Доставка СДЭК по РФ | от 500 |
| Флешка 8GB (неисправен контроллер) | от 8.500 |
| Флешка 16GB (неисправен контроллер) | от 8.500 |
| Флешка 32GB (неисправен контроллер) | от 10.000 |
| Флешка 64GB (неисправен контроллер) | от 12.000 |
| Флешка 128GB (неисправен контроллер) | от 20.000 |
| Флешка 512GB (неисправен контроллер) | от 25.000 |
В том случае, если флешка точно исправна — проверьте работоспособность самого разъёма. Для проверки достаточно на пару минут подключить к нему заведомо исправное периферийное устройство — мышку, клавиатуру, кабель для зарядки смартфона. Если он не работает, то причин также может быть несколько — от попадания внутрь грязи и пыли до отключения разъёма в настройках BIOS.
Нередко проблема может заключаться в конфликте версий программного обеспечения, драйверов оборудования или версии флешки и разъёма. К примеру, драйвера установленного на компьютере десятилетнего возраста разъёма могут просто не видеть флешку объёмом на 128 Гб, так как во время создания ПК просто не существовало подобных портативных средств хранения данных. Проблема такого плана неприятна, но не критична. Лечится либо обновлением драйверов ПК до последних версий, либо использованием для записи другой флешки.Заменить или переустановить повреждённые драйверы можно в меню «Диспетчер устройств» → вложение «Контроллеры USB».
Иногда флешка не распознаётся по причине конфликта между различными версиями файловых систем. Для того, чтобы понять, в этом ли заключается причина, по которой ПК не видит флешку с файлами, нужно уточнить тип файловой системы на вашем ПК. Проверить это можно через специальную вкладку «Свойства» в меню «Мой компьютер». Для работы в случае несоответствия файловых систем нужно будет отформатировать флешку именно на вашем ПК, предварительно сохранив с неё всю информацию на ПК.
Основные плюсы от обращения именно к нам
Оперативная и качественная помощь по разумной цене. Мы не накручиваем лишних сумм и наценок, работаем на качество и радуемся каждому удачному результату и реальной помощи клиентам.
Фиксированная стоимость услуги, не зависящая от множества факторов. При обращении в наш сервисный центр вы оплатите полученную помощь по чёткому прайсу без дополнительных сборов и накруток.
Бесплатная (в случае выбора именно нашего сервисного центра для проведения работ) профессиональная диагностика, позволяющая чётко определить причину непринятия флешки вашим ПК или ноутбуком. Весомым преимуществом диагностики является значительное сокращение времени ремонта по причине постановки конкретной задачи перед мастером после определения причины поломки.
Высокая степень профессионального мастерства. Уверены в том, что наши специалисты возьмутся даже за самую серьёзную поломку и с честью пройдут это испытание.
BIOS не видит загрузочную флешку в Boot Menu
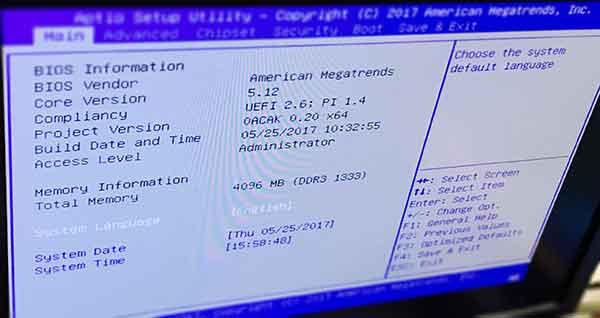
Рассказываем, что делать, если BIOS не видит загрузочную флешку для установки Windows.
Для переустановки или программного ремонта Windows нужен внешний носитель с операционной системой. Его можно подключить к компьютеру на этапе загрузки и использовать для решения проблем с системными файлами или повторной установки ОС.
Раньше для этого использовали диски, сейчас — флешки. Проблема в том, что ноутбук не всегда может опознать USB-накопитель на этапе запуска. Естественно, из-за этого пользователи не могут переустановить Windows.
Обычно проблемы возникают в двух случаях:
- либо человек неправильно записал установочные файлы на флешку,
- либо неправильно настроил BIOS.
Разберемся с обоими сценариями.
Создаем загрузочную флешку с Windows
Для создания полноценной загрузочной флешки нужны специальные приложения. Просто закинуть образ с Windows на USB-накопитель недостаточно. Весь процесс выглядит примерно так:
- Заходим на официальный сайт Microsoft, выбираем там вариант Windows, который нам нужен, указываем язык и кликаем по кнопке «Скачать».
Сейчас Microsoft предлагает загрузить только Windows 10. Если вам нужна более ранняя версия, придется искать ее в других источниках. Но мы рекомендуем использовать только лицензионное и самое «свежее» ПО. Сама нижеизложенная инструкция подходит и для более старых версий Windows.
- Затем скачиваем приложение Rufus.
- Устанавливаем Rufus и запускаем его.
- Перед вами появится небольшое окно с рядом полей, которые надо заполнить:
- Устройство: здесь нужно выбрать флешку, из которой будем делать загрузочную. Естественно, она заранее должна быть вставлена в один из USB-портов.
- Метод загрузки: тут нажимаем на кнопку «ВЫБРАТЬ», ищем образ системы, скачанный с сайта Microsoft и дважды по нему кликаем.
- Схема раздела: обычно этот пункт менять не нужно. Разве что у вас какая-то старая ОС или специфичное оборудование.
- Целевая система: оставляем «BIOS или UEFI».
- Новая метка тома: прописываем любое название для загрузочной флешки. Можно просто указать версию Windows, которая на ней хранится.
- Файловая система: при желании меняем на NTFS. Windows поддерживает этот формат, но его не поддерживают все остальные системы.
- Размер кластера: оставляем прежним.
- Заполнив все параметры, нажимаем на кнопку «СТАРТ» и ждем, когда образ системы запишется на флешку. Только после этого можно будет использовать ее как загрузочную.

На скриншоте указаны параметры для операционной системы Ubuntu, но они подходят и для современных версий Windows
Настраиваем BIOS
Теперь, когда у нас есть работающая загрузочная флешка, переходим к следующему шагу.
Но перед тем как лезть в настройки BIOS, попробуем загрузиться через Boot Menu и выбрать флешку там еще раз (мы же заново и правильно записали на нее Windows). Boot Menu — это специальный интерфейс, который позволяет отобразить на экране все доступные накопители памяти, подключенные к компьютеру. А еще выбрать тот, с которого нужно загрузиться. Работает это следующим образом:
Во время запуска нажимаем на одну из клавиш:
- F11 — для материнских плат MSI, AsRock и для ноутбуков Sony Vaio.
- F12 — для материнских плат Gigabyte и для ноутбуков Acer, Dell, Lenovo.
- F8 — для материнских плат ASUS.
- Escape — для материнских плат Intel и для ноутбуков ASUS.
Это нужно, чтобы перейти в меню загрузки и выбрать в качестве устройства загрузки нашу флешку.
- В открывшемся меню ищем флешку, на которой записана Windows.
- Выделяем ее и жмем клавишу «Ввод» (Enter).

Примерно так выглядит меню загрузки (или Boot-меню)
Если вы не смогли запустить Boot Menu или в нем не отображается нужный накопитель, то переходим к более тонкой настройке BIOS.
Award
Это один из популярных вариантов BIOS, который до сих пор используется в некоторых материнских платах. Чтобы настроить его для работы с загрузочной флешкой:
- Включаем компьютер.
- Нажимаем одну из клавиш для входа в меню BIOS.
- Оказавшись в соответствующем меню, с помощью клавиш-стрелок переходим в подпункт Integrated Peripherals.

Вот первое меню, которое нам нужно
- Внутри, ближе к центру, можно обнаружить пункт USB Controller или USB 2.0 Controller. Выделяем каждый из них и с помощью клавиши «Ввод» меняем значение на Enabled (если оно уже выставлено, то ничего менять не нужно).
- Выходим из меню Integrated Peripherals (нажав на Esc).
- Открываем подпункт Advanced BIOS Features.
- Ищем там графу Hard Disk Boot Priority и переходим к ней.
- Перед нами появится список всех подключенных накопителей и приводов. Выделяем курсором нашу флешку (USB-HDD) и нажимаем на клавишу Page Up, чтобы подвинуть ее вверх и выставить максимальный приоритет при загрузке.
- Возвращаемся назад, снова нажав на Esc.
- Переходим к меню First Boot Device и нажимаем «Ввод».
- В появившемся списке выбираем пункт USB-HDD. Теперь флешка станет наиболее приоритетным устройством при загрузке.

- Сохраняем настройки и перезагружаем компьютер, нажав на F10.
Еще одна разновидность BIOS. В этом интерфейсе меню и доступ к нужным нам функциям организованы иначе.
- Включаем компьютер.
- Запускаем BIOS, нажав на соответствующую клавишу.
- Оказавшись в BIOS, сразу же переходим на вкладку Advanced, нажав на стрелку вправо.
- В открывшемся списке опций ищем подпункт USB Configuration и открываем его, нажав на клавишу «Ввод».

Здесь спрятаны основные настройки USB-устройств
- Меняем значения пунктов USB Function и USB 2.0 Controller на Enabled.
- Потом переходим на вкладку Boot.
- Внутри ищем подменю Hard Disk Drives и заходим в него.
- Здесь будет несколько подключенных накопителей. Мы ищем нашу флешку (Patriot Memory) и выставляем ей самый высокий приоритет, переместив в начало списка.
- Затем возвращаемся на вкладку Boot и на этот раз заходим в подменю Boot Device Priority. Там выставляем такой же приоритет, как и в предыдущем пункте.
- Ну и в конце сохраняем все настройки. Нажимаем на клавишу F10, а потом Y.
После этого компьютер перезагрузится и попытается использовать флешку в качестве загрузочного устройства.









