Какое железо нужно для программирования на python
Это пошаговое руководство для начинающих работу с Python в Windows 10.
Настройка среды разработки
Для начинающих, которые не знакомы с Python, рекомендуется установить Python из Microsoft Store. При установке из Microsoft Store используется базовый интерпретатор Python3, но в дополнение к автоматическому обновлению также настраиваются параметры пути для текущего пользователя (без необходимости доступа администратора). Это особенно полезно, если вы работаете из среды образовательного учреждения или являетесь частью организации, которая ограничивает разрешения или административный доступ на компьютере.
Если вы используете Python в Windows для разработки веб-приложений, мы рекомендуем настроить среду разработки другим образом. Вместо установки непосредственно в Windows рекомендуется установить и использовать Python через подсистему Windows для Linux. Справочные сведения см. в следующих статьях: Начало работы с Python для разработки веб-приложений в Windows. Если вы заинтересованы в автоматизации общих задач в операционной системе, ознакомьтесь с нашим руководством: Начало работы с Python в Windows для создания сценариев и автоматизации В некоторых сложных сценариях (например, при необходимости модификации или доступа к установленным файлам Python, создания копий двоичных файлов или непосредственного использования библиотек DLL Python) может потребоваться загрузить определенный выпуск Python непосредственно с сайта python.org или установить альтернативное средство, например Anaconda, Jython, PyPy, WinPython, IronPython и т. д. Мы рекомендуем это только в том случае, если вы более продвинутый программист на Python и у вас есть конкретная причина выбрать альтернативную реализацию.
Установка Python
Чтобы установить Python с помощью Microsoft Store, сделайте следующее:
Перейдите в меню Пуск (значок Windows в нижнем левом углу), введите «Microsoft Store» и щелкните ссылку, чтобы открыть магазин.
Когда магазин откроется, выберите Поиск в верхнем правом меню и введите «Python». Выберите, какую версию Python вы хотите использовать, из результатов в разделе «Приложения». Мы рекомендуем использовать самую последнюю версию, если только у вас нет причин для обратного (например, по причине согласования с версией, использованной в уже существующем проекте, над которым вы планируете работать). Определив, какую версию вы хотите установить, выберите Получить.
После того как Python завершит процесс загрузки и установки, откройте Windows PowerShell, используя меню Пуск (значок Windows в нижнем левом углу). После открытия PowerShell введите Python —version , чтобы убедиться, что Python 3 установлен на компьютере.
Установка Python из Microsoft Store содержит стандартный диспетчер пакетов pip. Pip позволяет устанавливать дополнительные пакеты, которые не входят в стандартную библиотеку Python, и управлять ими. Чтобы убедиться, что у вас есть pip, который можно использовать для установки пакетов и управления ими, введите pip —version .
Установка Visual Studio Code
При использовании VS Code в качестве текстового редактора или интегрированной среды разработки (IDE) вам доступны IntelliSense (помощь в завершении кода), анализ кода (помогает избежать ошибок в коде), поддержка отладки (помогает находить ошибки в коде после запуска), фрагменты кода (шаблоны для небольших повторно используемых блоков кода) и модульное тестирование (тестирование интерфейса кода с различными типами входных данных).
VS Code также содержит встроенный терминал, который позволяет открывать командную строку Python с помощью командной строки Windows, PowerShell или любой другой, создавая простой рабочий процесс между редактором кода и командной строкой.
Чтобы установить VS Code, скачайте VS Code для Windows: https://code.visualstudio.com.
Установив VS Code, необходимо также установить расширение Python. Для установки расширения Python можно выбрать ссылку на VS Code в Marketplace или открыть VS Code и выполнить поиск по фразе Python в меню расширений (Ctrl+Shift+X).
Python — интерпретируемый язык, и для выполнения кода Python необходимо указать VS Code, какой интерпретатор нужно использовать. Мы рекомендуем использовать самую последнюю версию Python, если у вас нет особой причины для обратного. После установки расширения Python выберите интерпретатор Python 3, открыв палитру команд (CTRL+SHIFT+P), и начните вводить команду Python: Select Interpreter (Python: выбор интерпретатора) для поиска, а затем выберите появившуюся команду. Вы также можете использовать параметр Select Python Environment (Выбрать среду Python) в нижней строке состояния, если она доступна (возможно, уже отображается выбранный интерпретатор). Команда предоставляет список доступных интерпретаторов, которые VS Code может найти автоматически, включая виртуальные среды. Если нужный интерпретатор не отображается, перейдите к статье о настройке сред Python.
Чтобы открыть терминал в VS Code, выберите Просмотр > Терминал или используйте клавиши CTRL+` (символ обратного апострофа). Терминалом по умолчанию является PowerShell.
В окне терминала VS Code откройте Python, просто введя команду: python
Попробуйте использовать интерпретатор Python, введя: print(«Hello World») . Python вернет фразу «Hello World».
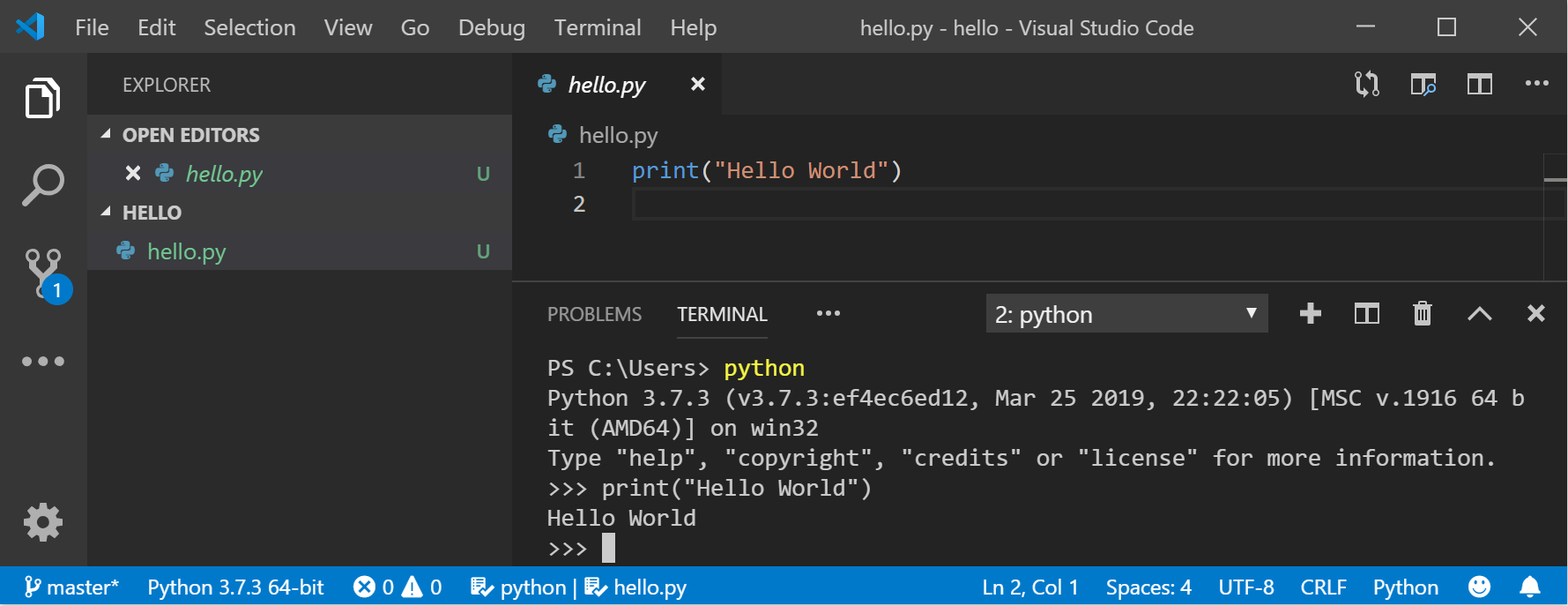
Установка Git (необязательно)
Если вы планируете совместно работать над кодом Python с другими пользователями или размещать проект на сайте с открытым исходным кодом (например, GitHub), примите во внимание, что VS Code поддерживает управление версиями с помощью Git. Вкладка системы управления версиями в VS Code отслеживает все изменения и содержит общие команды Git (добавление, фиксация, принудительная отправка, извлечение) прямо в пользовательском интерфейсе. Сначала необходимо установить Git для включения панели управления версиями.
Скачайте и установите Git для Windows с веб-сайта git-scm.
В комплект входит мастер установки, который задает вам ряд вопросов о параметрах установки Git. Рекомендуется использовать все параметры по умолчанию, если у вас нет конкретной причины изменить какой-либо из них.
Если вы никогда не использовали Git, обратитесь к руководствам по GitHub. Они помогут вам приступить к работе.
Учебник по некоторым основам работы с Python (на примере Hello World)
Python, согласно его создателю Гвидо ван Россуму, — это «язык программирования высокого уровня, и его основная философия проектирования — это удобочитаемость кода и синтаксис, позволяющий программистам выразить концепции в нескольких строках кода».
Python — интерпретируемый язык. В отличие от скомпилированных языков, в которых написанный код необходимо перевести в машинный код для выполнения процессором компьютера, код Python передается непосредственно интерпретатору и запускается напрямую. Просто введите код и запустите его. Попробуем сделать это!
Откройте командную строку PowerShell и введите python , чтобы запустить интерпретатор Python 3. (В некоторых инструкциях указано использовать команду py или python3 , которые также подойдут.) Если вы делаете все правильно, появится командная строка с тремя символами «больше, чем» (>>>).
Существует несколько встроенных методов, позволяющих вносить изменения в строки в Python. Создайте переменную с помощью команды variable = ‘Hello World!’ . Нажмите клавишу ВВОД для создания новой строки.
Выведите переменную с помощью команды print(variable) . Отобразится текст «Hello World!».
Выясните, сколько символов используется для переменной строки, с помощью команды len(variable) . Будет показано, что используется 12 символов. (Обратите внимание, что пробел учитывается как символ в общей длине.)
Преобразуйте строковую переменную в буквы верхнего регистра: variable.upper() . Теперь преобразуйте строковую переменную в буквы нижнего регистра: variable.lower() .
Подсчитайте, сколько раз буква «l» используется в строковой переменной: variable.count(«l») .
Найдите определенный символ в вашей строковой переменной. Давайте найдем восклицательный знак с помощью команды variable.find(«!») . Будет показано, что восклицательный знак находится в позиции 11 строки.
Замените восклицательный знак на вопросительный знак: variable.replace(«!», «?») .
Чтобы выйти из Python, введите exit() , quit() или нажмите клавиши CTRL+Z.

Надеемся, вам понравилось использовать некоторые из встроенных в Python методов модификации строк. Теперь попробуйте создать файл программы Python и запустить его с помощью VS Code.
Учебник по использованию Python с VS Code (на примере Hello World)
Команда VS Code составила отличный учебник по началу работы с Python с пошаговым руководством по созданию программы Hello World с помощью Python, запуску программного файла, настройке и запуску отладчика, а также установке пакетов, таких как matplotlib и numpy, для создания графического изображения в виртуальной среде.
Откройте PowerShell и создайте пустую папку с именем hello, перейдите в эту папку и откройте ее в VS Code:
После открытия среды VS Code, где показана новая папка hello в левом окне обозревателя, откройте окно командной строки в нижней панели VS Code, нажав CTRL+` (символ обратного апострофа) или выбрав Просмотр > Терминал. После запуска VS Code в папке эта папка станет вашей рабочей областью. VS Code хранит параметры, относящиеся к этой рабочей области, в файле .vscode/settings.json. Они отделены от параметров пользователя, которые хранятся глобально.
Продолжайте работу с учебником в документации для VS Code: Сведения о создании файла исходного кода для Hello World на Python.
Создание простой игры с помощью Pygame

Pygame — это популярный пакет Python для создания игр, который позволяет учащимся изучать программирование увлекательным способом. Pygame отображает графические изображения в новом окне, поэтому метод «только командной строки» WSL не подойдет. Но если вы установили Python с помощью Microsoft Store, как описано в этом учебнике, все получится.
После установки Python установите Pygame из командной строки (или терминала в VS Code), введя python -m pip install -U pygame —user .
Протестируйте установку, запустив пример игры: python -m pygame.examples.aliens
Если все в порядке, откроется окно игры. По завершении игры закройте окно.
Вот как начать написание кода собственной игры:
Откройте PowerShell (или командную строку Windows) и создайте пустую папку с именем bounce. Перейдите к этой папке и создайте файл с именем bounce.py. Откройте папку в VS Code:
С помощью VS Code введите следующий код Python (или скопируйте и вставьте его):
Сохраните его как: bounce.py .
Запустите его в терминале PowerShell, введя: python bounce.py .

Попробуйте изменить некоторые из чисел, чтобы увидеть, как они влияют на прыгающий шарик.
Дополнительные сведения о создании игр с помощью Pygame см. на сайте pygame.org.
Материалы для непрерывного обучения
Мы рекомендуем использовать следующие ресурсы, чтобы продолжить изучение разработки на Python в Windows.
Онлайн-курсы для изучения Python
Введение в Python на Microsoft Learn. Попробуйте интерактивную платформу Microsoft Learn и получите навыки выполнения этого модуля, охватывающего основы написания базового кода Python, объявления переменных и работы с входными и выходными данными консоли. Интерактивная среда песочницы предоставляет эту отличную возможность начать пользователям, у которых еще не настроена среда разработки Python.
Python на Pluralsight: 8 курсов, 29 часов. Схема обучения Python на Pluralsight предлагает онлайн-курсы, охватывающие различные темы, связанные с Python, включая средство для измерения навыков и поиска пробелов в знаниях.
Учебники на сайте LearnPython.org. Приступите к изучению Python без необходимости дополнительной установки или настройки с помощью этих бесплатных интерактивных учебников по Python от DataCamp.
Учебники на сайте Python.org. Предоставляют читателям неформальное описание основных понятий и функций языка и системы Python.
Работа с Python в VS Code
Редактирование Python в VS Code. Узнайте больше о том, как воспользоваться преимуществами автозаполнения VS Code и поддержкой IntelliSense для Python, включая их настройку или отключение.
Анализ кода Python. Анализ кода — это процесс запуска программы, которая будет анализировать код на наличие возможных ошибок. Узнайте о различных формах поддержки анализа кода VS Code для Python и о том, как выполнить его настройку.
Отладка Python. Отладка — это процесс обнаружения и удаления ошибок из компьютерной программы. В статье по этой ссылке описывается инициализация и настройка отладки для Python с помощью VS Code, установка и проверка точек останова, присоединение локального скрипта, выполнение отладки для различных типов приложений или на удаленном компьютере, а также некоторые основные способы устранения неполадок.
Модульное тестирование Python. В статье по этой ссылке содержатся некоторые основные сведения о модульном тестировании, включении платформы тестирования, создании и выполнении тестов, отладке тестов и параметрах конфигурации теста, а также приведено пошаговое руководство с примером.
Что такое IDE и редакторы кода
IDE (или интегрированная среда разработки) — программа, предназначенная для разработки программного обеспечения. Как следует из названия, IDE включает в себя инструменты, специально предназначенные для разработки программного обеспечения.
Стандартно инструменты содержат :
- Редактор, предназначенный для обработки кода (например, с подсветкой синтаксиса и автозавершением).
- Средства сборки, выполнения и отладки.
- Систему контроля версий.
Большинство IDE поддерживают множество языков программирования и содержат другие дополнительные функции. Поэтому они требуют много времени для загрузки и установки.
Средний компьютер для кодинга в 2020 году
Процессор. Может быть фирмы Intel или AMD. Если Intel, то подойдёт что угодно, начиная с Core i5. Всё, что ниже, может не очень быстро работать на современных операционных системах (что не помешает работать на них медленно).
Оперативная память. Чем её больше, тем проще компьютеру работать со множеством задач. Если нужно просто писать код, то сейчас хватит 8 гигабайт, большая часть которых уйдёт на операционную систему и браузер. Вы удивитесь, но современные браузеры могут нехило так нагружать и память, и процессор. Как будто это не ты смотришь Ютуб, а Ютуб смотрит тебя ?
Жёсткий диск. Есть два варианта: обычный HDD (очень много места, но медленный) или SSD (поменьше места, но в тысячу раз быстрее). Если есть возможность, лучше выбирать компьютер с SSD. Минимальный объём — 128 гигабайт, этого хватит для операционной системы, среды разработки и ещё останется место для своих проектов.
Компьютер для разработки игр:
Тут уже всё гораздо интереснее, чем в предыдущих разделах этой статьи, но об это чуть ниже.
Процессор:
Процессор вам уже нужен как можно мощнее, и желательно иметь хотя бы два ядра, а ещё лучше четыре, также подойдёт и шесть, но это как показывают наблюдения, излишни, так как не все игровые движки работают с шестью ядрами, поэтому оптимально четыре.
Поэтому купите процессор, например, Intel Core i7-7700, хотя он достаточно дорогой, поэтому ещё как вариант есть, Intel Core i5-9600KF, о котором говорили выше.
Также стоит сказать, что лучше не покупать процессоры от AMD, так как, движки ещё плохо оптимизированы под эти процессоры, а это значит, что скорее всего, работать будет не комфортно и игра которая вы сделаете, у вас будет использовать не весь потенциал.
Видеокарта:
Видеокарта, как можно понять, нужна тоже достаточна мощная, особенное, если вы хотите разрабатывать, какие то очень крутые, на подобии GTA, или Need For Speed.
Вам подойдёт, хотя бы Radeon RX 570, это наверное минимум который пригодится, в идеале, конечно купить какой нибудь RTX 2080, но это только если у вас есть деньги.
Монитор:
Монитор желательно покупать по больше, опять же, начиная с 20 дюймов, больше тут особо не чего сказать.
Требования к системе
Я предполагаю, что вы используете 32-битную ОС, основанную на базе Windows (XP, Vista, 7). Windows имеет широкий спектр инструментов и хорошо поддается для программирования на Python. Все главы этой книги ориентированны в первую очередь на Windows, и большинство примеров будут работать только с ОС Windows.
Однако, будет несколько примеров, которые вы можете запустить на дистрибутиве Linux. Для разработки под Linux я рекомендую вам скачать 32-битный дистрибутив Linux’a как VMware устройства. Проигрыватель VMware устройств бесплатен, и позволяет вам быстро перемещать файлы с вашей рабочей системы на виртуальную Linux машину. Если у вас завалялся лишний компьютер, можете попробовать свои силы и установить полноценную Linux систему. Для целей книги использовался основанный на Red Hat Linux дистрибутив, вроде Fedora Core 7 или Centos 5. Конечно, в качестве альтернативы, вы можете запустить Linux и сэмулировать на нём Windows. Это дело вашего вкуса.
Бесплатные образы для VMware
На сайте VMware есть каталог бесплатных устройств. Эти устройства позволяют обратному разработчику (реверс инженеру) или исследователю уязвимостей разместить вредоносную программу (malware) или приложения на виртуальной машине, сокращая к минимуму риски для физической инфраструктуры и предоставляют изолированный «черновик» для работы. Вы можете посетить страницу виртуальных устройств по адресу и скачать плеер по адресу
Отладчик (debugger) в Pycharm
Отладка — чрезвычайно полезный инструмент. С помощью него можно пошагово исполнять программный код. Интерпретатор переходит в особый режим, фиксируя на каждом этапе выполнения текущее состояние программы. Т.е. для каждой строки кода вам будет представлен мини-отчёт, в котором можно посмотреть актуальные значения всех переменных и проследить таким образом весь процесс их изменения.
Находясь в руках опытного разработчика, отладчик сокращает время поиска ошибок на порядки.
Для старта отладки, нужно поставить так называемую точку останова. Это красный кружок напротив строки кода.
Вы можете установить её где захотите, но чаще всего точку следует ставить там, где интерпретатор увидел ошибку.
Для запуска кода в режиме отладки нажмите на значок в «жука» в левом верхнем углу:
Или выполните комбинацию:
Запустив код в режиме отладки, откроется окно «Debug» с информацией о ходе выполнения и текущем состоянии.
Теперь, нажимая F8 , можно последовательно шагать по строчкам кода и смотреть текущее состояние всей программы.
«Шагать» можно и через F7 , но в таком случае дебаггер будет совершать «Шаг с заходом». Т.е. при встрече вызова функции он будет заходить в её описание и последовательно проходить по инструкциям.
Все варианты навигации в режиме отладки можно посмотреть в окне «Debugger»:
Для каждой кнопки существует свой hotkey — чтобы увидеть его, достаточно навести курсор на нужную кнопку.
Особенности программы
— Имеет довольно простой и читаемый синтаксис.
— Отлично поддерживает интуитивную ориентацию объектов.
— Может организовывать различные модули, которые организуются в пакеты.
— Позволяет быстро обрабатывать ошибки.
— Имеет огромную библиотеку со стандартными функциями.
— Поддерживает интеграцию сторонних модулей для решения представленных задач.
— Успешно встраивается в любое приложение в виде скрипта.
— Имеет довольно сильный потенциал интроспекции.
— Поддерживает натуральное выражение кода для различных процедур.
— Процессор с тактовой частотой 800 MHz или более мощный.
— Оперативная память 256 Мб или больше.
— Свободное место на жёстком диске от 77 Мб.
— Архитектура с разрядностью 32 бит или 64 бит (x86 или x64).
— Операционная система Windows XP, Windows Vista, Windows 7, Windows 8
Скачать для Windows 10
Дальше вы можете переходить к скачиванию Python для вашей операционной системы, просто кликнув по кнопке, находящейся ниже. Последняя версия данного языка программирования была загружено с официального сайта.
Познакомиться языком программирования, о котором мы сегодня ведем речь, можно и при помощи данного обучающего видео.












