Почему нет звука на компьютере? Восстановление звука
Доброго дня.
Эта статья, основанная на личном опыте, представляет собой своего рода сборник причин, из-за которых не компьютере может пропасть звук. Большинство причин, кстати, можно легко устранить самостоятельно! Для начала, следует различать, что звук может пропасть по программным и аппаратным причинам. Например, проверить работоспособность колонок можно на другом компьютере или аудио/видео технике. Если они рабочие и звук есть — то скорее всего вопросы к программной части компьютера (а вот об этом по подробнее).
И так, приступим…
Некорректная работа аудио-драйверов
Ещё одной распространённой причиной, по которой на компьютере может не быть звука, является отсутствие или повреждение аудио-драйверов. Чтобы выявить эту проблему, наведите курсор на значок аудио в трее. Если появится надпись «Выходное аудиоустройство не установлено», неполадки вызваны именно драйверами звука.

Для устранения этих трудностей кликните на тот же значок правой кнопкой мыши и в контекстном меню выберите пункт «Обнаружить неполадки со звуком».

В результате откроется окно поиска и устранения проблем. Подождите, пока на вашем компьютере будет выполнена диагностика звука. В зависимости от быстродействия устройства, процесс может занимать от нескольких секунд до пары минут. В случае если определение причины неисправности остановится на одном месте, нажмите «Отмена».

Когда диагностика звука будет выполнена, система предложит вам выбор, на каком из устройств вы желаете устранить неполадки. При этом нужно отметить используемое устройство исходя не из его типа, а из расположения входа аудио. Например, если ваши колонки подключены через аудио вход на передней панели компьютера, отметьте второй пункт, несмотря на то, что там указаны наушники.

При аппаратной неисправности результатом диагностики будет следующее окно. Оно может свидетельствовать о повреждении колонок или наушников, но чаще всего причиной трудностей работе звуковых устройств является разрыв или повреждение соединительных кабелей.

На последнем шаге диагностики звука будет отображён результат её выполнения. Если проблемы устранены, закройте средство исправления неполадок. В случае если диагностика не помогла, кликните «Просмотреть дополнительные возможности». Также вы можете ознакомиться со справочной информацией о причинах возникновения неисправностей, нажав на ссылку «Просмотреть дополнительные сведения».

Неправильное подключение и отключение звуковых устройств
Для начала нужно проверить, подключены ли внешние колонки к компьютеру, и правильно ли он подключены. На ПК проверьте, не воткнули ли вы штекер колонок в гнездо микрофона или линейного входа для внешней аппаратуры, т.е. воткнут ли штекер в гнездо светло-зелёного цвета – аудиовыход.

Проверьте, к тому ли аудиовыходу вы подключаете колонки. На компьютере может быть нерабочая звуковая карта, интегрированная в материнскую плату. Рабочей же может быть звуковая карта, отдельно установленная в разъём PCI Express или вообще внешняя (подключаемая через USB). Проверьте, плотно ли воткнут в аудиовход штекер, включены ли колонки, не отходят ли их кабели. Проверьте, не отключена ли звуковая карта в BIOS.


И не отключена ли она на уровне операционной системы. Зайдите в диспетчер устройств Windows 10 (жмите клавиши Win+X и кликайте «Диспетчер устройств»). Раскройте ветвь «Звуковые, игровые и видеоустройства». И посмотрите, возможно, ваша звуковая карта отключена, либо же у неё нет драйвера. Звуковая карта может значиться по-разному: как устройство с поддержкой Hiqh Definition Audio, как Realtek Audio, по названию карты, в частности, если она отдельно установленная в разъём PCI Express или внешняя. Рядом со звуковой картой у вас может быть устройство типа Nvidia High Definition Audio, на это устройство обратите внимание, если у вас звук идёт через динамики подключённого к компьютеру телевизора, это устройство как раз таки отвечает за вывод звука через видеокарту по HDMI-кабелю. Если в ветви «Звуковые, игровые и видеоустройства» есть отключённые устройства, они будут отображаться со значком отключения. Вызываем на таком устройстве контекстное меню и жмём «Включить устройство».

И также в диспетчере устройств можете раскрыть ветвь «Аудиовходы и аудиовыходы» и посмотреть, нет ли отключённых устройств вывода звука – ваших динамиков, колонок, наушников.

Но, друзья, рекомендую настройками устройств вывода звука управлять с помощью современного функционала Windows 10, он проще и прикольнее. В системном трее на значке громкости вызываем контекстное меню, жмём «Открыть параметры звука».



Затем жмём «Проверка». Если колонки, динамики или наушники работают, услышим короткую проверочную мелодию.

Может быть так, друзья, что у вас подключено к компьютеру несколько устройств вывода звука – колонки, динамики подключённого по HDMI телевизора, наушники. И вы просто не слышите звук, например, из колонок из-за того, что он идёт на наушники или на динамики выключенного телевизора. Необходимо просто нужное устройство вывода звука сделать таковым по умолчанию. В Windows 10 делается это очень просто. Жмём значок громкости в системном трее, раскрываем список устройств ввода звука и кликаем нужное.

Ошибка в приложении
Не лишним будет убедиться, что звука нет в принципе на компьютере, а не в отдельном приложении. Если звук не воспроизводится ни в одной программе на компьютере, то перейдите к следующему пункту. Если звук отсутствует только в конкретном приложении, то ищите проблему в нем.
Во-первых, проверьте, не отключен ли звук в самой программе. Так, например, в браузерах Chrome и Mozilla звук можно отключать у конкретных вкладок. Также часто пользователи сталкиваются с отсутствием звука в таких программах как Zoom из-за собственных неверных настроек.


Во-вторых, убедитесь, что у вас стоит последняя версия приложения, а также установлены все обновления системы.
Если же у вас звук пропал сразу после обновлений, то сделайте откат назад с помощью средства «Восстановление системы». Это вернет вас к тому состоянию компьютера, когда все работало хорошо.
Устройства воспроизведения и их дополнительные параметры
Некоторые начинающие пользователи забывают проверить параметры устройств воспроизведения звука в Windows 10, а это лучше сделать. Как именно:
- Кликните правой кнопкой мыши по значку динамика в области уведомлений справа внизу, выберите пункт контекстного меню «Устройства воспроизведения». В Windows 10 1903 путь будет иным: правый клик по значку динамика — Открыть параметры звука — Панель управления звуком в разделе «Сопутствующие параметры», а в Windows 10 1809 и 1803: правый клик по значку динамика — «Звуки», а затем вкладка «Воспроизведение».
- Убедитесь, что установлено правильное устройство воспроизведения по умолчанию. Если нет, кликните по нужному правой кнопкой мыши и выберите пункт «Использовать по умолчанию».
- Если динамики или наушники, как и требуется, являются устройством по умолчанию, кликните по ним правой кнопкой мыши и выберите пункт «Свойства», а затем перейдите на вкладку «Дополнительные возможности».
- Отметьте пункт «Отключить все эффекты».
После выполнения указанных настроек, проверьте, заработал ли звук.
Неверные настройки BIOS
Проблема такого рода встречается крайне редко, поскольку обычно звуковая карта всегда включена. Но если Вы любите разгонять компьютер или по другим причинам меняете настройки в БИОСе, тогда Вам стоит их проверить. И восстановить звук на компьютере (если понадобится).
Для этого вам нужно зайти в режим БИОС и найти строчку, в которой содержится слово «Integrated».
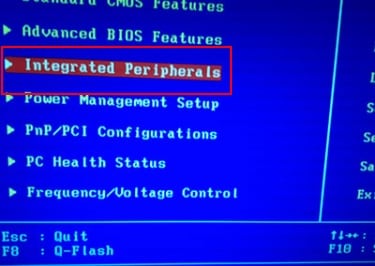
Далее необходимо найти в списке свое аудиоустройство и убедиться, что оно включено (напротив него должно стоять либо «Auto», либо «Enabled»).
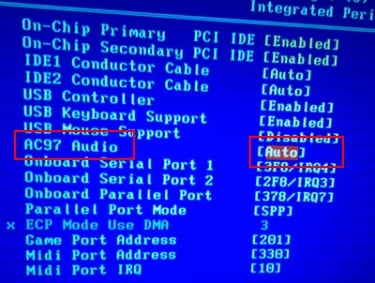
Если все в порядке, тогда выходите из BIOS (если Вы меняли настройки, не забудьте их сохранить).
Переустановка драйвера
Самым первом делом нужно найти нужный драйвер. Чаще всего самым простым способом будет найти его на диске, который шел вместе с компьютером.

В качестве примера на фотографии показан диск, который шел в комплекте к материнской плате.
Так же можно скачать нужный драйвер и с интернета, для этого необходимо знать модель вашей звуковой карты. В большинстве случаев она встроена в материнскую плату, поэтому в интернете можно без проблем найти необходимую информацию по встроенной звуковой карте, просто поискав информацию по названию самой материнской платы.
Установка драйвера звуковой карты Realtek
В большинстве современных компьютеров производителем звуковых карт является Realtek. Для скачивания драйвера с их официального сайта следует воспользоваться отдельной инструкцией.
После загрузки нужного драйвера, скачанный файл необходимо запустить, и следовать простейшим инструкциям на русском языке — если вкратце, то просто достаточно все время нажимать кнопку «Далее». По окончанию процесса установки драйвера нужно будет выполнить перезагрузку компьютера, и потом проверить, решились ли проблемы со звуком или нет.
Вирусы, повреждения системных файлов
Действие вирусов и повреждение системных файлов вследствие сбоев также могут вызвать проблемы со звуком. После проверки на вирусы в рамках диагностики следует проверить целостность системных файлов. Для этого в запущенной от имени администратора командной строке необходимо выполнить команду sfc /scannow и дождаться результата.

Соперничество нескольких драйверов
Даже если все драйвера установлены они могут не работать из-за конфликта друг с другом.
Решается эта проблема следующим образом:
-
обновлением всех драйверов до последней версии;
На ноутбуках может конфликтовать набор драйвером отличающийся от заводской комплектации. Узнать базовый набор драйверов можно на официальном сайте производителя ноутбуков в разделе «поддержка».
Следуя несложным рекомендациям практически любую проблему со звуком можно решить самостоятельно. Главное исключать возможные неполадки поочерёдно, чтобы не упустить истинную неисправность.












