5 эффективных программ для слежения за компьютером
Многим пользователям ПК под управлением одной из Windows часто требуется программы, которые осуществляют слежение за компьютером.
Такими людьми чаще всего становятся начальники разного уровня, у которых в подчинении находится от нескольких человек до нескольких десятков и даже сотен сотрудников, работающих преимущественно в офисах и магазинах, ревнивые мужья или жены (девушки или парни), родители детей.
В современном мире проследить за тем, что человек делает в интернете на смартфоне довольно сложно, а вот установить слежку за действиями пользователя на ПК, доступ к которому имеет несколько человек, намного проще.
Рассмотрим семь приложений, которые помогут собрать данные об активности юзера за компьютером под управлением Windows.
Мы не составляем топ, не оцениваем приложения и выбираем лучшее, а лишь предлагаем вам ознакомиться с актуальными шпионами, которые регулярно обновляются и поддерживают Windows 10.
К сведению! Слежка за действиями кого-либо на компьютере является вмешательством в личную жизнь человека, поэтому делать это без крайней нужды не следует, а если и решились на такой шаг, обязательно уведомьте о нём всех, за кем будете следить.

Содержание:

Hidetools Parental Control
В Hidetools Parental Control усматривается четкое разграничение функций на 3 модуля: отчеты, ограничение контроля и настройки. Доступ к каждому из пунктов этих разделов доступен через меню в главном окне, а также во вкладках.
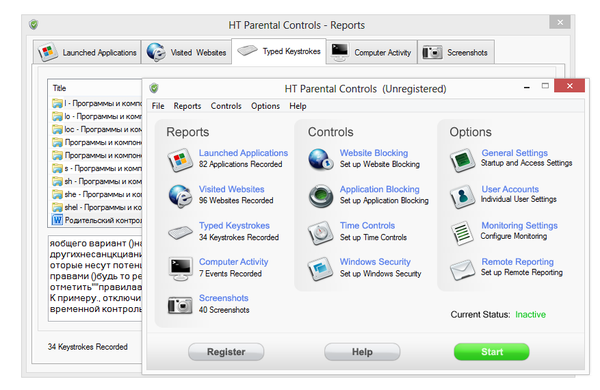
В первом разделе, Reports, можно детально ознакомиться со статистикой: запуск приложений, посещенные сайты, ввод текста с клавиатуры (с разделением по соответствующим программам, где происходил набор), скриншоты активных окон. Одним словом, функция отчетности реализована достаточно полно. Весь вопрос в том, как использовать возможности программы, не «перегибая палку», ведь, по сути, многие программы, и эта в том числе, ничем не отличаются от кейлоггеров и других «шпионских» программ.
Второй раздел, Controls, не столько контролирует, сколько накладывает всевозможные ограничения на действия пользователя. Впрочем, осталось непонятным, как запрещенные категории во вкладке Website Blocking соотносятся с вебсайтами. Судя по всему, они существуют раздельно друг от друга. В этой же секции настроек можно также создавать белые и черные списки ресурсов, добавив адреса/ключевые слова в нужный список.
В отличие, скажем, от ChildWebGuardian, нет расписания, по которому можно регулировать доступ к тому или иному приложению, сайту. Из имеющихся средств, доступно лишь ограничение общего доступа к ПК (PC Usage Limits), эту опцию можно найти в Time Controls → Time Limits.
Во вкладке Application blocking можно запретить запуск указанных приложений (чаще всего, компьютерных игр) либо выбрать вариант из списка популярных браузеров и мессенджеров. В Windows Security доступна блокировка Панели управления, Диспетчера устройств, Редактора реестра и других системных компонентов, которые открывают «лазейку» пользователю с ограниченными правами (будь то ребенок или любой посторонний человек).
В модуле настроек следует отметить несколько интересных опций. Во-первых, для каждого аккаунта во вкладке User Account можно активировать правила, которые будут применяться во время сеанса. Сюда входят: мониторинг, фильтр вебсайтов и приложений, контроль по времени и системная безопасность — то есть, уже упомянутые опции. Впрочем, в данном разделе для полного удобства не хватает групп и механизма управления ими (хотя бы такого упрощенного, как в ChildWebGuardian Pro).
Во-вторых, доступна детальная настройка статистики в Monitoring Settings, в третьих — отправка отчетов на email администратора, с определенным интервалом.
14 дней Hidetools Parental Control доступна в ознакомительном режиме.
Резюме
Программа Hidetools Parental Control предназначена для слежения за активностью пользователя (функция мониторинга) и ограничения доступа к системным настройкам и Сети. Если мониторинговая часть достаточно функциональна, по ограничению доступа хотелось бы видеть больше опций — иначе, грубо говоря, программа имеет «шпионскую» направленность.
[+] Функциональный модуль мониторинга
[+] Удобное переключение защиты в активный/неактивный режим
[−] Слабо развито управление профилями
[−] Нет запрета доступа по расписанию для отдельных сайтов
Workrave (напоминания + контроль; статистика рабочего времени)
Отличная программа для контроля рабочего времени. Чтобы вы не делали, Workrave в отведенное время покажет табличку, что пора сделать перерыв (чем и поможет сохранить здоровье ?).
Кроме того, она ведет статистику по каждому дню (месяцу), и вы всегда можете узнать, сколько и когда работали.
Установку программы я опускаю, т.к. она стандартна и ничего из себя не представляет (загрузить Workrave можно с официального сайта, ссылка выше).
И так, после установки Workrave — в системном трее (рядом с часами) у вас появится небольшая иконка «овцы» (?). Щелкнув по ней правой кнопкой мышки — перейдите в раздел параметры (см. скрин ниже ?).

Workrave — значок программы после установки
Далее следует перейти в раздел «Таймеры/Дневной предел» и установить значение: сколько времени вы собираетесь проводить за компьютером в день (в моем примере установлено 6 часов).
Затем перейдите во вкладку «Перерыв» и задайте (аналогично) интервал рабочего времени, например, 45 мин. (как только он будет выработан вами — вы увидите предупреждение от Workrave).

Задание временных промежутков и общего времени работы на ПК в день
Не могу не отметить, что среди настроек можно включить звуковое оповещение (раздел «Пользовательский интерфейс/Звуки» ). Пример на скриншоте ниже. ?

Включение звукового оповещения — Workrave
Кстати, во время перерыва Workrave подскажет какие упражнения лучше поделать (см. пример ниже ?).
? Кстати!
Я бы порекомендовал еще в дополнение к этому зарядку для глаз — более подробно об этом тут

Что появляется через отведенный промежуток времени (в перерыв)
Для того, чтобы узнать сколько времени до перерыва осталось — можно просто навести указатель мышки на значок: статистика будет отображена в небольшом окне (пример на скрине ниже ?).

Если навести мышку на значок Workrave — всегда можно узнать сколько осталось до перерыва
Тем не менее, в настройках программы есть подробная статистика по каждому дню (сколько времени отработано, сколько перерывов, какая была активность и т.д.). Пример таблички с календарем — см. ниже. ?

Статистика — сколько работал, сколько перерывов и т.д. (по датам)
KidLogger
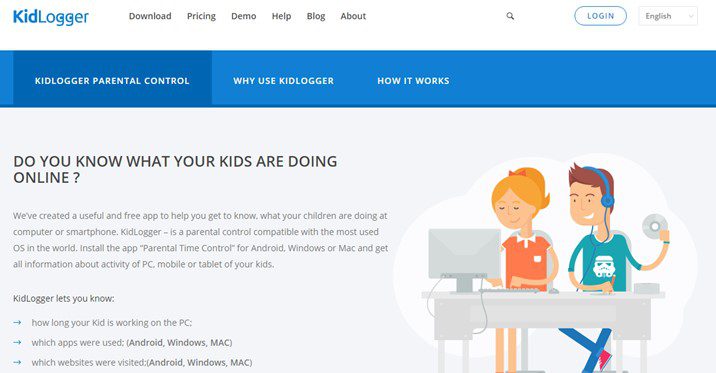
Приложение KidLogger подняло программное обеспечение родительского контроля на новый уровень, представив определенные дополнительные функции, записывающие нажатия клавиш, журналы активности и используемые приложения. Он также может хранить копии снимков экрана, сделанных пользователем, в дополнение к хранению списка посещенных веб-сайтов. Он доступен для Windows, Mac, Linux, Android и даже Blackberry. Еще одна удивительная особенность — это встроенный секретный диктофон, который может записывать онлайн-звонки .
Функции
- Он информирует о наиболее часто используемых приложениях.
- Он отправляет заранее запланированные отчеты по электронной почте с каждого устройства.
- Это приложение ведет учет файлов и папок, которые использовались во время сеанса.
Чтобы посетить официальный сайт, нажмите здесь.
Expert Home 4 — программа для слежения за компьютером
Итак, скачайте программу по ссылке ниже. Не спешите устанавливать. Есть особенности, о которых расскажу далее.
Операционная система: Windows XP, Vista, 7, 8;
Язык: русский, английский;
Скачав файл установки, запустите его. В первом окне нужно выбрать язык и нажать «Далее».

Затем согласитесь с лицензией и нажмите «Далее».

Теперь самое интересное. Программа для слежения за компьютером будет открыться по секретной комбинации клавиш, состоящей из четырёх клавиш. Первые три это Ctrl + Shift + Alt, а четвёртую задаёте вы сами. Это может быть любая буква, которую можно выбрать из списка.
В этом же окне есть поле, в которое нужно ввести пароль, который будет запрошен после ввода секретной комбинации клавиш.
После выбора буквы и ввода пароля нажмите «Далее».

Проверьте правильность всех данных и нажмите «Установить».

Дождитесь завершения установки программы Expert Home 4, и в последнем окне нажмите кнопку «Закрыть». Всё! Программа уже начала свою работу и мониторит все действия пользователя. Как вы заметите, никаких следов работы программы не видно.
Чтобы запустить программу для слежения за компьютером и просмотреть её отчёт, нужно ввести секретную комбинацию клавиш. После этого появится окно, в которое следует записать придуманный вами при установке пароль. И затем вы увидите интерфейс программы – центр управления Expert Home 4. Он состоит из двух разделов – «Отчёты» и «Дополнительно».

Рассмотрю сначала раздел «Отчёты»:
Клавиаутура. Это кейлоггер, то есть здесь отчёт о нажатии каждой клавиши на клавиатуре. Можно посмотреть, что и в какой программе было написано пользователем. Есть возможность выбирать дату отчёта.

Скриншоты. Программа для слежения за компьютером периодически делает скрытые скриншоты экрана и здесь их можно посмотреть. Также есть возможность выбрать дату архива. Кроме этого можно управлять скриншотами с помощью кнопок внизу.

Программы. Отображает, какие программы и когда были запущенны. Видно заголовок программ, название исполняемого файла и другие полезные для анализа данные.

Питание. Здесь можно проанализировать, когда был включен и выключен компьютер.

Активность. Отображается активность пользователей компьютера.

Теперь рассмотрю блок «Дополнительно», который тоже состоит из нескольких важных разделов.
Интернет мониторинг. Программа для слежения за компьютером позволяет передавать файлы отчётов по интернету в зашифрованном виде. Их можно будет просматривать в файловом хранилище Softex (разработчика программы). То есть отчёты можно будет смотреть удалённо. Для начала нажмите кнопку «Разрешить удалённое слежение».

Затем вы получите ссылку, логин и пароль для просмотра отчётов.

Кроме этого, отчёты можно отправить на электронную почту. Для этого нужно нажать на ссылку, которую я показал на скриншоте, и ввести необходимую почту.

Настройки. Здесь собраны все возможные настройки. Не буду подробно рассказывать, упомяну лишь о том, что тут можно поменять и секретную комбинацию клавиш с паролем.

Удаление. Позволяет удалить программу для слежения за компьютером вместе с отчётами. Заметьте, что Expert Home 4 не отображается в списке программ, поэтому удалить можно только здесь.

Справка. Здесь всё понятно и объяснения не требуются.
Похожие статьи:
Иногда бывает, что необходимо открыть какой-либо файл, но программу для её открытия устанавливать не охота,…
Иногда бывает, что необходимо открыть какой-либо файл, но программу для её открытия устанавливать не охота,…
Часто бывает необходимо быстро перекинуть фото с телефона на компьютер, или какие-либо документы с компьютера…
2 KidLogger

Приложение для компьютера, созданное специально для полномасштабного логгирования активности ребенка за ПК. С ее помощью можно узнать все необходимые данные: время включения и выключения устройства, работавшие приложения, набранный текст во всех программах, подключение сторонних носителей и так далее. Программа защищена паролем, поэтому даже открыть ее просто так не получится. Все данные передаются прямиком на сервер, откуда их может выкачать родитель, а не хранятся на компьютере, поэтому даже продвинутый ребенок их не удалит.
KidLogger собирает подробную информацию о деятельности ребенка за компьютером. Программа способна логгировать даже то, в какие папки заходил пользователь. Кроме того, приложение способно записывать на микрофон звуки вокруг компьютера в зависимости от их громкости. Также приложение делает скриншоты через определенные временные промежутки или после введения пользователем заданных «стоп-слов». Удобно то, что программа способна заснять человека, который включил компьютер, сразу после старта работы. Для этого нужна только web-камера. Поэтому вы всегда сможете узнать, кто и в какое время включал компьютер, что он в этот момент за ним делал, и сопоставить деятельность с человеком.
Программы ограничения контента для компьютера
Рассмотрим одно приложение для ограничения контента, чтобы составить мнение о всех подобных.
KidLogger

Хотите знать, в какие папки на компьютере заходит ребёнок? Что он печатает не только в текстовом редакторе, но и в мессенджерах? Получить список посещённых сайтов, комментариев и постов в соцсетях? И даже фотографий с телефона на Android? Keylogger даст вам эти возможности.
Приложение позволяет без извещения и предупреждения включать камеру компьютера или ноутбука, микрофон, даже делать скриншоты, когда пользователь произносит или печатает ключевое слово.
Писать о том, что программа отслеживает содержимое флешек и других сменных носителей и позволяет читать чужую почту, излишне. Конечно, она это делает. И вообще фильтрует весь поставляемый на устройства ребёнка контент.

Плюсы
Тотальный контроль всей сетевой и локальной активности, включая звонки и SMS. Кроссплатформенность — Windows, Android, iOS.
Минусы
Оставляя этические аспекты за рамками статьи, редакция отмечает достаточно узкую специализацию: только ведение протоколов активности и ограничение пользователя в выборе информации. О реальной физической безопасности речи не идёт вообще. Хотя, включение звука вокруг устройства, вероятно, поможет в кризисной ситуации.
Жирный минус за отсутствие геолокации. Ещё один минус — за игнорирование GPS-часов. Снова дети 5-8 лет остаются без опеки.
Итоги
Приложение позволяет наладить тотальную слежку, но не защитить от реальных опасностей. Рейтинг за родительский контроль: 2/5.
Qustodio

Очень простая в использовании программа с удобным дашбордом. Из интересных функций — умный фильтр, который в режиме реального времени обнаруживает и блокирует запрещённый контент (например, порнографического характера).
Также вы можете поставить Qustodio у ребёнка в телефоне, и тогда вы сможете отслеживать его передвижения, а в случае чего даже прийти на помощь, если ребёнок нажмёт тревожную кнопку.
Есть возможность попробовать утилиту бесплатно, но с ограниченным функционалом (не будет возможностей для удалённого управления и гео-отслеживания детского телефона). Поэтому если оно вам надо, то лучше сразу заплатить.

А это бесплатное решение для защиты детей от нежелательного веб-контента даже не нужно скачивать и устанавливать. Просто задайте определённые настройки в своём роутере или компьютере, и всё готово.
Также есть ещё более мощное решение (но уже платное) — OpenDNS Home VIP, которое будет не только фильтровать веб-контент во всех подключённых устройствах, но и предоставлять отчётность по сайтам, на которые заходил ваш ребёнок.
Подводя итог
Как правильно подобрать программы родительского контроля для айфон, смартфона или ПК? Если вы хотите отслеживать действия за компьютером, вам хватит функций базовой защиты Windows. Если же требуется продвинутые функции, тогда лучшим вариантом станет продукт от Kaspersky. Он кроссплатформенный, его можно использовать с любых устройств. Базовых инструментов этого ПО хватит для качественной защиты вашего ребенка, а полная лицензия по карману практически каждому.
1. Откройте Google play.
2. Перейдите в раздел «Настройки».
3. Отыщите вкладку «Родительский контроль» и выберите запреты для данного телефона.
4. Придумайте надежный пароль для активации настроек.
1. Откройте системный раздел «Настройки».
2. Отыщите пункт «Основные».
3. Найдите и откройте вкладку «Ограничения».
4. Настройте параметры пользования интернетом по вашему предпочтению, оставив активированными только разрешенные для ребенка функции.
5. Активируйте изменения, указав PIN-код.
1. Перейдите на сайт или в приложение и нажмите на аватар в правом углу.
2. Найдите пункт «Безопасный режим».
3. Установите переключатель во включенное состояние. Он должен стать синим.

Лучшие программы для 3D моделирования

Сервисы для создания интеллект-карт












