ТОП-8 программ для создания скриншотов + советы
На компьютере предусмотрена возможность создания скриншотов — достаточно нажать клавишу PrtSc (если у вас Windows) или сочетание клавиш Shift + Command + 4 (если Mac), затем открыть графический редактор и вставить изображение сочетанием клавиш Ctrl+V (или нажав соответствующую кнопку в редакторе). Но, во-первых, это неудобно, во-вторых, возможности стандартных редакторов сильно ограничены и для работы со скринами не подходят. Лучше использовать специальный софт.
В статье расскажем о 8 лучших программах и расширениях для создания и редактирования скринов на компьютере.
Рекомендуем: Click.ru – маркетплейс рекламных платформ:
- Более 2000 рекламных агентств и фрилансеров уже работают с сервисом и получают вознаграждение.
- Подключиться можно самому за 1 день.
- Зарабатывайте с первого потраченного рубля, без начальных ограничений, без входного барьера.
- Выплаты на WebMoney, на карту физическому лицу, реинвестирование в рекламу.
- Прямые доступы в рекламные кабинеты, рай для бухгалтерии по документообороту и оплатам.
Программа «Ножницы»
Приступая к обзору, нужно вкратце перечислить функции программы «Ножницы», входящей в состав Windows Vista и новейших версии ОС Microsoft.
Захват экрана возможен в одном из режимов: «произвольная форма», «прямоугольник», «окно» и «весь экран». Для выделения региона удобно использовать комбинацию клавиш Ctrl+PrtScrn. Изображение передается в окно разметки, и здесь доступны такие инструменты, как перо, маркер и резинка — аналогичные редактору Paint. К изображению несложно добавить (точнее, дорисовать) примечание, а в случае с HTML — указать URL сохраненной страницы. На заключительном этапе скриншот можно сохранить в одном из форматов (PNG, GIF или JPEG) и отправить по электронной почте.
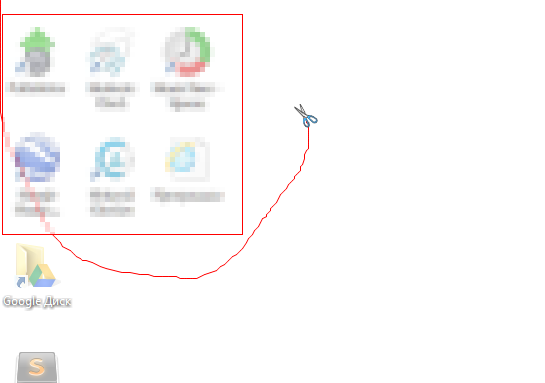
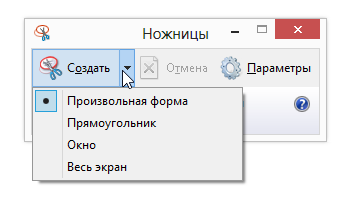
Таким образом, Windows располагает неким базовым набором для съемки скриншотов. К сожалению, пакетная обработка и даже несложное редактирование практически неосуществимы. Как минимум, в «Ножницах» нельзя кадрировать изображение или ввести комментарий. Все это — дополнительные доводы в сторону альтернативных решений.
 Скриншотер РФ
Скриншотер РФ
Простая программа для съемки в полноэкранном режиме или фотографирования выделенной области дисплея. Скриншотер РФ предлагает опции для рисования на изображении, нанесения стрелок, добавления прямоугольника любого цвета. Также можно создать текстовый слой или размыть данные на фото.
Помимо фотоизображений софт захватывает видеоданные с рабочего стола. У вас есть возможность создать клип продолжительностью до 4 часов и выполнить звукозапись с микрофона.
ПО загружает контент в облачное хранилище и предоставляет ссылку на материал. Вы сможете импортировать данные размером до 2 ГБ и хранить их на сервере в течение года. Для доступа к записям на неограниченный период нужно купить ПРО-подписку. Утилиту можно скачать бесплатно с официального сайта. Базовая версия ПО имеет ряд ограничений: на страницах присутствует реклама. Также нельзя получить прямую ссылку на картинку или видеоролик. Чтобы расширить возможности софта, купите ПРО-пакет. Его стоимость: 99 рублей в месяц.
- записывает видеоклипы с дисплея со звуком;
- обрабатывает скриншоты;
- предлагает облако для обмена медиафайлами;
- можно установить расширение для браузера Google Chrome;
- простой минималистичный дизайн.
Системные требования
Разработчики попытались адаптировать функционал даже под ноутбуки, нетбуки и планшеты с Windows. Как результат – требования к системе необычайно низкие:
- Процессор с тактовой частотой от 800 МГц;
- Оперативная память от 256 мегабайт;
- Интернет для доступа к онлайн-редактору и облачному хранилищу, где появится шанс свободно взаимодействовать с файлами;
- От 500 мегабайт свободного места на жестком диске, если потребуется хранить много скриншотов без сжатия в формате BMP;
- Клавиатура для использования горячих клавиш и набора текста, и компьютерная мышь для выделения области и поверхностного редактирования изображений.
Остальные детали уже неважны – разрядность операционной системы (32 или 64-бита), аудиокарта, разрешение экрана.

Программы для Linux
KSnapshot
KSnapshot — лёгкий инструмент для быстрого создания скриншотов в Linux.
Установка программы KSnapshot через консоль в Ubuntu:
apt-get install ksnapshot
Программа KSnapshot даёт Вам возможность создавать снимок всего экрана, прямоугольной области, области произвольной формы, выбранного окна, а также окна под курсором мышки (для этого случая, полезно устанавливать ненулевую задержку).
Интерфейс программы предельно простой и понятный:

Удобно работать этой программой в связке с каким-то графическим редактором (например, GIMP). После создания снимка, нажав кнопку Открыть в. , Вы можете сразу же перейти к редактированию снимка в удобном для Вас редакторе.
При сохранении снимка, программа KSnapshot поддерживает следующие форматы изображений: TGA, PPM, PCX, PBM, BMP, RGB, PGM, PNG, EPS, MNG, TIFF, PIC, XPM, JPEG-2000, XBM и JPEG.
Программа KSnapshot очень удобная и задачу создания скриншотов решает на «Отлично»!
- удобный интерфейс и высокая скорость работы;
- возможность включать задержку перед созданием скриншота;
- интеграция с другими графическими редакторами, дающая возможность редактировать снимки, созданные с помощью KSnapshot, сразу после их создания.
- отсутствие встроенного графического редактора
Shutter
Shutter — удобный инструмент для создания скриншотов в среде Linux со встроенным графическим редактором для редактирования снимков.
Установка программы Shutter через консоль в Ubuntu:
sudo add-apt-repository ppa:shutter/ppa
sudo apt-get update
sudo apt-get install shutter
Программа даёт Вам возможность создавать скриншоты прямоугольной области, создавать снимки активного рабочего стола (или любого из доступных рабочих столов), «фотографировать» произвольное окно с приложением, запущенным в системе, а также создавать снимки отдельного элемента окна или выпадающего подменю приложения.
Интерфейс программы выглядит следующим образом:

При захвате прямоугольной области, доступны 2 опции: Усовершенствованный инструмент выбора — даёт возможность более точно выбирать область для снимка, и Простой инструмент выбора — опция для быстрого создания скриншотов.
При использовании Усовершенствованного инструмента выбора, программа выводит подсказку по быстрым комбинациям клавиш, использование которых даёт Вам возможность более точного захвата нужной области:

По умолчанию, после создания снимка экрана или его части, созданный скриншот открывается в графическом редакторе Shutter:

В редакторе доступно много настраиваемых инструментов, дающих Вам возможность добавлять на снимок стрелки, линии, прямоугольные и овальные рамки нужной толщины и цвета, добавлять на снимок текстовые комментарии, а также размывать или стирать на скриншотах личную информацию.
Графические элементы, доступные в редакторе Shutter, выглядят очень красиво, и дают Вам возможность сделать скриншот, созданный с помощью этой программы более информативным.
Также, Вы можете редактировать снимки, созданные с помощью этой программы, в другом графическом редакторе, который у Вас установлен. Для этого нужно в верхней панели Shutter выбрать Правка -) Параметры -) открыть вкладку Действия -) выбрать нужную программу в опции Открыть с помощью.
Программа Shutter хорошо решает задачу создания скриншотов в Linux, удобна в использовании и может быть очень полезна в деле создания иллюстрированных инструкций по программным продуктам.
- возможность точного и аккуратного выбора области для снимка;
- возможность включать задержку перед созданием снимка (время задержки можно изменить в правом нижнем углу окна приложения Shutter);
- встроенный графический редактор;
- возможность автоматически заливать отредактированный снимок на сервисы ImageShack, Omploader, ITmages, Imgur, Minus и ImageBanana;
- возможность подключать для редактирования снимков, созданных с помощью Shutter, сторонние графические редакторы.
- Заметил мелкий глюк, о котором отпишу разработчикам. В целом серьезных недостатков не замечено.
Подробную иллюстрированную инструкцию по работе с программой Shutter читайте здесь:
Shutter — удобный инструмент для создания скриншотов в Ubuntu
Сравнить возможности этих 5 программ Вы можете по таблице, которую привожу ниже:

Чтобы увеличить таблицу, нажмите на неё.
Резюмируя, добавлю краткую характеристику каждой из программ, описанных в этом обзоре:
Jing — программа, дающая возможность быстро сделать снимок или записать видео с экрана, после чего, тут же залить это изображение или отснятый видеоролик в интернет. Тестирование программных продуктов, быстрая помощь через интернет — вот задачи, которые решает эта программа.
FastStone Capture 7.2 — быстрая программа для создания снимков экрана и видеозахвата, которая вполне подходит в качестве полноценного инструмента для создания иллюстрированных инструкций, а также видеоинструкций по программным продуктам для Windows.
Snagit 11 — инструмент, также дающий возможность от начала и до конца создавать обучающие материалы по различным программам для Windows. Эта программа уступает в скорости первым двум, но, благодаря отличным возможностям встроенного графического редактора, даёт возможность делать очень красивые вещи.
KSnapshot — инструмент, который Вам подойдёт, если стоит задача быстрого создания снимков с последующим редактированием в GIMP. Своего редактора в программе нет, но при работе в связке с другими графическими утилитами, поставленные задачи KSnapshot решает вполне хорошо.
Shutter — программа для Linux, дающая Вам все необходимые инструменты для создания снимков экрана и последующего создания обучающих материалов. Программа удобна, практична, и её вполне можно рекомендовать в качестве основного инструмента для создания скриншотов в Linux.
Как делать скриншоты электронного письма
Конечно, вы можете воспользоваться любым из предложенных выше способов, но у нас есть предложение получше. Сервис, который решит проблему с тем, как сделать качественный скриншот электронного письма целиком — бесплатное расширение для Chrome от SendPulse.

Главная страница расширения SendPulse
- Выбор форматов для сохранения скриншота— PDF, PNG, HTML.
- Прост в использовании.
- Письмо загружается в высоком разрешении.
- Не нужно обрезать лишние края.
Ниже показан принцип работы с расширением от SendPulse:
Пример работы расширения в Gmail
Movavi Screen Recorder скачать бесплатно на компьютер
Movavi Screen Recorder – качественный продукт для записи экрана ПК и редактирования захваченного видеоматериала.

С помощью этой удобной и функциональной проги вы легко сможете записать вебинар или онлайн-встречу, создать видеоинструкцию или обучающий ролик, захватить потоковое видео или онлайн-трансляцию, а также сформировать видеоролик или клип из записи экрана.
BB FlashBack Express скачать бесплатно русская версия
BB FlashBack Express – удобное приложение для захвата изображения и записи видео с монитора вашего компьютера или подсоединенной web-камеры.
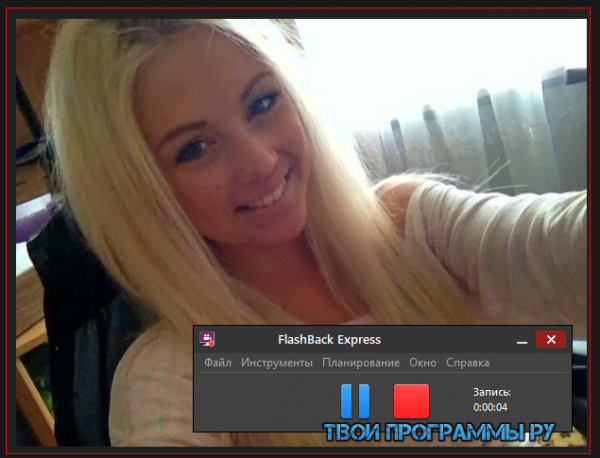
Многофункциональный софт качественно захватывает весь транслируемый на экране монитора материал и сохраняет его в различных форматах видео и анимированном GIF. Встроенными инструментами легко создать полезный видеоурок или презентацию, настроить захват изображения по расписанию, наложить на проект стрелки и текстовые блоки, применить эффекты либо прокомментировать видеоролик.












