Способы получения удаленного доступа к компьютеру через интернет
Работая с документацией, проектами, графикой и прочими материалами, многим людям зачастую необходим доступ одновременно к нескольким рабочим точкам. В этом поможет удаленное подключение к компьютеру через интернет. Его создание позволяет получить контроль из любого места над компьютером и файлами на его винчестере, который находится, например, в офисе или дома. Такие средства также полезны для оказания удаленной помощи в настройке ПК.
Самые распространенные методы организации такого подключения будут рассмотрены в нашей статье.
RDP — протокол удаленного рабочего стола Windows
Начиная с Windows NT, предусмотрена поддержка протокола удаленного рабочего стола RDP (Remote Desktop Protocol). Соответственно, Windows 7 предлагает пользователю RDP 7 (доступно также обновление для Windows XP), Windows 8 — RDP 8 (доступно также для Windows 7 SP1). Возможности текущей версии, RDP 8, и будут рассмотрены.
Подключение к удаленному рабочему осуществляется с помощью приложения mstsc.exe, после ввода имени удаленного компьютера. Также в данном диалоге доступны параметры подключения.
Во вкладке «Экран» указывается разрешение удаленного рабочего стола (с возможностью включения полноэкранного режима), глубина цвета (до 32 бит).
В разделе «Локальные ресурсы» можно выбрать режим воспроизведения звука (на удаленном или текущем компьютере), включить запись аудио с удаленного рабочего стола. Также в этом разделе настраивается доступ к принтеру, локальному диску, дисководу, PnP-устройствам, портам.
Качество передачи данных регулируется во вкладке «Взаимодействие». Можно не только выбрать профиль подключения, но также самостоятельно определить параметры отображения: фон рабочего стола, сглаживание, визуальные эффекты, кэширование изображений. Все эти опции влияют на скорость передачи данных при удаленном доступе и способны существенно оптимизировать сетевой трафик.

Настройки безопасности доступны через компонент «Система» («Свойства системы» в Панели управления). Во вкладке «Удаленный доступ» можно разрешить подключения удаленного помощника, а также удаленные подключения к компьютеру. Проверка подлинности осуществляется на уровне сети. Также позволяется ограничить доступ, указав список разрешенных пользователей удаленного рабочего стола самостоятельно.

Таким образом, в штате Windows предусмотрен базовый инструментарий для работы с протоколом RDP. Но, как и предполагалось, расширенные настройки безопасности, поддержка мобильных платформ, презентационные функции пользователю не предлагаются.
LanAgent

На сегодняшний день это одна из лучших программ, предоставляющих дополнительно к основному функционалу, возможность удаленного доступа к ПК. Она больше подойдет для корпоративного применения, особенно внутри сети организации.
Ее главное отличие от других программ удаленного доступа — в ведении истории всех действий на контролируемых компьютерах.
Т.е. если другие программы дают возможность наблюдения и управления только когда вы подключены к нужному компьютеру, то LanAgent ведет историю работы всех программ, посещения сайтов, делает снимки экрана монитора и т.д. даже когда подключения к компьютеру нет.
Также, LanAgent дает возможность одновременного просмотра экранов множества компьютеров.
Кроме возможностей дистанционного доступа и управления, LanAgent содержит функционал:
- имеется возможность снятия скриншотов с экрана (по времени или по событию),
- программа контролирует запуск и окончание работы удаленного компьютера, а также запуск любых программ на нем,
- возможность перехвата содержимого из буфера обмена,
- есть возможность блокировки подключения к ПК фотоаппаратов, DVD ROM, смартфонов, USB накопителей и т.д.
- видеозапись, аудиозапись,
- контроль отправляемых в Интернет файлов (в том числе, выгружаемых на облачные хранилища и через почту),
- возможность деятельности в невидимом режиме и другие.
Подробнее о возможностях программы вы можете прочитать здесь
Минусы
У следящего модуля программы отсутствует поддержка MacOS (в данный момент в разработке).
Цена
Имеется ознакомительная бесплатная версия программы. Платная подписка за 1 контролируемый компьютер – от 81 руб./мес.
Удаленный рабочий стол Chrome (Chrome Remote Desktop)
Google имеет собственную реализацию удаленного рабочего стола, работающую как приложение для Google Chrome (при этом доступ будет не только к Chrome на удаленном компьютере, а ко всему рабочему столу). Поддерживаются все настольные операционные системы, на которые можно установить браузер Google Chrome. Для Android и iOS также имеются официальные клиенты в магазинах приложений.

Для использования Chrome Remote Desktop потребуется загрузить расширение браузера из официального магазина, задать данные для доступа (пин-код), а на другом компьютере — подключиться с использованием этого же расширения и указанного пин-кода. При этом для использования удаленного рабочего стола Chrome обязательно требуется войти в свой аккаунт Google (не обязательно один и тот же аккаунт на разных компьютерах).
Среди преимуществ способа — безопасность и отсутствия необходимости установки дополнительного ПО, если вы и так пользуетесь браузером Chrome. Из недостатков — ограниченная функциональность. Подробнее: Удаленный рабочий стол Chrome.
Radmin
Последней в нашем обзоре будет рассмотрена отечественная программа для удаленного доступа к компьютеру. В отличие от всех предыдущих утилит, Radmin состоит из двух модулей, устанавливающихся по отдельности — «Viewer» (клиент, устанавливается на управляемый ПК) и «Server» (оператор, устанавливается на управляющий ПК). Возможно, это и хорошо, т.к. установив на свой компьютер только серверную версию, можно быть уверенным, что к тебе никто не подключится.

Функциональные возможности Radmin
Утилита Radmin имеет довольно широкий набор функций. У серверного модуля это:
- 6 режимов работы: управление, просмотр, Telnet (режим командной строки по типу «CMD» в Windows), текстовый и голосовой чаты, а также передача файлов (файловый менеджер).
- Отправка спецкоманд на удаленный компьютер: выключение, перезагрузка или даже удаленное управление BIOS (управляемый ПК должен поддерживать соответствующую технологию).

- Возможность тонкой настройки качества принимаемой картинки и звука.

- Установка соединения через промежуточный сервер (т.е. доступ к удаленному ПК через другой ПК, на котором установлен серверный модуль Radmin) и другие.

У клиентского модуля Radmin функционал в основном связан с предоставлением серверу тех или иных прав и возможностей управления:
- Возможность установки прав доступа согласно внутренним настройкам Radmin либо настройкам Windows NT.

- Включение/отключение удаленных функций:

- Предоставление доступа к ПК только с определенных IP-адресов:

Таким образом, Radmin по функционалу может сравниться с TeamViewer. Конечно, в этой программе и отсутствуют функции мониторинга через веб-интерфейс, сканирования на вирусы и т.д., но в остальном она ничем не уступает своему более известному аналогу.
Недостатки Radmin
Из минусов программы отметим:
- Основной недостаток Radmin перед другими рассмотренными программами — отсутствие полноценной бесплатной версии (ограничение по использованию — 30 дней). Причем стоимость лицензии зависит от количества управляемых программ (т.е. чем дороже лицензия, тем большим количеством ПК можно управлять).
- Отсутствие мобильной версии приложения.
Остались вопросы, предложения или замечания? Свяжитесь с нами и задайте вопрос.
Удаленный рабочий стол Microsoft
Chrome Remote Desktop не только бесплатный, вы также можете использовать Microsoft Remote Desktop в качестве бесплатного решения для управления своим компьютером на расстоянии. По сравнению с удаленным рабочим столом Chrome вам не нужно устанавливать Google Chrome.
Microsoft Remote Desktop совместим с Windows 8 и 10. Просто важно отметить, какую версию вы используете. Если вы используете Windows 8 или 10 Home Edition, вы можете удаленно управлять вторым компьютером, если второй компьютер работает под управлением Windows 8 или 10 Pro/Enterprise Edition.

В отличие от Chrome Remote Desktop, эта платформа позволяет вам получать доступ к файлам на втором ПК. Таким образом, даже когда вы находитесь за пределами города или страны, вы можете распечатать файлы, оставленные на домашнем компьютере.
Microsoft Remote Desktop также поддерживает работу с несколькими устройствами, но, к сожалению, при удаленном доступе к ПК человек на другом конце автоматически выйдет из системы. В целом Microsoft Remote Desktop — хороший выбор для пользователей Windows.
Лучшее программное обеспечение для удаленного доступа в 2022 году
1. RemotePC
Одно из лучших программ удаленного доступа, используемых во всем мире, — это RemotePC с невероятной скидкой до 50% в течение первого года, которая составляет 22,12 доллара США только для 2 компьютеров. Это приложение можно использовать в личных и профессиональных целях, поскольку оно основано на облачных технологиях. Другие функции включают в себя:
- Интуитивно понятное веб-приложение
- Приложения, совместимые с настольными и мобильными устройствами
- Функция голосового чата вместе с мгновенным обменом сообщениями.
- Соответствие требованиям безопасности HIPAA и GDPR.
Цена: 29,50 долларов США в год для домашнего использования и 249,50 долларов США для коммерческого использования.
Пробная версия: 7-дневная бесплатная пробная версия.
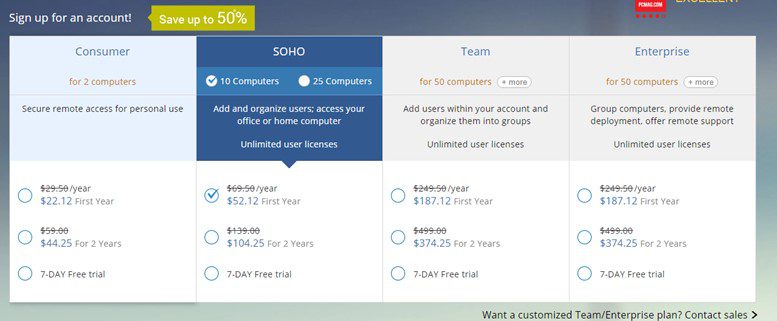
Универсальное веб-приложение.
Планы доступны для всех групп.
Разумная цена.
Настройка требует времени и усилий.
Имеет меньше возможностей, чем у конкурентов.
2. Zoho Assist
Следующим в списке лучших программ для удаленного управления стоит Zoho Assist, опять же облачное приложение, как и его предшественник. Это программное обеспечение помогает пользователю получить доступ к различным типам устройств после установки. Он предоставляет целенаправленную удаленную помощь вместе с планами автоматического доступа, предназначенными для модернизации методов рабочего процесса. Другие функции включают в себя:
- Простой в использовании интерфейс.
- Интеграция безопасности для конфиденциальных данных
- Доступен видеочат
- Встроенные средства диагностики
- 2FA, SSL и 256-битное шифрование AES
Цены: Standard (8 долларов в месяц), Professional (13 долларов в месяц), Enterprise (21 доллар в месяц).
Пробная версия: 15-дневная бесплатная пробная версия.
Лучшие цены в списке
Инструменты, такие как видеочат
Мощная безопасность
3. Splashtop

Двигаясь дальше по списку лучшего программного обеспечения для удаленного доступа, у нас есть Splashtop, который может поразить любого своими обширными функциями. Он имеет удобный и интуитивно понятный интерфейс и доступен на всех четырех наиболее часто используемых платформах, таких как Mac, iOS, Windows и Android. Другие функции включают в себя:
- Запись удаленного сеанса.
- Возможности передачи файлов.
- TLS и 256-битное шифрование AES
- Интеграция с Active Directory
Цена: 60 долларов в год (2 ПК), 99 долларов в год (10 ПК) и другие специализированные планы, такие как 30 долларов в год, для учителей с числом учащихся до 40 бесплатно.
Пробная версия: Да
Совместимость практически со всеми основными устройствами
Запись удаленного сеанса
Дорогие
Не все функции доступны на разных платформах
4. Parallels Access
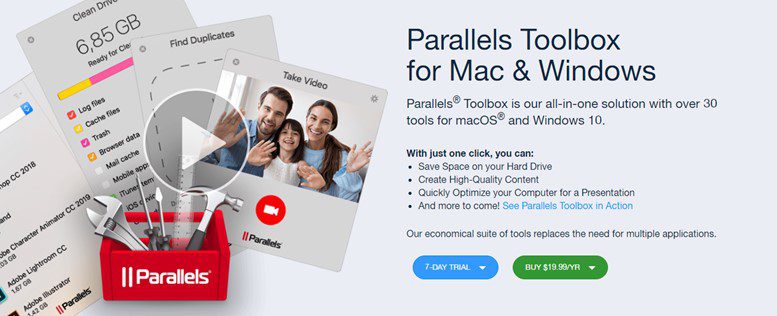
Если вы говорите о Parallels Access, то это одно из лучших программ для удаленного управления, поскольку оно поддерживает удаленный доступ к ПК с мобильных устройств. Но это не значит, что это приложение не позволяет подключаться к ПК. Это было разработано, чтобы позволить людям использовать удаленный доступ в пути, и, таким образом, обеспечивает расширенные функции в мобильной версии. Другие функции включают в себя:
- Пользовательский интерфейс аккуратный и аккуратный.
- Мобильное совместимое приложение.
- Поддерживает многозадачность
- Позволяет передавать файлы
- Поддержка Samsung DeX и S Pen
Цена: 19 долларов за простую версию и 99 долларов за версию PRO.
Пробная версия: 7-дневная бесплатная пробная версия.
Легко использовать
Подходит для мобильных пользователей
Не все функции по сравнению с другими
5. LogMeIn Pro
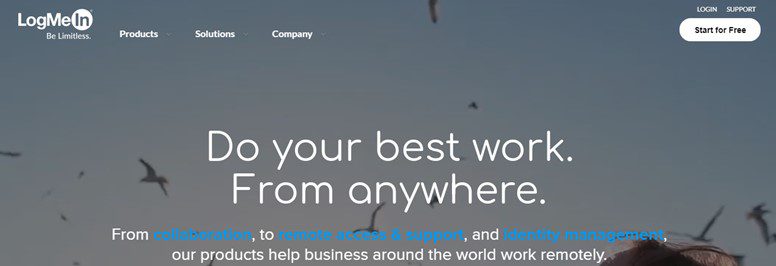
LogMeIn Pro — одна из старейших детей в своем квартале и, вероятно, одна из лучших программ удаленного доступа на рынке программного обеспечения. Он широко используется крупными предприятиями, включая Microsoft, и предлагает лучший набор инструментов, все, что может потребоваться корпоративному пользователю. Главный недостаток, с которым могут столкнуться отдельные пользователи, — это стоимость. Вот и другие особенности:
- Позволяет передавать файлы.
- Предоставляет 1 ТБ хранилища.
- 256-битное шифрование AES.
- Поддержка нескольких мониторов.
- Простота использования с круглосуточной поддержкой в режиме реального времени.
Стоимость: 30 долларов в месяц для физических лиц, 70 долларов в месяц для 5 пользователей и 129 долларов в месяц для 10 компьютеров.
Пробная версия: 14-дневная бесплатная пробная версия.
Предлагает лучшие функции
Облачное хранилище
Предлагает бесплатное приложение LastPass
6. Connectwise Control
Если вы ищете специализированное и лучшее программное обеспечение для удаленного управления, вам следует выбрать ConnectWise. Он предоставляет решения удаленного доступа для разных и конкретных пользователей, а также поддерживает видеоконференцсвязь. Он включает в себя несколько инструментов, которые помогают ИТ-персоналу удаленно решать проблемы. Некоторые из других функций:
- Поддерживает передачу файлов
- Доступен кроссплатформенный
- 2FA и SSL-аутентификация
- Торговая площадка расширений
Цены: базовый план для одного компьютера начинается с 19 долларов, 35 долларов за 3 ПК и 45 долларов за 10 систем.
Пробная версия: Да.
Простота установки и использования
Предлагает множество функций
Низкая производительность
Проблемы с замедлением и запаздыванием
7. TeamViewer
Первое лучшее бесплатное программное обеспечение для удаленного доступа в этом списке — Teamviewer. Хотя у этого приложения есть премиум-версия для бизнеса и профессионалов, базовая версия для частных лиц бесплатна. Эта мощная программа может помочь пользователям подключать различные устройства, такие как ПК, мобильные телефоны, сетевые машины и т. д. Другие функции включают в себя:
- IoT совместимость
- Доступ через мобильные устройства
- Передача файлов и поддержка монитора 4K
- Управление билетами ServiceCamp
Цена: от 49 долларов в месяц и выше.
Пробная версия: Да.
Самый простой в использовании в списке
Мультиплатформенная поддержка
Бесплатная версия для индивидуальных пользователей
Планы Pro стоят дорого
Отставание наблюдается только при медленном подключении
8. Chrome Remote Desktop
Еще одно приложение, которое попадает в категорию лучших бесплатных программ для удаленного доступа, — Chrome Remote Desktop. Это приложение работает только через браузер Google Chrome и доступно на Linux, Mac, Windows и мобильных устройствах, таких как iOS и Android. Функции ограничены по сравнению с другими приложениями в этом списке, но, будучи бесплатными, это один из предпочтительных вариантов. Другие особенности:
- Доступно как расширение для браузера
- Кросс-платформенная поддержка
- Легко настроить
- С легкостью можно использовать на мобильных устройствах.
Бесплатное использование: для бизнеса и для личного пользования
Мультиплатформенная поддержка
Просто и удобно
Не хватает многих функций
Требуется браузер Chrome
9. Remote Desktop Manager
Продвигаясь вперед в списке лучшего программного обеспечения для удаленного доступа, у нас есть Remote Desktop Manager — профессиональное приложение для бизнеса и коммерческого использования. Одной из основных функций является то, что он поддерживает устройства Android и iOS, как никакое другое приложение, что делает ненужным использование ПК. Помимо этого, впечатляют также высококлассные функции безопасности.
- Пользователи могут проводить аудит журналов
- Управление паролями и брокерские операции с аккаунтами
- Множественная безопасность 2FA
Стоимость: 199 долларов США в год для физических лиц и 4999,99 долларов США за бизнес-лицензию.
Пробная версия: Бесплатная 30-дневная пробная версия.
Самое безопасное удаленное приложение
Легко использовать
10. Remote Utilities for Windows
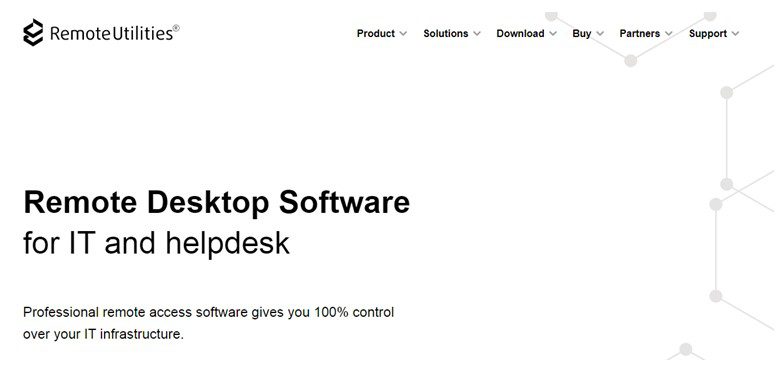
Последняя запись в этом списке — Remote Utilities для Windows, лучшее доступное программное обеспечение для удаленного управления. Есть много функций, таких как передача файлов, запись сеанса и видеозвонки.
- Поддерживает Active Directory
- 2FA Безопасность
Цены: пожизненные лицензии на 10 компьютеров стоят 99 долларов и выше.
Пробная версия: Да.
Доступный
Многочисленные особенности
Поддерживает только платформу Windows
Первоначальная настройка требует времени и усилий.
Бонус: Cloud Tuneup Pro
Cloud TuneUp Pro позволяет пользователям оптимизировать компьютеры, подключенные к их сети, без необходимости проводить удаленный сеанс. Это поддерживается с помощью панели управления с автоматическими функциями, которые позволяют сетевому администратору или ИТ-специалисту удаленно очищать, обслуживать и оптимизировать ПК. Вот некоторые особенности:
- Оптимизируйте компьютеры в различных физических местах с вашего ПК.
- Управляйте программами автозагрузки и улучшайте работу всех систем.
- Устраняйте и устраняйте ошибки, восстанавливайте реестр и удаляйте избыточное программное обеспечение.
- Удаляйте вредоносные программы, а также временные, нежелательные и большие файлы, освобождая при этом ценное место на диске.
Цена: 49,95 долларов США на один год.
Пробная версия: 30 дней.
Легко настроить
Панель управления понятна и лаконична
Поддерживает планирование задач
Поддерживает все версии Windows
Бесплатная пробная версия позволяет использовать только 3 устройства.
Доступно только для Windows.
TeamViewer
TeamViewer, пожалуй, самое известное и популярное приложение для удаленного управления компьютерами и мобильными устройствами. Поддерживает множество операционных систем, включая такие редкие, как Chrome OS и BlackBerry. Выпускается в установочной и переносной версиях, а также в нескольких редакциях для решения разных задач — TeamViewer QuickSupport для получения быстрой технической поддержки, TeamViewer Host для круглосуточного доступа к удаленным машинам и т. д. Ознакомиться с полным перечнем продуктов можно на официальном сайте.
Список возможностей TeamViewer очень широк и включает даже опции персонализации дизайна приложения. Использовать его для личных некоммерческих целей можно бесплатно (правда, с некоторыми ограничениями).
Пользоваться программой исключительно просто. Для разового соединения никакие настройки не нужны. Пользователь удаленного ПК должен сообщить вам свой ID и пароль, который выдаст ему приложение, а вы — ввести их в соответствующие поля раздела «Управлять компьютером» и нажать кнопку «Подключиться к партнеру».
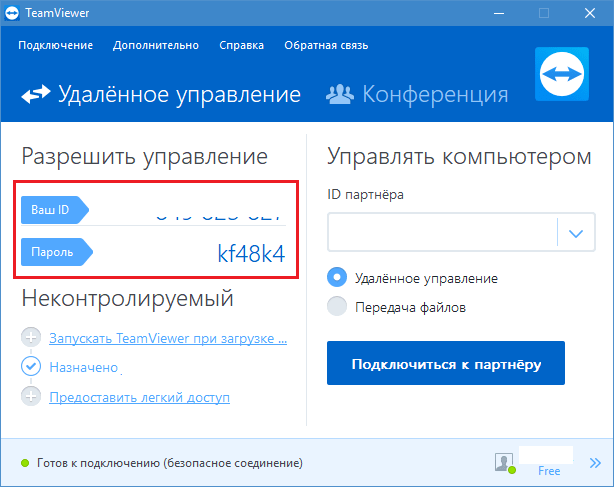
После установки соединения вы сможете управлять удаленным компьютером так, будто он стоит перед вами. При этом сидящий за ним пользователь будет видеть у себя на экране все ваши действия.
Чтобы иметь возможность соединяться с удаленной машиной без участия второго пользователя, чья задача — сообщить вам данные для подключения, TeamViewer позволяет присвоить ей постоянный пароль. Как это сделать:
- Откроем меню «Подключение» в главном окне программы. Выберем «Настроить неконтролируемый доступ».

- В окошке «Неконтролируемый доступ» пропишем имя компьютера (того, на котором выполняется настройка) и пароль для удаленного соединения.
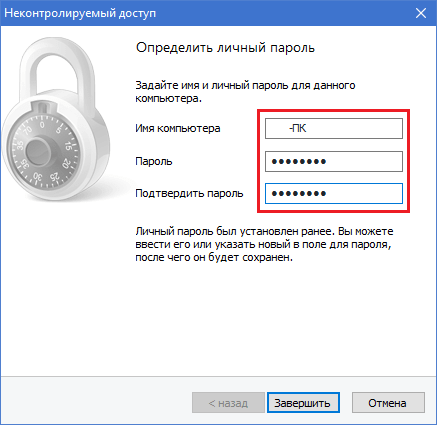
- Следом программа предложит вам создать учетную запись пользователя TeamViewer. При желании можете сделать это сейчас, но можете и отказаться. Постоянный пароль будет работать как с ней, так и без нее.
Теперь для доступа к этому ПК с другого устройства достаточно выбрать его в списке «Мои компьютеры» (открывается щелчком по стрелке внизу справа главного окна TeamViewer) и ввести ранее заданный пароль.
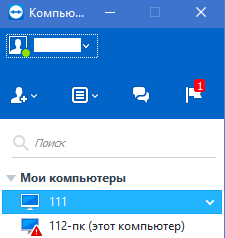
Условия соединения: удаленная машина должна быть включена, подключена к Интернету и на ней должен быть запущен TeamViewer.












