Как сделать презентацию: пошаговая инструкция для PowerPoint
Доброго времени всем!
Слово «презентация» хоть и звучит модно и громко, на самом деле (в большинстве случаев) подразумевает из себя документ из нескольких листов (слайдов) с текстовой и графической информацией (что-то вроде стен-газеты, которые были в обиходе лет 20-25 назад, до начала популярности ПК).
Главная цель — наглядно и кратко продемонстрировать результаты своей работы, донести основную информацию до слушателей, представить какой-то проект. ?
Сложности с ее созданием, обычно, возникают у тех пользователей, кто никогда ранее до этого не сталкивался с этим вопросом. На самом деле, если начать делать презентацию по шагам (постепенно разбираясь с каждым элементом) — то все достаточно просто, и под-силу даже совсем начинающему пользователю.
В этой заметке представлю наглядную инструкцию с картинками каждого шага. Для работы вам потребуется такая программа как PowerPoint // или ее аналоги (входит в комплект Microsoft Office, установленного на большинстве домашних ПК).
Итак.

? В помощь!
Программы и онлайн-сервисы для создания презентаций (для начинающих) — https://ocomp.info/soft-dlya-sozdaniya-prezen.html

Рисуем стационарный компьютер
Итак, первым шагом следует нарисовать обычный прямоугольник с произвольными сторонами. Для удобства можно взять линейку.

Вторым шагом рисуем еще один прямоугольник, но под первым. Боковые линии данного элемента должны быть нарисованы под небольшим углом
Третьим шагом рисуются две полукруглые линии, которые будут соединять два прямоугольника.

Следующим шагом мы будем рисовать клавиатуру. Для этого под получившимся монитором нужно нарисовать еще один прямоугольник, но уже среднего размера. Важно: данный прямоугольник не должен быть больше первого прямоугольника в мониторе. Здесь также боковые стороны должны быть изогнуты.

Далее мы вновь возвращаемся к рисованию монитора, создаем экран. Для этого, отступив от первого прямоугольника внутрь примерно 0,5 см рисуем еще один прямоугольник.

Теперь вновь дорисовываем клавиатуру. В ней мы также рисуем дополнительный прямоугольник. Для подлинности можно нарисовать маленькие квадратики, которые будут выглядеть как клавиши, но это необязательно.
Теперь переходим к созданию процессора. Необходимо также нарисовать прямоугольник, но вытянутой формы, одна из стенок должна быть немного выпуклой.

Теперь придаем данной детали объем и рисуем еще прямоугольник. Далее внутри процессора рисуем небольшой квадрат, который будет играть роль дисковода. В нем рисуем тонкую полоску. Внизу рисуем круг – это будет кнопка включения.

Теперь от процессора к клавиатуре проводим провод.

Все рисунок готов. Теперь его можно раскрасить по-вашему желанию.
Картон – очень универсальный материал, из которого можно сделать очень много интересных поделок. Если вы не знаете, как сделать компьютер из картона своими руками, то подробная инструкция поможет вам справиться с этим заданием.

Попробуйте изготовить стационарную версию компьютера. Сначала нужно определиться с размером монитора, для которого необходимо сделать прочную подставку из плотного картона. Сделать стационарный компьютер также просто, как и ноутбук, материалы используются те же самые.






Задание 1
(Linux)
1. Запустите программу KolourPaint.
2. Задайте рабочую область 1000 х 800. Примените инструмент Заливка для создания синего фона.
3. Изобразите в нижней части несколько камней (инструмент Эллипс) и морских водорослей (инструмент Перо). Воспользуйтесь инструментом Заливка для их закраски.
4. Сохраните рисунок в личной папке под именем Фон.
5. Задайте рабочую область 200 х 120 и нарисуйте в ней рыбку. Фон закрасьте тем же синим цветом. Сохраните рисунок в личиной папке под именем Рыбка.
6. Запустите программу OpenOffice.org Impress (К-Меню—Офис—Презентация (OpenOffice.org Impress)). Создайте пустую презентацию.
7. Вставьте в пустую презентацию рисунок Фон, созданный в программе KolourPaint, выбрав пункт Изображение—Из файла в меню Вставка. Найдите нужный файл, выделите его и щелкните на кнопке OK. Фоновый рисунок появится в рабочем поле (на слайде) программы OpenOffice.org Impress.
8. На этот же слайд поместите изображения рыбки (файл Рыбка в личной папке) и осьминога (файл Осьминог из папки Заготовки).
9. Для настройки анимации щёлкните на изображении рыбки правой кнопкой и в контекстном меню выберите пункт Эффекты. Далее выберите команду Добавить, на вкладке Пути движения выберите Объект кривых, затем нарисуйте путь движения рыбки.
10. В группе Эффект выберите Начать—При щелчке, Скорость—Низкая.
11. Действия 9-10 повторите для настройки параметров анимации осьминога.
12. Для просмотра анимации воспользуйтесь функциональной клавишей F5 или командой Демонстрация слайдов меню Вид.
13. Дождитесь завершения показа слайда и щелчком мышью вернитесь в рабочую область.
14. Попробуйте скопировать рыбку и настроить для неё параметры анимации.
15. Сохраните свою работу в личной папке под именем Анимация.
16. Завершите работу с программой OpenOffice.org Impress.
Создавайте мультфильмы из рисунков
В программе ФотоШОУ PRO вы сможете оживить свои рисунки и превратить их в полноценный мультфильм! В вашем распоряжении следующие функции и возможности:
- Быстрая склейка рисунков и настройка их длительности;
- Добавление фоновой музыки и полноценной озвучки;
- 250+ оригинальных эффектов и переходов;
- Настройка анимации самостоятельно через ключевые кадры;
- Сохранение результата в любом популярном формате.

Создайте мультфильм прямо сейчас! Скачайте ФотоШОУ PRO:
В каких программах можно сделать презентацию
Для того чтобы сделать презентацию со слайдами на компьютере вам понадобится специальная программа для создания презентаций. Самой популярной программой такого рода является PowerPoint, которая включена в комплект офисных программ Microsoft Office. Поэтому, если на вашем компьютере уже установлен Microsoft Office, то нужная программа у вас есть.
Если же Microsoft Office не установлен, то вы можете установить его самостоятельно. На сайте office.com можно скачать пробную версию Microsoft Office, которая будет работать в течение 1 месяца. В дальнейшем необходимо будет купить полную версию или приобрести подписку.
Также вы можете сделать презентацию с помощью бесплатных программ. Например, можно воспользоваться программой Impress, которая входит в комплект бесплатных офисных программы LibreOffice. Для этого необходимо зайти на сайт libreoffice.org, скачать пакет программ LibreOffice и установить его на свой компьютер.
В данной статье мы расскажем, как сделать презентацию на примере программы PowerPoint из офисного пакета Microsoft Office. Поскольку данный пакет программ очень распространен и у большинства пользователей он уже установлен.
Шаг 5
Расчертим клавиатуру вертикальными и горизонтальными линями, чтобы получились клавиши.Обрисуем торец этого комплектующего элемента. Отметим, что все горизонтальные линии торца и клавиш должны быть параллельны горизонтальным линиям контура клавиатуры, то же относится и к вертикальным линиям.

Упражнения на технику чтения и понимания прочитанного
0 Спам
9 Lysie5167 • 16:32, 14.03.2018
Простая и доступная для младших школьников игра. Но присоединяюсь к предыдущим комментаторам в том, что качество надо подредактировать. Вопрос о системном блоке нужно изменить (например: корпус, который защищает важные детали компьютера от повреждений). По-моему, для начальной школы такая формулировка вполне подходит. Если кто-то не согласен, то редактируйте! Если что, я работаю в среднем и старшем звене, у нас другая формулировка.
0
8 РИА5725 • 19:38, 02.03.2015
0
7 Uchilka_33 • 07:59, 01.03.2015
Хорошая Идея! Презентация пригодится на уроках! Спокойные ненавязчивые цвета, не пестрит рисунками. Спасибо!
0
6 Ольга4582 • 07:38, 24.02.2015
Наталья, данная презентация очень интересна и проста в использовании. Любой ребенок поймет что нужно делать. Даже если он затрудняется, то есть подсказка в виде картинки. Мне кажется, что вместо слов «Ты угадал!» можно вставить другие, н-р. «Молодец», «Все правильно», «Этот ответ верный» и др. Спасибо!
0 Спам
5 Дмитрий_Ступин • 15:37, 12.12.2014
Интересная разработка, главное это проста в использовании. Единственное что не смутило это мутны картинки, и озвучка «Ты угадал». А если это девочка!? В интернете очень много звуков о правильных ответах в общих смыслах. Спасибо за понимание!
2
4 GarryAngler • 17:07, 05.12.2014
Спасибо огромное за презентацию! Да, наверно ее немного надо доработать, но в целом идея очень полезная. Ребятам понравится, я уверена.

0
2 stalnenko69 • 15:25, 02.12.2014
Второй вопрос не правильно сформулирован. «В нём хранится и обрабатывается всё, с чем мы работаем на компьютере. Например: тексты, рисунки, музыка, фильмы.». Ответ — системный блок ? Вопрос необходимо заменить!
0
3
1 Екатерина_Пашкова • 11:05, 02.12.2014
В Вашей работе кнопки разного размера и формата (с вариантами ответа и далее), изображения выбраны размытые, нечеткие. На слайде с источниками трудно что-либо разглядеть. Идея хорошая, но презентация требует доработки.
Проект «Создание движущихся изображений в программе PowerPoint». Автор проекта Умарова Елена Кадыргалиевна, сайт http://wiki.saripkro.ru/
Проект: Создание мультфильма. Автор проекта Якушина Юлия Валерьевна, сайт http://wiki.iteach.ru/
1. Запустите программу Paint.
2. Задайте рабочую область шириной 32 см и высотой 24 см.
3. Примените инструмент Заливка для создания синего фона.
4. Прокрутив картинку с помощью полос прокрутки, изобразите в нижней части несколько камней (инструмент Овал) и морских водорослей (инструмент Карандаш). Воспользуйтесь инструментом Заливка для их закраски.
5. Сохраните рисунок в личной папке под именем Фон.
6. Выполните команду Создать меню Файл. Задайте рабочую область шириной 5 см и высотой 3 см и нарисуйте в ней рыбку. Фон закрасьте тем же синим цветом. Сохраните рисунок в личной папке под именем Рыба1.
7. Задайте рабочую область шириной 3 см и высотой 5 см и нарисуйте в ней осьминога. Фон закрасьте тем же синим цветом. Сохраните рисунок в личной папке под именем Осьминог.
Начиная с этого места, работа выполняется в зависимости от версии программного обеспечения.
Часть II для Microsoft PowerPoint 2000
8. Через пункт Программы главного меню запустите программу PowerPoint. Выберите пункт Создать презентацию, включите переключатель пустой презентации и щёлкните на кнопке ОК. В диалоговом окне Создать слайд выберите пустой слайд и щёлкните на кнопке ОК.
9. Вставьте в пустую презентацию рисунок Фон. созданный в программе Paint. Для этого выполните команду [Рисунок-Из файла] меню Вставка, найдите нужный файл, выделите его и щёлкните на кнопке Вставить. Фоновый рисунок появится в рабочем поле (на слайде) программы PowerPoint.
10. Нa этот же слайд поместите рисунки рыбки и осьминога.
11. Для настройки анимации щёлкните на изображении рыбки правой кнопкой мыши и в контекстном меню выберите пункт Настройка анимации. В открывшемся окне установите флажок на объекте анимации рыбке.
12. На вкладке Порядок и время в группе Анимация установите переключатель на «автоматически, через 0 секунд после предыдущего события».
13. На вкладке Видоизменение в группе Выберите эффект и звук установите для рыбки эффект Выползание справа. В группе После анимации можно выбрать значение После анимации спрятать.
14. Действия 11 — 13 повторите для настройки параметров анимации осьминога, но эффект Выползание установите снизу.
15. Для просмотра анимации воспользуйтесь функциональной клавишей F5.
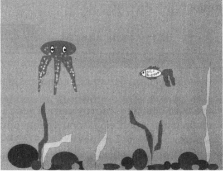
16. Дождитесь завершения показа слайда и щелчком мышью вернитесь в рабочую область.
17. Попробуйте скопировать рыбку и настроить для её копии параметры анимации.
18. Сохраните свою работу в личной папке под именем Анимация1.
Часть II для Microsoft PowerPoint 2003
8. Через пункт Программы главного меню запустите программу PowerPoint. Создайте новую презентацию (кнопка Создать кнопка Создать на панели инструментов Стандартная). В области задачи Разметка слайда выберите Пустой слайд (щёлкните на макете пустого слайда).
9. Встаньте в пустую презентацию рисунок Фон, созданный в программе Paint. Для этого выполните команду [Рисунок Из файла] меню Вставка, найдите нужный файл, выделите его и щёлкните на кнопке Вставить. Фоновый рисунок появится в рабочем поле (на слайде) программы PowerPoint.
10. На этот же слайд поместите рисунки рыбки и осьминога.
11. Для настройки анимации щёлкните на изображении рыбки правой кнопкой мыши и в контекстном меню выберите пункт Настройка анимации. В области задачи Настройка анимации выполните последовательность команд

Самостоятельно освойте инструмент Кривая и с его помощью изобразите произвольную траекторию перемещения рыбки.
12. Задайте траекторию перемещения осьминога.
13. Для начала просмотра анимации воспользуйтесь функциональной клавишей F5 или соответствующими кнопками в области задач Настройка анимации.
14. Дождитесь завершения показа слайда и щелчком мышью вернитесь в рабочую область.
15. Изучите информацию в области задач Настройка aнимации. Внесите изменения в параметры анимации. Понаблюдайте за изменениями в ходе просмотра.

16. Попробуйте скопировать рыбку и настроить для её копии параметры анимации.
17. Сохраните свою работу в личной папке под именем Анимация1.













