Оптимизация Windows: функции и службы, которые можно отключить
Отключение некоторых функций и служб Windows 10 позволит повысить FPS в играх, увеличить скорость работы программ и требовательных приложений. Ниже мы приведем перечень функций и служб, которые можно отключить
Программное обеспечение
Ниже мы рассмотрим то, как можно выключить компьютер в заданное время при помощи трех бесплатных программ.
Таймер выключения
Таймер выключения – это бесплатная программа для отключения ПК в заданное время, обладающая приятным интерфейсом и очень маленьким размером. При помощи этой утилиты вы можете выполнить выключение следующими способами:
- В заданное время
- Через заданное время
- При бездействии пользователя
- При закрытии программы
Кроме выключения, вы можете произвести следующие манипуляции с компьютером:
- Перезагрузить
- Отправить в спящий режим
- Заблокировать экран
- Выйти из системы
- Выключить звук
- Выключить монитор
- Отключить интернет
Установка данного приложения является стандартной, поэтому мы не будем её рассматривать в рамках этой статьи.
В качестве примера мы будет выполнять отключение компьютера через 1 час. Для этого запускаем приложение и выбираем следующие параметры
- «Выключение компьютера»
- «Через заданное время»

Затем кликните на кнопку с изображением снежинки.
В открывшемся меню выберите 1 час.
Теперь кликните на зеленую кнопку с изображенной стрелочкой.
Готово, таймер запущен!
Чтобы программа не мешала, вы можете свернуть её в панель задач, нажав красный крестик.
SM Timer
SM Timer – еще одна программа для выключения компьютера, обладающая простым интерфейсом, и предназначенная только для осуществления выключения. В приложении есть всего несколько настраиваемых параметров:
- Выключение компьютера или Завершение сеанса
- Выключение в заданное время или через определенный промежуток
- Часы и минуты
Скачайте, установите и запустите данное приложение. Чтобы выключить компьютер при помощи этой утилиты через 1 час, вам нужно выставить следующие настройки и нажать на кнопку «OK».
AutoOFF
AufoOff – еще одно небольшое приложение предназначенное для выключения персонального компьютера.
Установите и запустите AufoOFF. Чтобы выключить компьютер при помощи этого инструмента, вам нужно добавить новое задание, для этого кликните на кнопку с изображением знака плюс.
Для примера мы также выключим наш компьютер через один час. Для этого в открывшемся окне выставляем следующие настройки и нажимаем на кнопку «Задание».
Если задание было добавлено успешно, вы увидите обратный отсчет:
Теперь вы можете с легкостью закрыть программу, так как её функционирование не будет прервано, при закрытие программа просто свернется в панель задач.
Если вы хотите отменить выключение либо отредактировать временной промежуток, то кликните на кнопку с изображением полосок.
Затем в открывшемся окне выберите созданное задание и удалите его.
Кроме одноразового задания на выключение компьютера, вы можете выставить задание, которое будет повторяться в указанное время определённые дни недели.
В данной теме объединены
все вопросы по беспричинному, по мнению участников конференции, отключению компьютера.
Проблема может выглядеть так: выключается
- через N секунд после включения
- даже в слабых играх
- в ресурсоемкой(их) игре(ах)
- в процессе загрузки Windows
- при установке Windows
- при обращении к оптическому приводузаписи диска
- при подключенииотключении флешки и пр. USB-устройств
- при ________________ (свой вариант)
Возможные действия, которые помогут диагностироватьрешить проблему:
- выключения при установке Windows
- программные — чаще всего связаны с неверной подстановкой драйверов аппаратной части очередной сборкой, кривым взломом либо наличием случайного вируса, приводящего к сбою критически важного процесса.
- аппаратные — см. список ниже
- Открыть боковую крышку и поработать так: если причиной был перегрев чего-либо — перегревы прекратятся либо станут заметно реже
- Проверить работоспособность вентиляторов, охлаждающих блок питания, процессор, видеокарту, мост(ы) мат. платы.
- Проверить наличие слоя пыли, покрывающего ребра радиатора(ов) и препятствующего эффективному охлаждению устройства
- Заменить термоинтерфейс (термопасту) между радиатором системы охлаждения (кулером) и чипом процессора (в идеале — аналогично для видеокарты и мостов мат.платы)
- Проверить эмпирически (пальцем) температуру нижней части радиаторов процессора, видеокарты, мостов мат.платы; при нехватке текущего охлаждения заменить его более адекватным для данного компонента либо дополнить систему охлаждения корпуса проточными вентиляторами. Дополнительно проверить температуру корпуса блока питания. Если последний греется, причиной может быть п.2 данного параграфа.
проверить тактильно температуру моста мат. платы (большая квадратная микросхема, ниже разъемов памяти, если комп. стоит вертикально). Если к ней невозможно прикоснуться — мат. плате тапки, блоком питания, менять обоих »
- Проверить забытые к подключению разъемы — напр., 4-х пиновое питание процессора
- Проверить соответствие воткнутых разъемов их техническому назначению, полярности, правильности и т.д. Некоторые мат.платы болезненно реагируют на отсутствие данных о вращении кулера процессора, молча отключая питание компутера даже в том случае, если оный кулер при этом чудесно вертится, подключенный к соседнему разъему.
- воткнуто все? А до конца ли? Возможен неконтакт.
- Если производились манипуляции с кулером процессора, то
- проверить контакт процессора и радиатора — последний, возможно, не сел полностью
- для АМД — если делалась чистка и проц. был вытащен ВМЕСТЕ с радиатором, приставший к оному — для обратной установки процессор нужно ОТСОЕДИНИТЬ, ОТКРЫТЬ защелку разъема, ПОСТАВИТЬ его туда НУЖНОЙ стороной, проконтролировать, что все ножки вошли полностью в пазы, ЗАКРЫТЬ защелку, установить кулер. После произвести действия предыдущего предыдущего п.
- для Интела в «защелочной» реализации (BOX-вариант) — проверить полное защелкивание всех 4-х стоек
- Помогите выбрать блок питания
- Разгон, охлаждение и моддинг
- Термопаста — какая лучше?
оригинальное сообщение автора ->> Возникла проблема с выключением компа. У меня P-IV с материнкой MSI (MS-6526G). При выборе опции «Завершение работы» Wind98 закрывается, питание вроде бы вырубается, но через секунду комп включается сам. Подскажите, в чем может быть заморочка?
30 лет Windows 3.1

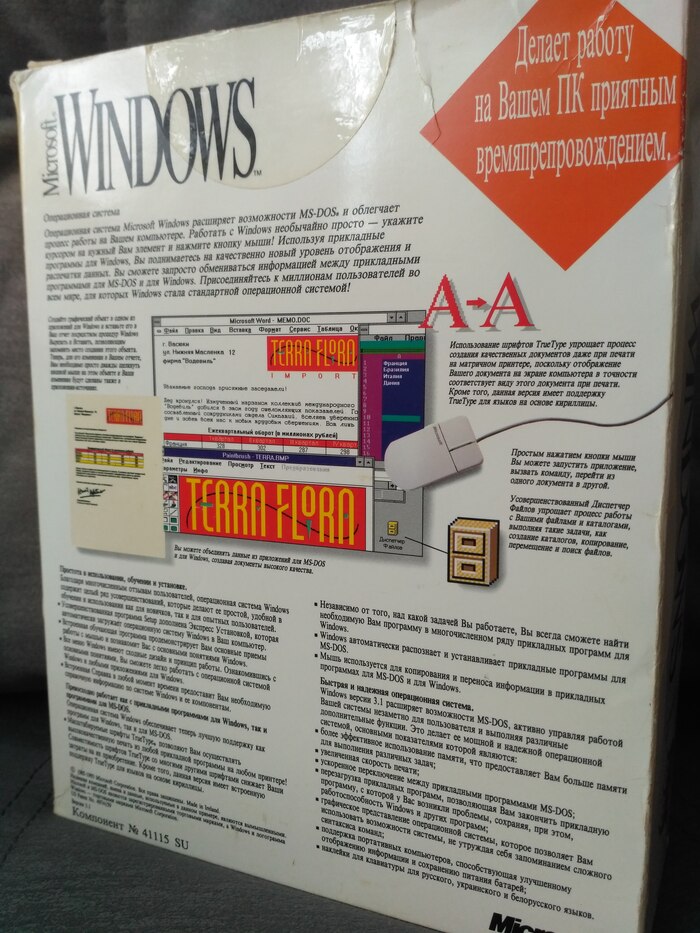

Шах и мат свидетелям оболочки! Это операционная система, я узнавал. 🙂
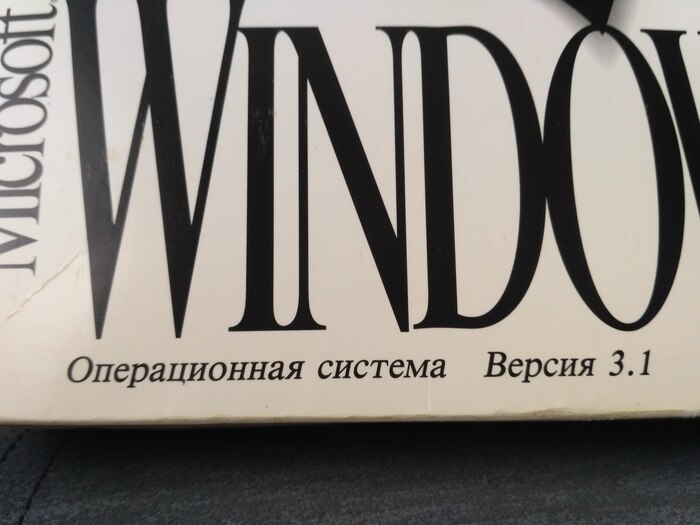

Дополнительные настройки спящего режима
За отображение дополнительных настроек режима сна отвечают ключи реестра, которые вы можете видеть на приложенном скриншоте.

Здесь также найдутся интересные опции, например, время ожидания, по истечении которого разбуженный компьютер вновь погрузится в сон. Интерес представляет настройка, разрешающая компьютеру переходить в сон, если в открытые удаленно файлы не производилась запись в течении заданного времени.
Настройка дополнительных параметров питания в Windows 11
В предыдущем окне можно заметить, что напротив названия каждой схемы питания присутствует кнопка-ссылка «Настройка схемы электропитания». Для примера кликнем по ней напротив схемы «Сбалансированной» схемы:

В новом открывшемся окне можно будет установить время отключения дисплея и перехода к компьютера в спящий режим для конкретной схемы электропитания, а немного ниже — открыть окно настроек дополнительных параметров питания:

В этом небольшом окне настроек электропитания приведены названия различного оборудования и программного обеспечения, так или иначе влияющего на уровень потребления компьютером электроэнергии.
Когда эти настройки могут понадобиться? Например, в том случае, когда требуется увеличить производительность какого-либо одного устройства в схеме «Экономия энергии», не меняя параметры работы всего остального оборудования. Или, наоборот, понизить производительность устройства в схеме «Высокая производительность».
Для примера настроим время выключения жестких дисков при их простое (если ничего не копировать/вставлять, не запускать программ, не открывать никаких файлов/папок и т.д.):
- Раскройте элемент «Жесткий диск», затем «Отключать жесткий диск через».
- Задайте время напротив «Состояние (мин)»

- Но при необходимости сюда здесь установить вариант «Никогда» (путем нажатия стрелки вниз), тогда жесткие диски будут работать непрерывно — это исключит любую временную задержку, например, при открытии папок/файлов либо запуске программ, но увеличит энергопотребление компьютера в целом. Вариант «Никогда» по умолчанию выставлен в схеме «Высокая производительность».

Вот, за что отвечают некоторые другие значимые параметры схемы электропитания:
- Параметры фона рабочего стола. Здесь можно включить/выключить «Слайд-шоу» в качестве фоновой заставки (автоматически сменяющиеся изображения).
- Параметры адаптера беспроводной сети. Отвечает за активацию/деактивацию функции энергосбережения, если таковая присутствует у Wi-Fi-модуля (и если он вообще присутствует в компьютере).
- Сон. А здесь можно более тонко настроить режим работы компьютера в режиме сна, в т.ч. отключить его автоматическое «пробуждение», вызываемое некоторыми системными функциями (вроде автоматического обслуживания):

- Параметры USB. Параметр определяет, может ли система временно отключать USB-порты, равно как и подключенные к ним внешние USB-устройства.
- PCI Express. Здесь можно включить/отключить режим энергосбережения только у устройств связи, подключенных к PCI-шине. Если задать «Максимальное энергосбережение», то они перестанут «просто так» отправлять и получать пакеты данных.
- Управление питанием процессора. Это тоже интересная функция, позволяющая задать наименьший и наивысший уровень производительности процессора. Например, если в параметре «Максимальное состояние процессора» задать 50%, то можно принудительно понизить его мощность наполовину.

- Экран. Параметр задает время отключение дисплея (то же самое, что уже было рассмотрено выше).
- Параметры мультимедиа. Здесь можно задать параметры, связанные с воспроизведением видео. Например, в целях экономии электроэнергии в разделе «При воспроизведении видео» можно выбрать «Оптимизация энергосбережения», что понизит нагрузку на графическое ядро, но снизит качество видео.

Какие настройки электропитания стоит проверить
[если недовольны производительностью ПК/ноутбука]
Итак, первое, что рекомендую сделать — ? войти в панель управления, и открыть раздел «Оборудование и звук / Электропитание» . Пример на скриншоте ниже. ?

Далее открыть настройки используемой схемы электропитания (кстати, если у ас их несколько — выберите ту, которая помечена как «Высокая производительность» ).

Настройка схемы электропитания
После следует открыть дополнительные настройки питания (ссылка в нижней части окна ?).

Дополнительные параметры питания
Раскройте вкладку «Управление питанием процессора» и проверьте, чтобы максимальное состояние процессора было равно 100% (а не как у меня 99%. ?)!

Для макс. производительности ЦП — выставите 100%!
Также перепроверьте вкладку «Параметры питания видео-платы» — здесь также нужно выставить макс. производительность.

Параметры питания видео-платы — макс. производительность
Кстати, если у вас ноутбук — обратите внимание на системный трей: там должен быть значок батареи. Кликнув по нему, сдвиньте ползунок в режим макс. производительности, как показано на скриншоте ниже.

Меняем схему энергосбережения на Linux:
- Открываем /etc/default/grub под sudo
- под секцией GRUB_CMDLINE_LINUX_DEFAULT прописываем nvme_core.default_ps_max_latency_us=0
Как альтернатива — можно полностью отключить APST, но мне не удалось найти параметр.
Потребление энергии компьютером
В принципе, наибольшее количество энергии в работающем компьютере расходуется на поддержку работы монитора и жёсткого диска.
Состояния монитора
При обычной работе монитора в нём активны оба его блока — горизонтальной и вертикальной развёртки. Такой режим называется нормальным (Normal) и потребление составляет до ста ватт.
Практически моментально дисплей вернётся к работе из ожидающего (Stand-by) состояния, при котором отключается горизонтальная развёртка и расход потребления снижается до девяноста процентов от обычного.
При переходе в Suspend-режим будет отключена развёртка только вертикальная, расход снизится уже до десяти–пятнадцати процентов, но и монитор выходит из него несколько дольше.
Применение режима Power-off влечёт за собой выключение обоих блоков развёртки, электропотребление при этом сводится к минимальным пяти процентам. Но и возврат к нормальной работе займет столько же времени, сколько и включение из «холодного» состояния.
Метаморфозы жёсткого диска
В ждущий Stand-by-режим компьютер переключается после сохранения промежуточных итогов работы открытых приложений в оперативной памяти. При этом обращение к жёсткому диску останавливается.
Состояние Hibernate (гибернация) отличается от предыдущего тем, что на просторах жёсткого диска (а не в оперативке) будет запечатлено полностью состояние ОС на определённый момент, к которому она вернётся при ближайшем включении.
Появившийся впервые Hybrid Sleep режим на Windows Vista сочетает в себе черты и последствия обоих предыдущих — и сохранение файлов открытых приложений в ОЗУ, и состояние системы в файле «hiberfil.sys» жёсткого диска.
Что делать, если компьютер завис и ни на что не реагирует?
Если компьютер завис, не включается в течение нескольких минут, изображение на экране застыло, указатель мыши не перемещается, Диспетчер задач не открывается с помощью комбинации клавиш Ctrl+Alt+Del, то в системе явно что-то пошло не так.
Даже при использовании нормально функционирующего компьютера такое может произойти – но очень редко. Действительно, в такой ситуации нет другой альтернативы, кроме как нажать и удерживать кнопку питания до полного отключения компьютера (или ноутбука).
При последующей загрузке может появиться запрос на проверку диска на наличие ошибок. Не пропускайте этот шаг, пусть система попытается самостоятельно исправить проблемы, вызванные резким отключением питания.
По возможности проверьте системный журнал на наличие сообщений об ошибках, которые могут указать на причину зависания. Повторные лаги (ошибки) являются признаком того, что в компьютере присутствуют серьезные неполадки.












