Последние консоли имеют некую особенность – практически все они находятся на беспроводном управлении. Производители, использующие современные технические возможности, решили задачу с постоянно путающимися проводами. Однако к пользователям пришел другой вопрос: что делать, если приставка ps4 не видит подключенный джойстик.

Рис 1. Как выглядит геймпад со светодиодом
Причины неполадок
С торца в каждый геймпад встроена специальная светодиодная подсветка. В зависимости от игрового режима, она способна менять цветовые сигналы. Когда свечение стабильно, это означает, что устройство сопряжено с консолью и готово к использованию. Однако иногда можно встретить ситуацию, что на приставке ps4 джойстик после подключения мигает белым и не может осуществить синхронизацию.

Рис 2. Белое свечение индикатора
Как правило, после неудачной попытки, подсветка меняет цвет на желтый. Зачастую подобный сигнал означает, что не работает джойстик на консоли ps4.
Среди основных причин можно выделить:
- Возникновение ошибки в процессе синхронизации;
- Сигнал блокируется;
- Сбой в программном обеспечении;
- Ошибка технического характера.
Существует несколько вариантов решения поставленной задачи, которые стоит испробовать по порядку. На практике, ремонт джойстика требуется только в той ситуации, когда ни один из вариантов не дает никаких результатов.
Как решить проблему
В первую очередь необходимо проверить, нет ли механических преград для пропуска сигнала от консоли к джойстику и наоборот. Зачастую игрок находится настолько далеко, что сигнал от контроллера не доходит до приставки.
В качестве альтернативы джойстик и ps4 можно соединить между собой посредством обыкновенного шнура USB. В случае возникновения технической ошибке или сбоя в программе, рекомендуется сбросить все настройки. Достаточно нажать кнопку Reset. Далее контроллер и консоль необходимо сопрягать для начала синхронизации.

Рис 3. Причины неисправности
Если джойстик продолжает моргать различными цветами, либо больше не включается, это может говорить о поломке технического характера. В такой ситуации существует только одно решение поставленной задачи – отнести геймпад на диагностику и осуществить ремонт при необходимости.
Что делать, если работает только безопасный режим
В случае, если консоль не может обнаружить джойстик, либо работа осуществляется только в безопасном режиме, вероятнее всего синхронизация нарушена, либо произошел сбой в настройках. Зачастую такая ситуация происходит в том случае, если устройство автоматически подключилось к ПК. В таком случае поможет решить проблему следующая инструкция:
- В течение 20 секунд необходимо удерживать клавишу Hard reset;
- Осуществить сброс настроек в соответствующей опции;
- Заменить плату, которая отвечает за взаимодействие между приставкой и джойстиком. Однако важно принять во внимание, что, обратившись к специалисту, данная услуга будет стоит дополнительных денежных средств.
Важно принять во внимание, что в зависимости от региона, подобный ремонт может обойтись до 10 000 рублей. Как правило, точная сумма указывается после диагностики.
Если геймпад продолжает мигать, но не работает PS4
Для начала снова повторяем сброс настроек, а затем закачиваем на флешку новое программное обеспечение. Чтобы не допустить ошибки, рекомендуется скачать последнее ПО на официальном сайте производителя SONY. Целесообразно подключить другое устройство и использовать сейф режим.
Если устройство перестало заряжаться
В случае, когда производительность одного джойстика сокращается до 5 часов, вероятнее всего батарея скоро выходит из строя. Тогда необходимо приобрести новую и заменить ее. Так как припайки к плате нет, то не обязательно обращаться в сервисный центр. Это легко сделать в домашних условиях.
В случае, когда дело вовсе не в батарее, рекомендуется поменять шнур зарядного устройства. Также стоит отметить, что дело может быть в гнезде. Замену лучше всего осуществить у специалиста.
Клавиши перестали реагировать на нажатия
Встречаются ситуации, когда перестает отвечать на нажатия часть клавиш. Как правило, это связано с технической неисправности пластины, расположенной под клавишами, либо шлейф. Он является соединительным звеном между управляющей платой и основной платой.

Рис 4. Как выглядит плата
Зачастую подобные ситуации происходят из-за серьезных механических повреждений.
Для того, чтобы удостовериться в неисправности, нужно просто подключить другой джойстик и протестировать его работу: может ли он вовремя включаться, отключается ли при подаче команды.
Если другая приставка работает исправно, то дело может быть в неисправности джойстика, а сбое в работе консоли. На практике довольно редко происходят ситуации, когда в одно и то же время выходит из строя консоль и геймпады.
Если геймпад работает только на близком расстоянии
Многие пользователи публикуют сообщения в интернете, что после подключения джойстик начинает срабатывать исключительно на небольшом расстоянии, чего не должно быть при нормальной работе. Существует мнение, что качественной работе Bluetooth может серьезно мешать wi-fi роутер. Однако в действительности, подобное утверждение невозможно считать верным.
Основная проблема кроется в модуле Bluetooth на консоли. Важно принять во внимание, что если он потребует замены, то придется оплатить немалый ремонт. Как правило, более точная цифра называется после проведения диагностики.
Обращение к сервисному центру
Когда самостоятельные попытки не приводят ни к какому результату, остается только одно решение – обратить к специалисту в сервисном центре SONY. На практике, решение проблемы с геймпадом осуществляется в течение пары часов. Поскольку производитель довольно лояльно относится к частным ремонтным сервисам, не представляет никакой сложности достать необходимые детали. Стоит отметить, что это важный плюс, который поможет сэкономить немало денег на проведении ремонтных работ.

Рис 5. Сервисный центр
Если обращаться напрямую в Sony, то скорее всего диагностика будет бесплатной.
Ps4 не видит джойстик
Некоторые игроки на ПК посмеются над идеей использовать контроллер, а не привычные клавиатуру и мышь, однако некоторые проекты много приобретают от данной конфигурации.
Искать геймпад не нужно, если у вас есть DualShock 4 от PlayStation 4. Это прекрасный выбор: расположение и состав кнопок подходят для большинства разработанных для ПК проектов, а трекпад можно даже задействовать как мышь.
Единственный минус — выход для аудио пока не поддерживается, так что для игры в наушниках требуется подключиться к ПК.
Для того, чтобы играть с «Дуалшок 4», PS4 не потребуется — только сам геймпад, ПК с Windows и microUSB. Если ранее приходилось пользоваться специальным программным обеспечением для игры с DualShock 4 на ПК, то теперь Sony еще более упростила способ подключения.

Подключить геймпад можно посредством Bluetooth. Необходим ПК с поддержкой Bluetooth (доступен на большинстве современных ПК). Кроме того, существует беспроводной адаптер, работающий с помощью входа USB.
Как подключить DualShock 4 в Steam
На игровой платформе Steam недавно вышло обновление, позволяющее игру с DualShock 4 на ПК во время игры на сервисе.
Хотя поддержка геймпада находится на стадии «бета», вы все равно можете задействовать контроллер на ПК и играть на нем в игры. Режим Big Picture поддерживает использование геймпада, а в играх появляется соответствующее символам PlayStation обозначение кнопок.
Чтобы играть на «Дуалшок 4» в Steam, запустите приложение, скачайте последнее обновление и присоедините DualShock 4 по проводу или через Bluetooth.
Для тех, кто не играет по Steam, ниже представлен другой способ воспользоваться геймпадом.
Как подключить контроллер PS4 к ПК
1. Скачайте DS4Windows
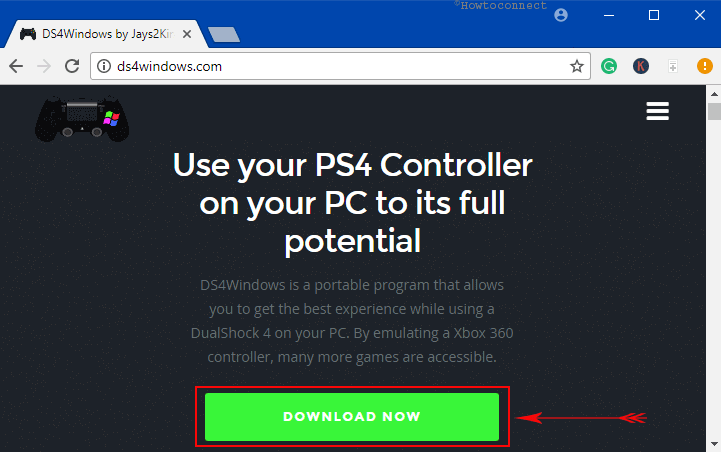
Вам понадобится дополнительная программа для полноценной поддержки контроллера на ПК. Аппликация известна под названием DS4Windows, и она позволяет быстро настроить геймпад от «Сони». Программа обманывает компьютер и внушает ему, что DualShock 4 — это геймпад от Xbox 360, изначально поддерживаемый в Windows. Чтобы найти программу в интернете, вбейте название в любом поисковике — Google или «Яндекс».
2. Установите DS4Windows
Откройте скачанный файл (он будет иметь название DS4Windows.zip), нажмите правой кнопкой и выберите опцию «Извлечь все. ». Выберите, куда извлечь файлы — в ту же папку, где содержится архив, или куда-нибудь еще.
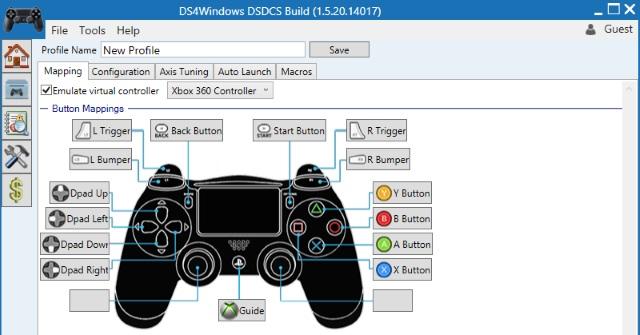
У вас будет два файла. DS4UPDATER.EXE — программа для установки самых последних драйверов для DS4Windows. Второй файл, DS4WINDOWS.EXE, начинает установку аппликации, которая позволит играть на ПК с DualShock 4.
3. Настройте DS4Windows
Запустив DS4Windows в первый раз, вы должны определить, в какую папку сохранять свойства — мы советуем выбрать назначение по умолчанию.
Откроется новое окно. Выберите «Install the DS4 Driver» для того, чтобы включить игру на DualShock 4 в Windows 8, 8.1 и 10.
Внимание обладателям Windows 7 — вам понадобится также установить драйвер для геймпада Xbox 360.
4. Как подключить контроллер PS4 к ПК через USB
Проделав вышеуказанные шаги, вы можете играть с DualShock 4 на ПК. Есть два способа — по проводу или беспроводным способом. Для первого способа подойдет обычный кабель MicroUSB — он поставляется со всеми современными смартфонами (но не Apple).
Подключив провод одним концом к DualShock, а другим — к ПК, вы откроете Windows доступ к устройству.
5. Как подключить контроллер PS4 к ПК через Bluetooth
DualShock 4 удобен в том отношении, что есть возможность игры в беспроводном режиме. Контроллер от Sony использует Bluetooth для передачи данных, так что на компьютере должен быть соответствующий приемник. Если его нет, вы можете купить специальный адаптер Bluetooth, работающий от USB. Они недорого стоят, и их можно найти на почти любом рынке техники.
Для подключения контроллера по Bluetooth, удерживайте кнопки PS и SHARE три секунды. Полоска LED наверху контроллера станет быстро моргать.
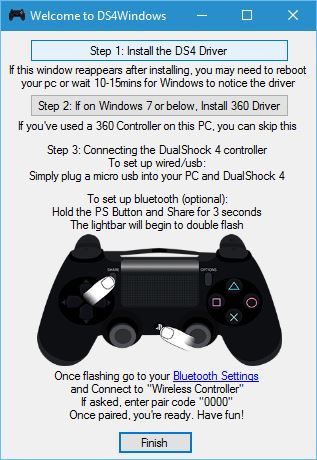
Теперь зайдите в свойства Bluetooth на своем ПК. Обладатели Windows 10 должны нажать на иконку речевого облака в области панели задач. Появится Центр действий — кликните на Bluetooth, а затем — «Беспроводной контроллер».
Может потребоваться ввод пароля — наберите 0000. После всех действий DualShock 4 подключится к ПК беспроводным способом.
В магазине PiterPlay вы можете выбрать и купить контроллеры DualShock 4 на любой вкус.
Похожие статьи

Что нужно знать перед покупкой PlayStation 4 в 2019 году
Sony PlayStation 4 — самая продаваемая консоль на рынке в 2019 году. Однако это еще не значит, что она есть у всех. Если вы думаете о том, чтобы приобрести консоль, то наша статья призвана вам помочь с этим. В 2019 году PS4 исполнится уже шесть лет, и покупка консоли означает знание некоторых деталей о ее работе. В этом тексте мы расскажем что нужно знать перед покупкой PlayStation 4 в 2019 году.

Как разобрать контроллер DualShock 4. Подробное объяснение с пошаговой инструкцией
Говоря в целом, геймпад DualShock 4 очень хорошо собран, и необходимость чинить его обычно возникает редко. Если вам нужно изменить внешний вид геймпада или поменять деталь внутри, то в этой статье мы подробно расскажем вам, как разобрать контроллер DualShock 4.

Что такое PlayStation Store? Когда бывают скидки в PlayStation Store?
PlayStation Store, или сокращенно PS Store — сетевой сервис компании Sony по распространению игр и медиа-контента цифровым способом. Одна из самых привлекательных особенностей сервиса — возможность покупки цифровых версий игр, часто по скидкам. В этой статье мы расскажем, что такое PlayStation Store более подробно. Также вы узнаете, когда в PS Store бывают скидки на игры.

Как подключить второй джойстик к PS4
Хотите поиграть с другом, но не знаете, как подключить второй контроллер к приставке PlayStation 4? Не волнуйтесь, все проще простого. Включить поддержку второго геймпада на консоли может каждый — Sony сделала процесс удобным и нетрудоемким. Наша статья призвана помочь вам разобраться с тем, как подключить второй джойстик к PS4.
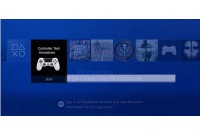
Стоит ли прошивать PlayStation 4?
В интернете в последнее время появляется много информации о взломе ПС4, однако часто эти сообщения являются «уткой». Впрочем, один способ играть бесплатно в игры на консоли есть. Сразу скажем, что сделать это довольно сложно, и наша статья носит скорее ознакомительный характер. Из этого текста вы узнаете, стоит ли прошивать PS4 и каким образом действует прошивка.
Как подключить и использовать геймпад DualShock от PS4 на компьютере или ноутбуке Windows 10

Если у вас есть в наличии геймпад DualShock 4, вы можете подключить его к вашему компьютеру или ноутбуку с Windows 10 или предыдущими версиями системы и использовать его в самых разных играх, эмуляторах, а при желании — и для управления компьютером вместо мыши.
В этой инструкции подробно о подключении DualShock от PlayStation 4 в Windows 10 кабелем или по Bluetooth, а также о том, как сделать так, чтобы геймпад эмулировал контроллер XBox 360 и о том, зачем это может потребоваться.
- Подключение DualShock 4 к компьютеру
- Использование геймпада PlayStation для игр в Windows 10
- DS4Windows
- InputMapper
Подключение DualShock 4 к компьютеру или ноутбуку
Подключить контроллер вы можете просто USB кабелем — он будет автоматически определен как «Wireless Controller» в диспетчере устройств и в списке устройств в «Параметрах».
Второй метод — подключение по Bluetooth. Для этого выполните следующие действия:
- Нажмите на контроллере кнопку Share и, удерживая её, нажмите и удерживайте кнопку «PlayStation». Через некоторое время геймпад перейдет в режим сопряжения по Bluetooth, а индикатор на нем начнет мигать белым цветом.

- В Windows 10 зайдите в Параметры — Устройства — Bluetooth и другие устройства и добавьте новое устройство Bluetooth с именем Wireless Controller. Если появится запрос кода, введите 0000 (четыре нуля).

После этого DualShock 4 будет подключен к Windows 10 по Bluetooth. Внимание: по отзывам пользователей Bluetooth подключение с DualShock на компьютере или ноутбуке не всегда работает стабильно. Иногда помогает установка оригинальный драйверов BT-адаптера и отключение функций энергосбережения для контроллера в его свойствах в диспетчере устройств (в разделе Bluetooth и Устройства HID), но не всегда.
Использование геймпада от PlayStation для игр в Windows 10
В некоторых случаях какая-то дополнительная настройка DualShock 4 может не потребоваться: например, геймпады от PS4 поддерживаются и настраиваются в Steam. Некоторые эмуляторы консолей позволяют настроить управление с подключенного геймпада в соответствующих параметрах управления (бывает, что настройка успешно проходит при USB-подключении, но не работает по Bluetooth). Но в некоторых других играх для ПК и эмуляторах подключенный DualShock 4 может быть просто не виден, а нажатия не регистрируются.
В этом случае нам поможет эмуляция геймпада Xbox 360. Если мы сделаем так, чтобы игры «считали», что подключен геймпад от Xbox, то большинство из них начнут исправно работать с контроллером, при условии, что они в принципе поддерживают такой тип управления. Для эмуляции геймпада Xbox на DualShock 4 можно использовать различные сторонние программы. Самые популярные и работоспособные — DS4Windows и InputMapper.
DS4Windows
Бесплатная программа DS4Windows доступна для загрузки на официальной старице https://github.com/Jays2Kings/DS4Windows/releases. После скачивания распакуйте программу в удобное расположение, запустите файл DS4Windows.exe (переда началом следующих действий лучше отключить геймпад от компьютера):
- После запуска будет задан вопрос о том, куда сохранять параметры — в папку с программой или AppData. Выбирайте на ваше усмотрение, но я рекомендую папку с программой.
- При первом запуске вам предложат установить драйвер DS4 для Windows 10, 8.1 или Windows 7 (кнопка вверху окна), а для Windows 7 — также потребуется отдельный драйвер контроллера Xbox 360. Установите необходимые драйверы.

- Подключите ваш DualShock 4 по USB или Bluetooth, как это было описано в начале инструкции.
- Если всё прошло успешно, в главном окне DS4Windows вы увидите статус подключения вашего контроллера и, в общем-то он уже будет готов к работе с профилем по умолчанию. И его можно будет использовать в играх и эмуляторах.

- В Диспетчере устройств появится контроллер Xbox 360 для Windows.

- При желании вы сможете выполнить настройки профиля управления в DS4Windows, создать несколько профилей, изменить параметры подсветки и другие настройки. Если настройки вам не понятны, обычно достаточно оставить значения по умолчанию.

Учитывайте, что при закрытии программы (по умолчанию, она не закрывается, а сворачивается в область уведомлений Windows) геймпад перестает быть «контроллером Xbox 360», а становится обычным DualShock 4.
InputMapper
Программа InputMapper (официальный сайт https://inputmapper.com/) более продвинутая, но, при этом может показаться и более сложной для некоторых пользователей. В общих чертах её первоначальная настройка выглядит следующим образом:
- Устанавливаем программу, запускаем её.
- Если DualShock 4 подключен, вы увидите сообщение о том, что найдено новое поддерживаемое устройство. Нажмите кнопку «Begin Configuration» (начать настройку).

- В следующем окне нужно будет выбрать, какое устройство будет эмулироваться. Для большинства игр требуется выбрать 360 Controller (но, при желании, вы можете эмулировать клавиатуру и мышь на вашем DualShock 4, такой пункт доступен и в некоторых случаях, например, для игр, не поддерживающих геймпады, может оказаться полезным).

- На этом процесс будет завершен, в главном окне InputMapper вы увидите ваш геймпад и используемый им профиль. Пока программа запущена или свернута в область уведомлений, для игр ваш геймпад будет работать как контроллер Xbox.

- Настройку существующих профилей (переназначение кнопок и элементов управления геймпада) или создание новых можно произвести в соответствующем разделе программы.

В моем тесте оба варианта работали исправно и каких-либо проблем при подключении DualShock 4 как кабелем, так и с использованием Bluetooth не возникло.
Если инструкция оказалась полезной и всё работает ожидаемым образом, поделитесь в комментариях, во что играете, по Bluetooth или USB подключились, были ли проблемы и как были решены. Если же остаются вопросы, задавайте их — постараемся найти ответ.
Как перезагрузить джойстик ps4: устранение неполадок, пошагово
Опубликовано kachlife в 29.10.2020 29.10.2020
 Со временем возникают проблемы с техником, и игровые приставки, к сожалению, не исключение. При игре PlayStation 4 очень важно значение имеет джостик. Если у вас возникают проблемы с его работой и вам надо его перезагрузить, а вы не знаете как, то в нашей статье вы узнаете как это сделать.
Со временем возникают проблемы с техником, и игровые приставки, к сожалению, не исключение. При игре PlayStation 4 очень важно значение имеет джостик. Если у вас возникают проблемы с его работой и вам надо его перезагрузить, а вы не знаете как, то в нашей статье вы узнаете как это сделать.
Джойстик PSработает только в безопасном режиме
Если ваша PS4 не видит джойстик или работает только в безопасном режиме, скорее всего, произошла рассинхронизация или сбой в системных параметрах. Часто такая ситуация возникает, если джойпад подключался к компьютеру.
Проблему поможет решить одно из этих действий:
- Зажмите кнопку hard reset и подержите ее около 20 секунд.
- Сбросьте настройки в опциях джойстика.
- Поменяйте плату, отвечающую за взаимодействие контроллера с консолью. Такой ремонт стоит в районе 5-10 тыс. рублей в зависимости от региона.

Способ 1: Комбинация кнопок
Самый простой вариант включения Дуалшок 4 без полного отключения консоли состоит в использовании сочетания кнопок «Playstation» и «Options» – нажмите их и держите около 10 секунд, после чего контроллер должен выключиться. Если пропала световая индикация – дело сделано.

Способ 2: «Быстрое меню»
Второй метод выполнения рассматриваемой операции заключается в установке автоматического отключения по прошествии некоторого времени. Происходит это следующим образом:
-
Нажмите кнопку «PlayStation» и держите до появления на экране телевизора/монитора «Быстрого меню».

В перечне параметров нужно выбрать пункты «Звук и устройства» – «Задать время до выключения контроллеров».

Выберите желаемый временной интервал (доступны 10, 30 и 60 минут), укажите его с помощью крестовины и нажмите «Крест» для подтверждения.

Теперь по прошествии заданного времени ваш Дуалшок 4 отключится самостоятельно. Также с помощью быстро вызываемых настроек можно и вручную отключить контроллер — для этого выберите опцию «Выключить устройство».

Откроется перечень девайсов, соединённых в данный момент с консолью. Посредством крестовины или левого стика укажите геймпад и подтвердите отключение нажатием на «Крест».

Устройство будет отсоединено.
Что делать, если геймпад не выключается
Иногда Dualshock 4 не отключается ни одним из представленных выше способов. Устранить проблему можно выполнением следующих действий:
-
Первым делом произведите сброс геймпада: возьмите тонкий длинный предмет (например, зубочистку), переверните девайс днищем вверх, вставьте предмет в отверстие, отмеченное на изображении ниже, и нажмите до щелчка.

Если после повторного подключения проблема всё ещё наблюдается, попробуйте отменить сопряжение консоли и геймпада по методу из руководства по ссылке далее. После этого устройство должно отключиться.
Подробнее: Что делать, если PS4 не видит геймпад
В крайнем случае просто дождитесь, пока девайс полностью сядет и автоматически выключится, после чего зарядите его одним из методов, рассмотренных в статье далее.
Подробнее: Как зарядить геймпад от PS4
Мы рады, что смогли помочь Вам в решении проблемы.
Опишите, что у вас не получилось.Наши специалисты постараются ответить максимально быстро.
Помогла ли вам эта статья?
«Дуалшок4» не подключается к PS4

Этопроблема — одна из самых распространенныхсреди геймеров на PlayStation. Порой геймпадпросто не синхронизируется с консолью.Итак, если беспроводное соединение васподвело, то попробуйте следующиедействия. В большинстве случае, выполнениеэтих шагов поможет :
ПодключитеDualShock 4 к приставке через проводmini-USB. Запустится процесс новойсинхронизации с консолью, и геймпаддолжен вернуться к жизни.
Во-вторых,попробуйте перезапустить консоль.
Если ни одиниз верхних способов не сработал, топоможет сброс настроек самогоконтроллера. Оберните геймпад обратнойстороной к себе и найдите на корпусемаленькую дырочку рядом с кнопкой L2.Подойдет булавка, скрепка или любаядлинная тонкая иголка — нужно просунутьее внутрь и нажать скрытую кнопку.Удерживайте кнопку несколько секунд,а затем попробуйте заново синхронизироватьконтроллер.
Такжене забывайте, что DualShock 4 используетбеспроводное соединение Bluetooth дляподключения. Если геймпад подключен ккакому-то другому устройству, например,к ПК, то следует сначала отключить егоперед попыткой соединения с PS4.
КонтроллерDualShock не заряжается

Еслигеймпад не заряжается после подключенияк PS4, то причин может быть несколько. Спомощью метода исключения вы сможетеопределить причину неполадки :
Кабельmini-USB может быть поврежден. Попробуйтеподключить другой.
Попробуйтеподключиться к другому порту PS4.
Если у васесть еще один контроллер, попробуйтезарядить его с помощью того же кабеляи через тот же порт.
Попробуйтеподключиться к приставке, когда оназапущена в безопасном режиме. (Длятого, чтобы запустить PS4 в безопасномрежиме, сначала выключите консоль.Теперь зажмите кнопку включения втечение 7 секунд. Когда услышите второйсигнал, вы окажетесь в безопасномрежиме).
Подключитеконтроллер к Windows через USB-порт, чтобыпроверить общую работоспособность.
Кконцу всего процесса вы узнаете, чтоперестало работать. Если проблема вUSB-кабеле, то время купить новый. Еслиджойстик заряжается нормально черездругой USB-порт, то дело в консоли. Еслиже другой контроллер работает в том жепорте или через кабель mini-USB, то проблемазаключается в плате USB (расшаталосьсоединение, попала влага внутрь корпусаи т.д.).
Неработает сенсорная панель DualShock 4
Уникальностьконтроллера PS4 состоит в том, что онобладает трекпадом с передней стороны.Он используется для навигации меню идля набора сообщений, а также в некоторыхиграх в уникальных игровых ситуациях.Если вдруг сенсорная панель пересталадействовать, то попробуйте следующее :
Выключитегеймпад и включите его снова;
Почиститетрекпад раствором изопропиловогоспирта и воды в соотношении 50 на 50.
Еслине поможет ни первое, ни второе, товероятно потребуется замена сенсорнойпанели. Данная поломка довольносущественна, потому что найти трекпадотдельно сложно и заменить этот компонентнепросто, так как он соединен с портомUSB через общий шлейф.
Залипаюткнопки на DualShock 4
Залипающиекнопки могут быть проблемой, даже есливаш джойстик всегда в чистом состоянии.Кнопки могут залипать и отлипать сразной периодичностью, в зависимостиот частоты использования. Если кнопкине отлипают после обычных нажатий,помогут следующие действия:
Возьмитетряпочку из микрофибры и смочите еекаплей изопропилового спирта;
Протритетряпочкой внешние края кнопок. Протирайтеих хорошенько, чтобы убрать скопившуюсягрязь с кнопок;
Теперьпопробуйте нажать кнопки на геймпаде.
Еслипроблема все еще есть, то необходиморазобрать геймпад для более основательнойчистки. Посмотрите это видео, чтобыузнать, как почистить DualShock 4 .
Внимание:если ваш джойстик еще на гарантии, тоона будет аннулирована после разборагеймпада. Прежде чем разбирать контроллер,убедитесь, что гарантийный срок истек илипочинить джойстик по-другому невозможно.
Как сбросить контроллер PS4
«Мягкий сброс» обычно относится к выключению компьютера или устройства, а затем к повторному включению, что избавляет от памяти и может исправить многие проблемы. При выполнении мягкого сброса контроллера PS4 мы также сбросим соединение между контроллером и консолью. Однако вы можете сделать это, только если у вас есть второй контроллер PS4. Если у вас нет дополнительного контроллера, пропустите вперед по направлениям при выполнении жесткого сброса.

- Войдите в систему со своим вторым (рабочим) контроллером и перейдите к настройки в верхнем меню PS4. Это вариант, который выглядит как чемодан.
- выберите приборы в раскрывающемся меню.
- Выбрать Устройства Bluetooth.
- Вы должны увидеть свой контроллер PS4 в списке. Поскольку мы используем рабочий контроллер для навигации по меню, выберите неактивный.
- Заметка: Контроллер PS4 с зеленой точкой является активным контроллером, а контроллер PS4 без зеленой точки является неактивным.
- нажмите Опции на вашем контроллере, расположенном справа от сенсорной панели. Это вызовет новое меню.
- Выбрать Забыть устройство.
Теперь, когда мы забыли неисправный контроллер DualShock 4, мы хотим отключить PS4. Вы можете сделать это, удерживая кнопку PS4 на вашем контроллере, переходя к Мощность в меню и выборе Выключить PS4.
При выключенном питании необходимо выполнить еще несколько шагов:
- Подключите свой неверный контроллер DualShock 4 к PS4 с помощью USB-кабеля.
- Включите PS4 и дождитесь загрузки.
- нажмите Игровая приставка на контроллере и войдите в PS4. Теперь контроллер PlayStation 4 должен быть сопряжен, и вы можете проверить, не по-прежнему ли он плохо себя ведет.
Как жестко восстановить контроллер PS4
Жесткий сброс — это когда устройство возвращается к заводским настройкам по умолчанию, что в основном является тем, как оно вышло из коробки. К счастью, это легко сделать с контроллером DualShock 4, но нам понадобится скрепка для бумаг или что-то подобное для сброса вашего контроллера PS4.

- Выключите PS4.
- Переверните контроллер DualShock 4 и найдите небольшое отверстие рядом с левой плечевой кнопкой.
- Разверните один конец скрепки и вставьте его, чтобы надавить на кнопку, утопленную внутри отверстия.
- Удерживайте эту кнопку примерно на 5 секунд.
- Подключите контроллер к PS4 с помощью USB-кабеля.
- Включите PS4 и дождитесь загрузки.
- нажмите Игровая приставка на контроллере для входа в PS4. Световой бар должен быть синим, что указывает на то, что DualShock 4 соединен с консолью.
Заметка: Эти инструкции могут не работать для модифицированного контроллера PS4. Если у вас возникли проблемы, следуя инструкциям, обратитесь к производителю вашего контроллера.
Устранение неполадок
Чтобы вышеприведенные неполадки устранить вам потребуется:
- Зайдите в безопасной режим и приступите к установке самой новой версии программного обеспечения для ps4.
- Также есть еще один способ, для которого вам будет нужен работающий контроллер. Хорошо если у вас есть запасной, а если нет, то возьмите у знакомых. С помощью него зайдите в настройки>устройства>Блютуз устройства. А затем нажимаем «удалить все неработающие устройства.» Затем на неработающем джостике нажмите на «Share» и подержите несколько секунд, и так пока не увидите, что он загорелся. Потом на экране появтяся два устройства. Используйте работающий джостик и выберите с его помощью второй, потом произойдет соединение с приставкой. Затем вы увидите уведомлением с предложением привязать устройство к аккаунту. Нажмите «да» и все будет готово.

Надеемся, что наша статья помогла вам справиться с проблемами работой джостика PS4. Просто придерживайтесь вышенаписанных рекомендаций и вы сможете самостоятельно починить джостик.
Как подключить джойстик PS4 к компьютеру
![]()
Геймпады способны существенно облегчить жизнь геймеру, особенно если учитывать огромное количество функций всеми любимого Dualshock 4. Не зря всё больше игроков задаются вопросом как подключить геймпад PS4 к ПК.
Как подключить джойстик ps4 к компьютеру
Нет ничего сложного в настройке контроллера, как может показаться на первый взгляд. Для этого достаточно прочитать небольшую инструкцию, подключить геймпад и наслаждаться результатом.
Официальный адаптер Sony
В 2016 году компания Sony представила свой новый беспроводной адаптер. С его помощью подключается контроллер Dualshock 4 к Windows и Mac OS и позволяет использовать все функции геймпада.

Минус в том, что подключается всего один контроллер и стоит такое удовольствие 25$. Это главный недостаток устройства.
- Подключите адаптер к порту USB на ПК либо ноутбуке.
- Дождитесь автоматической установки драйверов.
- Контроллер готов к работе.
Через порт USB
Это самый простой и быстрый способ интеграции устройства к ПК.
- Подключите контроллер стандартным micro-USB кабелем к компьютеру либо ноутбуку.
- Дождитесь установки драйверов в автоматическом режиме и загорания светового индикатора.

- Cенсорная панель.
- Вибрация.
- Гироскоп.
- Микрофон и динамик.
- Разъем для гарнитуры.
По Bluetooth
Для этого способа у вас должен быть установлен модуль Bluetooth. На ноутбуках достаточно включить его в настройках, а вот для ПК нужно купить специальный модуль. Чаще всего он выглядит как флешка.
- Включите Bluetooth на ноутбуке либо ПК (как это сделать, можно прочитать здесь).
- На геймпаде зажмите на 3 секунды одновременно кнопки «Share» и «PS». После этого световая панель должна начать быстро мигать.

Софт для полноценного использования
Для нормальной работы всех функций геймпада при подключении по USB и Bluetooth нужно использовать специальные драйвера и утилиты.
Steam
Это полноценная игровая платформа, которая устанавливается на ПК и имеет игры на любой вкус. Большим плюсом считается возможность подключить контроллер без дополнительных драйверов.
Для настройки:
- Зайдите в Steam
- Включите режим «Big Picture» в пункте меню «Вид».
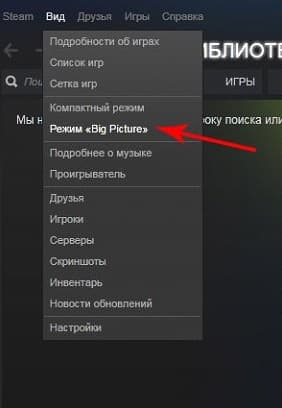
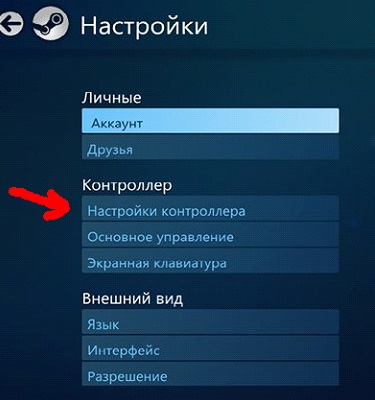
Включите «Поддержка контроллера PS4» и выполните настройку (вибрация, звук и т.д.)
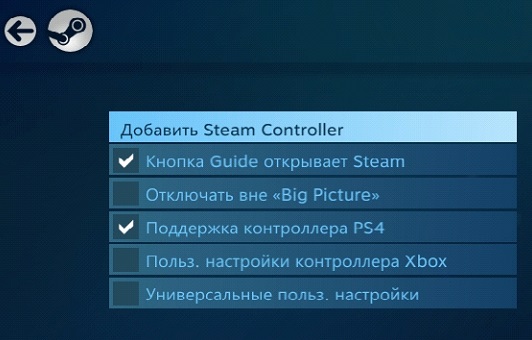
Xpadder
Эта универсальная и простая программа. Она позволяет работать с большинством контроллеров от известных производителей. Также можно настроить каждую клавишу «под себя». Но она платная, хотя за такой функционал можно и заплатить.
Как настроить джойстик на ПК Windows 10:
- Подключите контроллер к ПК либо ноутбуку через USB или Bluetooth.
- Запустите Xpadder.
- Нажмите в окне программы клавишу с иконкой геймпада →»Новый…»
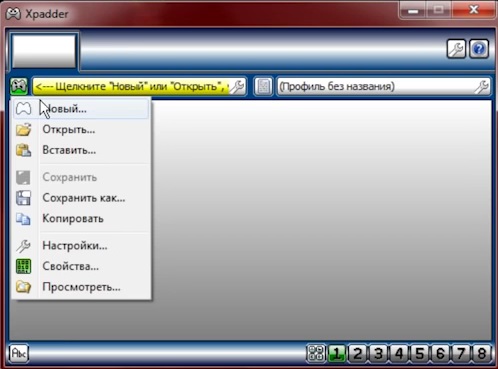
DS4Tool
Это хороший комплект драйверов, которые решат проблему совместимости устройства. Для правильной работы геймпада:
- Скачайте архив с драйверами.
- Для автоматической установки запустите ScpDriver.exe из архива.
- Перед подключением контроллера всегда стоит запускать файл ScpServer.exe из архива с настройками геймпада.
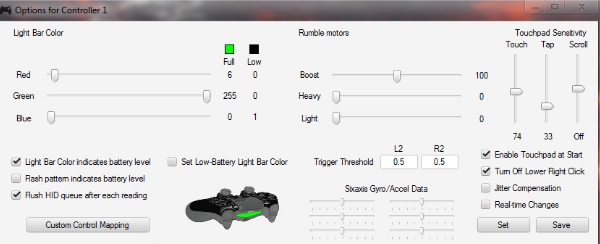
DS4Windows
Простая и удобная утилита,которую легко настроить.
- Скачайте файл с официального сайта.
- Запустите установку и следуйте инструкциям.
- Устройство готово к работе.











