Как проверить работоспособность компьютера — обзор 13 проверенных инструментов
Независимо от того, кто вы, новичок или профессионал, ваша Windows в конечном итоге столкнется с проблемами, которые не так легко диагностировать. Можно нанять кого-нибудь для устранения проблемы, но это должно быть крайней мерой. Сначала мы рекомендуем сначала дать шанс рассмотренным в этой статье инструментам для проверки работоспособности компьютера .
Аппаратные проблемы чаще всего возникают, когда вы используете устаревшую версию операционной системы ( Vista , 7 или 8 ) или самую современную версию.
Но иногда просто хочется знать, какое оборудование используется. Вот инструменты, которые, помогут в этом:
Проверка компьютера на ошибки с помощью CPU-Z
Небольшая программа, которая сканирует конфигурацию аппаратной части ПК. Это необходимо, если вы захотите обновить комплектующие вашего компьютера и избежать проблем с совместимостью:

Проверка работоспособности компьютера — «Системный монитор» (Performance Monitor)
Как и в более ранних версиях операционной системы, в Windows 10 есть « Системный монитор », только теперь он доступен в виде приложения. После запуска посмотрите на боковую панель. В разделе « Средства наблюдения » вы должны увидеть « Системный монитор »:

По умолчанию монитор отображает только параметр « % загруженности процессора ». Он показывает, насколько процессор используется сейчас. Но можно добавить больше счетчиков, таких как использование диска, питание, размер файла подкачки, размер индекса поиска и другие показатели, важные для проверки компьютера на работоспособность.
Как провести диагностику компьютера самостоятельно с помощью монитора стабильности (Reliability Monitor)
Монитор стабильности – это скрытый инструмент, который существует еще со времен Windows Vista , но многие даже не слышали о нем. Он находится на панели управления в разделе « Система и безопасность » — « Центр поддержки »- « Обслуживание » — « Показать журнал стабильности работы »:

Здесь вы увидите хронологию событий и ошибок, которые произошли в течение заданного периода времени. Синяя линия – это оценка ( по шкале от 1 до 10 ) того, насколько стабильна операционная система с течением времени.
Если что-то часто выходит из строя, стоит посмотреть монитор стабильности: выбрать ошибку и нажать « Поиск решения » ( Check for a solution ).
Проверка жесткого диска на ошибки Windows 10
Жесткий диск и его поврежденные сектора в Windows 10 можно главным образом проверить в интерфейсе проводника и через командную строку. Притом, установка каких-либо программ при этом процессе не требуется.
- Через «Проводник». Данная проверка является основной и выполняется Windows 10 в автоматическом режиме. Так как она занимает по времени около 60 минут, то лучше дефрагментацию диска запускать на ночь, так как с помощью нее проверяются все диски. В «Проводнике» (правая кнопка мыши) открываем на одном из дисков его «Свойства», далее – переход в «Сервис» с нажатием «Оптимизировать».
- Использование командной строки. Посредством этого способа нельзя восстановить порядок на жестком диске, как при дефрагментации, но зато можно быстро восстановить данные из поврежденных секторов. Для этого действия открывается Командная строка (Администратор) и вводится в нее команда chkdsk C: /F /R (F – автоматическое исправление найденных неполадок, R – попытка восстановления данных).

После проверки диска C, необходимо проверить все остальные диски на наличие ошибок, заменив лишь букву-обозначение.
Стресс-тест компьютера в программе AIDA64
AIDA64 – это известная программа для диагностики компьютерных комплектующих, она для многих не требует представления. Программа отображает детализированные характеристики ПК и ноутбуков, их комплектующих, измеряет температуру, позволяет выполнять тесты монитора, жёсткого диска, оперативной памяти, а также стресс-тесты в условиях максимальных нагрузок процессора, оперативной памяти и видеокарты. Программа AIDA64, друзья, не бесплатная, но у неё есть 30-дневная пробная версия. Сайт загрузки программы — www.aida64russia.com .
Кстати, можете использовать AIDA64 для поиска допустимой или максимальной температуры вашего процессора. Идёте в раздел программы «Системная плата > ЦП», здесь в блоке «Производитель ЦП» должна быть ссылка, ведущая на официальный сайт вашего процессора, на страничку его характеристик.
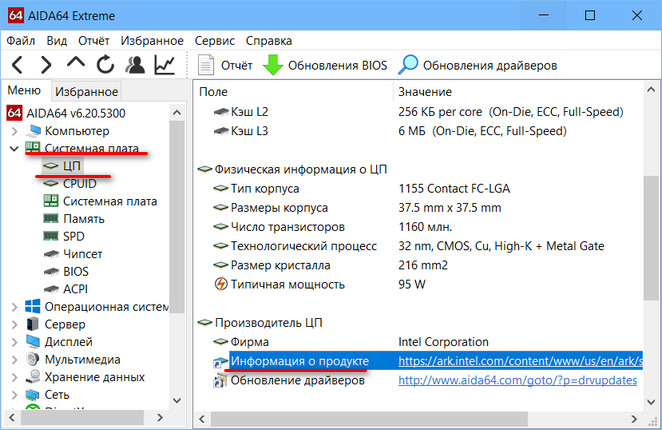
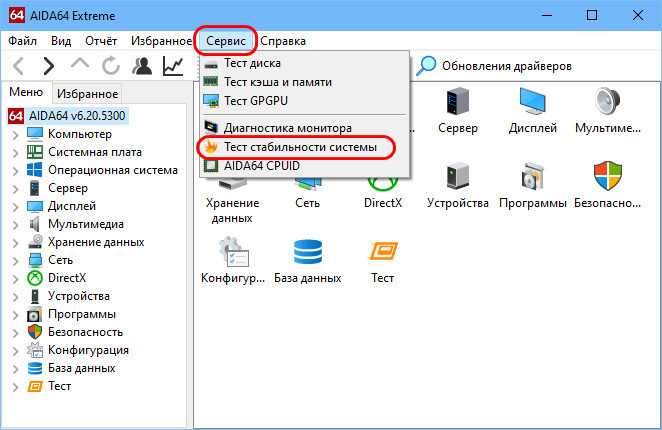
Вверху слева отмечаем компоненты, которые хотим подвергнуть стресс-тесту. Я выберу все, кроме жёсткого диска. Из них:
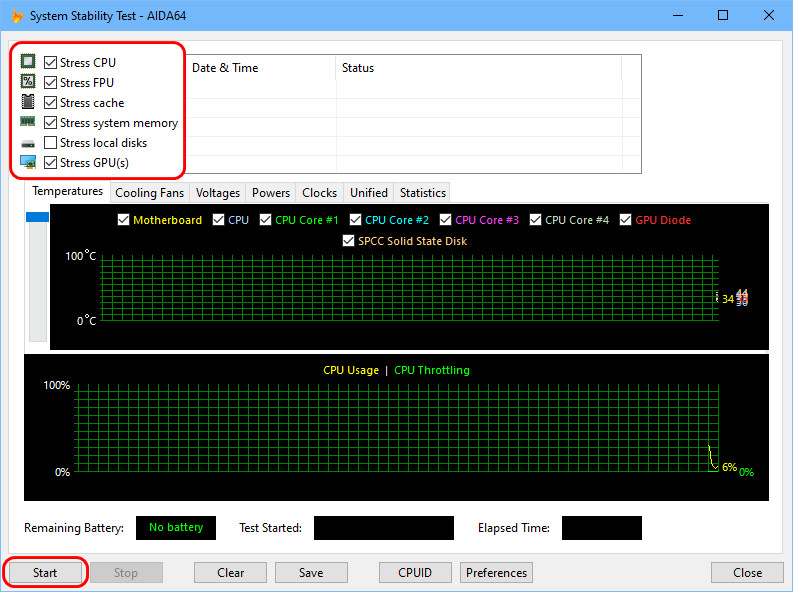
Переключаемся на вкладку «Statistics», в ней нам будет удобнее следить за температурой. Никаких операций на компьютере не производим, просто как минимум полчаса следим за температурой комплектующих. Перед нами будут отображаться значения температуры материнки, каждого из ядер процессора и видеокарты в графах с текущим значением, минимальным, максимальным и средним. Во время стресс-теста смотрим графы:
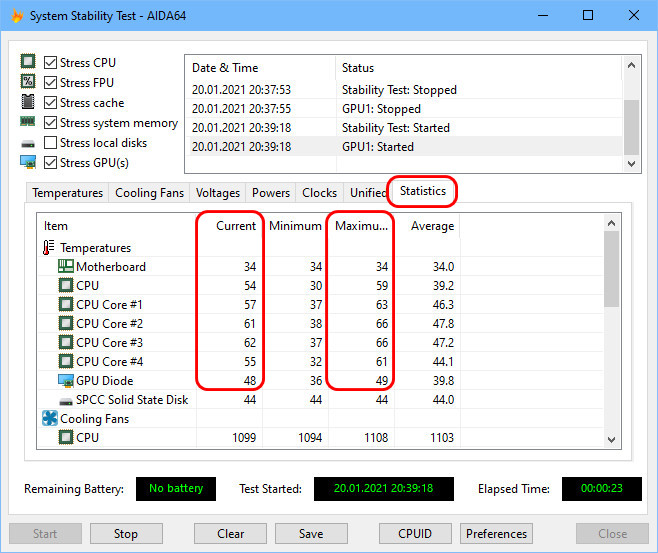
Время проведения теста фиксируется внизу окна в графе «Elapsed Time». В моём случае хватило немногим более 4-х минут, чтобы температура процессора перевалила за Tcase. Дальше нет смысла тестировать, температура будет подниматься и через несколько минут достигнет критической. Поэтому я останавливаю стресс-тест.
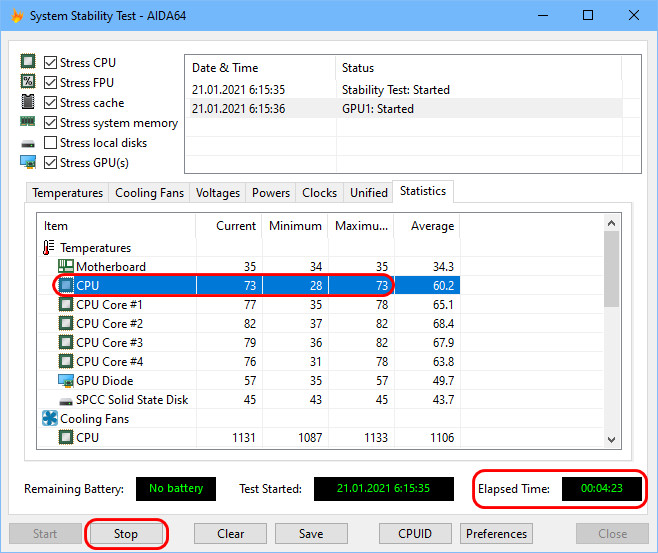
Если у вас аппаратные неполадки проявляются не в виде повышения температуры, а артефактами на экране, прочими глюками, компьютер уходит в BSOD или аварийную перезагрузку, чтобы выявить причинный компонент, запустите в AIDA64 отдельные стресс-тесты процессора, оперативной памяти и видеокарты. Если вы хотите убедиться в работоспособности жёсткого диска в довесок к анализу его S.M.A.R.T., можете посмотреть его работу в условиях стресс-теста.
Примечание: друзья, учтите, что стресс-тесты процессора, проводимые AIDA64, очень мощные. Если вы выберете все три теста процессора — Stress CPU, Stress FPU и Stress cache, через время у вас температура может подняться выше допустимой Tcase даже при тех условиях, что компьютер почищен от пыли, заменена термопаста, исправен кулер. Может быть так, что ваш кулер просто не рассчитан на такие нагрузки, которые подаёт на процессор AIDA64. И если вы на компьютере не играете или иным образом не подвергаете процессор сильным нагрузкам, то вам не нужно ничего делать с кулером. Замените его на более мощный или установите в корпус ПК дополнительное охлаждение тогда, когда у вас возникнет необходимость в сильных нагрузках.
Мониторинг ПК
CPU-Z: простоя и понятная программа, позволяющая узнать множество сведений о процессоре, материнской плате, памяти вашего ПК.
GPU-Z: делает то же, что и программа выше, но только с вашей видеокартой.
HWiNFO: продвинутая утилита, которая позволяет узнать множество деталей о вашем компьютере. Имеет неудобный интерфейс, от чего пользуется низкой популярностью.
Speccy: упрощённый вариант. Кажется, он слишком простой и немного неудобный.
AIDA64: одна из наиболее продвинутых утилит. Имеет множество настроек и огромную фанатскую базу.
HWMonitor: проще и удобнее многих конкурентов. Расскажет о температуре вашего ПК.
Open Hardware Monitor: продвинутая версия предыдущей утилиты. На любителя, полностью бесплатна.
I-Nex: бесплатная программа, которая даёт базовые сведения о ПК.

SpeedFan

Простая и нетребовательная утилита SpeedFan поможет контролировать основные показатели устройств компьютера, такие как скорость вращения кулера, напряжение, частота на ядре ЦП, температура компонентов и т.д. Почти 20 лет данное ПО является любимым инструментов многих энтузиастов разгона и рядовых пользователей. SpeedFan можно скачать бесплатно на сайте разработчика.
Спид Фан — это универсальное средство для контроля работы компьютера в реальном времени. С его помощью вы сможете изменять частоту оборотов крыльчатки вентиляторов, контролировать частоты процессора, следить за показаниями термодатчиков и проверять напряжение на выводах блока питания по линии 3.3В, 5В и 12В. Кроме этого она выводит отчет S.M.A.R.T. о состоянии жесткого диска. Зная эти показатели, пользователь может увеличить теплоотвод или наоборот, уменьшить шум системного блока.
Интерфейс программы помимо стандартной оболочки Windows включает в себя множество графиков для наглядного представления об изменениях показателей. Также тут есть функция предупреждения при превышении установленных порогов температуры, а шкала «CPU Usage» подскажет о загруженности каждого ядра ЦП.
Преимущества:
- снимает показания с датчиков температуры, напряжения, частоты и т.п.;
- контроль состояния винчестера;
- отображает напряжения на линиях питания БП;
- простейший интерфейс в стиле Windows 2000;
- поддержка большинства современных микроконтроллеров;
- бесплатное ПО с русификатором.
Недостатки:
- нет представления характеристик оперативной памяти, чипсета и другой не менее важной информации.
Видеокарта
Видеокарта это сложное устройство, представляющее собой отдельный вычислительный блок со своим процессором (он же графический чип) и оперативной памятью. Занимается видеокарта подготовкой и выводом изображения. Графические вычисления не единственные возможные для видеокарт, существует программное обеспечение задействующее вычислительные мощности видеокарт для своих нужд.
Так как основная задача видеокарты, это вывод изображения, любое нарушение ее стабильной работы будет сразу вывявлено в виде искаженного изображения (еще их называют артефактами) или отсутсвия изображения вовсе.
Какие бывают искажения? Они могут постоянными, то есть появляться при запуске компьютера и последующей его работе, попутно вызывая сбои в работе операционной системе. Или переменными, иными словами проявляться при определенных условиях.
Постоянные артефакты это явный признак аппаратной неисправности видеокарты. Убедиться в этом достаточно просто. Все современные процессоры содержат встроенное графическое ядро. Достаточно переключиться на него и проверить выводимое изображение.
Теперь о переменных артефактах. Видеокарта состоит из графического процессора и оперативной памяти, и соответственно для этих двух компонентов харрактерны те же проблемы что и для обычных процессора и оперативной памяти. О возможных проблемах этих устройств вы можете прочитать в предыдущих разделах.
Из этого можно сделать вывод, что проблемы могут проявляться либо при перегреве графического чипа, либо при использовании поврежденного участка оперативной памяти видеокарты.
Зайдествовать ресурсы видеокарты с целью проверить ее стабильность достаточно просто. Все что необходимо это запустить ресурсоемкое 3D-приложение и мониторить сосотояние показания температурных датчиков видеокарты, и следить за выводимой картинкой.
Это могут быть как игры так и специализированные программы. При использовании игр, вам потребуется использовать сторонние средства мониторинга состояния видеокарты. Кроме описанных ранее можно воспользоваться программой FPS Monitor. Она позволяет выводить необходимую вам информацию в оверлее (поверх картинки) любого 3D-приложения/игры.

Параметры вывода необходимой информации гибко настраиваются.
Из специализированных тестов можно отметить программу FurMark.

Программа способна очень сильно нагузить графический чип и соответственно разогреть его. FurMark содержит собственные средства мониторигра и логирования полученных результатов.

Едиственный недостаток данной программы, она не позволяет полностью загрузить оперативную память видеокарты.
Для проверки оперативной памяти видеокарты так же существуют различные стресс-тесты. Одним из таковых является программа VMT (Video Memory stress Test).

VMT может запускаться как в ОС Windows так и в ОС DOS. Во втором случае, так же можно обойтись мультизагрузочными сборками, так как данная программа зачастую в них присутсвует.

Или же воспользоваться соответствующим *.iso образом из архива дистрибутива.

Victoria HDD
Лучшая программа для поиска и исправления ошибок жесткого диска. Досконально проверяет поверхность винчестера, обнаруживает повреждённые блоки и затирает их, чтобы в дальнейшем не записать туда файлы и не повредить их. Victoria HDD теперь работает и с SSD-дисками.

Заключение
В этой статье приведено множество приложений для анализа, мониторинга, тестирования и стресс-тестов компьютеров и их компонентов. Существуют и другие приложения подобного рода, которые при желании вы сможете найти самостоятельно.
Нужно иметь в виду, что при проведении тестов компьютер под нагрузкой может начать работать нестабильно. Прежде чем тестировать, выполняйте резервное копирование данных. Если вы видите нетипичное поведение компьютера, вроде слишком высоких температур или подозрительных пикселей на экране, сразу прекращайте тестирование.












