Восстанавливаем битые пиксели на экранах
Началось лето, жара и новые приколы. У меня однокомнатная квартира и, прикиньте себе, я решил поставить второй компьютер на кухню с мониторчиком TFT 19 дюймов! А причём тут лето и битые пиксели? А вот причём. 36 градусов на улице, печка, духовка и высокая влажность сделали своё чёрное дело – на мониторе появилась парочка битых пикселей.
Битые пиксели это постоянно светящиеся или наоборот — не работающие точки или части точки (субпиксели) на мониторе. Если пиксель совсем не работает, то он выглядит всегда чёрным и заметен только на белых и светлых тонах. Это самый безобидный вид битых пикселей, но он практически не поддаётся лечению.
Наиболее распространены битые субпиксели – это когда постоянно светится яркая красная, синяя, зелёная, жёлтая, бирюзовая или пурпурная точка. Их ещё называют «застрявшие» пиксели (stuck pixels). Если такой пиксель вылазит на видном месте – то очень раздражает, особенно красный ? Если глючат сразу все три субпикселя, то на экране будет светиться белая точка.
Кстати, дефектные пиксели могут как появляться, так и сами исчезать. На моём основном мониторе от самой покупки было три разноцветных точки в районе середины экрана. При покупке я их или не заметил, или они появились уже дома, не знаю. Но заморачиваться на этот счёт я не стал, т.к. они абсолютно не были заметны для глаз, если не всматриваться. За 4 года работы с этим монитором я их ни разу не заметил, хотя они были посередине экрана.
Я думаю это из-за того, что мой монитор на матрице MVA, а не на распространённой TN. Наверное, специфика матрицы такая, что мелкие дефекты не заметны. Так вот, недавно решил проверить, можно ли эти пиксели убрать новым способом. Стал проверять – а их нет! Ушли куда-то все строем ?
Проверка монитора: делаем тест на наличие битых пикселей
Несколько важных моментов
Если вы думаете, что битые пиксели могут появляться только на старых мониторах — то глубоко заблуждаетесь.
Еще обиднее, когда покупаешь новый большой монитор, а потом в процессе работы находишь, что один пиксель по центру не «горит» (точнее горит красным). И что еще обиднее, что вы такой монитор, скорее всего, не сможете вернуть обратно по гарантии!*
? Важно!
По стандарту, мониторы подразделяются на различные классы (I, II и пр.). Каждому классу допускается определенное количество битых пикселей, и пока это количество не будет превышено — это не гарантийный случай!
Поэтому, будьте очень внимательный при покупке нового монитора, рекомендую вам протестировать его прямо в магазине!
Одна из таблиц с допускаемым количеством битых пикселей приведена ниже. Вообще, IV — класс это по сути брак (и их нет в продаже на массовом рынке), чаще всего, обычный домашний монитор — это II или III класса устройства.
Поэтому, для сдачи по гарантии — вам нужно хотя бы 2-3 битых пикселя. Это я все к тому, что проверка при покупке очень важна!

Сколько допускается битых пикселей на мониторе (в зависимости от его класса). Важно: эта табличка — это всего-лишь пример, нормы по несоответствиям часто изменяются.
Итак, теперь о том, как проверять.
Суть проверки : нужно залить экран поочередно разными цветами: белый, красный, зеленый, черный и пр. При каждой заливке — обязательно просмотрите внимательно всю поверхность, нет ли какой-то точки, которая выделяется на фоне остальных. См. 2 фото ниже, на них очень хорошо показано, что нужно искать.

На цветной картинке битый пиксель практически не заметен!

Зато очень хорошо заметен на черном (темном) фоне
Лучше всего «заливать» монитор разноцветными красками с помощью специальных утилит. Одна из самых удобных — это IsMyLcdOK (о ней чуть поподробнее ниже).
С помощью программы IsMyLcdOK
Одна из лучших утилит для проверки монитора на битые пиксели!

IsMyLcdOK — главное окно программы — подсказки по кнопкам управления
Утилита очень простая и не нуждается в установке и настройке. Весит всего 36 Кб, и ее можно записать на любой носитель. После запуска — вам нужно всего-лишь нажать цифры на клавиатуре: 1, 2, 3 и т.д., либо клавишу Ctrl — и весь экран будет поочередно заливаться различными цветами. От вас лишь требуется внимательно смотреть за происходящим.
Таким образом, использовав IsMyLcdOK, можно за несколько минут оценить состояние монитора. Рекомендую обязательно к использованию!
Основные достоинства утилиты:
- маленький размер — всего 36 Кб, можно записать на любую флешку;
- ничего не нужно устанавливать или настраивать — просто запустить и нажимать одну кнопку Ctrl;
- утилита бесплатна, и работает во всех версиях Windows.
Онлайн способ
Monitor Test

Flatpanels Online monitor tool
Проверить монитор можно и онлайн способом, правда, необходим доступ к сети Интернет (не во всех магазинах тестируемый ПК/монитор можно подключить к сети). К тому же, еще один минус данного способа в том, что заливается не весь монитор целиком, а только та его часть, что показана в браузере (это 90-95%, полоски внизу и сверху остаются не залитыми).
В остальном это такой же эффективный способ: адрес сайта я привел выше, перейдя по ссылке, вы можете запустить тест и нажимать мышкой по различным цветам. Когда экран будет залит нужным цветом — внимательно просмотрите всю поверхность, затем снова залейте. После 3-4 итераций, уже можно будет говорить о наличии/отсутствии битых пикселей.
Определяем причину визуально
Матрицу ноутбука необходимо будет менять, если:
- Вертикальные полосы появились и пропадают в следствии изгиба или сжатия экрана ноутбука. Но при этом на подключенном внешнем мониторе картинка в норме.

- Одна сторона экрана работает без помех, а вторая полностью белого цвета или заполнена полосами и артефактами.

- Сплошная белая полоса посреди экрана тоже свидетельствует о неисправности матрицы.

- Появилась характерная рябь.

- Появились полосы разного цвета.

- Сгибая матрицу меняется изображение.

- Если все цвета отображаются в негативе, а именно белый – черным, а черный белым и т.д. На картинке логотип «Lenovo” должен быть белым, а он – зелёный, а фон не чёрный, а светло-серый.

- На экране много линий разного цвета или изображение мерцает и рябит, но при движении крышки ноутбука картинка становится другой. Но при подключении к монитору, картинка вновь без искажений и помех.

- На экране ноута появились цветные линии, которые рассредоточены по всему экрану. При этом на подключенном мониторе картинка не меняется.

- После замены матрицы и шлейфа рябь на мониторе не пропадает.
Программный метод
Метод, который является самым популярным в решении нашей проблемы, так как в 80% случаев помогает.
Принцип его использования заключается в том, что в ходе работы специальной программы с быстрой частотой происходит изменение цветов пикселей, находящихся рядом с битым.
В результате чего на проблемный участок поступает большее количество тока, как итог, постепенно происходит реанимация дефектного пикселя.
В каждом случае время восстановления битого пикселя может быть разным, все зависит от сложности ситуации и от настроек программы.
В настройках утилиты можно менять, частоту изменения цветов и период ее работы. В некоторых случаях, чтобы решить проблему потребуется от 20 минут до 5 – 6 часов.
Программы для поиска битых пикселей.
Если вы заходите протестировать свой монитор на наличие битых пикселей, то можно использовать простую бесплатную утилиту IsMyLcdOK.
Существуют версии, как для 32 – х, так и для 64 битных систем.
Установка программы не требуется.
Запустив утилиту появиться вот такое окно.

Действуя согласно инструкции можно быстро проверить любой монитор, включая и тот, который вы хотите покупать на наличие битых писклей. Размер программы около 200 Кб.
Dead Pixel Tester 3.00.
Многофункциональная утилита для проверки и тестирования мониторов. Имеет много возможностей, включая и проверку на битые пиксели.
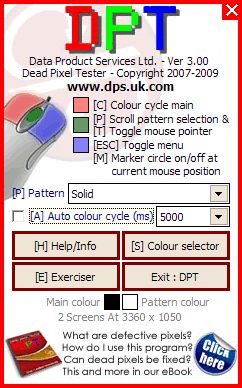
Очень простая в работе, поэтому описывать ее работу нет смысла.
Программы для восстановления битых пикселей.
Самая известная и одна из эффективных программ – Bad Crystal. Разрабатывается в трех версиях Ultimate, Mobile и Primary, соответственно имеет разный функционал. Считается одной из лучших в этой категории софта.
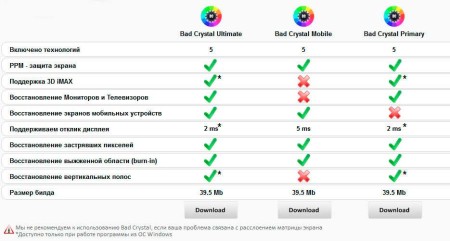
На данный момент актуальна версия 6.1.9 BUILD 4061, официальный сайт программы z-drex.com. Тут же можно и почитать, как пользоваться программой.
Описание программы Bad Crystal.

Можно использовать и ранее выпущенные рабочие версии, которые нетрудно скачать с торрентов, если вам жалко платить за редко используемую программу Bad Crystal 14,99 долларов.
Рассмотрим работу программы на примере версии 3.0 Ultimate.
После установки и запуска программы появится окно с возможностью выбора режимов работы.
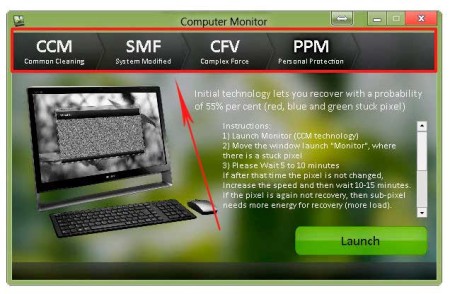
Если у вас триальная версия, то в данном случае будет доступен только режим CCM. Эффективность работы этого режима не будет превышать 55%.
Более эффективные режимы SMF и CFV работают только в платной версии и обеспечивают восстановление пикселей в 80% случаев.
Режим PPM используется для профилактических работ, которые стоит проводить после восстановительных процедур, хотя бы раз в месяц.
Выбрав нужный режим, нажмите «Launch».
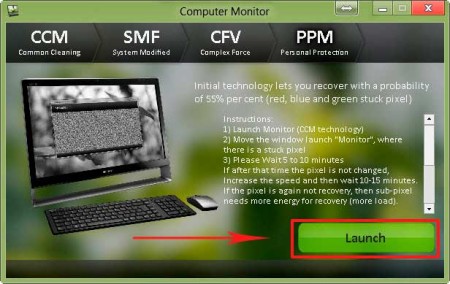
Появиться окно, которое необходимо поставить на битый пиксель.
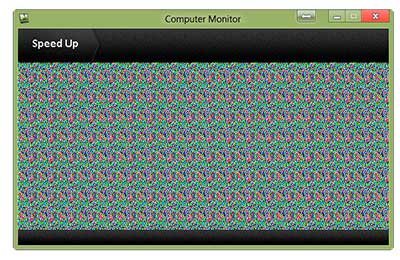
По умолчанию работать программа будет 10 минут. Если за такой период времени битый пиксель не пропал, нажмите Speed Up и измените настройки. Нужно увеличить скорость и время работы программы.
По сути это бесплатное Java-приложение. Чтобы воспользоваться им необходимо перейти на официальный сайт jscreenfix.com и нажать на кнопку «Launch JScreenFix».
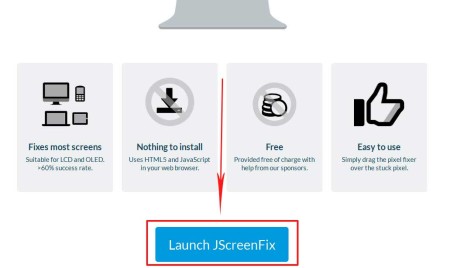
Вы перейдете вот на такую страницу с квадратом с бегающими пикселями.
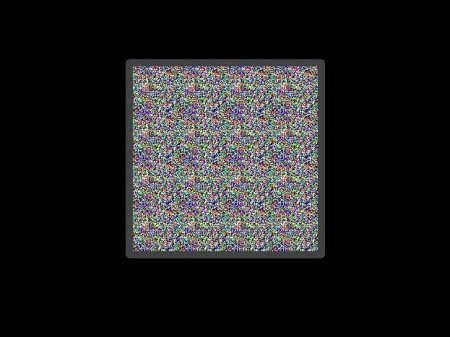
Переместите данный квадрат на проблемную область экрана. По умолчанию программа будет работать 10 минут.
Если проблема не решилась можно увеличить время работы Java-приложения.
Программа бесплатная и вполне функциональна. После ее установки и запуска появится вот такое окно.
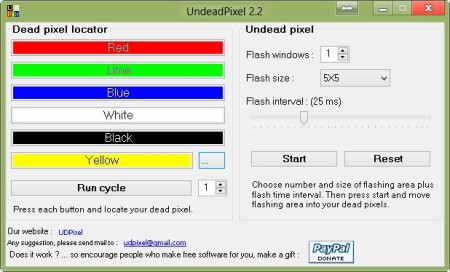
К примеру, было выявлено 5 битых пикселей. Выставляем соответствующие настройки и нажмите старт.
В левой верхней части экрана появятся пять мигающих точек, каждую из которых нужно поставить под битый пиксель.
Через 10 минут проверьте результат. При необходимости увеличьте время работы и повторите снова.
Программа UDPixel обладает и другим полезным функционалом.
Программы для проверки
Как проверить на битые пиксели телевизор, компьютер? Предлагаем воспользоваться следующими программами для тестирования:
- IsMyLcdOk. Простая в использовании утилита, не требующая установки. Вам нужно только загрузить и запустить ее. В окне появится меню горячих клавиш, которое объяснит, как управлять сменой цветов на экране для поиска неисправных пикселей.
- DPT. Утилита запускается с официального сайта. Здесь можно менять цвета прокручиванием колесика мыши, или же поставив их смену на автотаймер. Возможно играть с цветовой гаммой для лучшего поиска неисправных точек.
О запуске подходящих конфигураций
Запуск последней рабочей конфигурации предполагает прохождение таких шагов:
- Сначала ноутбук перезагружают.
- Нажимают на клавишу F8 в первые же секунды загрузки. После этого должно появиться окно, где предлагают выбрать один из способов.
- Указатель перемещают на строку, где говорится о «последней удачной конфигурации».
- На клавиатуре нажимают Enter. Это правило общее вне зависимости от того, к какой фирме относится ноутбук – Леново, или к другим.
Система автоматически выберет тот вариант, который ранее работал совершенно нормально. Но есть так называемый «откат системы». Он действует для ситуаций, когда с загрузкой стабильной версии операционной системы возникают непредвиденные сложности.
Основные причины появления полос на экране ноутбука и монитора компьютера
Среди основных причин появления горизонтальных или вертикальных цветных, белых или черных полос на мониторе можно выделить:
- Проблемы с видеокартой, видеочипом (перегрев, аппаратные неисправности) — как правило, в этом случае видно, что причина не в самом дисплее (если до этого вам доводилось видеть проблемы со шлейфом или матрицей — скорее всего будет понятно), более того, в безопасном режиме, с низким разрешением и в БИОС изображение может оставаться нормальным (но не всегда). Внешний вид полос в этом случае часто имеет вид артефактов, странных элементов изображения и текста в разных местах, либо полос (часто цветных) упорядоченных в определенной системе по всему экрану равномерно, примеры будут приведены далее. В этой ситуации чаще всего имеет место горизонтальное распределение артефактов или полос: даже если сами полосы вертикальные, но мы видим их равномерно распределенными по горизонтали по всему экрану, по всей видимости что-то с видеокартой (но возможен и второй вариант).
- Проблемы со шлейфом матрицы ноутбука или кабелем (или разъемом) подключения монитора компьютера. Внешне может выглядеть как в предыдущем случае, так и как в следующем варианте. Иногда при этом экран может «окрашиваться» в какой-то цвет. При открытии-закрытии крышки ноутбука, либо при физическом воздействии на кабель монитора внешний вид полос или артефактов может меняться. В случае со шлейфом ноутбука также может наблюдаться пропадание изображения на большой области экрана: она становится белой или черной или наблюдаться одиночная вертикальная полоса какого-то цвета.
- Повреждения матрицы ноутбука или экрана монитора. Обычно выглядит либо как набор разноцветных вертикальных полос в какой-то одной области экрана (могут, в свою очередь состоять из горизонтальных), иногда — как одиночные вертикальные полосы, также возможен вариант черных пятен на изображении (часто имеют горизонтальную ориентацию). При серьёзных повреждениях матрицы могут быть и более интересные рисунки, сочетания вертикальных и горизонтальных линий.
Часть 3. Итог — Восстановление данных на компьютере Windows
Вышеупомянутых 18 решений достаточно, чтобы помочь вам решить синий экран смерти на вашем компьютере с Windows.
Однако, когда вы решите проблему и удалите некоторые данные неосознанно, просто используйте Восстановление данных, чтобы восстановить ваши данные.
- Восстановите данные с жесткого диска и внутреннего диска на вашем компьютере.
- Восстановление данных из-за аварии на диске, переразделения, неправильного клонирования, переустановки системы, вирусной атаки и т. Д.
- Вернуть утерянные или удаленные PDF, Excel, TXT, XML, LOG, HTML, RTF, DAT и т. Д.
- Восстановите фотографии, видео, музыку, электронные письма и другие файлы.
- Совместим с Windows 10 / 8.1 / 8/7 / Vista / XP (SP2 или новее) и Mac.
Шаг 1 Бесплатно загрузите это программное обеспечение на свой компьютер. Установите и запустите его немедленно.
Шаг 2 В главном интерфейсе необходимо выбрать тип данных и жесткий диск для сканирования.
Поддержка почти всех типов данных, таких как видео, фотографии, музыка, системные файлы, электронные письма и т. Д., Позволяет быстро сканировать, когда вы нажимаете «Сканировать».

Шаг 3 Когда процесс сканирования завершен, вы можете найти все данные, представленные на панели. Нажмите на нее, чтобы просмотреть и отметить данные, а затем нажмите «Восстановить», чтобы сохранить отсутствующие или потерянные файлы на вашем компьютере.

Вы также можете проверить это видео-руководство, чтобы легко восстановить данные с вашего компьютера.

Здесь мы подходим к последней части сегодня.
На этой странице собраны 18 лучших решений, которые помогут вам исправить синий экран смерти на компьютере с Windows. Вы можете обратиться к общим 10 решениям, чтобы решить проблему, если вы не уверены, какую ошибку вы испытываете. Вам дают быстрые решения, если вы точно понимаете, с какой ошибкой вы столкнулись. Наконец, что еще важнее, вы должны получить восстановление данных, если ваши данные будут потеряны при устранении проблемы.
Любое предложение можно улучшить эту открытую страницу, чтобы помочь большему количеству людей.
Что вы думаете об этом посте.
Рейтинг: 4.9 / 5 (на основе голосов 160)
21 сентября 2018 09:30 / Автор: Эндрю Миллер в Советы
Что такое WHEA_UNCORRECTABLE_ERROR? Как я могу исправить WHEA_UNCORRECTABLE_ERROR? Красный этот пост и возьмите легкие 10 решений, чтобы устранить ошибку.
Ваш внешний жесткий диск на вашем компьютере или Xbox не работает, например, не отображается, недоступен, не отвечает и т. Д.? Прочитайте и воспользуйтесь 10 простыми способами выкинуть это прямо сейчас.
Как восстановить заводские настройки моего ноутбука HP? Используете ли вы ноутбук HP с Windows 10 или Windows 7, если вы столкнулись с некоторыми проблемами и хотите перезагрузить ноутбук HP, чтобы исправить их, этот пост поможет вам.












