Если вы читаете эту статью, то вероятнее всего, обнаружили процесс «Runtime Broker» (Посредник среды выполнения) в «Диспетчере задач». Читайте, какие именно действия выполняет данный процесс и почему он сильно нагружает ПК.

За что отвечает этот процесс?
«Windows Runtime» («WinRT») это среда выполнения для «UWP-приложений» (Universal Windows Platform) в Windows 8, 10 и Windows RT. Данная платформа позволяет разработчикам комбинировать разные вэб-скрипты с одним из языков программирования «Visual Basic .NET», «C#» или «C ++», для создания программ, которые могут быть лицензированы и распространены только через «Windows Store» (В Windows 8 они назывались Metro-приложениями).
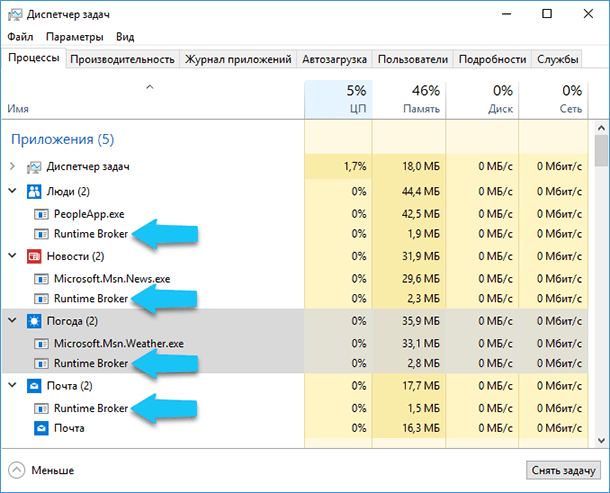
«Runtime Broker» является официальным, одним из основных процессом ядра операционной системы Windows, который появился ещё в Windows 8 и перекочевал в Windows 10. Используется он для определения и управления разрешениями для «UWP-приложений». Следит за тем, объявляют ли все разрешения универсальные приложения из «Windows Store». Например, позволяет приложению получить доступ к вашему местоположению или микрофону. «Runtime Broker» постоянно работает в фоновом режиме и активируется при запуске любого приложения из «Windows Store». Данный процесс работает как посредник, который запускает установленные «UWP-приложения» с Вашими настройками безопасности и конфиденциальности.
Почему он использует много ресурсов оперативной памяти?
Этот процесс, в своей работе может использовать достаточно большой объём ресурсов ПК, в частности оперативную память. Когда он неактивен, а просто висит в фоновом режиме, то потребляет почти незаметное количество оперативки, обычно занимает не больше 20-40 МБ. Но, когда вы запускаете какое-либо приложение, то потребление ресурсов оперативной памяти, данным процессом, может составить от 500-700 МБ (чаще всего это происходит в Windows 8).
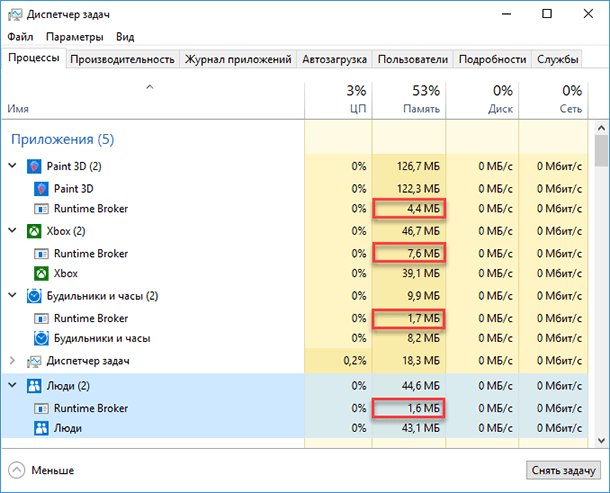
В Windows 8, запуск дополнительных приложений не должен заставлять «Runtime Broker» потреблять дополнительную оперативную память. И когда вы закрываете все открытые приложения, использование памяти данным процессом должно опускаться до диапазона 20-40 МБ.
В Windows 10 (после обновления Fall Creators Update), «Runtime Broker» запущен как отдельный процесс, а также, он запускается в каждой ветке каждого запущенного приложения. По мере работы «UWP-приложения» потребление ресурсов оперативной памяти и процессора (CPU), данным процессом, может увеличиваться.
«Runtime Broker» и ресурсы процессора (CPU)?
Когда он работает только в фоновом режиме, то «Runtime Broker» обычно потребляет 0% ресурсов вашего процессора. При запуске любого приложения из «Windows Store», использование «CPU» может увеличиться до 25-30% на короткий промежуток времени, а затем опуститься до нормального значения. Это абсолютно нормальное для него поведение. При использовании Windows 10, процесс «Runtime Broker», который загружается в ветке приложения, может показывать кратковременное использование ресурса «CPU» на всём протяжении пользования самого приложения.
Если вы заметили, что «Runtime Broker» потребляет 30% и более процентов ресурсов вашего процессора, также демонстрируя более высокое использование оперативной памяти, даже если вы не работаете с «UWP-приложениями» в данный момент, то этому есть несколько возможных объяснений.
После обновления, Windows 10 любит показывать вам случайные подсказки с помощью системы уведомлений. По какой-то причине эта функция ведет себя как «UWP-приложение» и, естественно, использует процесс «Runtime Broker». Мы можем это исправить, отключив подсказки. Откройте окно «Настройки», далее выбираем «Система», теперь переходим на вкладку «Уведомления и действия», а затем отключите опцию «Получать советы, рекомендации и предложения по использованию Windows».
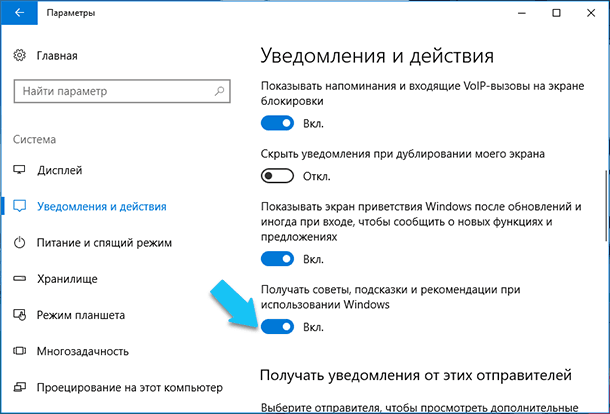
Также возможно, что на вашем ПК установлено проблемное приложение, работающее с ошибкой, и именно оно заставляет «Runtime Broker» использовать дополнительные ресурсы ПК. Если это так, то вам придется либо попытаться исправить его, либо выгрузить данное «UWP-приложение», вызывающее проблему. Убедитесь, что оно обновлено до последней версии. Если это не сработает, попробуйте удалить и переустановить его заново через «Windows Store». Если это также не сработало, то настоятельно рекомендуем обратиться к разработчикам данного приложения, и рассказать о проблеме. Ну а если, работа в этом приложении не является для вас критически важной, просто удалите его и поставьте аналогичное, но от другого разработчика.
Можно ли его отключить?
Нет, вы не сможете полностью отключить «Runtime Broker». Да это и не требуется. Данный процесс очень важен для вашей безопасности и защиты конфиденциальности при работе с приложениями из «Windows Store». К тому же, он потребляет крайне мало ресурсов ПК, когда работает правильно, поэтому нет причин для отключения данного процесса. Если вы считаете, что он работает неправильно, то всегда можно завершить текущий процесс «Runtime Broker», щелкнув на его правой кнопкой мыши в «Диспетчере задач», а затем выбрать «Снять задачу».
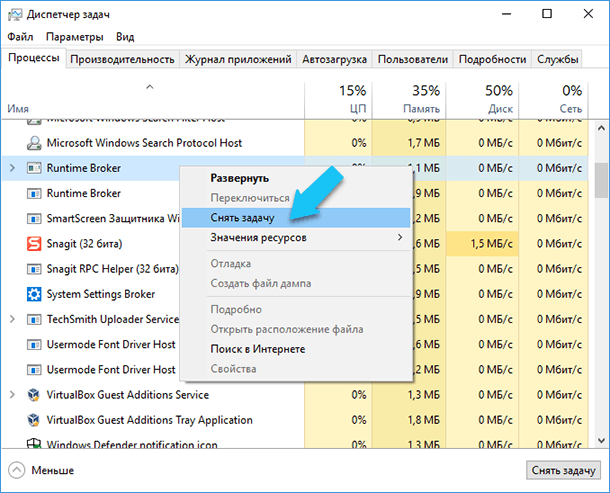
Когда, «Runtime Broker» запущен в ветке самого процесса, то при завершении работы приложения, данный процесс также завершается. Или вы можете самостоятельно завершить работу всей ветки в «Диспетчере задач».
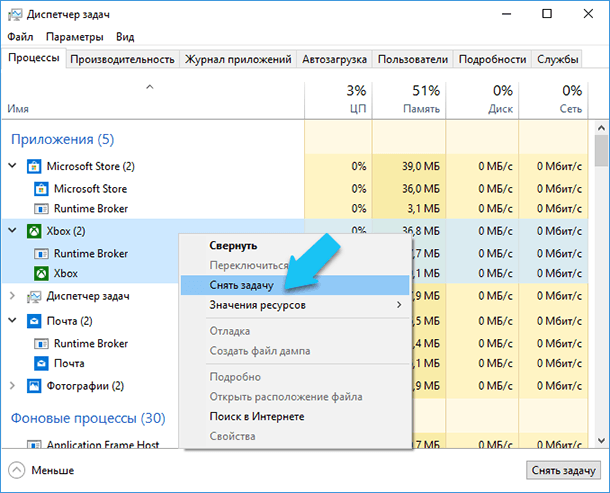
Через несколько минут «Runtime Broker» перезапустится автоматически, и при запуске приложений также будет находится в ветке основного приложения, в Windows 10. Просто имейте в виду, что в Windows 8 в течение нескольких секунд, пока он не возобновит работу, все «UWP-приложения» не смогут успешно получать доступ к необходимым системам и ресурсам ПК, что может привести к их некорректной работе.
Возможно это вирус?
Что такое процесс «Runtime Broker» и для чего используется?
Что такое процесс «Runtime Broker»? За что он отвечает и почему тормозит работу операционной системы? Что с этим делать? Ответы на эти вопросы Вы сможете найти в статье.

Содержание:
- Как увидеть процесс «Runtime Broker»?
- Как узнать, что за процессом «Runtime Broker» не скрывается вирус?
- Какие могут быть проблемы с процессом «Runtime Broker»?
- Отключение процесса «Runtime Broker»
Для корректной и стабильной работы операционной системы Windows, используется множество сторонних процессов, которые необходимы для нормального функционирования различных модулей системы. Все они выполняют самые разнообразные функции, детальное описание которых можно обнаружить в свободном доступе в сети. Одним из таких процессов является «Runtime Broker» — узкоспециализированный процесс, нужный для работы UPW-приложений системы.
Таким образом процесс «Runtime Broker», впервые добавленный в Windows 8, напрямую связан с приложениями, установленными с магазина Windows Store. Он работает при запуске любого софта из магазина, а также занимается проверкой лицензии, запущенных приложений.
Как увидеть процесс «Runtime Broker»?
Чтобы увидеть все активные процессы на компьютере, достаточно нажать правой кнопкой мыши по кнопке «Пуск» и выбрать пункт «Диспетчер задач».

В открывшемся окне, на вкладке «Процессы» можно обнаружить процесс «Runtime Broker».
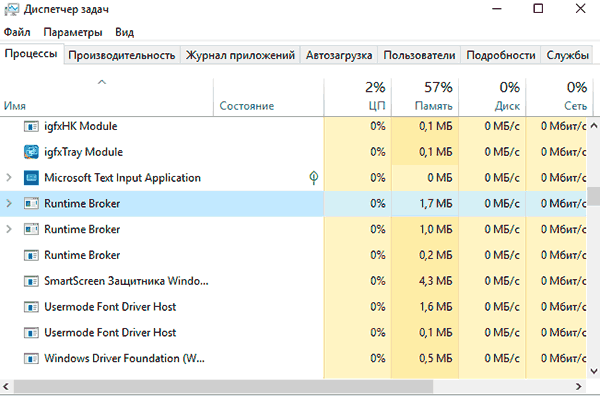
В диспетчере задач можно отключить данный процесс, нажав по нему ПКМ и выбрав соответствующий пункт, но в скором времени процесс будет вновь запущен.
Как узнать, что за процессом «Runtime Broker» не скрывается вирус?
Чтобы определить происхождение процесса «Runtime Broker» достаточно перейти в диспетчер задач, найти данный процесс, нажать по нему ПКМ и выбрать пункт «Открыть расположение файла».
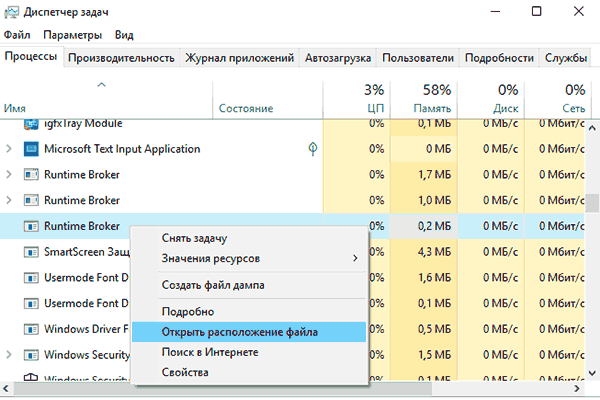
Оригинальный файл процесса всегда находится в папке «C:WindowsSystem32».
Какие могут быть проблемы с процессом «Runtime Broker»?
Как правило, процесс «Runtime Broker» не использует много ресурсов компьютера в ходе своей работы. Однако в некоторых ситуациях (запуск приложений из магазина Windows, демонстрация системных оповещений и т.д.) загрузка ОЗУ данным процессом может достигать до 1 гигабайта, что значительно замедляет работу всего компьютера.
Некоторые пользователи считают, что такая резкая загрузка системы сторонним процессом может означать заражение системы вирусами, но такая работа процесса является вполне нормальной. Это обусловлено тем, что процесс «Runtime Broker» выступает посредником при запуске приложений и демонстрации оповещений, повышая нагрузку на центральный процессор и ОЗУ.
Существует способ частичного снижения нагрузки от процесса, путем отключения советов и подсказок Windows. Чтобы сделать это, необходимо:
Шаг 1. Нажимаем правой кнопкой мыши ко кнопке «Пуск» и выбираем пункт «Параметры».

Шаг 2. В открывшемся окне выбираем пункт «Система».
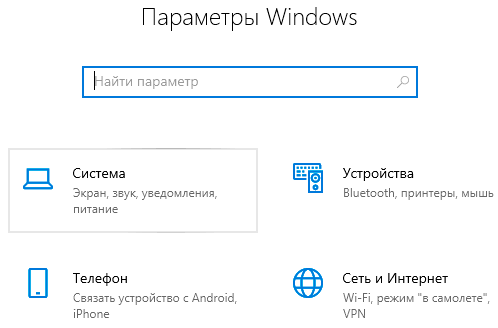
Шаг 3. Переходим в раздел «Уведомления и действия» и отключаем пункт «Получать советы, рекомендации и подсказки при использовании Windows».
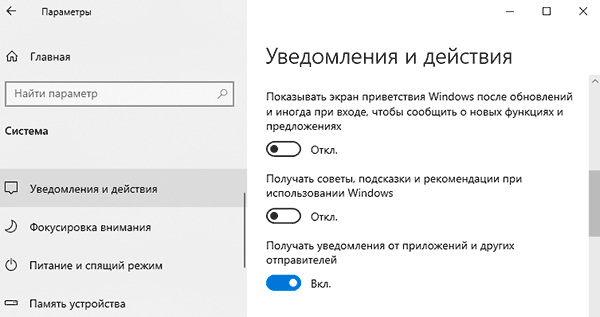
Если проблема перегрузки системы процессом «Runtime Broker» не исчезла, следует определить в какой момент процесс начинает брать слишком много ресурсов. Как правило это происходит в момент запуска проблемных приложений из магазина. Если такое приложение было обнаружено, лучше удалить его и использовать альтернативное ПО от сторонних разработчиков.
Отключение процесса «Runtime Broker»
В данный момент не существует способа для отключения процесса «Runtime Broker». Стоит отметить, что отключение, как таковое и не требуется, поскольку данная задача отвечает за множество других важных функций, связанных с безопасностью системы. При удалении файла, отвечающего за данный процесс, система будет выдать ошибку и перестанет работать. Чтобы избежать перегрузки компьютера данным процессом, можно поступить иным способом, отключив фоновые приложения из магазина и другие уведомления от программ.
Чтобы сделать этого, необходимо в меню «Параметры», «Уведомления и действия», отключить вручную те приложения и настройки, от которых не требуется получение дополнительных уведомлений.
Также любой пользователь может дополнительно разгрузить свой компьютер, ознакомившись со списком функций, которые можно отключить в Windows 10.
Что делать, если процесс Runtime Broker грузит систему
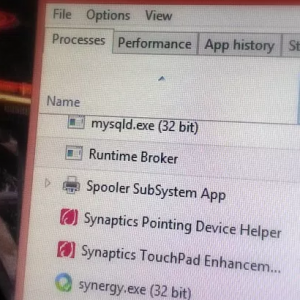
Ситуация, когда тот или иной процесс грузит систему, к сожалению, распространена в Windows. Причин этому масса, как и самих процессов, которые могут вызывать проблемы при работе операционной системы.
В Windows 8 впервые появился процесс Runtime Broker (который в диспетчере задач значится под именем Runtimebroker.exe). Сохранился данный процесс и в Windows 10. При этом он часто вызывал сложности в работе системы на восьмой версии Windows, и эта его особенность перешла в десятую. Процесс Runtime Broker может загружать оперативную память, процессор или жесткий диск, вплоть до 100 процентов. В такой ситуации работать с компьютером становится практически невозможно. Это может быть, как временное явление, так и постоянное. В рамках данной статьи рассмотрим, за что отвечает процесс Runtime Broker, и что делать, если он грузит систему.
Runtime Broker: что это за процесс
Процессор Runtime Broker отвечает в операционной системе Windows за разрешение приложений на базе UWP, то есть загруженных из магазина Windows Store. Соответственно, его неправильная работа, чаще всего, связана именно с ошибками в работе приложений.
Что делать, если Runtime Broker грузит систему
Первое, что нужно сделать, если один из системных процессов излишне нагружает систему, это попробовать его перезагрузить. Делается это крайне просто:
- Откройте «Диспетчер задач», для этого нужно нажать на клавиатуре Ctrl+Alt+Del и выбрать соответствующий пункт;
- Переключите утилиту в расширенный режим просмотра, чтобы видеть работающие процессы;
- Далее на вкладке «Процессы» найдите runtimebroker.exe. Сделать это будет проще, если отсортировать приложения по имени;
- Нажмите на процесс правой кнопкой мыши и выберите пункт «Снять задачу»;
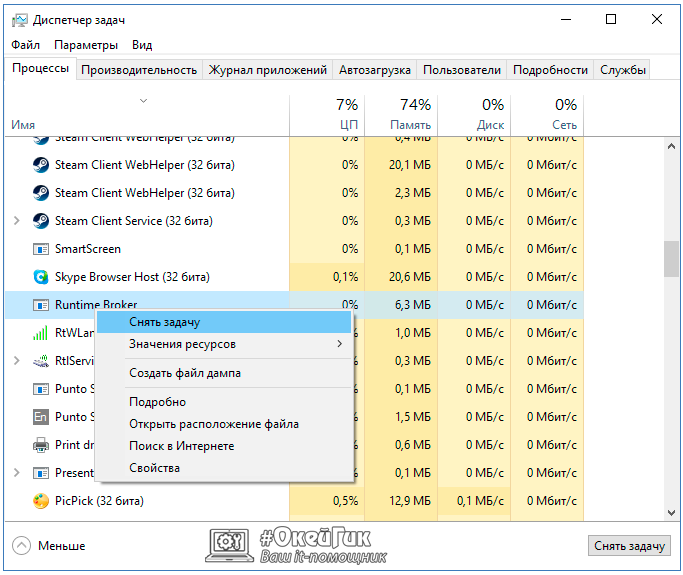
Если описанные выше действия не помогли и после загрузки компьютера процесс Runtime Broker продолжает грузить систему, нужно переходить к следующим действиям. Так как процесс runtimebroker.exe напрямую связан с UWP-приложениями, соответственно, необходимо вспомнить, какие программы в последнее время устанавливались из магазина Microsoft. Не исключено, что установленная программа работает с проблемами. Попробуйте удалить последние установленные приложения и проверить, сохранится ли проблема.
В ситуации, когда вспомнить установленные последние приложения нет возможности или данный способ не исправил проблему, можно попробовать отключить некоторые из работающих в фоновом режиме программ. Речь идет именно о UWP-программах, загруженных из магазина Microsoft. Отключать их лучше всего через настройки системы следующим образом:
- Перейдите в параметры Windows, для этого нужно нажать на клавиатуре Windows+I, либо выбрать соответствующий пункт в меню «Пуск»;
- Далее зайдите в раздел «Конфиденциальность» и в левой части окна выберите раздел «Фоновые приложения»;
- После этого отключите все приложения, которые имеются в данном пункте. Если после отключения всех приложений Runtime Broker перестал грузить систему, включайте приложения по одному и смотрите на реакцию системы. Обнаружив проблемное приложение, оставьте его выключенным или удалите;
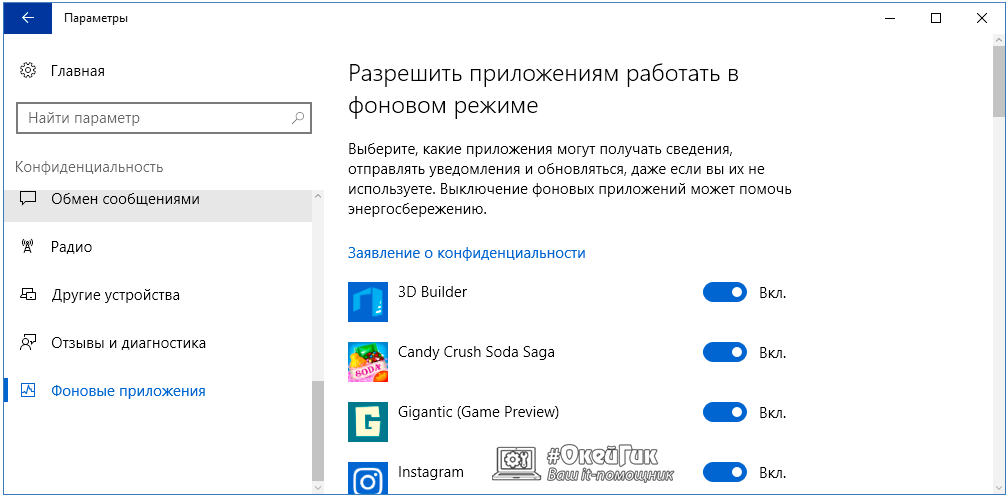
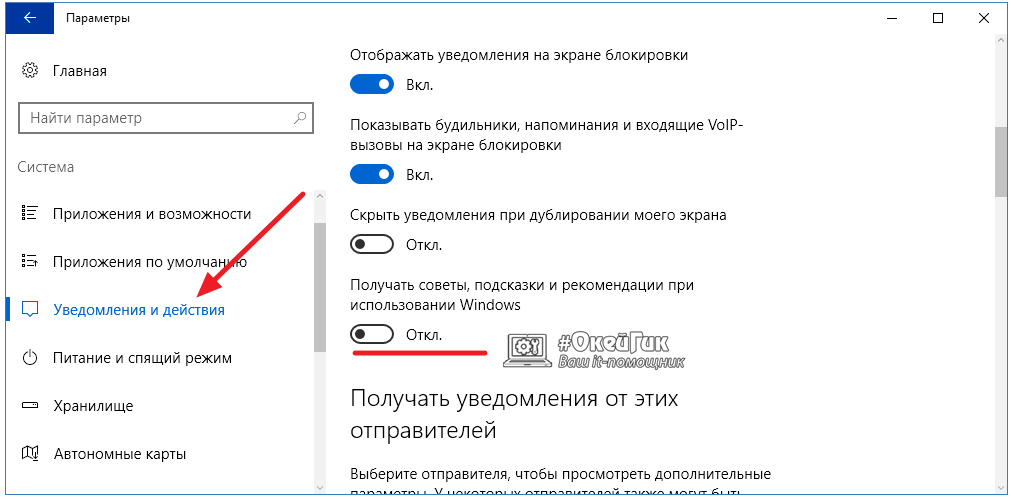
После описанных выше действий процесс Runtime Broker должен перестать грузить систему.
Как определить, является ли процесс runtimebroker.exe вирусом
Если ни один из приведенных выше советов не помог избавиться от загрузки оперативной памяти, диска или процессора со стороны Runtime Broker, можно попробовать проверить его на вирусы. Нередки ситуации, когда вредоносные программы прикрываются под ликом различных системных процессов. Отличить реальный Runtime Broker от вируса очень просто:
-
Откройте «Диспетчер задач» и нажмите на процесс правой кнопкой мыши, после чего выберите пункт «Открыть расположение файла»;
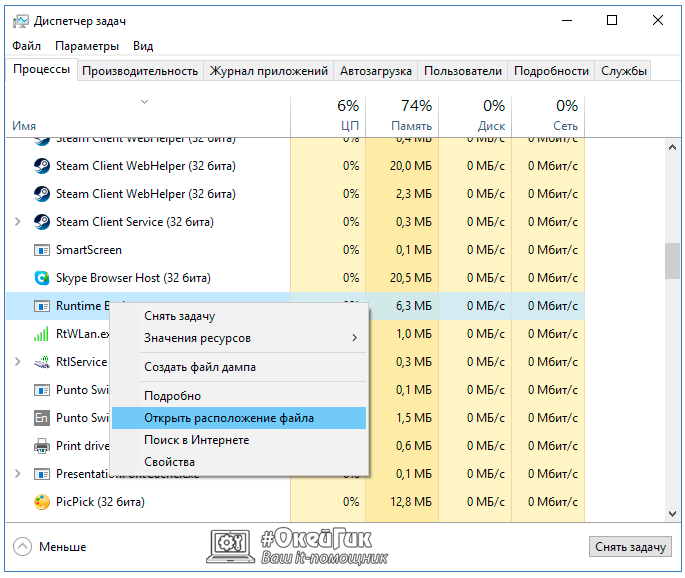
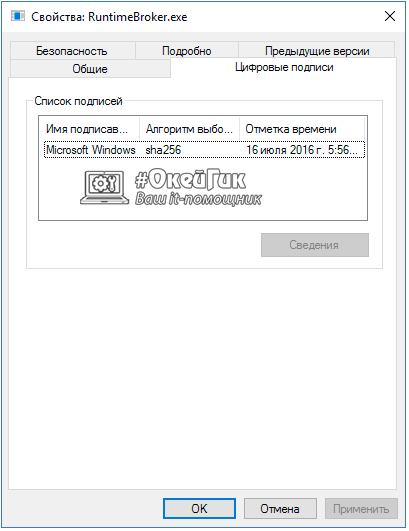
Если вы обнаружили в результате проверок, что файл находится «не по адресу» или не имеет соответствующей подписи, проверьте его с помощью антивирусных приложений.
Runtime Broker, что это в Windows 10.
В диспетчере задач любопытные пользователи могут обнаружить процесс Runtime Broker. Сразу же определить что это за процесс и за что он отвечает пользователю сложно. Но процесс Runtime Broker можно также найти в диспетчере задач развернув любое стандартное приложение или скачанное с Microsoft Store.
Данная статья расскажет что это за процесс Runtime Broker в Windows 10. А также рассмотрим какими способами можно снизить нагрузку и потребление оперативной памяти компьютера. Сразу стоит отметить, что отключить или удалить процесс Runtime Broker в Windows 10 не получиться, поскольку сам процесс является официальным компонентом ядра операционной системы.
Runtime Broker что это Windows 10
Процесс Runtime Broker впервые встретился пользователям в операционной системе Windows 8, а теперь его можно увидеть и в Windows 10. Runtime Broker помогает управлять разрешениями на компьютере для приложений из Магазина Windows. Этот процесс должен использовать всего несколько мегабайт памяти, но в некоторых случаях из-за неисправного приложения Runtime Broker может использовать до гигабайта ОЗУ или больше.
Следит за тем, объявляют ли все разрешения универсальные приложения из Магазина Windows 10. Например, позволяет приложению получить доступ к вашему местоположению или микрофону. Процесс Runtime Broker постоянно работает в фоновом режиме и активируется при запуске любого приложения из Microsoft Store.
Как отключить Runtime Broker Windows 10
Если же Вы обнаружили большую утечку оперативной памяти из-за процесса Runtime Broker, тогда необходимо предпринимать меры. Поскольку по умолчанию процесс Runtime Broker потребляет несколько мегабайт оперативной памяти. Удалить или отключить процесс Runtime Broker в операционной системе Windows 10 не получиться, поскольку данный процесс работает как посредник, который запускает установленные приложения с Вашими настройками безопасности и конфиденциальности.
Перезапуск компьютера
Текущий способ опубликованный на официальном сайте Корпорации Майкрософт и позволяет исправить проблему, когда процесс Runtime Broker использует слишком много оперативной памяти. В такой ситуации можно заметить значительное снижение производительности системы в целом, особенно на слабых компьютерах.
- Запустите Диспетчер задач нажав комбинацию клавиш Ctrl+Shift+Esc.
- В закладке Процессы выделяем Runtime Broker и нажимаем кнопку Снять задачу.

После завершения процесса необходимо перезапустить компьютер. Если же потребление оперативной памяти не снизилось перейдите к следующим способам решения проблемы.
Отключение фоновых приложений
Приложения работающие в фоновом режиме могут получать сведения, отправлять уведомления и обновляться, даже если Вы их не используете. Выключение фоновых приложений может снизить энергопотребление.
- Перейдите в Пуск > Параметры > Конфиденциальность > Фоновые приложения и ползунок пункта Разрешить приложениям работать в фоновом режиме перетяните в положение Отключено. Если же потребление оперативной памяти процессом Runtime Broker снизилось, тогда отключайте все приложения работающие в фоновом режиме по одному, и найдите проблемное.

- Откройте Пуск > Параметры > Система > Уведомления и действия и значение пункт Показывать советы, подсказки и рекомендации при использовании Windows измените на Отключено. Отключение подсказок, советов и рекомендаций также может снизить потребление памяти, так как Windows 10 выводит случайные подсказки именно с помощью системы уведомлений.

Удаление приложения
Удаление проблемного приложения ранее скачанного Microsoft Store остановит утечку оперативной памяти. Вопрос только какое приложение заставляет процесс Runtime Broker потреблять много оперативной памяти. Если же Вы помните какое приложение с Магазина Windows 10 устанавливали последним, после чего и стало заметно снижение производительности системы, то можете просто удалить его и при необходимости переустановить.
А также для определения проблемного приложения можно использовать способ представленный выше с отключением всех фоновых приложений по очереди. Обратите внимание, что после отключения приложений необходимо проверять снизилась ли нагрузка и потребление оперативной памяти.
Как удалить стандартные приложения Windows 10 мы рассматривали ранее. Пользователю достаточно открыть Пуск > Параметры > Приложения > Приложения и возможности, и запустить деинсталятор программы нажав кнопку Удалить напротив приложения.
Заключение
Процесс Runtime Broker необходим для работы универсальных приложений скачанных с Магазина Windows 10. По умолчанию процесс Runtime Broker потребляет несколько мегабайт оперативной памяти. Если же у Вас наблюдается значительное превышение потребления, необходимо искать проблему. Для решения текущей проблемы можно воспользоваться нашими способами.
А также помимо них рекомендуем проверить компьютер на вирусы, поскольку именно они могут нагружать систему по непонятным для пользователя причинам.
Runtime Broker — Что это за процесс в Windows 10
Когда вы открываете диспетчер задач, то интересовались вопросом, что за процесс Runtime Broker? Почему он сильно грузит процессор, память или диск? Как исправить высокую нагрузку на систему от процесса RuntimeBroker.exe? Давайте разберем все это.
RuntimeBroker.exe — это процесс вашей безопасности, и он работает только тогда, когда вы запускаете UWP приложения, которые скачиваете и устанавливаете с магазина Windows 10 (microsoft store). Этот процесс вы можете и не увидеть в диспетчере задач, если не запущена какое-либо приложение. Однако, Runtime Broker может остаться в диспетчере задач даже тогда, когда вы закрыли приложение и не используете его. По этой причине у вас может быть много процессов в диспетчере задач, которые фактически не выполняют в этот момент свою функцию и грузят в основном память. Runtime Broker не является вирусом, это системный файл, который находиться в каталоге System32. Этот процесс контролирует доступ к Windows API и гарантирует вашу безопасность в приложениях, а точнее, Runtime Broker проверяет все разрешения на доступ приложения к камере, микрофону и другим датчикам.
Давайте разберем основы, что вы должны сделать в первую очередь. В основном процесс RuntimeBroker.exe грузит ваш процессор, память или диск из-за самих приложений, которые в свою очередь могут быть не исправны или они находятся в стадии обновления. Если приложения обновляются, то вам нужно дождаться окончание процесса и нагрузка на вашу систему должна снизиться. В другой ситуации, когда у вас не запущено приложение, то процесс остается функционировать без надобности. В этом ситуации перезагрузите ПК или откройте диспетчер задач и завершите все процессы Runtime Broker. Также, удалите все лишние приложения, которые вы не используете. Если вы знаете, какое приложение грузит процесс Runtime Broker, то вы можете просто переустановить его, обновить или исправить в параметрах. Также нагрузка замечена, когда приложения используют живые плитки на начальном экране меню пуск, отключите живые плитки.
В итоге, вы должны сделать:
- Дождаться окончание обновления приложений.
- Завершить все процессы Runtime Broker в диспетчере задач.
- Обновить или переустановить приложение.
- Отключить живые плитки на начальном экране.
- Удалить не нужные приложения.
- Обновите Windows 10/8.1 до последней версии.
Если выше методы не помогли, то приступим к радикальным способам.

1. Отключить фоновый режим работы приложений
Отключение работы в фоновом режиме может быть решением проблемы загрузки системы процессом RuntimeBroker. Отключите и посмотрите, работает ли этот способ. Откройте «Параметры» > «Конфиденциальность» > «Фоновые приложения» и выключите все приложения.

2. Отключить уведомления
Уведомления могут быть причиной нагрузки на вашу систему. Откройте «Параметры» > «Система» > «Уведомления и действия» > справа перетяните ползунок в положение Выключено для всех приложений. Это отключит все уведомления, которые вам присылает Windows 10.

3. Отключить Runtime Broker через реестр
Помните, это может быть временным решением, так как при отключении Runtime Broker у вас не будут запускаться приложения из магазина Windows, но тем самым у вас и не будет этого процесса в диспетчере задач, который грузит вашу систему.
Нажмите Win+R и введите regedit, чтобы открыть редактор реестра. В реестре перейдите по пути:
- HKEY_LOCAL_MACHINESYSTEMCurrentControlSetServicesTimeBrokerSvc
- Справа найдите Strat, нажмите по нему два раза и задайте значение 4.
- Перезагрузите ПК.
4 — для отключения, 3 для ручного и 2 для автоматического.













