Панель инструментов окна
Панель инструментов – это расположенная в верхней части окна панель в виде кнопок. Некоторые программы имеют несколько панелей инструментов. Панель инструментов, которую вы можете увидеть в окне Мой компьютер, чаще других встречается в Windows XP. Кнопки панели инструментов позволяют вам выполнять основные действия в окне.
При работе с окнами панель инструментов может изменяться. Например, если вы откроете папку, значок которой расположен в окне, то содержимое окна поменяется на содержимое данной папки. При этом изменится и панель инструментов.
Панель инструментов влияет на то, как вы работаете в окне. Кроме того, вы можете изменить способ работы панели инструментов, чтобы повысить производительность работы. Изучение всех возможностей панели инструментов требует длительного времени. Да это и не нужно. Начав работать, вы сами постепенно освоите те инструменты, которые вам будут нужны.
Давайте остановимся лишь на некоторых самых нужных инструментах.
1) Разверните окно Мой компьютер. Обратите внимание, что кнопка Назад (на ней нарисована стрелка, направленная влево) окрашена в серый цвет.
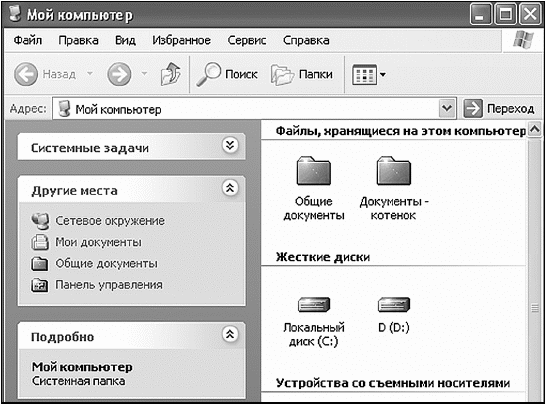
Окно Мой компьютер
2) Дважды щелкните на значке Панель управления, затем – на ссылке Принтеры и другое оборудование, после чего откройте папку Сканеры и камеры. В данной папке есть значок, который позволяет вам добавить в систему новый сканер или цифровую камеру. Также здесь находятся значки уже установленных в системе сканеров и цифровых камер. Обратите внимание на то, что кнопка Назад теперь стала доступ ной. С ее помощью вы можете вернуться на шаг назад к предыдущему содержимому окна.
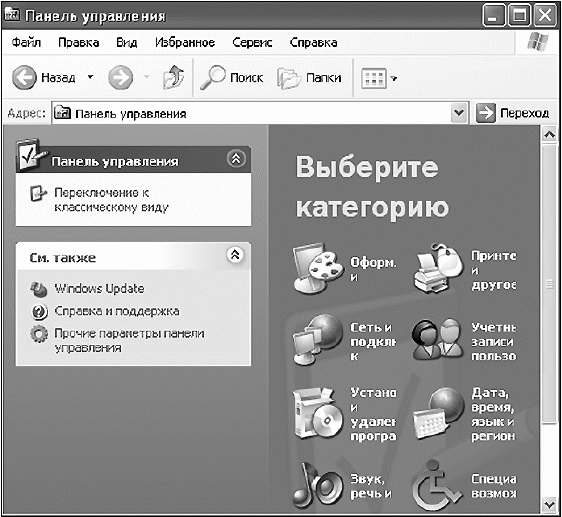
Мы открыли папку Панель управления
3) Щелкните на кнопке Назад, и на экране снова появится содержимое окна Мой компьютер. При нажатии на кнопку Вперед, вы опять попадете в окно Сканеры и камеры. Неважно, сколько вложенных окон вы открыли в окне. Вы всегда сможете с помощью кнопок Вперед и Назад переместиться в нужном направлении.
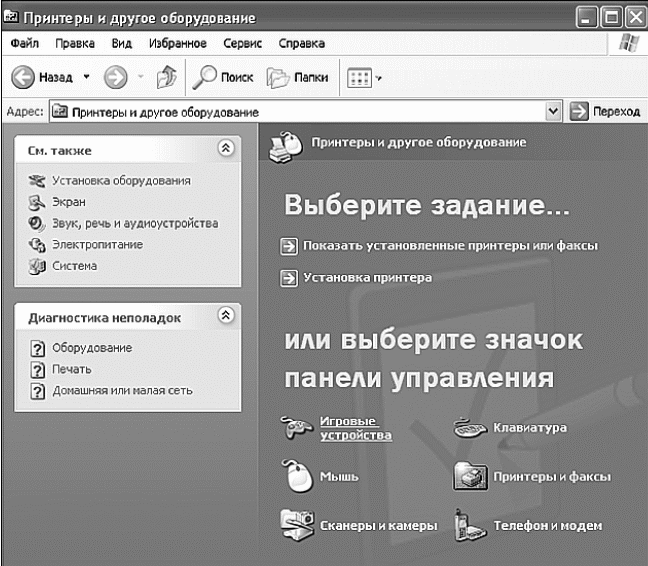
Мы открыли папку Принтеры и другое оборудование
4) Измените внешний вид панели инструментов. Щелкните правой кнопкой мыши в правой части панели инструментов (в том месте, где нет кнопок) и из появившегося контекстного меню выберите команду Настройка. В поле Текст кнопки из выпадающего списка выберите элемент без подписей к кнопкам (если данный элемент еще не выбран). Щелкните на кнопке Закрыть. (Вы также можете на страивать параметры панели инструментов из меню Вид, для чего выполните команду Вид ? Панель инструментов ? Настройка.) Если на панели инструментов отображаются подписи, теперь они исчезнут. Для того чтобы снова отобразить подписи, выберите элемент отображать подписи к кнопкам.
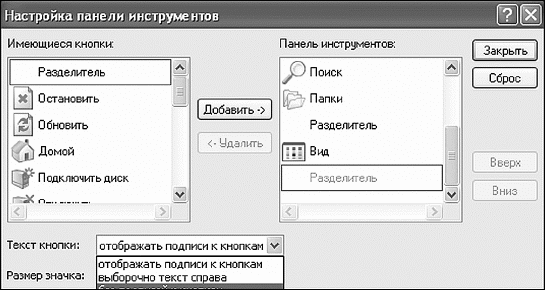
Настройка панели инструментов
Данный текст является ознакомительным фрагментом.
Продолжение на ЛитРес
Панель для управления системой
Панель управления (ПУ) — это одна из составляющих графического интерфейса системы Windows. Для удобства использования она разбита на несколько категорий, которые также делятся на несколько разделов.
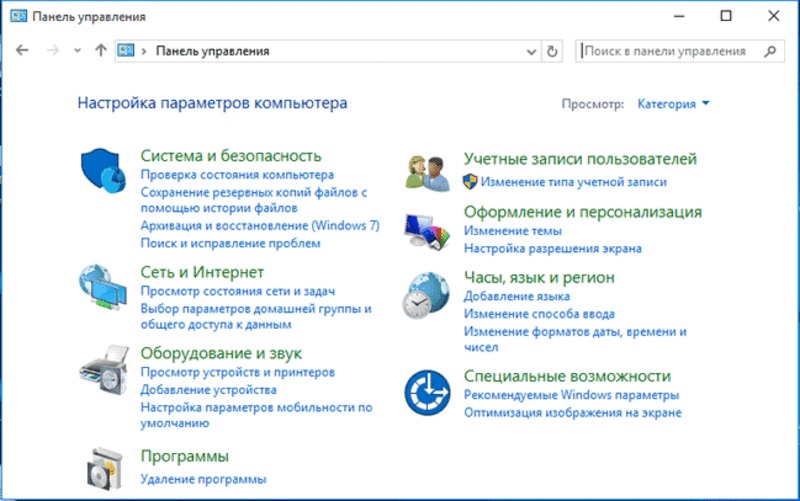
ПУ можно представить как ящик с инструментами, взяв которые в руки, можно починить то, что сломалось. Надо только уметь ими пользоваться, что гораздо проще, чем уметь пользоваться дрелью или даже молотком. Но некоторые факторы могут помешать активному использованию функций операционной системы, что прослеживается в истории запросов поисковых систем. Запрос «как в Виндовс 10 найти панель управления» входит в 100 самых популярных запросов в системе Mail.ru.
Каждая категория включает в себя несколько разделов. Например, категория «Сеть». Она включает в себя список общедоступных сетей, средство устранения неполадок, возможность почистить историю браузера и несколько других разделов. Если знать, что можно сделать с помощью того или иного раздела, исчезнут многие из возможных проблем при использовании компьютера.
Проблемы возникают и из-за сложного технологического языка, что используется зачастую людьми, которые активно работают в IT-сфере. Но ничего сложного и страшного в этом нет. Все отлично адаптировано под обычного пользователя. Например, интерпретатор команд. Трудное для восприятия словосочетание используется в основном среди специалистов. Обычный пользователь знает интерпретатор как окно «Выполнить», которое не меняет своего названия с самого начала Windows. Служит оно для вызова различных программ, сокращённые названия которых нужно вписать в открывшееся окно. Например, команда calc откроет калькулятор.
Через это же окно можно запустить и систему управления. С помощью комбинации клавиш Пуск + R открывается интерпретатор, в который нужно вписать control panel. Таким образом можно вызвать панель управления в Win 10.
Однако даже это может смутить начинающего пользователя. Есть более понятные способы того, как включить ПУ в разных системах: Win 7, 8, 10.
Как запустить Панель управления Windows
Попасть в нее можно через меню Пуск, выбрав одноименный пункт.

На рисунке выше продемонстрировано меню Пуск Windows 7. В Windows XP ситуация будет аналогичная, а вот в Windows 8 нужно в меню Пуск, выбрать Приложения, а затем найти пункт Панель управления. Более подробно это можно увидеть в видеоролике Как создать пользователя в Windows 8
Откроется окно Панели управления.

Настройка Меню «Пуск»
Переходим к изучению следующей закладки окна Свойства панели задач с говорящим названием Меню «Пуск». Как вы наверное уже догадались, здесь размещаются опции, отвечающие за настройку параметров одного из ключевых компонентов управления системой Windows– меню Пуск, которое вызывается с помощью одноименной кнопки, расположенной в самом начале панели задач.

На внешний вид меню Пуск и тех элементов, из которого оно состоит, а так же на поведение объектов и значков в нем влияет масса параметров, которые на данной вкладке попросту бы не поместились. Наверное поэтому, разработчики их вынесли в отдельное окно, которое открывается после нажатия кнопки Настроить. Об этом мы поговорим чуть позже, а пока вернемся к нашей закладке и рассмотрим те немногочисленные параметры, которые на ней все же разместились.
Действие кнопки питания. С помощью данного пункта вы можете настраивать действие системы, которое произойдет после нажатия вами физической кнопки питания, расположенной на корпусе компьютера. Для этого из ниспадающего меню необходимо выбрать любой из шести вариантов:
- Завершение работы – приводит к полному закрытию всех программ, выходу из системы и отключению компьютера. Это действие установлено по умолчанию.
- Смена пользователя – приводит к выходу пользователя из системы на экран выбора учетной записи без закрытия работающих программ.
- Завершение сеанса — приводит к выходу пользователя из системы на экран выбора учетной записи с закрытием всех работающих приложений.
- Блокировка компьютера – приводит к блокировке системы без закрытия работающих программ. Для возобновления работы пользователю необходимо будет ввести пароль.
- Перезагрузка – приводит к закрытию всех приложений, выходу из системы и перезагрузке компьютера.
- Сон – переводит компьютер в состояние пониженного энергопотребления. При этом все параметры текущего сеанса работы сохраняются, что позволяет в будущем быстро возобновить работу.
Конфиденциальность. Данная опция содержит два пункта, которые позволяют отображать или скрывать в левой части меню Пуск недавно открывавшиеся вами программы, файлы или документы. Здесь все просто – если галочки стоят, значит, отображение разрешено, если сняты – запрещено.
Теперь давайте рассмотрим параметры, которые содержатся в окне Настройка меню «Пуск», вызываемого вышеупомянутой кнопкой Настроить.

Данное окно содержит довольно много настроек, но рассматривать подробно все их нет никакого смысла. Многие пункты имеют говорящие названия и не нуждаются в каких-либо дополнительных комментариях, но по поводу некоторых мы все же сделаем небольшие пояснения.
Большая часть настроек меню Пуск касается отображения в нем тематических пользовательских папок и меню, среди которых: Видео, Музыка, Документы, Домашняя группа, Игры, Изображения, Личная папка, Избранное, Недавние документы, ТВ-записи и Загрузки, а так же основных элементов управления: группа Администрирование, команда Выполнить, Компьютер, Панель управления, Сеть, Подключение к, Программы по умолчанию, Справка, Устройства и принтеры.
В зависимости от элемента меню, к нему могут быть применены несколько вариантов отображения:
- Не отображать этот элемент
- Отображать как меню – группа будет отображаться в правой части меню Пуск в виде папки со стрелочкой, раскрывающейся автоматически при наведении курсора мыши.
- Отображать как ссылку – элемент будет отображаться в правой части меню Пуск в виде обычной ссылки, после щелчка по которой, откроется новое окно с содержимым одноименной папки.
Выделять недавно установленные программы. Если у данной опции установлен флажок, то система в меню Пуск и группе Все программы будет подсвечивать темно-желтым цветом новые (недавно установленные) приложения и папки, в которых они содержатся.
Искать в других файлах и библиотеках. Пункт, позволяющий расширить места поиска нужной информации или ускорить сам процесс поиска за счет отключения сканирования общих папок.
Искать программы и компоненты панели управления. При активации данного параметра вы сможете осуществлять поиск нужных объектов в Панели управления системы.
Крупные значки. Снятие галочки с этого пункта позволит уменьшить значки наиболее часто запускаемых программ, список которых размещается в левой части меню Пуск. Тем самым количество отображаемых приложений в этом списке будет увеличено.
Разрешить контекстное меню и перетаскивание объектов. Активация данного параметра позволяет вызывать контекстное меню объектов меню Пуск, а так же перетаскивать их мышью в различные рабочие области системы. Например, можно значок программы перетащить из Меню Пуск на Рабочий стол или наоборот добавить ссылку на приложение в меню Пуск, перетащив туда иконку из любого открытого окна.
Помимо вышерассмотренных параметров, в нижней части окна настроек располагаются еще два элемента, с помощью которых можно регулировать размер, а точнее высоту меню Пуск. Они регламентируют отображение количества позиций в списках недавно использовавшихся программ и элементов.
Как открыть панель управления в Windows 10
Способ 1. Через поиск в Пуске
- Откройте Пуск.
- Начните вводить с клавиатуры Панель управления.
- Выберите «Панель управления» из списка.

Способ 2. Через окно Выполнить
- Откройте команду Выполнить. Для этого нажмите сочетание клавиш Alt + R .
- Введите текст control
- Нажмите ОК или Enter.

Способ 3. Через командную строку
- Запустите командную строку. Для этого в поиске введите CMD. Либо через команду Выполнить ( Alt + R ), ввести CMD и нажать OK.
- Введите текст control
- Нажмите Enter .

Способ 4. Через диспетчер задач
- Запустите диспетчер задач. Это можно сделать с помощью сочетания клавиш Ctrl + Shift + Esc
- Если у вас открылась минимизированная версия, то нажмите на «Подробнее».
- Из верхнего меню, выберите Файл > Запустить новую задачу.
- Введите текст control
- Нажмите OK.
Настройка внешнего вида Панели задач
В Windows 10 можно изменить цвет панели задач. Для этого кликните правой кнопкой мыши по свободному пространству рабочего стола и в выпадающем меню выберите пункт «Персонализация».
В открывшемся окне перейдите на вкладку «Цвета». Выберите цвет и проверьте, что бы ниже был включен переключатель «Показать цвет в меню «Пуск», на панели задач и в центре уведомлений», и снимите галочку с пункта «Автоматический выбор главного цвета фона». Иначе панель задач не изменит свой цвет.

На этой же вкладке вы можете включить или отключить цвет в заголовке окон и прозрачность панели задач.
Когда нужна дополнительная панель?
- Если вам не хватает панели задач Windows 7 для размещения ярлыков всех программ, которыми вы часто пользуетесь.
- Если вам требуется быстрое открытие всех документов определенной папки.
- Чтобы добраться до нескольких сотен ярлыков на рабочем столе, необходимо свернуть или закрыть все окна, что не всегда удобно.
- Как временное приспособление. Пока вы часто обращаетесь к определенным файлам или приложениям, они у вас перед глазами. Когда необходимость отпала, вы можете удалить папку. Останется только панель задач с теми программами, которые нужны всегда. Понадобится – можно создать новую панель инструментов.
- В новых версиях операционных систем добавляются новые функции взамен старых. Часто пользователи, привыкшие к интерфейсу XP, жалуются, что Windows 7 никуда не годится. Что в ней все неправильно расположено, и нет прежних удобных опций.
По умолчанию панель инструментов в Windows 7 не отражается, но создать ее несложно.
- Щелкнуть правой кнопкой «Пуск», выбрать «Свойства». Откроется меню настроек для кнопки «Пуск», панели задач и инструментов.
- Можно откорректировать настройки для «Пуска» и «Задач», но нам сейчас интересна третья вкладка. Предлагается на выбор создать пять панелей инструментов: Рабочий стол, Адрес, Ввод планшета, Ссылки и Bluetooth Remote Control. Сейчас против них нет ни одной птички, но если вам нужно что-то отсюда, то птицу можно поставить.

Требуется быстрый доступ к другим приложениям
- Щелкнуть правой кнопкой по свободному от ярлычков участку на панели задач.
- Выбрать в меню верхнюю строчку, «Панели».
- Дальше – нижнюю строчку: «Создать панель».
- В открывшемся окне выбрать любую папку с компьютера.
- Теперь она будет отражаться у вас рядом с языковой панелью. Если вы нажмете на кавычку справа от названия папки, вам откроется все ее содержимое.
- Если вам постоянно нужны не все документы/приложения из папки, можно создать новую директорию, поместить в нее то, что постоянно необходимо, и закрепить панель.
- Иначе: когда по команде «Создать панель» откроется окно, ввести адрес %appdata%MicrosoftInternet ExplorerQuick Launch, после чего нажать Enter. Появится новая папка Quick Launch, пустая.
- Папку можно переместить налево. Правой кнопкой щелкнуть по панели задач, снять птицу возле надписи «Закрепить панель задач». Рядом с кнопкой «Пуск» и рядом с вашей папкой появятся столбики из точек. За эти столбики можно таскать обе панели мышью вправо или влево.
- Если щелкнуть правой кнопкой по названию папки и убрать галочки против команд «Показывать заголовок» и «Подписи», вместо текстового названия на панели будут отражаться значки.
- Теперь в эту пустую папку можно поместить все документы и приложения, которые вам часто нужны.












