5 способов потоковой передачи видеоигр с ПК на телевизор
Вы хотите играть в свои любимые компьютерные игры на своем телевизоре?
Но часто возникает проблема: ваш компьютер находится в одной комнате, а телевизор — в другой.
Проложить длинный HDMI-кабель между комнатами нецелесообразно. Ответ заключается в потоковой передаче игр с вашего компьютера на телевизор через домашнюю сеть.
Вот несколько методов, которые вы можете использовать для потоковой передачи игр с ПК на телевизор.
Воспроизведение медиа-контента через телевизор
Медиа-плеер (известный также как клиент мультимедиа) получает мультимедийные файлы с сервера в локальной сети, после чего играет их с помощью бытовых приборов электроники.
Для этого следует подключить такой проигрыватель к телевизору и / или оборудованию Hi-Fi. Подключение к локальной сети вы можете реализовать с помощью кабеля для передачи данных или по беспроводной сети (WLAN).
Плееры для воспроизведения фильмов, фотографий и музыки оснащены разъемом HDMI, с помощью которого общаются с телевизором. Кроме видео в стандартном разрешении PAL принимают контент высокой четкости, включая материал в формате Full HD (1080p и 1080i).
Лучше оснащенные модели имеют встроенный жесткий диск и порт USB, к которому можно подключать внешние USB-накопители, чтобы записывать на них и считывать с них мультимедийное содержание. Внешние жесткие диски также могут выполнять роль клиента в трансляции потокового содержания. Стоит отметить, что даже такие устройства, как игровые консоли Sony PlayStation 3 и Microsoft Xbox 360 можно использовать в качестве сетевого приемника материалов, переданных для телевизора.
Большинство медиа-плееров предлагает возможность подключения оборудования Hi-Fi, чтобы воспроизводить музыку (или получения лучшего звучания во время сеансов кино). Тем не менее, в большинстве из них не предусмотрено дисплея, который будет способствовать выбору звуковых дорожек. Поэтому приходиться включать телевизор даже тогда, когда вы просто хотите послушать музыку.
Как осуществляется передача от компьютера к телевизору
Для пользователей, которые хотят регулярно воспроизводить с помощью телевизора контент, собранный в компьютере, удобное решение оказывается сетевой плеер, поддерживающий стандарт DLNA (Digital Living Network Alliance), предлагаемый многими производителями.
DLNA определяет стандарты общения между собой приемников Smart TV, медиа-плееров, ресиверов, аудио-видео, компьютеров, планшетных пк и смартфонов. Таким образом, например, можно вызвать с помощью всех устройств, поддерживающих DLNA, мультимедийный файл с сетевого диска с функцией DLNA или с компьютера, имеющего программное обеспечение совместимое с этой спецификацией. В настоящее время доступен стандартный DLNA в версии 1.5.
Как вывести видео на экран телевизора
Перед тем, как вывести видеоконтент на Смарт ТВ через VLC, нужно скачать программу с официального сайта разработчика. Она распространяется бесплатно, обладает простым и понятным пользовательским интерфейсом при наличии широкого функционала.
VLS трансляция на телевизор также возможна через цифровую приставку Apple TV. Пользователь получает все функции медиаплеера и поддержку форматов, а также несколько опций от Apple. Передача видео контента возможна даже с мобильных устройств. Для этого необходимо бесплатно скачать приложение VLC на базе iOS.
При первом запуске плеера, примите лицензионное соглашение. Затем настройте источник медиа контента. Для этого сделайте следующее:
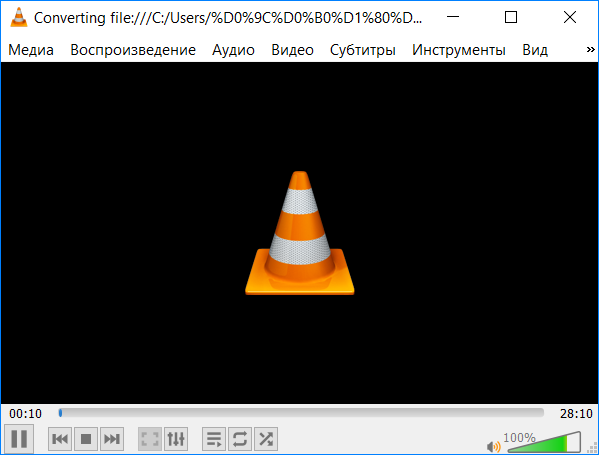
Если все параметры выставлены правильно, то отобразится главное окно в индикатором воспроизведения, а на внешнем устройстве запустится трансляция.
Таким же образом осуществляется передача видео на другой компьютер или устройства. Следует учесть, что трансляция воспроизводится не из файла, а в живую. Поэтому поставить на паузу или перемотать транслируемый контент нельзя.
Частые ошибки при подключении и их устранение
- Самая частая — отсутствие второго канала связи. Это когда устройства подключены и экран транслируется, но нет доступного канала для просмотра видео. Мобильный интернет не всегда подойдёт для таких целей. Трафик-то ограничен. Решается проблема покупкой карты видеозахвата.
- Вторая ошибка при использовании адаптера — подключение телевизора к телефону напрямую, хотя надо подключать именно к адаптеру.
- Третья ошибка — отсутствие пароля, в результате чего к вашему монитору могут подключаться соседи (случайно или специально).
- Почему ноутбук не видит телевизор. Самый частый вопрос у новичков. Для точного ответа нужно изучить вопрос совместимости и обновить драйвера.
Используя инструкции из статьи проблем возникнуть не должно.
Рейтинг приставок
В заключение темы представляю перечень лучших смарт приставок по отзывам покупателей.
Rombica Smart Cast v02
Компактный медиа-плеер с подключением через HDMI и внешней Wi-Fi антенной. Поддерживает настройку через DLNA или Miracast. Есть отдельный разъем USB, воспроизведение видео в HD. Цена – от 2 500 рублей.

MiraScreen 2.4ГГц WiFi Display Dongle
Модель со встроенной антенной, поддержкой воспроизведение видео в FHD, Miracast, DLNA. Работает под управлением Android. Чипсет – двухъядерный, объем оперативной памяти – 128 Мб. Есть возможность транслировать музыку с iPhone на телевизор через приставку. Стоимость – от 1 200 рублей. ( из Китая ).

Rombica Smart Cast v03
Компактный медиаплеер с возможностью подключить кабель смартфон или флешку. Операционная система – Android 7.0, полная синхронизация с Android, Windows, iOS. Большой набор встроенных кодеков. Цена – от 2 100 рублей. ( Россия ).

Palmexx WiFi Display Dongle DLNA Miracast AirPlay
Модель с большим количеством встроенных кодеков, поддержкой DLNA, Miracast. Устройство позволяет воспроизводить музыку с iPhone, а также смотреть видео в FHD. Подключение к ТВ посредством HDMI. Стоимость – от 1 800 рублей.

MXQ Pro 4K
Модель с поддержкой управления пультом (поставляется в комплекте). Большое количество разъемов и встроенных кодеков. Поддержка видео в 4K. В комплекте поставляется HDMI кабель. Есть возможность синхронизации с ПК через DLNA или Miracast. Оснащена менеджером закачек. Встроенная память – 8 Гб, оперативная память – 1 Гб. Стоимость – от 2 300 рублей. ( из Китая ).

Не забудьте поделиться статьей в соц сетях, чтобы помочь и друзьям тоже разобраться и выбрать интересное решение для себя. А также вы можете оценить статью и мой блог. Кликайте по картинке:
Спасибо за внимание! До новых встреч на блоге! С уважением, Ростислав Кузьмин.
Как дублировать экран ПК на телевизор по WiFi
Имея дело с проводными методами, важно отметить, что существует несколько беспроводных методов, и не все из них требуют наличия маршрутизатора и домашней сети. Просто прочитайте дальше, чтобы решить, какой метод вы выберете, чтобы осуществить дублирование экрана компьютера на телевизор через WiFi.

Видео с компьютера на телевизор по WiFi можно делать с помощью нескольких технологий, среди которых можно выделить Wi-Fi Direct, WiDi и DLNA. Давайте посмотрим на их особенности:
- DLNA предполагает подключение устройств к одной беспроводной домашней сети. Это означает, что передача данных не ограничивается вашим компьютером и телевизором. В комплект поставки также может входить планшет, смартфон или игровая приставка. Самое главное, что в устройстве включен Wi-Fi. Официальный Samsung AllShare работает с этой технологией, также как и LG SmartShare. По умолчанию программа начинает поиск контента для трансляции в корневом каталоге «Мои документы»..
- Wi-Fi Direct позволяет отключить маршрутизатор от соединения. Другими словами, Wi-Fi Direct означает прямое беспроводное соединение между одним устройством и другим. Этот тип соединения не требует доступа в Интернет и может быть в некоторой степени похож на Bluetooth. Однако качество соединения с Wi-Fi Direct намного лучше.
- WiDi был создан в Intel. Изначально его назначение заключалось в том, чтобы позволить телевизорам синхронизироваться с планшетами, смартфонами и персональными компьютерами. Он может передавать высококачественный звук без потери громкости. Это тот, который нужно выбрать, если вы хотите домашний кинотеатр.
В дополнение к вышесказанному, могут использоваться и другие беспроводные протоколы:
- Программное обеспечение Home Media Server может быть установлено бесплатно. Он используется многими людьми, которые любили его за простоту использования. Само программное обеспечение преобразует передаваемый сигнал в требуемый формат.
- Miracast работает с Wi-Fi Direct, не требуя подключения к Интернету. Если вы еще не разобрались, как синхронизировать компьютер и телевизор в обратном направлении, транслируя экран на монитор, Miracast может помочь.
- По удобству и функциональности Wild Media Server не уступает двум предыдущим программам, но отличается от них наличием платы за установку.
Из множества доступных вариантов вы можете выбрать, как подключить компьютер к телевизору, сначала оценив свои ресурсы и навыки.
Настройка телевизора Samsung
Подключение телевизора Samsung к компьютеру с помощью беспроводной передачи данных требует специального программного обеспечения, одним из которых является Samsung Allshare PC. Выполните следующие действия:
- После включения телевизора нажмите кнопку на пульте ДУ, чтобы открыть главное меню и выбрать закладку «Сеть». В появившемся списке разделов выберите «Настройки сети», где необходимо выполнить поиск существующих беспроводных подключений, нажав кнопку «Пуск». После выбора сетевого имени введите пароль в соответствующее поле, если он безопасен.
- Компьютер должен быть подключен к той же сети с помощью сетевых соединений.
- Откройте браузер на вашем компьютере и перейдите на официальный сайт производителя, где, указав модель устройства, вы найдете загрузку Allshare PC.
- Теперь необходимо создать на компьютере папку, в которой будут храниться все доступные для трансляции файлы. Адрес к нему необходимо ввести в меню «Список устройств».
- Откройте Allshare Play на вашем телевизоре. В меню слева будут перечислены типы файлов, доступных для потоковой передачи. Выберите тот, который вам нужен (музыка, фото или видео), а затем программа покажет вам файлы в этом формате для воспроизведения.
Настройка телевизора Sony
Телевизоры Sony подключаются по беспроводной связи к другим устройствам с помощью Wi-Fi Direct. Перед передачей изображения с компьютера на телевизор, вам необходимо
- В проводнике на компьютере перейдите на вкладку «Сеть». Как только вы увидите, что общий доступ к файлам отключен, щелкните правой кнопкой мыши на Discovery. Это позволит другим членам сети получить доступ к вашим медиафайлам. Далее необходимо нажать на строку «Создать личную сеть».
- Обязательно укажите, что вы создаете домашнюю сеть, чтобы ваши устройства могли доверять друг другу.
- Активируйте Wi-Fi Direct на телевизоре: в разделе «Сеть» установите флажки «Встроенный Wi-Fi» и «Wi-Fi Direct».
- В «Прямых настройках Wi-Fi» вы найдете имя вашего компьютера среди доступных устройств.
- Подтвердите связь с ним.
Преимущество такого подключения заключается в том, что вы можете работать даже без интернета. Вы просто соединяете два устройства и передаете данные между ними.
Настройка телевизора LG
Эти фирменные телевизоры имеют собственное программное обеспечение, которое помогает в выводе изображения с компьютера на телевизор. Для LG-телевизоров алгоритм настройки следующий:
- Перед синхронизацией, на Вашем компьютере должно быть установлено программное обеспечение LG Smart Share. Вы можете найти его на официальном сайте разработчика.
- После установки программа спросит вас, какой тип медиа-файлов вы хотите, чтобы она искала. Это может быть фото, видео или аудио. Просто нажмите на одну из категорий, и программа найдет все файлы в соответствующих форматах.
- Для удобства можно создать несколько папок для сортировки файлов, разрешенных для потоковой передачи.
- Теперь необходимо запустить «Smart Share» в меню телевизора.
- На вкладке «Подключенные устройства» (Подключаемые устройства), Вы можете выбрать имя Вашей домашней сети.
- После подключения можно открыть «Все папки», чтобы выбрать нужный файл.
Также Читайте: Как подключить iPhone к телевизору: 6+ способов подключения iPhone к телевизору
Настройка не занимает много времени и не требует особых знаний и тонкости в области информационных технологий. Попробовав это решение, вы обнаружите, что смотреть фильмы с компьютера на телевизоре легко и удобно. Важным преимуществом является отсутствие необходимости покупать недостающие кабели и адаптеры.
Media Center Extender в Windows 7, 8
Для пользователей, которые не спешат переходить на Windows 10 с более старых версий, есть отдельный вариант трансляции видео – установка медиаприставки Media Center Extender.
Способ подойдет обладателям компьютеров с Windows 7/8. Вот что нужно делать, чтобы транслировать видео:
Простое подключение с помощью вай-фай адаптеров
Не все модели телевизионных приборов оснащены встроенными модулями вай-фай, поэтому в некоторых случаях придется использовать специальные адаптеры. Эти миниатюрные устройства, по внешнему виду напоминающие обычную флешку, совместимы с любыми телевизорами.

Одним из самых популярных универсальных вариантов признан Google Chromecast. Другими востребованными моделями являются:
- Miracast-адаптер;
- Android Mini PC;
- Intel Compute Stick.
Кроме того, выпускаются адаптеры под ТВ-устройства определенных моделей и производителей:
- Samsung WIS12ABGNX/NWT;
- Philips PTA128/00;
- LG AN-Wf500 и др.
Адаптер может подключаться непосредственно к самой теле-панели, однако при этом вероятно создание помех встроенным ТВ-ресивером. Чтобы избежать этого, целесообразно применять usb-хаб либо обычный удлинитель.

Wifi адаптер Samsung
Подсоединив вай-фай адаптер, необходимо установить связь между роутером и ТВ-устройством.
- Открыть пункт меню «Настройки», «Установки» или «Опции».
- В нем выбрать «Настройку сети».
- После этого выбрать нужный роутер и ввести пароль к нему, либо выполнить синхронизацию ТВ и ноутбука с использованием беспроводной технологии ad-hoc.
Выбирая адаптер вай-фай, нужно учитывать совместимость с определенным телеоборудованием, мощность передатчика, радиус захвата сигнала и рабочую частоту.












