Просмотр фильмов на iPad
iPad — это универсальный гаджет, который может выполнять множество задач: создавать документы в Word, работать в музыкальном редакторе или проигрывать фильмы. В отличие от iPhone, планшет от Apple больше подходит для просмотра кино. Благодаря большому дисплею и небольшим габаритам, iPad становится небольшим домашним кинотеатром.
Девайс заменяет «допотопные» DVD-плееры. Его плюсы в том, что не нужно брать с собой целую кучу дисков с фильмами. Согласитесь, удобно взять айпад с собой в поездку и смотреть любимое кино в пути. В этой статье мы поговорим как можно смотреть любимые кинокартины на своем iPad.
Существует несколько способов как смотреть кино на планшете. Фильм можно загрузить непосредственно в память планшета или смотреть онлайн. Для того, чтобы смотреть кино онлайн, нужно чтобы ваш девайс был подключен к интернету. Для этого необходимо быть в зоне действия Wi-Fi сети или подключиться с помощью мобильного интернета.
Айпад должен быть c мобильным модулем (сим-картой) или же можно раздать интернет с помощью iPhone. Как раздать интернет с вашего айфона, можно прочитать в нашей статье. Все эти способы делятся на платные и бесплатные. Но суть у всех одна: дать вам возможность смотреть фильмы на iPad.
Выбор приложения

Мы все любим смотреть фильмы. Разве есть хоть один человек, который этого не делает? За последнее время современные способы просмотров фильмов позволили киноиндустрии стать более доступной. Теперь для того, чтобы посмотреть какую-либо новинку, не нужно идти в кинотеатр или ждать начала показа по центральному телевидению. Сейчас достаточно открыть страницу поиска в браузере, написать название картины и начать наслаждаться просмотром. Эти изменения вызваны постоянно меняющимися и быстро развивающимися технологиями. С 2007 года, когда компания Apple представила первый смартфон, на мобильных телефонах стала доступна функция просмотра видеороликов. Будь то Android- или iOS-платформы, разработано множество приложений, с помощью которых можно просматривать различные кинокартины на мобильном устройстве.
Как смотреть фильмы на iPad? Для этого в магазине App Store есть тысячи бесплатных и платных приложений. Но из-за такого большого количества программ трудно найти лучшее, особенно если вы новичок. Ниже в статье предоставлен список самых популярных приложений для просмотра фильмов на iPad.
6 способов скачать фильм на Айпад
Чтобы скачать фильмы на iPad, существует шесть различных способов. Большинство пользователей выбирает пару-тройку удобных методов для себя, и пользуются только ими.
Через iTunes

Самый простой вариант того, как закачать фильмы на iPad — использовать программное обеспечение iTunes, установленное на компьютере.
- Установить программу iTunes на компьютер. Последнюю версию можно загрузить по этой ссылке.
Если Ваш компьютер работает под управлением операционной системы от Apple, то iTunes в нем уже есть. - Теперь необходимо скачать кино на ПК, чтобы впоследствии загрузить фильм на планшетный компьютер. Как уже упоминалось ранее, скачать нужно файл формата m4v или mp4. Если найти необходимое видео такого формата не удается, просто загрузите файл другого типа, а затем переконвертируйте в m4v или mp4. Конвертация осуществляется через соответствующую программу на ПК, либо через онлайн-сервис. И того, и другого, в достатке.
- На ПК нужно создать папку, а затем переместить фильм с компьютера в созданную папку.
- Теперь надо подсоединить планшетник к компьютеру через провод, и открыть “Панель управления” в iTunes.
- Здесь требуется установить галочку напротив надписи “Обрабатывать видео вручную”, и нажать на кнопку “Применить”.
- Затем надо найти вкладку “Фильмы” под заголовком “На моем устройстве”. Кликнуть на эту вкладку.
- Останется лишь перетащить мышкой видеофайл из созданной ранее папки в открытую вкладку “Фильмы”.
В этом методе не приходится даже синхронизировать Айтюнс с устройством. На мой взгляд, это самый удобный вариант для скачивания видео на iPad бесплатно.
С помощью Apple Connection Kit

Apple Connection Kit представляет собой адаптер для загрузки фотографий с карты памяти на Айпад. Но можно использовать данную технику и для скачивания фильмов.
Так как изначально Apple Connection Kit предназначен для загрузки фотографий с карты памяти, которая эксплуатировалась на фотоаппарате, придется использовать некоторые хитрости:
- Создать папку DCIM на карте памяти через ПК.
- Загружать файлы только в MP4 формате.
- Переименовывать эти файлы так, как назывались бы фото на фотоаппарате. Например, PICT0001, PICT0002, PICT0003 и т.д.
После этого можно вставлять карту памяти в Apple Connection Kit, подключать адаптер к Айпаду и перемещать фильмы для iPad.
Сторонние проигрыватели
Два вышеописанных метода относились только к тому, как загрузить и смотреть формат фильмов лишь в MP4, ибо другие форматы стандартный плеер Айпада не поддерживает. Но можно использовать и сторонние плееры, которые могут воспроизводить не только MP4.
- Установить на девайс сторонний проигрыватель с App Store. Например, AVPlayer.
- Скачать необходимое видео на компьютер.
- Открыть iTunes на ПК и подсоединить к нему планшетник.
- Открыть вкладку “Приложения” в настройках iTunes.
- Выбрать AVPlayer.
- Найти закладку “Общие файлы” и нажать на надпись “Добавить”.
- Выбрать уже скачанный объект, чтобы смотреть его без интернета.

Данный метод хорош тем, что АйТюнс позволяет загружать файлы непосредственно в приложение, а не на гаджет в целом.
Облачные хранилища
Можно смотреть фильмы на iPad, используя довольно хитрый, и в то же время очевидный способ.
Этот вариант подразумевает применение облачного сервиса, например, Dropbox. В этот облачный сервис необходимо загрузить нужный файл через компьютер или стороннее устройство на Android/Windows.

После этого останется лишь открыть облако с планшетника и воспроизвести загруженный ранее файл. При этом, он должен быть формата mp4.
Напрямую из интернета

Можно скачать фильм на iPad прямо из интернета, без компьютера. Для этого надо воспользоваться соответствующим приложением с функцией загрузки видеофайлов. Например, “Офлайн Видеоплеер+”, который есть в Аппсторе.
- Установить приложение.
- Большинство таких приложений представляют собой улучшенный браузер с возможностью загрузки. Поэтому при просмотре ролика надо будет кликнуть на значок скачивания.
- Когда видео загрузится, его можно будет воспроизвести из этого же приложения.
Как загрузить ролики и фильмы с YouTube
Платформа YouTube плохо подходит для просмотра фильмов, но некоторые картины в ней есть.
Существует несколько способов загружать видео с Ютуба. Я опишу самый актуальный:
Как стримить видео с компьютера на iPhone и iPad
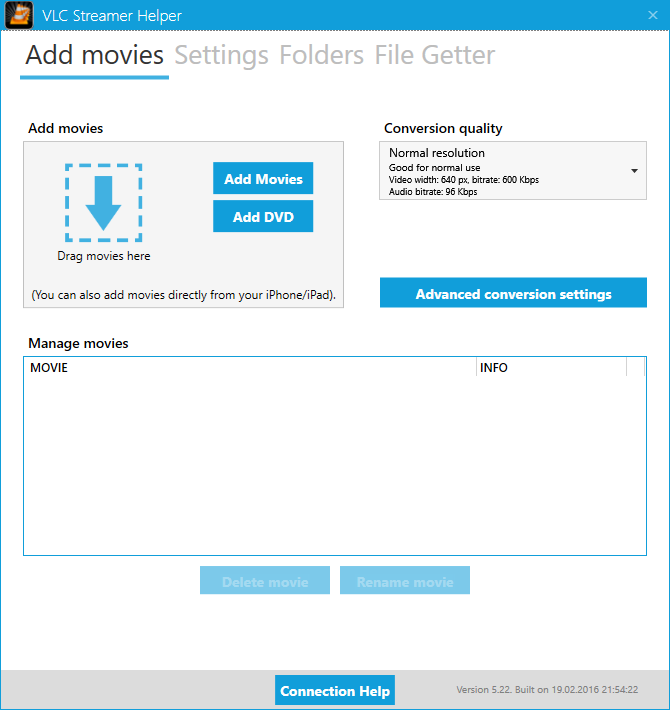
Многих с приложением VLC Streamer знакомить не придется — средство это старое и зарекомендовавшее себя только с лучшей стороны. Единственный минус приложения заключается в его платности, отдать за VLC Streamer придется 229 рублей. Собственно, именно ввиду платности VLC Streamer мы и разделили инструкцию на два способа — во втором показано аналогичное бесплатное решение.
Итак, для того чтобы начать стримить видео с компьютера на iPhone или iPad достаточно лишь установить VLC Streamer на мобильное устройство, а на компьютере поставить программу VLC Streamer Helper.
Далее, подключив свой iPhone или iPad к одной и той же беспроводной сети, что и компьютер, вы прямо со своего мобильного устройства сможете получить доступ к файловой системе компьютера. Останется только лишь найти фильм или видео, которое вы хотите посмотреть и выбрать его. Сбросить фильм для просмотра через VLC Streamer можно и через компьютер — файл нужно просто перенести в окно VLC Streamer Helper.
Интерфейс приложения VLC Streamer интуитивно понятный, но один момент мы все же хотим отметить. Когда приложение запросит у вас выбор качества фильма, смело выбирайте пункт «Высокое разрешение». Даже при условии не самой высокоскоростной Wi-Fi-сети стриминг будет быстрым и беспроблемным.Ну и конечно, нужно помнить, что компьютер во время просмотра видео, транслирующегося с него на ваш iPhone и iPad, нельзя.
Качаем фильмы через torrent на iPhone
Еще один интересный способ, который имеет место быть — скачивание фильмов при помощи torrent клиента прямо на iOS устройство.
Для этого существуют специальные торрент клиенты для iOS. На сайте скоро появится отдельное руководство по скачиванию торрентов на iPhone.
Через iTunes
Вот как нужно действовать, если хотите с компьютера скачать видео на айпад через iTunes:
![]()
- Устанавливаете программу iTunes, хотя, скорее всего, если вы пользуетесь техникой Apple, то она у вас уже установлена. В любом случае свежую версию всегда можно скачать с официального сайта.
- Далее следует подготовить файлы к загрузке. К сожалению, устройства с яблоком при использовании стандартного плеера умеют воспроизводить только файлы MP4 формата, которые еще и упакованы в разрешение M4V. Если видео у вас другого формата, то для того, чтобы перекинуть видео с компа на iPad, следует его переформатировать с помощью любого для вас удобного конвертера. Таких программ множество и большинство даже бесплатные.
- Делаем папку на компьютере, куда сейчас и далее будем складывать видеофайлы, что должны переместиться на устройство.
- Подключаем iPad с помощью кабеля к компьютеру. В меню управления планшетом или же в настройках (тогда это значение будет единым для всех устройств) включаем опцию «Обрабатывать видео вручную» и применяем изменения.
- Теперь можно открыть вкладку фильмы и просто перетащить видео из папки сюда.
Это вся процедура переноса видео. Без синхронизаций или других заморочек.
Как перенести видео на iPad без iTunes
Если вы не хотите использовать iTunes или ваше видео не в формате, который может воспроизводить iTunes, вы можете предпочесть использовать стороннее приложение для копирования видео с вашего компьютера.
Есть много приложений, которые могут это сделать. Наш фаворит — WALTR 2.
WALTR 2
Один из них — WALTR 2. Это не бесплатно по цене 39,95 долларов США, но это очень и очень хорошо. Простой интерфейс перетаскивания опровергает многие функции, которые он выполняет при передаче файлов на ваш iPad или iPhone.
Когда вы перетаскиваете на него видео, он анализирует его и пытается найти метаданные (включая изображение обложки), а затем конвертирует его в воспроизводимый формат — если необходимо — перед отправкой на ваше устройство iOS.
Видео помещаются в правильную папку, поэтому они появляются в собственном приложении «Видео»: и все это без iTunes. Также есть возможность использовать Wi-Fi для передачи файлов, но самый быстрый способ — использовать кабель Lightning.

VLC (iTunes)
Если вы не хотите платить за WALTR 2, есть бесплатные приложения, которые могут воспроизводить видео практически в любом формате, но они, как правило, требуют от вас копирования файлов через iTunes.
Существуют различные приложения, включая бесплатный VLC Player. К сожалению, многие такие приложения были вынуждены удалить кодеки по законным запросам и больше не поддерживают объемный звук (AC-3 и другие).
Это означает, что любое видео с объемным звуком будет воспроизводиться без звука. Вам нужно будет преобразовать ваше видео в подходящее приложение и убедиться, что объемный звук преобразован в стерео.
PlayerXtreme Media Player (без iTunes)
Одно бесплатное приложение, которое всегда получало неизменно отличные отзывы, — PlayerXtreme Media Player от Xtreme Media Works. Это позволяет передавать видео по Wi-Fi, но для скорости и надежности мы рекомендуем использовать USB-кабель.
Очевидно, установите любое приложение, которое вы собираетесь использовать, прежде чем следовать приведенному ниже руководству.
Сначала подключите iPad к компьютеру с последней версией iTunes. Как объяснялось выше, предоставьте доступ по запросу на вашем компьютере и iPad. Ваш iPad должен появиться справа от стрелок <> вверху. Щелкните значок, который появляется там, а затем щелкните «Общий доступ к файлам» в меню слева.

В разделе «Общий доступ к файлам» щелкните соответствующее видео-приложение — в данном случае PlayerXtreme.
Нажмите кнопку «Добавить файл…» и перейдите к видео, которое хотите поместить на свой iPad. Выберите один или несколько и нажмите «Открыть» внизу диалогового окна. Не забудьте выбрать файлы с субтитрами, которые подходят к видео.
Фильмы начнут копироваться на ваш iPad — индикатор выполнения отображается на панели в верхней части iTunes.
Как только они будут перенесены, вы можете отключить свой iPad, запустить PlayerXtreme, и видео будут там, готовые к просмотру.
Имейте в виду, что воспроизведение видеоформатов, которые изначально не поддерживаются iOS, будет расходовать аккумулятор быстрее, если приложение не может использовать аппаратное ускорение (которое может PlayerXtreme).
iFunBox и видео
Отныне ясно, как скинуть фильм с компьютера на iPad. Последний прием — это использование сторонних программ. Например, iFunBox. Всего несколько простых движений — и данные будут на «яблочном» гаджете!
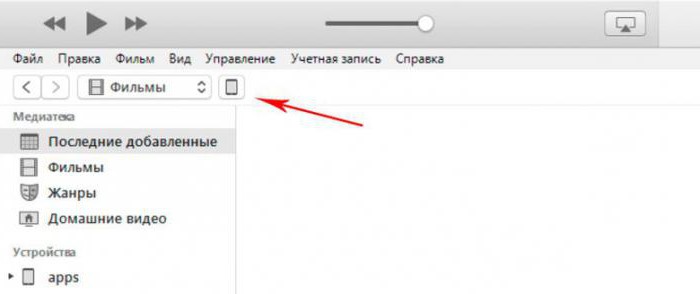
Пошаговое руководство по сбрасыванию видео на iPad через «АйФанБокс» выглядит вот так:
- Запустить программу на ПК.
- Осуществить подключение iPad к компьютеру.
- Открыть раздел «Прикладные программы».
- Выбрать плеер.
- Открыть папку «Документы» справа.
- Создать папку, в которой будут храниться ролики.
- Перетащить фильмы в соответствующий раздел, как на флэшку.
Можно отключить девайс от ПК. Отныне понятно, как скинуть фильм с компьютера на iPad. Это весьма простая процедура.












