168.8.1 – вход в настройки модема Huawei. Открываем личный кабинет 3G/4G роутера Huawei через admin/admin
У компании Huawei есть очень много разных 3G/4G модемов и мобильных Wi-Fi роутеров. Они продаются как отдельные устройства, в которые можно вставить СИМ-карту любого оператора и настроить модем на раздачу интернета. Или же как устройства для подключения к интернету от операторов МТС, Билайн, Мегафон, Интертелеком и т. д. В любом случае, у пользователей часто возникает необходимость зайти в систему (личный кабинет) модема Huawei. Сделать это можно по стандартному IP-адресу 192.168.8.1, который используется для входа в настройки 3G/4G модемов Huawei.
Используя адрес 192.168.8.1 можно открыть страницу с настройками модемов Huawei E8372h, EC315, 3372h, E3531, E8231w, K5005, E3276, E1550, AF23, E3372 и т. д. Так же этот адрес используется для доступа в личный кабинет мобильных 3G/4G роутеров Huawei E5573, E5577s, EC 5321u и других моделей. Ну и модемов от операторов Билайн 4G, Мегафон 4G (например, М150-2) , и МТС 4G (829F, 827F ) .
Инструкция подходит для всех модемов Huawei с прошивкой HiLink. Только на модеме с прошивкой HiLink по адресу 192.168.8.1 можно открыть веб-интерфейс модема (мобильного роутера). Эти модемы бывают с двумя прошивками: HiLink или Stick. Только в прошивках HiLink есть веб-интерфейс с настройками модема.
Если мы покупаем модем или мобильный Wi-Fi роутер от какого-то определенного оператора, то скорее всего после подключения его к компьютеру он автоматически начнет раздавать интернет и настраивать ничего не придется. Но если у нас обычный модем (не залоченный) и мы сами вставляем в него СИМ-карту, то возможно придется настроить подключение (задать параметры для своего оператора) . В любом случае, для модемов Huawei с функцией раздачи Wi-Fi нужно зайти в настройки, чтобы сменить, или установить пароль на Wi-Fi и сменить имя беспроводной сети. Это делать не обязательно, но желательно.
Различия родной прошивки
Существует два типа родных прошивок Huawei – E3372 и в зависимости от Вашего оператора они могут различаться на:
Что бы понять какая прошивка стоит у Вас необходимо взглянуть на серийный номер модема “SN”, серийники 3372h – должны начинаться с G4P, а 3372s с L8F.
Так же бывают B6K , это h ревизия, без одной из частот. Шьются так же как и h модели.

Меню настроек 3G-4G модема Huawei E8372h-153 — личный кабинет 192.168.8.1
После того, как вы зашли по адресу 192.168.8.1 в личный кабинет администратора модема Хуавей, первым делом попадаем на страницу «Статистики». Здесь отображается текущая информация об использованном интернет трафике

Следующий пункт меню — SMS, откуда имеется возможность отправить сообщение с того номера, который закреплен за симкой для модема Билайн, Мегафон, МТС или Теле 2, вставленной в данный модем Huawei
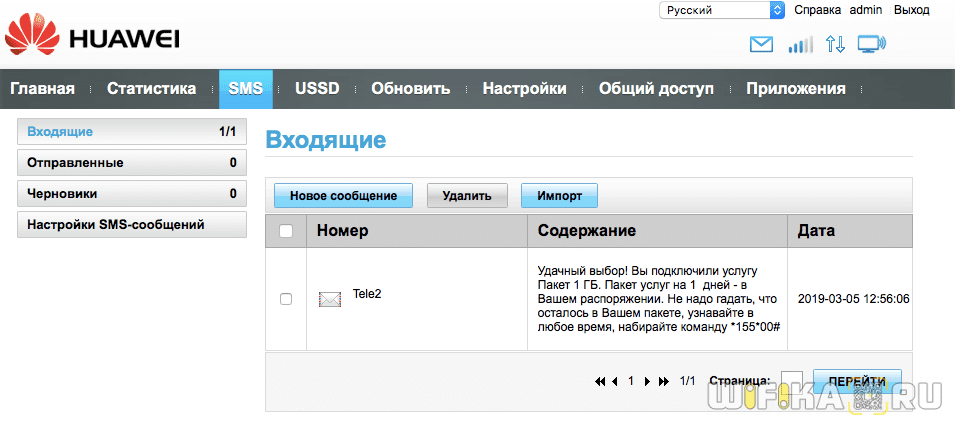
В разделе USSD можно отправить запрос на краткий номер, например, чтобы узнать состояние текущего баланса счета или сменить тариф.
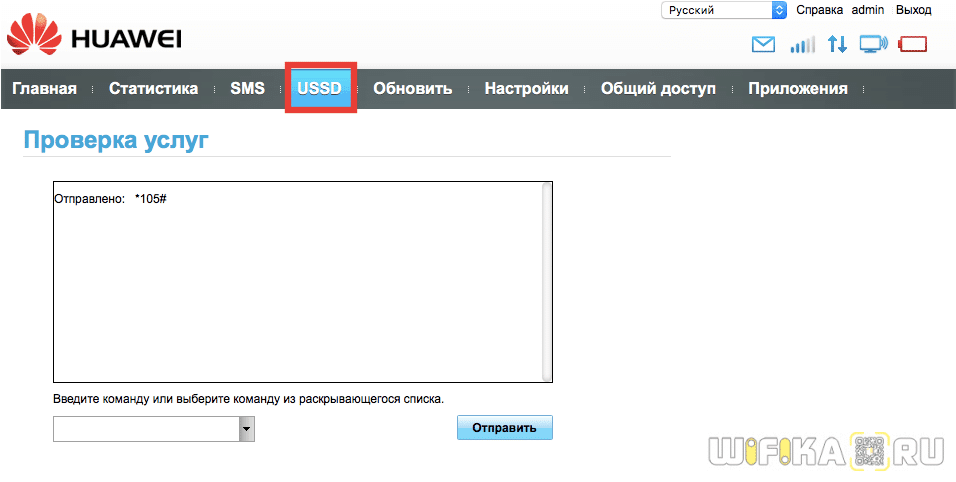
Но самый большой и нужный раздел личного кабинета Huawei — «Настройки» модема. Прежде всего тут можно отключить использование устройства в роуминге.

А вот подрубрика «Управление профилями» особенно понадобится в том случае, если ваш модем не залочен на какого-то определенного оператора, и все данные для подключения к нему нужно вводить вручную.
Кстати, если вы купили модем в салоне сотовой связи, но хотите сменить провайдера, то не нужно ничего приобретать — в нашей статье подробно рассказано, как перепрошить модем для использования со всеми сим-картами.
Если устройство залочено на каком-либо операторе, то поменять что-то здесь невозможно. Если же в данном разделе пусто, то вводим сервер и логин для авторизации в сети — какой именно для какого оператора, подробно расписано в еще одной нашей статье про 4G роутеры, прочитайте.
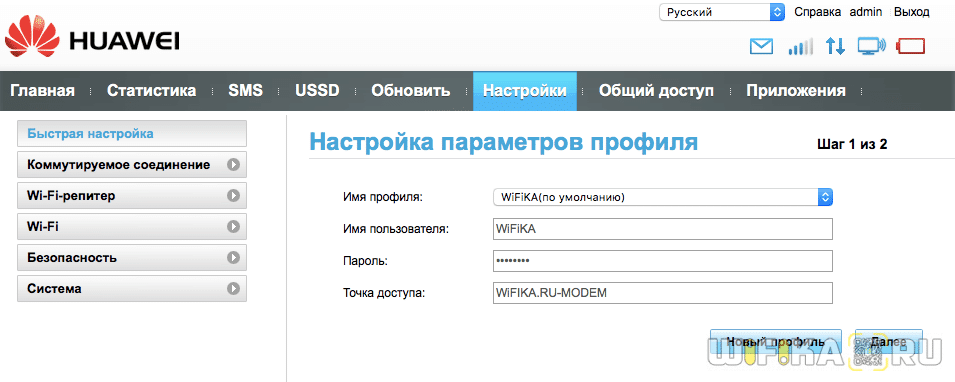
В «Настройках сети» по умолчанию используется режим «авто». Это означает, что модем сам выбирает, к какой частоте подключаться — 2G, 3G или 4G. Казалось бы, все ОК, но здесь есть один нюанс, что в случае плохого приема, он будет постоянно ловить сеть и переключаться из-за чего сигнал будет нестабильным. В этом случае целесообразно принудительно обязать его работать в том режиме, который наиболее лучше ловит в месте вашего нахождения.

Как узнать версию прошивки модема huawei e3372h

Чтобы узнать версию софта вставляем модем в порт компьютера и запускаем программу DC-unlocker и автоматически определяем наличие модема, нажав на «лупу»:
У меня версия 323. Нужно скачать прошивку версии 22.180.ххх.ххх перевести модем снова в аварийный режим дождавшись лампочки, прошить модем , запустив скаченный файл.

После окончания процесса убеждаемся, что версия прошивки у нас поменялась. Снова запускаем DC-UNLOCKER и определяем это:
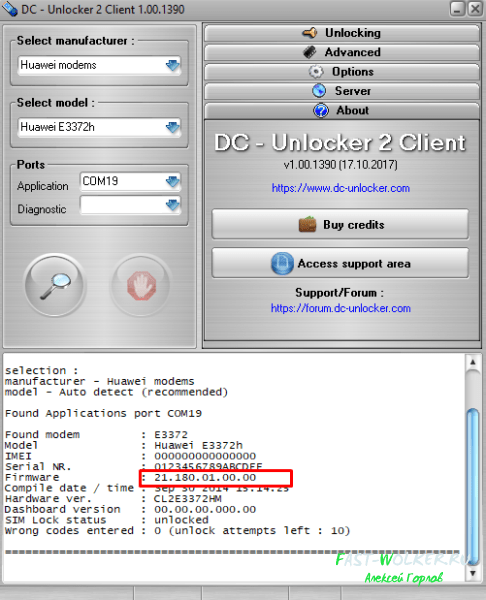
Теперь нужно ввести AT команду в модем для изменения настроек блокировки. Копируем команду, которая разлочит наш E3372H под всех операторов:
at^nvwrex=8268,0,12,1,0,0,0,2,0,0,0,a,0,0,0 сюда же в эту программу …

… и жмем клавишу ВВОД. Если так как на фото ниже — модем 829F разблокирован. Дальнейшие действия — опять методом иголки переводим модем в аварийный режим, ждем лампочку и шьем его прошивкой HI-LINK 22.ххх.ххх.ххх
Прошивка эта состоит из двух частей. Сначала ставим основную (firmware), потом Web интерфейс. Модем не вытаскиваем!

Собираем модем, проволочку не отпаиваем. Ее можно заизолировать, свернуть и спрятать в корпус — пригодится. Вставляем симку, проверяем работоспособность. Сначала МТС, потом можно другие. Я проверял на сбермобайле и мегафоне — работало, хотя софт от МТС ? . Прикольно.
Как я уже упоминал — преимущество способа иголки в том, что не нужно искать прошивки, подходящие под конкретные номера IMEI модема, что экономит время. Я даже заливал прошивки для huawei mini 2011 года и они работали, лучше чем из магазина. Они умели автоматом восстанавливать связь при обрыве ее. Что у меня бы не получилось, если прошивать стандартным способом. Удачи!
Модификации модема
У модема E3372 существует две аппаратно несовместимых модификации (E3372h и E3372s), которые внешне выглядят совершенно одинаково. Но серийный номер у E3372h может начинаться только с буквы “G”, а у E3372s – с буквы “L”.
Важно убедиться, что прошиваться будет именно E3372h, так как прошивки для разных модификаций свои, и попытка использовать чужую может привести к потери работоспособности модема.
Настройка модема Huawei HG8245A | HG8245H-256M
Для настройки модема Huawei HG8245A | HG8245H-256M необходимо подключится к нему по проводу который идет в комплекте. Обычно он желтоватого или серого цвета, подключаем один конец провода в порт LAN1, а другой в компьютер или ноутбук.
Далее запускаем любой браузер который есть на компьютере (Firefox, Internet Explorer, Opera,Chrome) в адресной строке вводим 192.168.100.1

Для входа на модем HG8245A вписываем имя пользователя telecomadmin пароль admintelecom и нажимаем Login.

Для входа на модем HG8245H-256M вписываем имя пользователя root и пароль admin и нажимаем Login.

.
Если окно не появляется необходимо в настройках сетевой карты прописать ip-адресс, маску подсети, основной шлюз, dns — сервера.

Если все сделано верно, вы попадете в меню. Для его настройки необходимо выбрать пункт WAN.
- Выбираем подключение 4_INTERNET_R_VID_10.
- WAN Mode: Route WAN.
- User Name: вписываем номер договора.
- Password: вписываем пароль.
- Устанавливаем галочку SSID1 в положение выбрано.
- Сохраняем все вписанные настройки нажимая кнопку «Apply».

- Выбираем пункт LAN.
- В левом меню выбираем DHCP Server Configuration.
- Ставим галочку в строке Enable primary DHCP Server.
- Ставим галочку в строчке Enable DHCP Relay.
- Ставим галочку в строчке Enable Option 125.
- Вписываем Primary DNS и Secondary Server (как на изображении).
- Для принятия и сохранения настроек нажимаем кнопку «Apply»

Если не удаётся попасть на модем huawei hg532e
Чтобы убедиться, что модем Huawei HG532e по прежнему находится по адресу 192.168.1.1 можно выполнить команду пинг.

Для этого выполняем WIN R, затем в строке Открыть: ping 192.168.1.1 -t затем Ввод (Enter). Если адрес модема правильный, начнётся обмен пакетами: Ответ от 192.168.1.1 число байт и время отклика, TTL.
Если возникли проблемы со входом в интерфейс роутера советуем на время настройки отключить действующий брандмауэр (фаервол). Отключить брандмауэр Windows можно здесь: Панель управленияВсе элементы панели управленияБрандмауэр WindowsНастроить параметры. Либо выполнив из командной строки с правами администратора:netsh advfirewall set allprofiles state off
Если роутер ранее уже настраивался (менялся пароль на вход, менялся IP адрес модема), устройство лучше привести к заводским настройкам. Сделать это можно удерживая в нажатом положении в течение 3-5 секунд кнопку reset на модеме возле шнура питания.
Попадаем в следующее меню.
Переходим в закладку Basic.
Нажимаем мышкой на панель Internet_B_0_33.
Открывается вид, как внизу на картинке.
Здесь необходимо поменять значение Connection Type: brige на Connection Type: PPPoE.
Меню поменяет вид и станет более развёрнутым.
Официальный сайт сборок HUAWEI Modem — Инструкция по настройке модема с помощью AT-команд
Управление 3G-модемом происходит при помощи AT-команд. Даже родное программное обеспечение от оператора использует эти команды в фоновом режиме.
Все вы прекрасно знаете, что при подключении модема к компьютеру, система определяет сразу несколько устройств: модем, CD-ROM, Flash-карта (не во всех модемах). Все эти интерфейсы виртуальны и используется пользователем по мере надобности.
Иногда возникает необходимость отключить Cd-rom и флешку, например, не все роутеры исправно работают с модемами у которых эти опции включены. Иногда требуется включить режим только модем. Для этого потребуется программа Hyper terminal, встроенная в операционную систему Windows XP.
Для Windows Vista и Windows 7 её необходимо скачать. Я предлагаю вам более удобный вариант для общения с модемом — программу Huawei Modem Terminal. Вставляем модем Huawei в USB-порт и запускаем программу.
Далее в программе вверху выбираем ваше устройство «HUAWEI Mobile Connect — 3G PC UI Interface» и жмем Connect. После этого требуется проверить отвечает ли нам модем. Для этого внизу в строке введите команду AT и нажмите Enter. Должно появиться что-то типа того: Send: AT Recieve: AT Recieve: OK
- Если все произошло именно так, то модем отвечает и мы можем подавать ему команды, список которых приведен ниже:
- Команды для модемов типа Huawei E1550: AT^U2DIAG=0 (девайс в режиме только модем) AT^U2DIAG=1 (девайс в режиме модем + CD-ROM) AT^U2DIAG=255 (девайс в режиме модем + CD-ROM + Card Reader) — не поддерживается Huawei E1750 AT^U2DIAG=256 (девайс в режиме модем + Card Reader, можно использывать как обычную флешку, отказавшись от установки драйверов модема).
- AT^SYSCFG=2,2,3fffffff,0,2 (включение 2G,3G)
- Команды для модема Huawei E1750: AT^U2DIAG=0 (девайс в режиме только модем) AT^U2DIAG=1 (девайс в режиме модем + CD-ROM) AT^U2DIAG=6 (девайс в режиме только сетевая карта) AT^U2DIAG=268 для E1750 (девайс в режиме модем + CD-ROM + Card Reader) AT^U2DIAG=276 для E1750 (девайс в режиме сетевой карты + CD-ROM + Card Reader)
- AT^U2DIAG=256 (девайс в режиме модем + Card Reader), можно использовать как обычную флешку, отказавшись от установки драйверов модема.
Команды для модемов Huawei E367, E352, E392, E353 и E171: AT^SETPORT? — Отображение текущей конфигурации AT^GETPORTMODE — Отображение в настоящее время активный режим AT^SETPORT=»A1,A2;1,2,3,7,A1,A2″ — Установить конфигурацию по умолчанию AT^SETPORT=»A1,A2;1,16,3,2,A1,A2″ — Установить конфигурацию по умолчанию для модема E171 (новая ревизия) AT^SETPORT=»A1,A2;1,2,3,7,A1,A2,4,5,6,A,B,D,E» — Тоже сброс по умолчанию (на некоторых модемах) AT^SETPORT=»A1,A2;1,2,3,7″ — Отключить CD-ROM и карту памяти AT^SETPORT=»A1,A2;1,2,3,A2″ — Отключает NDIS и CD-ROM — остаётся только модем и флешка AT^SETPORT=»A1,A2;1,2,3″ — Режим «Только модем» AT^SETPORT=»A1;1,2″ — Отключает вообще всё кроме модема и служебного интерфейса AT^SETPORT=»A1,A2;2,7″ — Отключить CD-ROM + карту памяти + модем установить в Win7 только NDIS режим.
AT^SETPORT=»A1;2,7″ — CD-ROM + NDIS
Команды для модема Huawei E369: AT^SETPORT? – вывод на экран текущей конфигурации. AT^GETPORTMODE — вывод на экран активного режима в настоящее время. AT^SETPORT = «A1, A2, 1,2,3,7, A1, A2» – установка конфигурации по умолчанию.
AT^SETPORT = «A1, A2, 1,2,3,7″ — устройство в режиме Modem + Network Card. AT^SETPORT=»A1,A2;1,2,3,A2» — устройство в режиме Modem + Card Reader. AT^SETPORT = «A1, A2, 2,7″ — устройство в режиме Network Card. AT^SETPORT=»A1,A2;1,2,3» — устройство в режиме Modem (работает быстрее и стабильнее).
AT^SETPORT = «A1, 2,7» — Network Card + CD-ROM.
- AT^SETPORT = «A1, A2, 1,2,3,7, A1, A2, 4,5,6, A, B, D, E» — сброс настроек по умолчанию.
- Команды для модема Huawei E3131: AT^SETPORT=»A1,A2;1,16,3,2,A1,A2″ — (Установить конфигурацию по умолчанию) AT^SETPORT=»A1,A2;1,2,3,16,A1,A2″ — (режим для работы модема с Android 4.0 (иногда работает)) AT^SETPORT=»A1,A2;1,16,3,2″ — (девайс в режиме «модем + сетевая карта») AT^SETPORT=»A1,A2;1,2,3,A2″ — (девайс в режиме «модем + Card Reader») AT^SETPORT=»A1,A2;1,2,3,A1″ — (девайс в режиме «модем + CD-ROM») AT^SETPORT=»A1,A2;1,2,3″ — (девайс в режиме «только модем») AT^SETPORT=»A1,A2;2,16″ — (девайс в режиме «сетевая карта»)
- AT^SETPORT=»A1,A2;2,16,A1″ — (девайс в режиме «сетевая карта + CD-ROM»)
- Команды для модема Huawei E3272: AT^SETPORT=»A1,A2;10,12,16,A1,A2″ — Конфигурация по умолчанию AT^SETPORT=»A1,A2;10,12,16,A2″ — Конфигурация по умолчанию, отключить CD AT^SETPORT=»A1,A2;10,12,16″ — Конфигурация по умолчанию, отключить CD + SD AT^SETPORT=»A1,A2;10,12″ — Конфигурация по умолчанию, отключить NDIS + CD + SD AT^SETPORT=»A1;10,12,13,14,16,A1,A2″ — Включает: все COM порты + NDIS + CD + SD AT^SETPORT=»A1;10,12,13,14″ — Включает: все COM порты, отключает: NDIS + CD + SD AT^SETPORT=»A1;10,12,13,14,16″ — Включает: все COM порты + NDIS, отключает: CD + SD
- AT^SETPORT=»A1;10,12,13,14,A2″ — Включает: все COM порты + SD, отключает: NDIS + CD
Команды для активации предпочтительных режимов сети (для E1750, E1820, E1550 и похожим моделей): at^hspa=0 — режим wcdma at^hspa=1 — режим hsdpa at^hspa=2 — режим hspa at^hspa=3 — режим hspa+ at^hspa=4 — сбалансированный режим.
На некоторых форумах пишут, что кое-какие виды модемов с таким параметром лучше держут соединение.
Если на предыдущие команды появилось ERROR, то стоит попровать эти: AT^HSDPA=1 — режим HSDPA AT^HSDPA=0 — выключено AT^HSUPA=1 — режим HSUPA AT^HSUPA=0 — выключено
Внимание! Команды для активации предпочтительных режимов сети сбрасываются после отключения модема от питания.
Huawei Modem 3.0
Эта версия программы нравится пользователям больше остальных. Софт лишен всех недостатков, которые были присущи предыдущим версиям. Для его скачивания можно воспользоваться официальным ресурсом производителя. Если в предыдущих версиях возникали проблемы с отображением содержимого окон, в этой версии все работает безупречно. В предыдущих версиях пользователи сталкивались с неполадками, которые возникали при входе во вкладку «Вызов». Разработчики устранили проблему. Huawei Modem 3.0 дает возможность автоматически подключаться к интернету. Как только пользователь входит в систему, интернет моментально подключается. Huawei e1550 программа управления модемом очень удобна и проста. Это функциональное и удобное решение для владельцев модемных устройств Хуавей.
Huawei 3372 сам определяет настройки оператора, поэтому заходить на веб интерфейс модема не обязательно, однако, если вы хотите изменить какие либо настройки, то это довольно легко можно сделать. Для того что бы попасть на веб интерфейс Хуавей 3372, подключите модем в компьютер/ ноутбук или Wi-Fi роутер, через 1-2 минуты, после того как устройство «увидит» модем, откройте любой браузер и в адресной строке введите 192.168.8.1. После этого можете увидеть интерфейс модема. Меню «Главная» показывает основную информацию — основное меню, оператора, уровень сигнала (в делениях) и т.д. В меню «Статистика» вы увидите объем скаченной и выгруженной информации. Здесь же можно установить лимит на объем скачиваемых данных. В меню «СМС», получите возможность принимать и отправлять СМС сообщения. В меню «Обновления» есть возможность проверить есть ли обновления на Huawei 3372 и если есть скачать и установить их. Меню «Настройка» состоит из нескольких подменю: «Мобильное соединение» дает возможность включить или выключить передачу данных в роуминге и возможность задать интервал отключения. «Управление профилями», предоставляет возможность выбрать профиль или настроить свой. В большинстве случаем модем самом определяет оператора и подставляет правильный профиль, но бывают случаи, когда нужно выбрать профиль. Например, у Билайн есть два профиля internet.beeline.ru и home.beeline.ru, иногда приходится вручную выбирать, тот, который работает в вашем регионе. Или другая ситуация — вы заграницей или в другом регионе, где есть региональный 3G/ 4G оператор, в этом случае вам нужно узнать в техподдержке оператора, APN (точка доступа), логин и пароль (если используются) и создать Новый профиль. «Настройки сети», в этом пункте можно выбрать предпочтительный режим сети, например, только 3G или только 4G, что бы модем работал именно в этой сети. Иногда это нужно если модем периодически переключается на другую сеть. Пример, у вас ловит 3G и 4G сеть, но 4G ловит слабо и скорость очень низкая, вы можете выбрать в этом пункте меню- использовать только сеть 3G, и модем не будет переключаться на 4G. При выборе «Авто» модем будет переключаться на более приоритетные сети, т.е. если был 2G и появился сигнал 3G он переключится на него, при появлении сети 4G выберет сеть 4G. В поле «Режим» можно выбрать к какому оператору подключаться, рекомендуем оставить «Авто». Эту настройку удобно использовать, если вы хотите выяснить какие сети разных операторов у вас ловят. Например, выбрав режим «Вручную» Хуавей 3372 сканирует все сети операторов и выдаст в каких сетях они работают. Эта функция бывает удобна, если вы хотите понять у каких операторов появилась сеть 4G или 3G. «Безопасность» в этом подменю можно настроить защиту PIN кодом. «Информация об устройстве», здесь можно увидеть модель модема, версию прошивки и веб интерфейса, IMEI и т.д. «Изменение пароля», можно задать пароль для входа в веб интерфейс. По умолчанию эта функция отключена. Установив галочку «Требовать входа в систему», модем попросит ввести логин и пароль (по умолчанию логин admin, пароль admin). «Сброс настроек», если вы хотите вернуть настройки до заводских, то нажав кнопку «Восстановить» вы сбросите настройки до состояния покупки модема. «Перезагрузка», при необходимости, Hauwei e3372-153 можно перезагружать, для этого нажмите кнопку «Перезагрузка».












