Видеокарта компьютера — весьма сложное устройство. Она состоит из нескольких элементов: графического ядра, видеопамяти, RAMDAC, системы охлаждения и др. От настроек этих элементов и порядка их взаимодействия между собой зависит ее работа в целом. Алгоритмы функционирования элементов видеокарты определяются ее BIOS (базовой системой ввода-вывода), хранящейся в специальной микросхеме, которая называется видео-ПЗУ или Video ROM.
В большинстве случаев видеокарта весь период эксплуатации успешно работает со своей «родной» BIOS. Однако, в некоторых случаях BIOS бывает целесообразно изменить (перепрошить). Это может устранить несовместимость видеокарты с остальным компьютерным оборудованием или программным обеспечением, а также позволяет решать другие задачи (разгон, даунлокинг и т.д.).
О том, как обновить BIOS, здесь и пойдет речь. Для наглядности, в статье использованы изображения процесса перепрошивки BIOS видеокарты Geforce GTS 450. Но точно таким же образом это можно сделать с любой другой видеокартой серии Geforce или Radeon.
Важно. Процесс перепрошивки BIOS сопряжен со многими рисками и может закончиться серьезными последствиями. Нужно понимать, что в случае неудачного его осуществления видеокарта может прийти в неработоспособное состояние и для ее «оживления» придется обращаться в специализированный сервис. НЕ ОБНОВЛЯЙТЕ BIOS без весомых на то причин. Абсолютное большинство проблем можно решить другим способом.
В случае выхода видеокарты из строя сайт chaynikam.info ответственности за случившееся не несет. Все перечисленные ниже действия Вы совершаете на свой страх и риск.
Другие предупреждения
1. Изложенная ниже информация не касается ноутбуков, а также компьютеров, использующих интегрированные графические чипы. Их видеоадаптеры, за редким исключением, не имеют самостоятельной BIOS. Параметры их работы можно изменить только перепрошивкой основной BIOS компьютера.
2. Если в системе одновременно используется несколько дискретных видеокарт, на время прошивки в компьютере нужно оставить только ту видеокарту, BIOS которой требуется обновить, подключив ее к основному (тот, что ближе всего к процессору) разъему PCI-Express материнской платы.
3. Изложенные на этой странице рекомендации подходят для перепрошивки BIOS видеокарт с одним графическим процессором. Это абсолютное большинство видеокарт, установленных в домашних и офисных компьютерах. Но все же, перед использованием инструкции убедитесь, что Ваша видеокарта тоже является однопроцессорной. В противном случае в результате нижеизложенных действий она, скорее всего, придёт в нерабочее состояние.
Узнать количество графических процессоров конкретной модели видеокарты можно, изучив ее спецификации на сайте производителя. Явным признаком наличия двух процессоров является присутствие пометки «X2» в названии модели видеокарты. Проверить количество графических процессоров можно также при помощи утилиты для перепрошивки непосредственно перед самой перепрошивкой (см. ниже).
Этапы перепрошивки
I. Подготовка:
1. По возможности, перед обновлением BIOS позаботьтесь о стабильности питания компьютера. Желательно подключить его не напрямую к электросети, а через устройство бесперебойного питания. Перепрошивка длится несколько секунд, но если в это время электричество пропадет, работоспособность видеокарты может быть нарушена.
2. Узнайте модель и другие характеристики видеокарты, а также текущую версию ее BIOS. С этой целью удобно использовать утилиту GPU-Z.
Запустив GPU-Z на компьютере, необходимо узнать следующие данные (см. изображение ниже):
• название модели видеокарты (Name);
• текущую версию BIOS (BIOS Version);
• производителя видеокарты (Subvendor)
• идентификатор устройства (Device ID);
• тип видеопамяти (Memory Type);
• размер видеопамяти (Memory Size);
• ширину шины видеопамяти (Bus Width);
• частоты графического ядра (GPU Clock) и видеопамяти (Memory Clock).

3. Сделайте резервную копию текущей версии BIOS. В дальнейшем ее можно будет использовать для возврата видеокарты в прежнее состояние, если процесс перепрошивки закончится неудачно (подробнее см. в конце этой статьи).
Сделать копию BIOS можно при помощи все той же утилиты GPU-Z, упоминающейся в предыдущем пункте. С этой целью необходимо запустить GPU-Z и один раз щелкнуть левой кнопкой мышки по маленькой иконке, находящейся справа от поля, отображающего версию BIOS (в виде микросхемы со стрелкой, см. изображение). Появится меню, в котором нужно щелкнуть мышкой по пункту «Сохранить в файл» («Save to file»).

Через непродолжительное время появится окно «Сохранить как», в котором необходимо выбрать место для сохранения, указать имя файла, в который будет скопирована BIOS, и нажать кнопку «Сохранить».
Имя файла можно указать любое. Главное, чтобы оно не было слишком длинным и хорошо запоминалось. Например, файл можно назвать oldbios.rom. Так будет понятно, что это старая версия BIOS.
4. Скачать новую версию BIOS (файл прошивки). Скачивать ее желательно с авторитетных сайтов, например, с этого — www.techpowerup.com.
Подбирать BIOS на указанном сайте нужно по параметрам видеокарты, полученным при помощи утилиты GPU-Z (см. выше в п.2). При этом нужно найти BIOS, предназначенную для видеокарты с точно таким же идентификатором (Device ID).
Чтобы узнать Device ID видеокарты, BIOS которой предлагается для загрузки на сайте techpowerup.com, необходимо нажать на ссылку «Details», находящуюся рядом с ним (см. изображение).
Кроме идентификатора устройства, нужно, чтобы совпадал тип и объем видеопамяти, а частота графического ядра и памяти в загружаемом файле BIOS не сильно отличалась от текущей.

В результате загрузки Вы должны получить файл прошивки с расширением .rom . Называться он может как угодно. Но если его название трудно запомнить, его лучше переименовать на что-нибудь более простое и запоминающееся, например, на newbios.rom.
Если целью перепрошивки является изменение частот графического ядра и/или памяти видеокарты, скачивать новую версию BIOS с Интернета не нужно. Лучше соответствующим образом откорректировать «родную» BIOS видеокарты, предварительно сделав ее резервную копию. О том, как сохранить ее в файл прошивки, речь шла в предыдущем пункте.
Откорректировать файл прошивки можно при помощи специальных утилит. Для правки BIOS видеокарт GeForce серии GT400 и выше, нужна программа Fermi BIOS Editor. Для более старых моделей GeForce используйте программу NiBiTor.
BIOS видеокарт Radeon редактируется программой Radeon Bios Editor.
Для наглядности при подготовке этой статьи использовалась GeForce GTS 450 производства Point of Viev (видно на скриншотах выше). Путем перепрошивки BIOS я решил «превратить» ее в видеокарту GeForce GTS 450 производства PNY со сниженными ниже стандартных частотами видеоядра и памяти. Карточка почти «умерла» от старости и постоянных экспериментов. Дефорсировать ее было решено с целью нормализации работы, поскольку на «заводских» частотах при любом повышении нагрузки она намертво «зависала» и затем отправляла компьютер в синий экран смерти. Даже некоторые фильмы на ней невозможно было смотреть.
С указанной целью я скачал прошивку BIOS для GeForce GTS 450 от PNY с подходящими параметрами и затем откорректировал ее программой Fermi BIOS Editor. При этом, для снижения скорости графического ядра я изменил частоту шейдерных блоков с 1566 до 1200 MHz. Частота памяти была снижена с 1804 до 1600 MHz (см. изображение).

5. Скачать утилиту для перепрошивки BIOS.
Для видеокарт NVidia (Geforce) нужна утилита NVFlash. Состоит она из двух файлов: NVFLASH.exe и CWSDPMI.EXE. Чтобы скачать архив с указанными файлами нажмите сюда.
Для видеокарт ATI/AMD (Radeon) требуется утилита ATIFlash. Она представляет собой один файл atiflash.exe. Чтобы скачать архив с этим файлом нажмите сюда.
6. Создать загрузочную флешку с DOS.
Для этой цели подойдет любая флешка, но все находящиеся на ней данные будут уничтожены. После перепрошивки флешку можно будет отформатировать и использовать как раньше.
Процесс создания загрузочной флешки с DOS подробно описан здесь.
7. Скопировать на загрузочную флешку следующие файлы:
• старую версию BIOS (файл oldbios.rom, см. выше в п.3).
• новую версию BIOS или откорректированную старую BIOS, которую Вы бы хотели прошить вместо используемой в данный момент (файл newbios.rom или как Вы там его назвали, см. выше в п.4);
• файлы утилиты для прошивки BIOS. Если перепрошивается видеокарта GeForce — это утилита NVFlash (файлы NVFLASH.exe и CWSDPMI.EXE), если видеокарта Radeon — утилита ATIFlash (файл atiflash.exe), см. выше в п.5.
Перечисленные файлы необходимо скопировать в корневой каталог флешки (помещать их в отдельную папку не нужно). При этом, не изменяйте те файлы и папки, которые на флешке уже есть (они были созданы в процессе ее превращения из обычной в загрузочную).
Перепрошивка BIOS:
1. Загрузить компьютер с флешки, созданной на предыдущем этапе.
Подробную инструкцию о том, как загрузить компьютер с флешки, см. здесь.
Когда компьютер загрузится под DOS, Вы не увидите привычных окон системы или других элементов графического интерфейса. На экране, на черном фоне, отобразится несколько строк из символов белого цвета. О том, что загрузка компьютера состоялась, можно узнать по появлению приглашения для ввода команд «С:>» (см. изображение).

2. Убедиться в том, что видеокарта является однопроцессорной. С этой целью сразу же после приглашения «С:>» необходимо ввести одну из следующих команд:
• для видеокарты GeForce: nvflash —list
• для видеокарты Radeon: atiflash -i
Затем нажать клавишу Enter.
Через некоторое время на экране отобразится требуемая информация и снова появится приглашение для ввода команд «С:>» (см. изображение).

Если в компьютере установлена одна видеокарта, но после ввода указанной выше команды на мониторе отображается информация о наличии двух видеокарт, значит, Ваша видеокарта является двухпроцессорной. Перепрошивать ее нижеизложенным способом нельзя. Поищите подходящую инструкцию в Интернете.
3. Во многих случаях для видеокарт GeForce требуется отключить защиту от изменения BIOS. С этой целью после приглашения «С:>» необходимо ввести команду nvflash -protectoff , нажать клавишу Enter и дождаться появления приглашение «С:>».
Если компьютер попросит подтвердить Ваши намерения — жмем соответствующую клавишу (Y или Enter).
Для видеокарт Radeon отключать защиту обычно не требуется и этот этап можно пропустить.

4. Перепрошить старую BIOS, заменив ее новой.
С этой целью после приглашения «С:>» необходимо ввести одну из следующих команд:
• для видеокарт GeForce: nvflash -4 -5 -6 newbios.rom
• для видеокарт Radeon: atiflash –p –f 0 newbios.rom
В указанных командах newbios.rom — название файла с новым BIOS. В Вашем случае этот элемент может быть другим, в зависимости от того, как Вы назвали этот файл на этапе подготовки (см. выше).

После ввода команды нужно нажать клавишу Enter и немного подождать, пока опять не появится приглашение «С:>». Его появление свидетельствует о завершении процесса перепрошивки. Если компьютер потребует подтверждения Ваших намерений — жмем соответствующую клавишу (Y или Enter, по ситуации).
5. После перепрошивки перезагрузить компьютер в обычном режиме. Для перезагрузки можно нажать на клавиатуре комбинацию клавиш Ctrl+Alt+Delete или же кнопку Reset на системном блоке компьютера.
Обычно после перепрошивки требуется переустановить драйвер видеокарты. Подробнее о том, как это сделать, можно узнать здесь.
Моя подопытная GeForce GTS 450 в результате перепрошивки получила более низкие частоты графического ядра и видеопамяти (см. изображение). С ними она «ожила» и теперь стабильно работает при любых нагрузках.

Если перепрошивка BIOS прошла неудачно
Если после перепрошивки на экране появились артефакты, видеокарта не работает или работает не стабильно, можно вернуть ее в прежнее состояние, «зашив» обратно прежнюю версию BIOS (файл oldbios.rom).
Порядок действий:
1. В случае, когда видеокарта не работает вообще (при попытке включения компьютера на мониторе ничего не отображается), необходимо шнур монитора отключить от видеокарты и подключить его к видеовыходу материнской платы. Таким образом, информация на монитор будет выводиться видеоадаптером, интегрированным в процессор или чипсет материнской платы. Если на Вашем компьютере интегрированного видеоадаптера нет, придется искать другой компьютер, на котором такой адаптер имеется.
2. Загрузить компьютер с флешки, которая использовалась для перепрошивки BIOS;
3. После загрузки DOS и появления на мониторе приглашения «С:>» ввести одну из следующих команд:
• для видеокарт GeForce: nvflash -4 -5 -6 oldbios.rom
• для видеокарт Radeon: atiflash -p -f 0 oldbios.rom
В указанных командах oldbios.rom — название файла с резервной копией старой BIOS и в Вашем случае этот элемент может быть другим.
Введя команду, нужно нажать клавишу Enter и дождаться появления приглашения «С:>». Если в процессе компьютер потребует подтверждения Ваших намерений — жмем соответствующую клавишу (Y или Enter, по ситуации).
4. Перезагрузить компьютер, предварительно снова подключив шнур монитора к разъёму видеокарты.

НАПИСАТЬ АВТОРУ
Прошиваем BIOS видеокарты семейства AMD

Обновление BIOS видеокарты AMD требуется для повышения производительности адаптера, улучшения его графических характеристик. Но процесс достаточно сложный, и при неправильных действиях он приведет к тому, что карта будет попросту отключена. Поэтому действовать необходимо со всей осторожностью и внимательностью. Ниже я расскажу о том, как прошить БИОС видеокарты AMD.
- Пошаговое руководство, как прошивать BIOS видеокарты AMD
- Нужно ли обновлять BIOS видеокарты AMD
Пошаговое руководство, как прошивать BIOS видеокарты AMD
Перед началом действия нужно ознакомиться с полной инструкцией о том, как прошить BIOS видеокарты AMD. Все пункты изучаются досконально прежде, чем перейти к работе:
-
Сохранение резервного БИОСа. Пригодится на случай, если обновление неправильно установится или возникнут другие проблемы. Для этого можно использовать любую программу, например GPU-Z.
Пользователю потребуется нажать на стрелочку и выбрать сохранение.
- Улучшение параметров БИОСа. Отлично для этого подходит программа PolarisBiosEditor-1.6.7. Здесь необходимо кликнуть на автоматическую оптимизацию процесса, после чего настройка произойдет быстро и полностью самостоятельно с учетом самой карты, а также питания и быстродействия компьютера в целом.
Обратите внимание! программа PolarisBiosEditor-1.6.7 отлично работает без активации, пользователю предлагается полный доступ ко всему функционалу. Именно поэтому если где-то предлагается загрузка активированной или крякнутой версии, рекомендуется выбрать другие источники для взаимодействия.
- Поиск нужной версии. Прошивка BIOS видеокарты AMD должна загружаться в строгом соответствии с такими параметрами, как: производитель и модель карты, ее тип и количество видеопамяти. Также необходимо указать версию самого БИОСа. Поиски ведутся на официальном сайте разработчика. В поле Date compiled необходимо выбрать наиболее свежую версию, и сохранить ее на свой ПК или сразу на сменный носитель. Крайне важно пользоваться только проверенными источниками для загрузки новой прошивки БИОСа. В сети предлагаются любительские прошивки, представленные разными программистами на частной основе. Но за корректность работы видеокарты впоследствии они не несут никакой ответственности.
Обратите внимание! Нельзя выполнять работу с БИОСом от лица других пользователей.
В случае если возникают определенные ошибки, например, была загружена битая версия БИОСа или пользователь неправильно подобрал версию (неверно указал тип карты или ее память), необходимо выполнить бэкап карты. Далее снова выбирается версия БИОСа и заново устанавливается указанным выше методом. Нельзя повторно ставить новую прошивку БИОСа поверх «битой» или неподходящей для конкретной видеокарты.
Нужно ли обновлять BIOS видеокарты AMD
Для чего прошивать BIOS видеокарты? Во-первых, это делается для того, чтобы улучшить ее производительность. Частотность ядра и графики можно существенно увеличить, если правильно подобрать прошивку.
Во-вторых, улучшается стабильность работы адаптера. Каждое новое обновление БИОСа или любого другого программного обеспечения решает старые проблемы, устраняет мелкие ошибки и недоработки. Но это относится только к официальному софту. Загрузка любительского ПО выполняется только на собственный страх.
Важно! Не стоит загружать новую прошивку для БИОСа через торренты. Во-первых, сайты, которые работают с торрентами, не отличаются хорошей репутацией. Многие из них переполнены вредоносными программами. Во-вторых, работа торрента препятствует возможностям антивируса быстро распознать наличие вредоносного программного обеспечения. И, в-третьих, именно через торренты распространяются легкие вирусы, которые быстро воруют личную информацию, а в некоторых случаях и финансовые сведения о пользователе.
И, в-третьих, иногда видеокарты перестают нормально и корректно работать. Пользователь диагностирует аппаратные неисправности, но не находит их. Также он проверяет драйвер, и убеждается в установке последней версии продукта. Остается только одна причина нестабильности – проблемы с БИОСом, которые решаются перепрошивкой.
Прошивка биоса видеокарты Nvidia
В прошлой статье мы рассматривали как прошить видеокарту AMD Radeon. Для видеокарт компании Nvidia также возможна замена прошивки BIOS. Так как технологии, используемые производителями, во многом являются проприетарными, утилиты используемые для модификации прошивки видеокарт, сильно отличаются.
Прошивка видеокарты Nvidia может понадобится если у вас есть новая версия BIOS, в которой были установлены более высокие значения для различных параметров оборудования, для оптимизации майнинга или для выполнения ресурсоёмких расчётов с использованием GPU. В этой статье мы рассмотрим как прошить видеокарту Nvidia, а также инструменты, которые для этого нужны.
Прошивка BIOS видеокарты Nvidia
Операция прошивки в большинстве случаев не является необходимой, поэтому делается на свой страх и риск. Если прошивка BIOS будет содержать ошибки, видеокарта перестанет работать. В лучшем случае это можно будет исправить перепрошивкой старой версии BIOS, а в худшем — придётся сдавать видеокарту в ремонт. Файл прошивки BIOS видеокарты рекомендуется брать только из проверенных источников. Один из таких сайтов — techpowerup.com.
Перед прошивкой видеокарты необходимо сохранить текущую рабочую копию BIOS, чтобы в случае возникновения неполадок вы могли восстановить работоспособность системы. Большая часть изложенной информации подходит только для дискретных видеокарт в персональных компьютерах. Видеокарты ноутбуков, как правило, не имеют своего BIOS.
Шаг 1. Подготовка системы
В первую очередь обновляем драйвер вашей видеокарты до самой свежей версии. Вы можете скачать свежую версию драйвера из официального сайта:
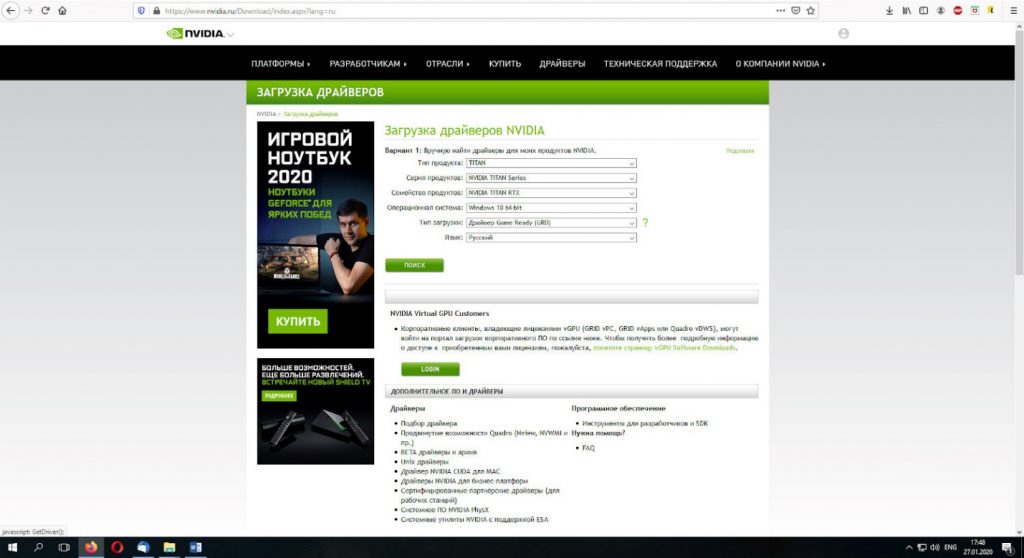
Шаг 2. Резервная копия BIOS Nvidia
Создаём резервную копию текущего BIOS на компьютере, используя утилиты GPU-Z или NVFlash. При использовании GPU-Z нажимаем кнопку со стрелкой возле строки BIOS Version и выбираем пункт контекстного меню Save to file…
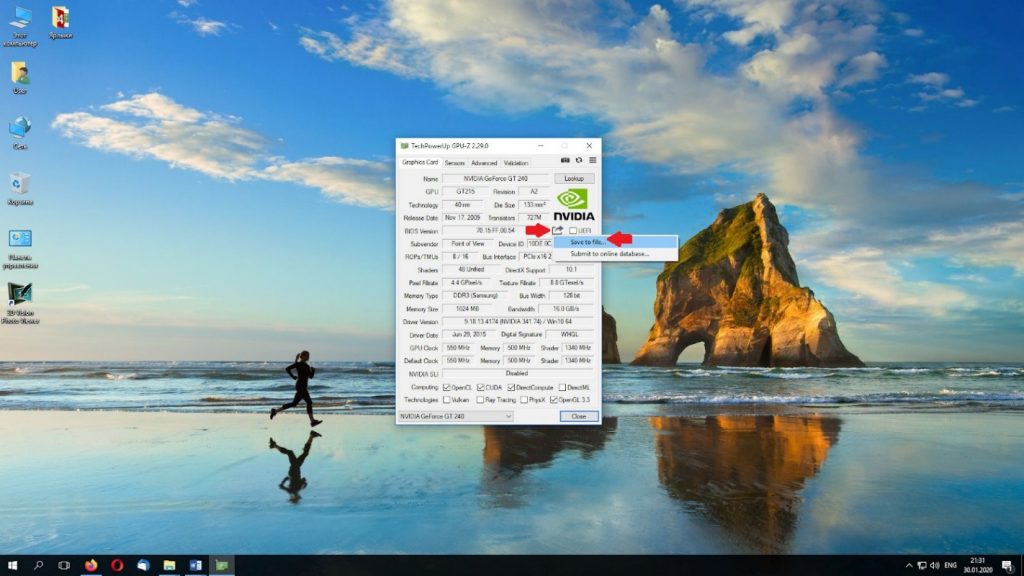
Чтобы сохранить BIOS с помощью NVFlash запускаем утилиту командной строки. Для этого откройте Пуск -> Служебные Windows -> Командная строка:
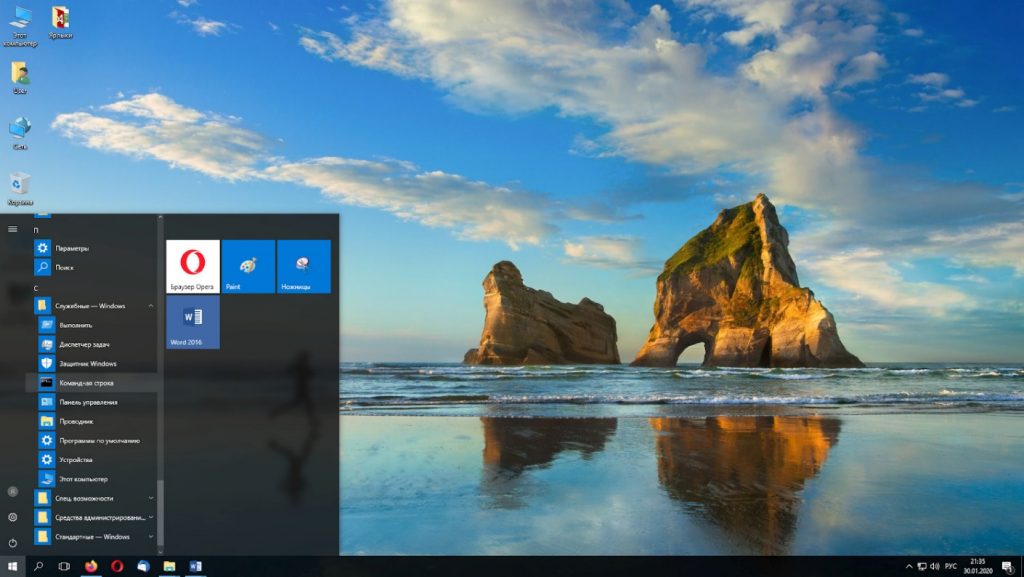
Затем переходим в папку с сохранённой утилитой с помощью команд (в качестве примера взят мой вариант расположения папки):
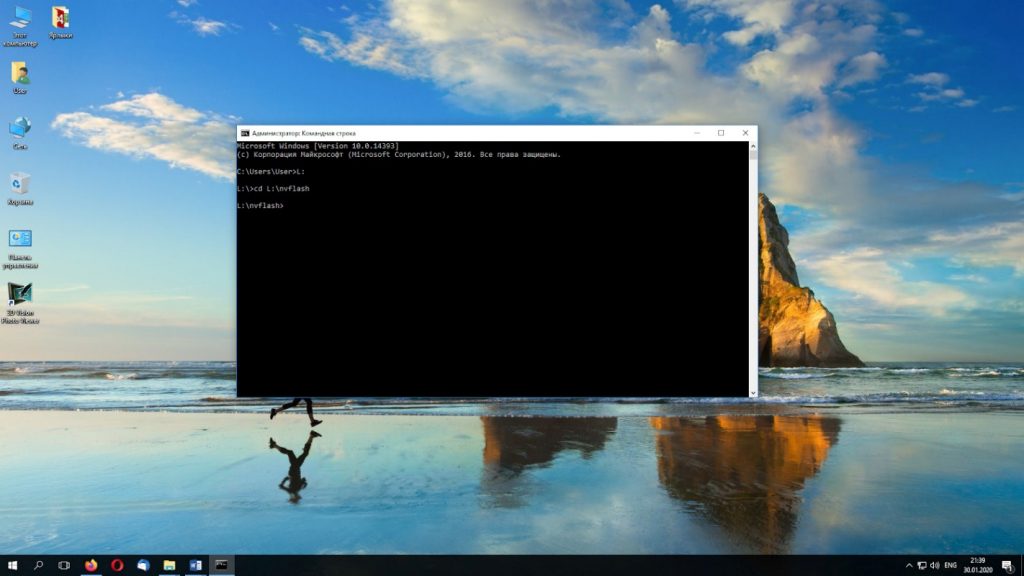
Выполняем команду сохранения резервной копии BIOS:
nvflash64 -b backup.rom
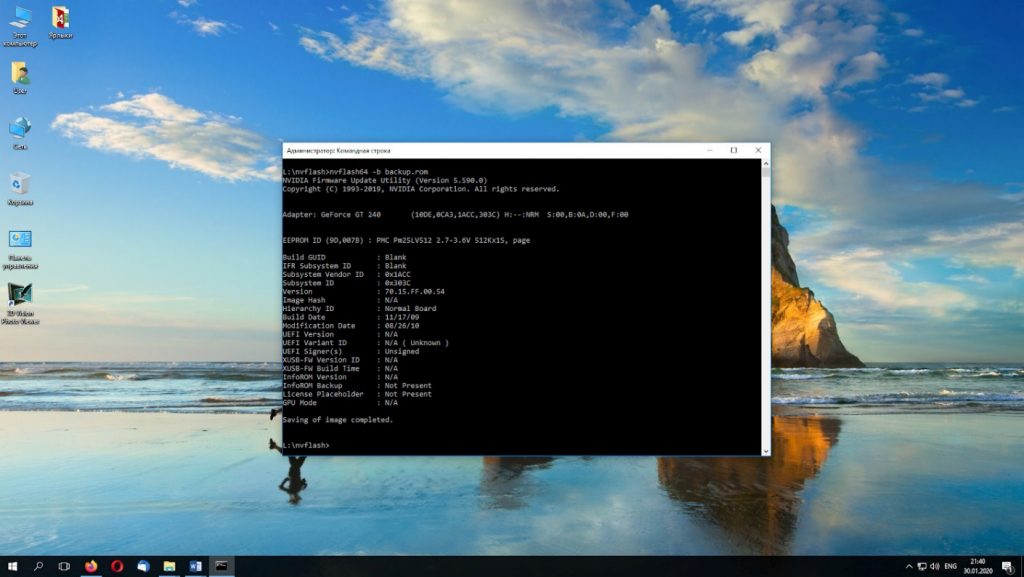
Проверяем физическое наличие файла резервной копии с помощью команды:
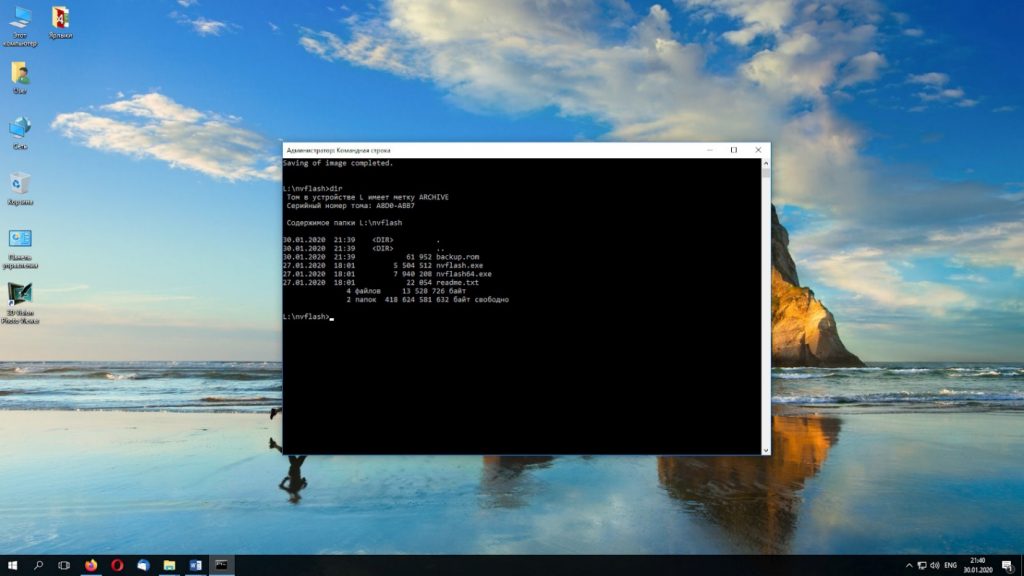
Если прошивка bios nvidia пройдет неудачно, этот файл вам очень пригодится.
Шаг 3. Поиск новой прошивки
Чтобы прошивка была успешной, необходимо совпадение Device ID, типа видеопамяти и объёма видеопамяти видеокарты. Частота графического процессора и памяти должны отличаться несущественно. Устанавливаем утилиту GPU-Z и смотрим необходимые параметры нашей видеокарты:
- наименование адаптера;
- семейство GPU;
- ревизия графического процессора;
- частота графического процессора;
- тип памяти;
- ширина шины памяти;
- размер памяти;
- частота памяти;
- версия BIOS;
- производитель видеокарты.
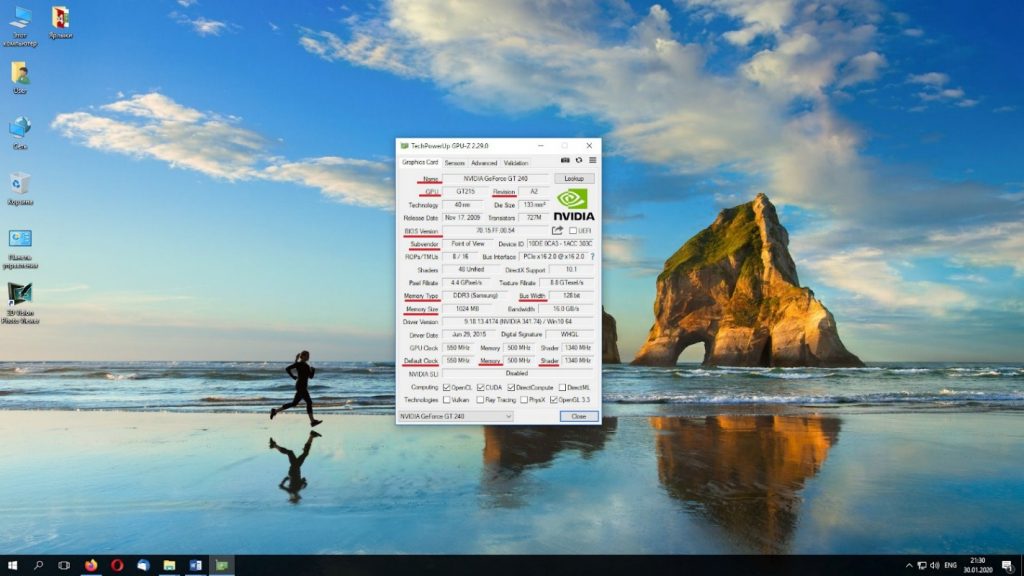
После этого скачиваем нужный нам файл прошивки BIOS видеокарты с сайта.
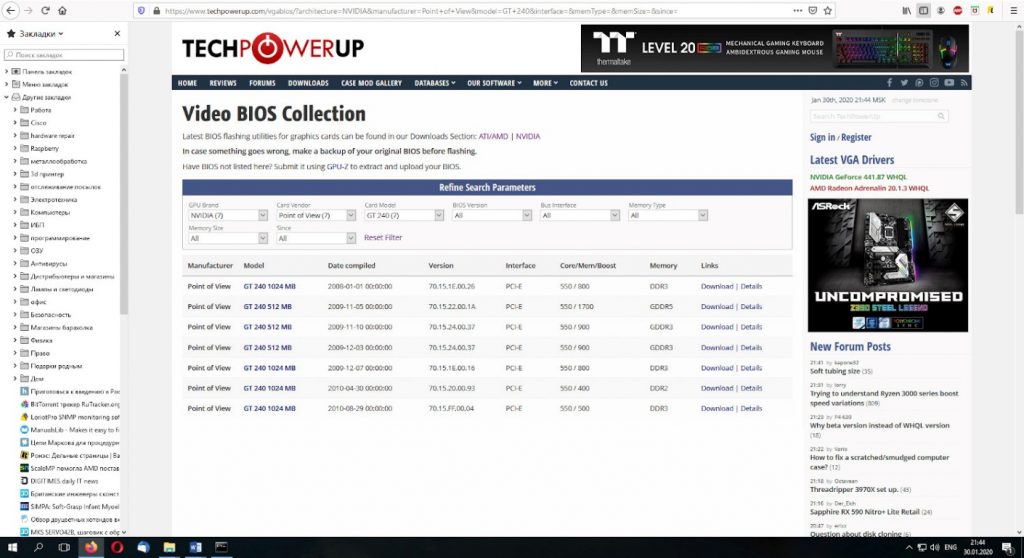
Шаг 4. Прошивка видеокарты Nvidia
Самая популярная программа для прошивки видеокарт Nvidia — NVFlash. Для прошивки надо выполнить несколько команд. Сначала будет рассмотрена прошивка биоса видеокарты nvidia из под windows 64 бит. Отключаем защиту:
Прошиваем, вместо [имя файла].rom надо передать путь к файлу новой, ранее загруженной прошивки:
nvflash64 [имя файла].rom
При несовпадении ID адаптера и файла BIOS необходимо шить с ключом -6. Соответственно, команда будет выглядеть следующим образом:
nvflash64 -6 [имя файла].rom
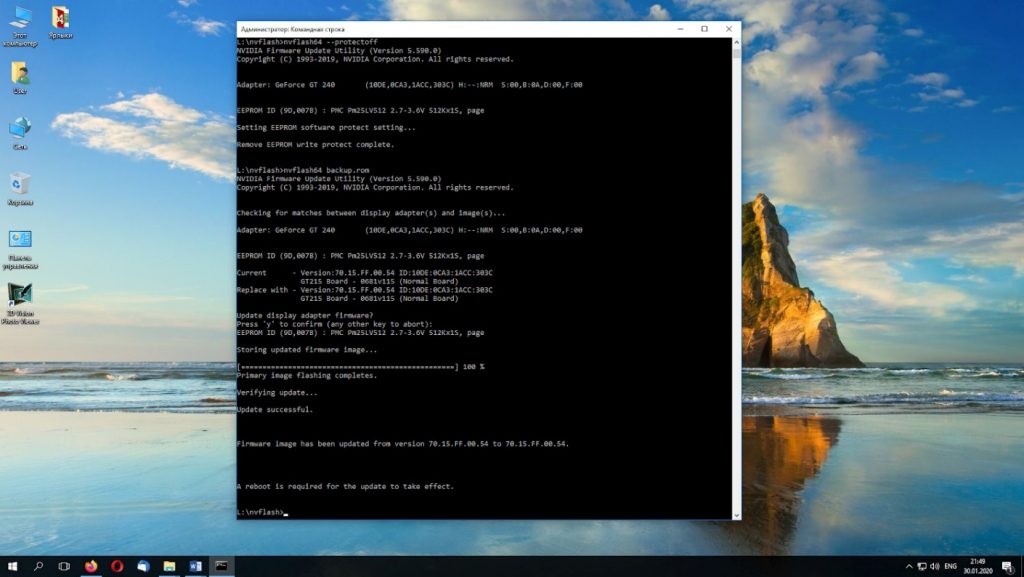
Включаем защиту обратно:
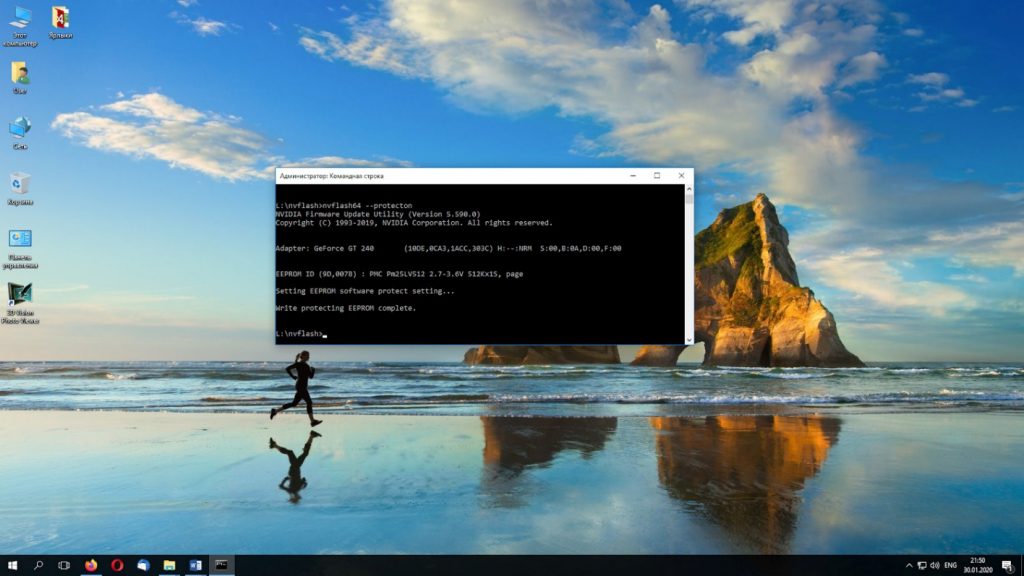
Соответственно, для 32-битной Windows используется утилита nvflash и команды будут такими:
nvflash [имя файла].rom
Закончив все манипуляции, перезагружаем компьютер.
Шаг 5. Проверка работоспособности видеокарты
Для того, чтобы удостовериться, что прошивка видеокарты оказалась успешной, необходимо проверить её работоспособность при нагрузке. Для этого подходит любой тест, например, 3DMark.
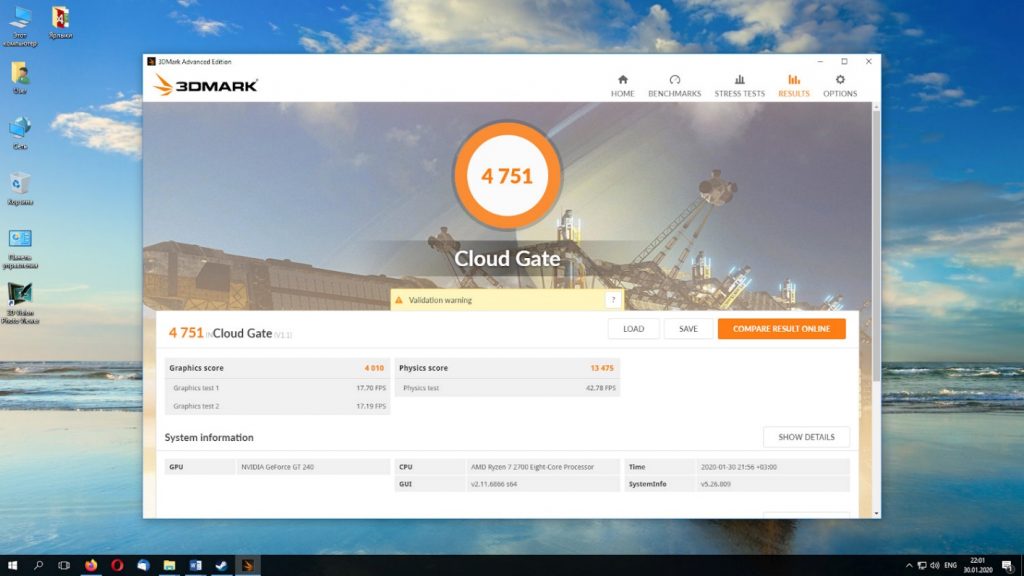
Прошивка BIOS двухчиповой видеокарты NVIDIA
В двухчиповой видеокарте прошивается BIOS обоих чипов. Просмотреть список чипов можно командой:
Обычно команда выдаёт информацию о трёх чипах:
- 0 — главный контроллер платы (его шить не надо);
- 1 — первый графический чип;
- 2 — второй графический чип.
Соответственно, сначала прошиваем первый чип:
nvflash64 —index=1 [имя файла].rom
Затем прошиваем второй чип:
nvflash64 —index=2 [имя файла].rom
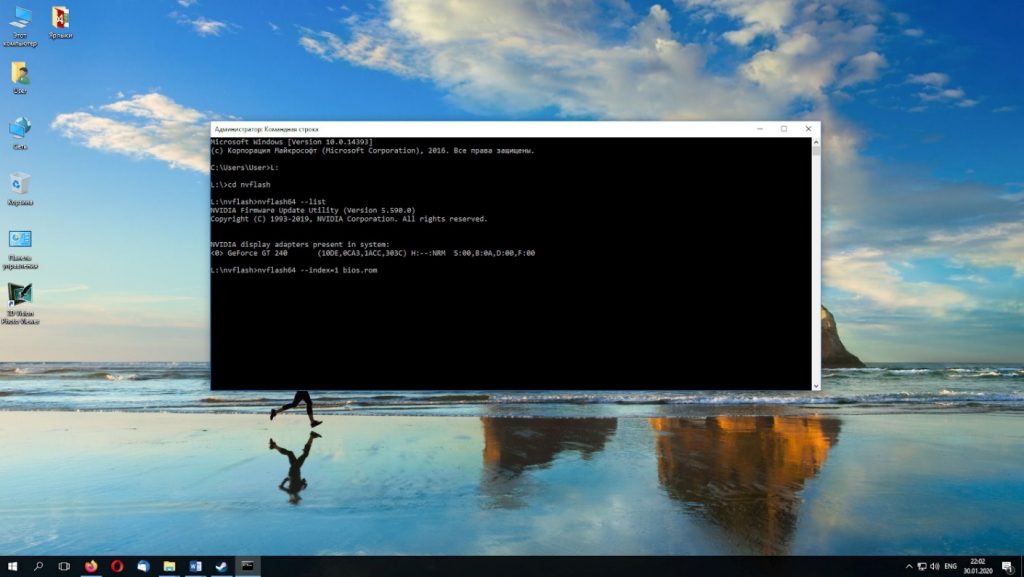
Модификация BIOS видеокарты Nvidia
В некоторых случаях может потребоваться самостоятельная модификация параметров BIOS видеокарты. Для этого используются специальные программы. Для Nvidia их список таков:
NVIDIA BIOS Editor (NiBiTor) — утилита для старых версий видеокарт Nvidia (до GeForce 500 Series включительно):
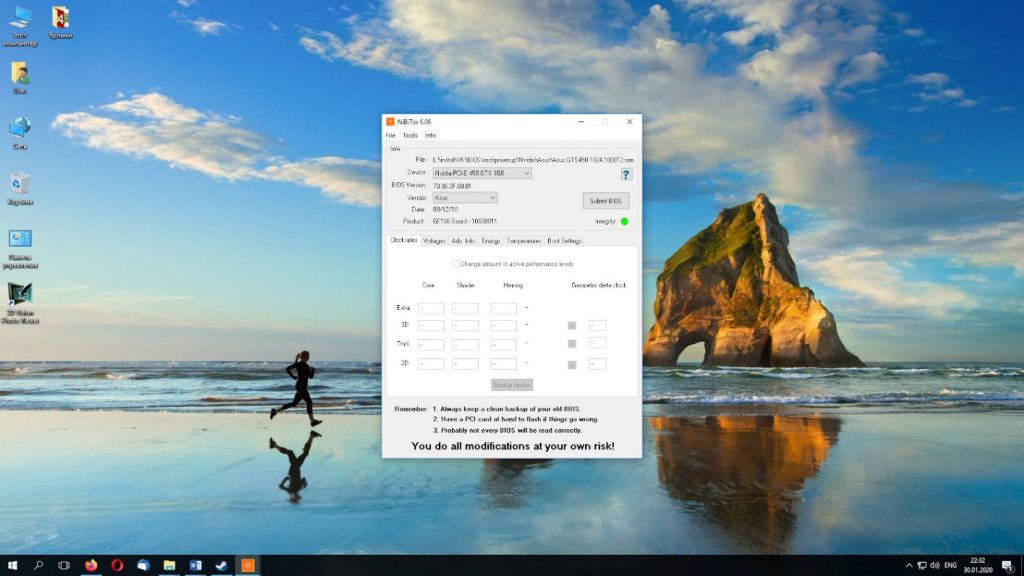
Fermi BIOS Editor — для NVIDIA Fermi GeForce GPU, таких как GeForce 400 Series, GeForce 500 Series:
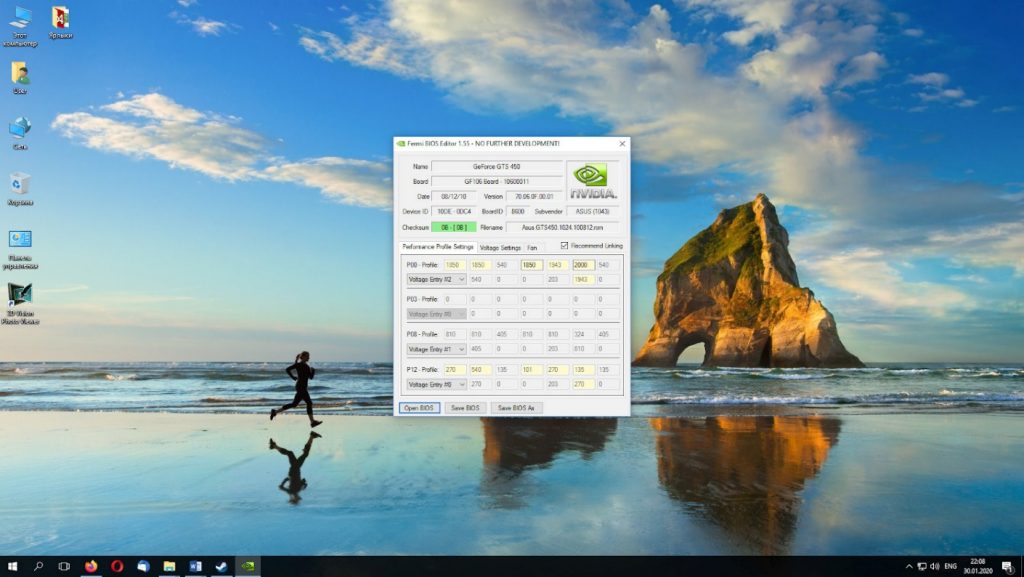
Kepler BIOS Tweaker — для NVIDIA Kepler GeForce GPU, таких как GeForce GTX 600 Series и GeForce GTX 700 Series, исключая GeForce GTX 750 Ti:
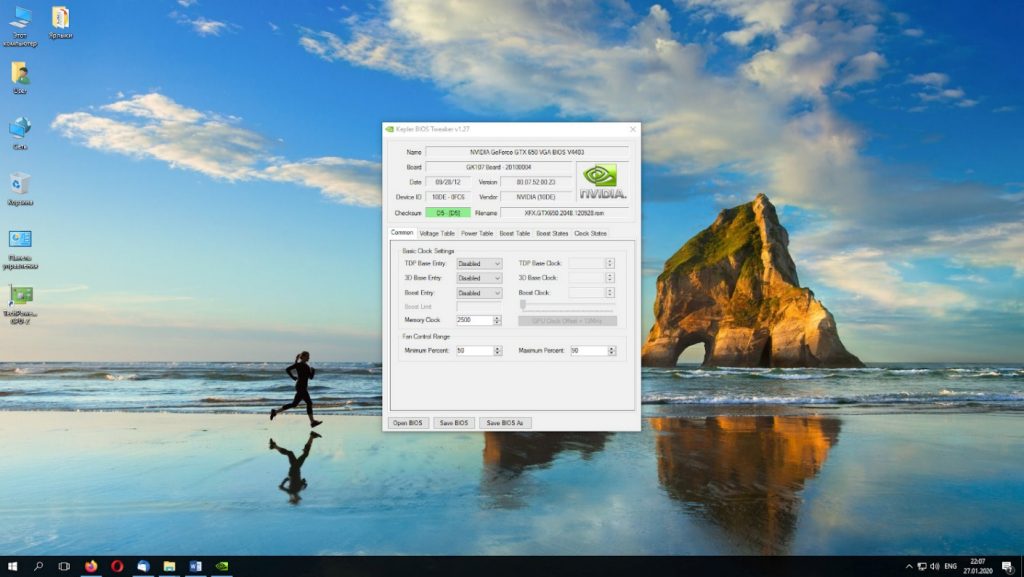
Maxwell II BIOS Tweaker — для GeForce GTX 900 Series:
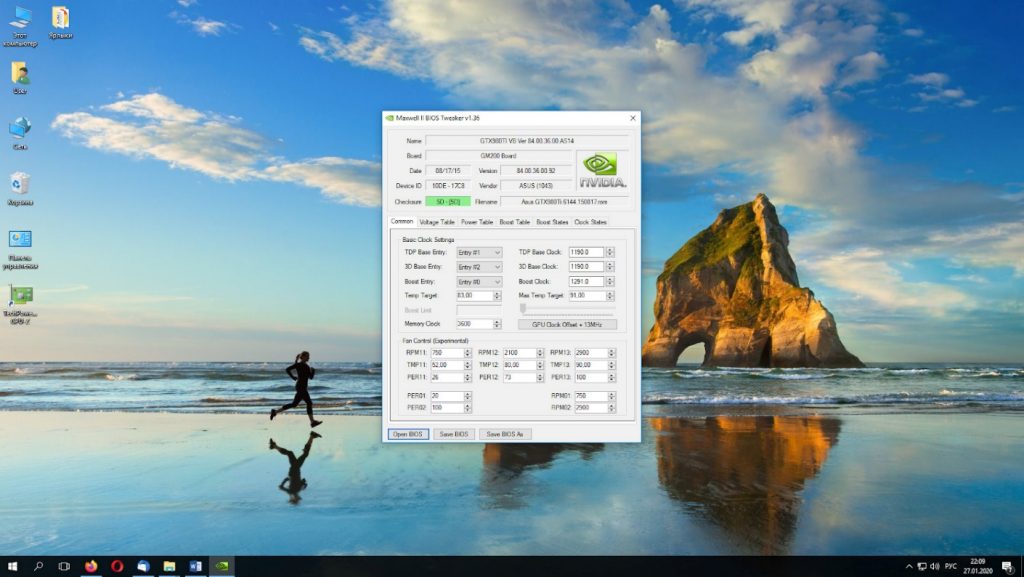
Для видеокарт с микроархитектурой Pascal на данный момент нет редактора BIOS, но для мобильных видеокарт данного семейства есть утилита, позволяющая редактировать TDP:
Mobile Pascal TDP Tweaker — после редактирования файла BIOS данной утилитой необходимо прошить файл с помощью программатора в чип. Подходит также для мобильных видеокарт семейства Turing.
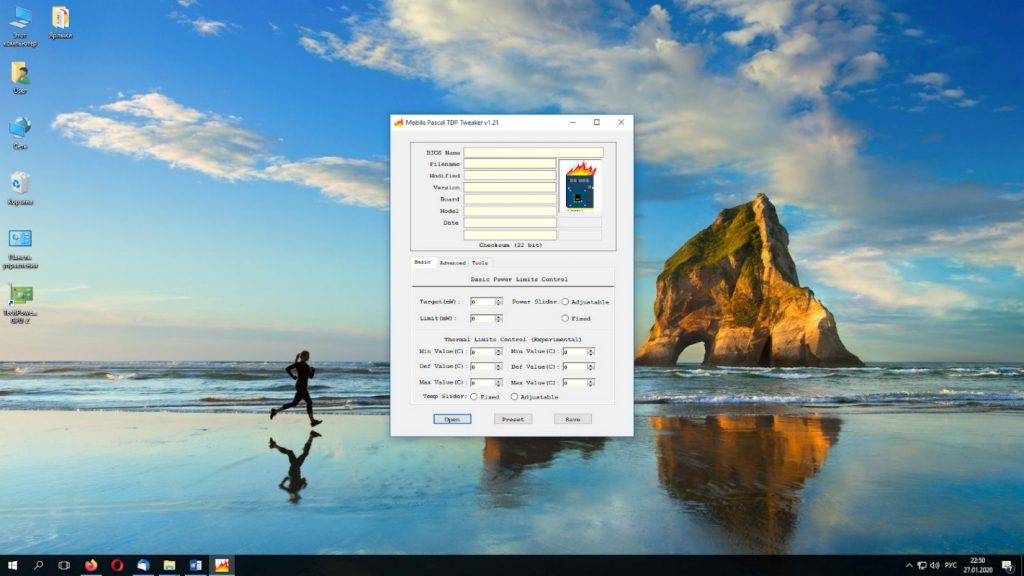
Настройка видеокарты Nvidia без модификации BIOS
В этом разделе представлена утилита для разгона видеокарт фирмы Nvidia без модификации BIOS. Разгон подразумевает, что вы знаете нюансы работы видеокарт и готовы на свой страх и риск корректировать заводские параметры. Любые некорректные значения приведут к нестабильной работе, в худшем случае — к полной неработоспособности компьютера.
Nvidia Inspector — утилита для разгона видеокарт Nvidia (до GTX 1000 Series, поддерживает Windows 7/8, разработка прекращена):
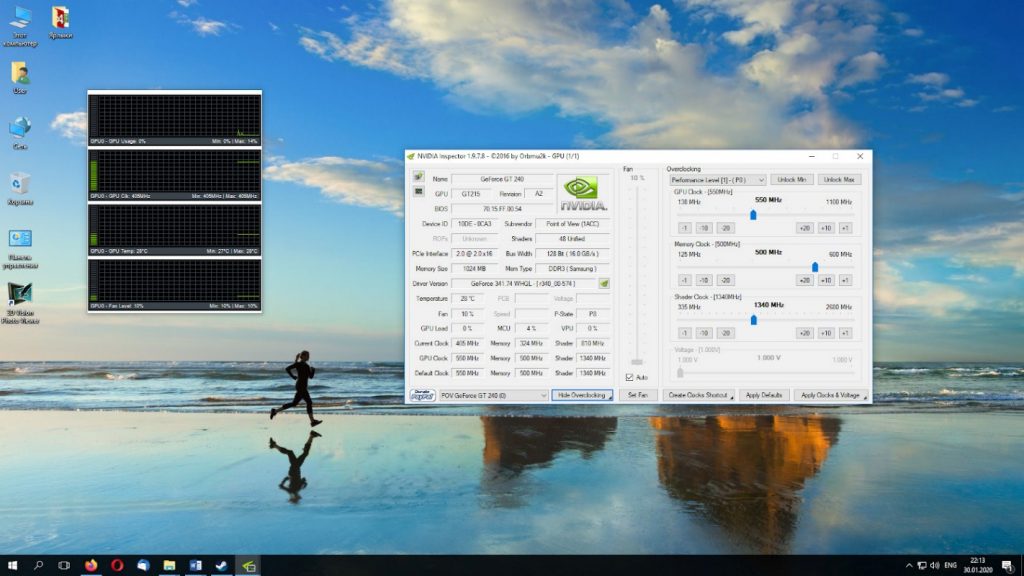
Что делать после неудачной прошивки
Если прошивка биоса видеокарты Nvidia из под windows прошла неудачно, смотрим, есть ли у нашего компьютера на задней стороне материнской платы разъёмы для подключения монитора (VGA, DVI, DisplayPort, HDMI). Если есть, то с большой вероятностью в нашем компьютере присутствует интегрированная видеокарта. Подключаем к данному разъёму монитор.
Если встроенная видеокарта отсутствует, то необходимо установить в компьютер рабочую дискретную видеокарту, а поломанную установить в резервный разъём PCIe x16. В случае, если резервного x16 слота нет, восстанавливаемый GPU подключаем к PCIe x1 через райзер PCIe.
К рабочей видеокарте подключаем монитор и включаем компьютер. После загрузки системы прошиваем нерабочий GPU, используя оригинальный файл прошивки BIOS. Выключаем компьютер. Отключаем резервную видеокарту, а восстановленную устанавливаем в основной разъём PCIe x16. Проверяем работоспособность нашего компьютера.
Выводы
Сегодня мы разобрались как прошить биос видеокарты Nvidia. Обратите внимание на указанные предосторожности при проведении данной операции. Также мы рассмотрели ситуацию, когда видеокарта утратила работоспособность после прошивки BIOS.
Кроме того, вы теперь знакомы с программами, позволяющими модифицировать BIOS, для видеокарт Nvidia. Была рассмотрена также утилита для модификации рабочих параметров GPU и памяти без необходимости прошивки.
Если вы нашли ошибку, пожалуйста, выделите фрагмент текста и нажмите Ctrl+Enter.
Прошивка биоса видеокарты AMD Radeon
Большинство пользователей покупает готовый системный блок, подключает его к монитору, включает питание и далее просто пользуется уже готовым устройством для работы и отдыха. Другая категория пользователей выбирает комплектующие, собирает компьютер и устанавливает необходимое ПО, управляя этим процессом самостоятельно на каждом этапе. Однако, есть и третья категория – люди, желающие получить от своего устройства максимальную производительность.
Для того, чтобы этого достичь, приходится либо увеличивать сумму, требуемую для сборки компьютера со схожими характеристиками, либо самому заняться модификацией аппаратуры и ПО. В этой статье мы рассмотрим как выполняется прошивка биоса видеокарты AMD Radeon.
Зачем прошивать видеокарту AMD
В каких случаях необходима прошивка биос видеокарты AMD? Прошивка необходима если:
- Вышла новая версия BIOS видеокарты, отличающаяся улучшенными характеристиками, например, меньшим Энергопотреблением, более высокой частотой работы GPU, другими улучшенными таймингами видеопамяти и т. д.
- Вы занимаетесь майнингом или научными расчетами с использованием GPU;
- Ваша видеокарта перестала стабильно работать при заводских настройках BIOS.
Прошивать видеокарту не обязательно, вы это делаете на свой страх и риск. Любые некорректные значения в BIOS видеокарты могут повлечь за собой её поломку. Чтобы операция была успешной, необходимо знать строение видеокарты, особенности работы подсистемы памяти, различные служебные параметры функционирования видеокарты, а также закон Ома. Также рекомендуется брать прошивку BIOS, используемую для модификации, из проверенных временем источников и даже в этом случае проводить её беглое сравнение с текущей рабочей копией с помощью специализированных программ.
Один из проверенных источников прошивок — сайт techpowerup.com. Скачать bios для видеокарт amd можно из их коллекции. Вот ссылка на их коллекцию. Настоятельно рекомендуем перед модификацией и перепрошивкой сохраняйте рабочую копию BIOS на компьютере, это убережёт вас от множества проблем.
Данные рекомендации подходят только для дискретных видеокарт в персональных компьютерах. Видеокарты в составе ноутбуков или процессоров не имеют собственного BIOS и их нельзя модифицировать таким образом. Также данным образом невозможно модифицировать карты с несколькими графическими чипами на плате.
Как прошить БИОС видеокарты AMD Radeon
Шаг 1. Подготовка к прошивке
Обновляем драйвер видеокарты AMD.
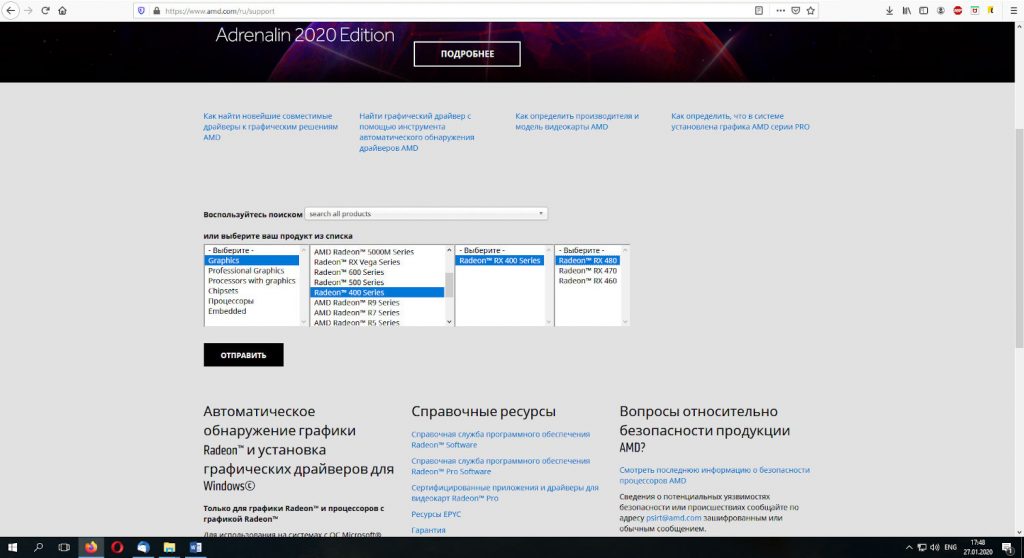
Скачиваем утилиту GPU-Z и смотрим все параметры нашей видеокарты:
- наименование адаптера;
- семейство GPU;
- ревизия графического процессора;
- версия BIOS;
- производитель видеокарты;
- тип памяти;
- ширина шины памяти;
- размер памяти;
- частота графического процессора;
- частота памяти.
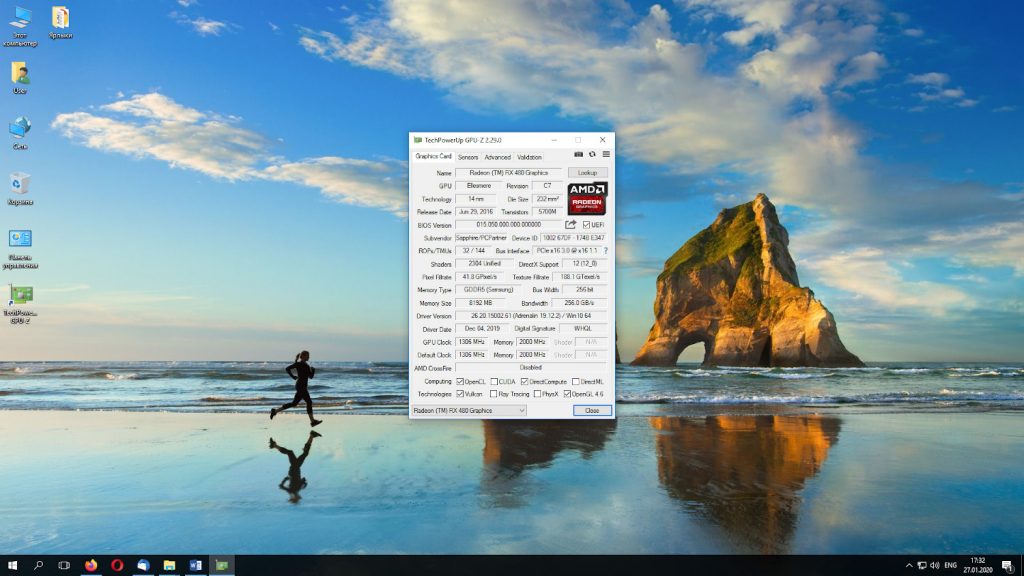
Шаг 2. Резервная копия BIOS
Сохраняем резервную копию текущего BIOS видеокарты с помощью GPU-Z или Atiflash. В GPU-Z для сохранения прошивки нажимаем кнопочку со стрелочкой возле строки BIOS Version, затем выбираем пункт контекстного меню Save to file…, задаём имя файла (например, oldbios) и нажимаем Сохранить.
В Atiflash выбираем кнопку Save, задаём имя файла (например, oldbios) и нажимаем Сохранить.
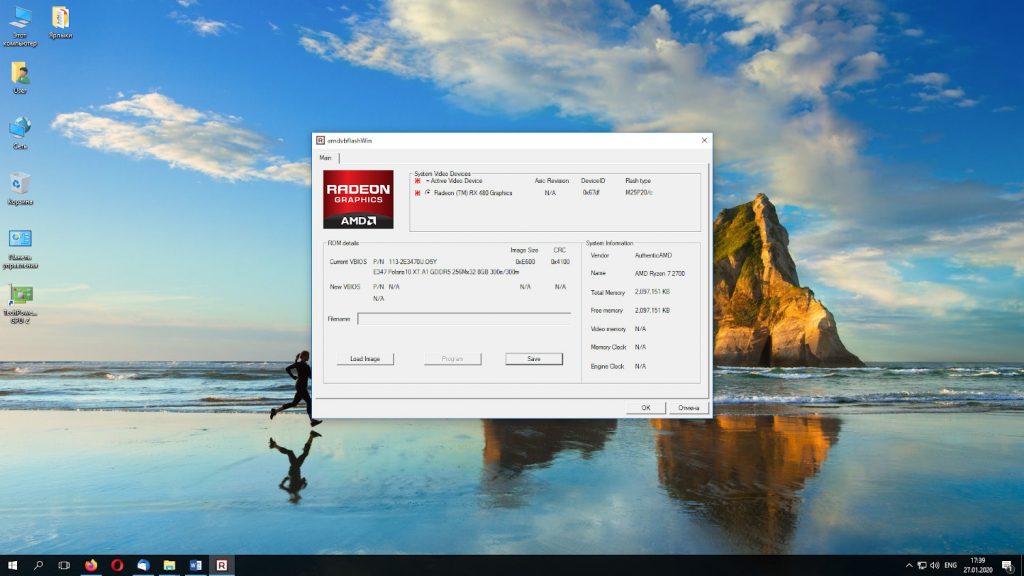
Шаг 3. Загрузка BIOS для видеокарты
Скачиваем подходящий нам BIOS видеокарты с сайта, подобрав по параметрам нужный нам вариант. Для удачной прошивки необходимо, чтобы совпадали Device ID, тип видеопамяти и объём видеопамяти видеокарты, а частоты графического процессора и памяти отличались несущественно.
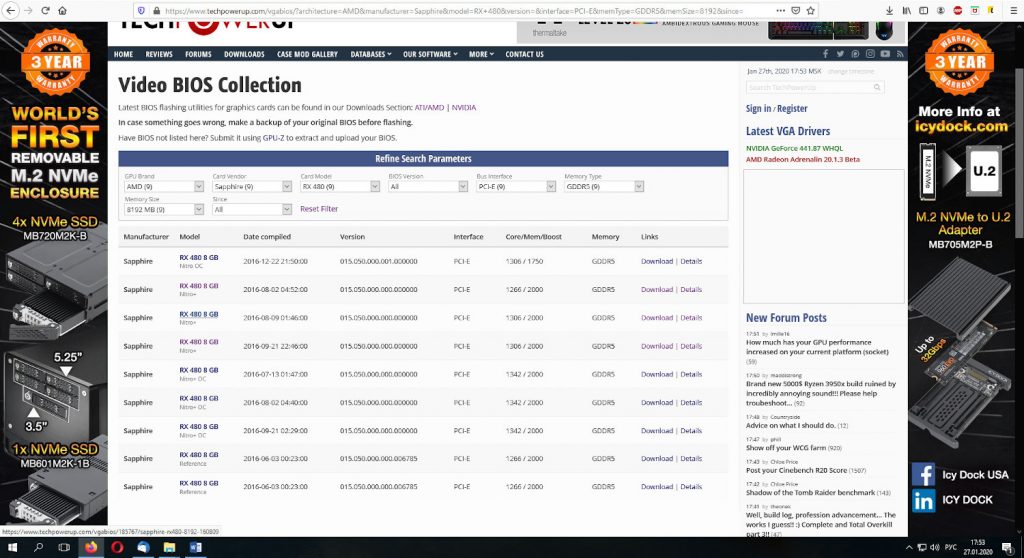
Шаг 4. Прошивка BIOS видеокарты AMD Radeon
Для прошивки используется специальная программа для прошивки видеокарт AMD– Atiflash. Процедура выглядит следующим образом. Нажимаем кнопку Load Image, затем выбираем файл с прошивкой BIOS, нажимаем Открыть. После этого в окне программы будут видны параметры:
- Current VBIOS — текущий BIOS видеокарты;
- New VBIOS — новый BIOS видеокарты.
Удостоверившись, что нас всё устраивает, нажимаем кнопку Program. После этого программа самостоятельно прошивает видеокарту. Если в процессе прошивки возникнут ошибки, программа оповестит вас об этом.
Внимание: во время прошивки необходимо, чтобы компьютер сохранял работоспособность до конца прошивки, не должно быть выключения питания и сбоев в работе, иначе видеокарта потеряет работоспособность. Если всё-таки это случилось, переходите к пункту что делать если прошивка прошла не удачно.
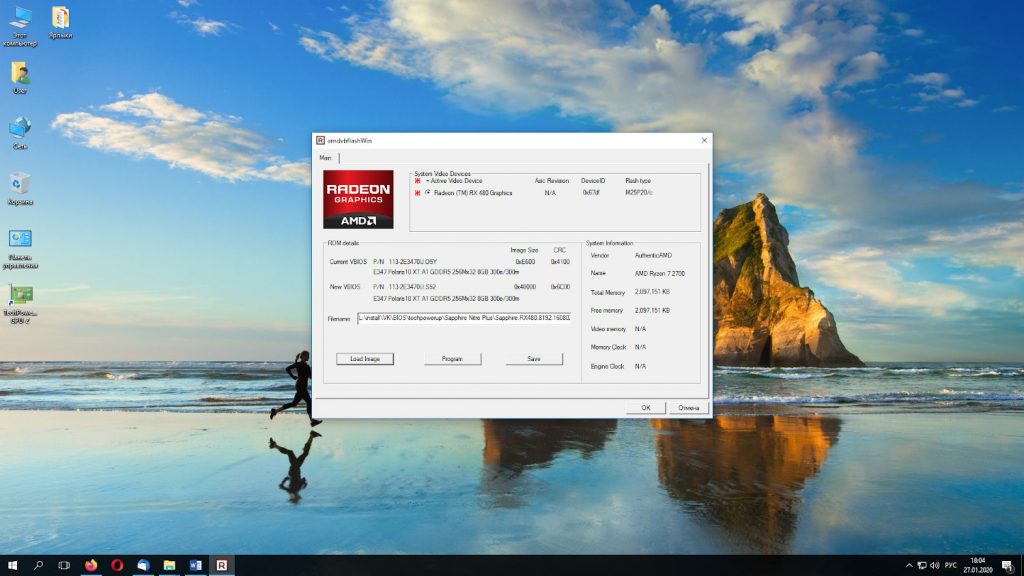
Закончив все манипуляции, необходимо перезагрузить компьютер.
Шаг 5. Проверка работоспособности видеокарты
После прошивки обязательно надо проверить видеокарту на предмет стабильности работы с выбранными параметрами. Для этого можно использовать какую-нибудь программу тестирования. В данном случае я проверил видеокарту с помощью 3DMark.
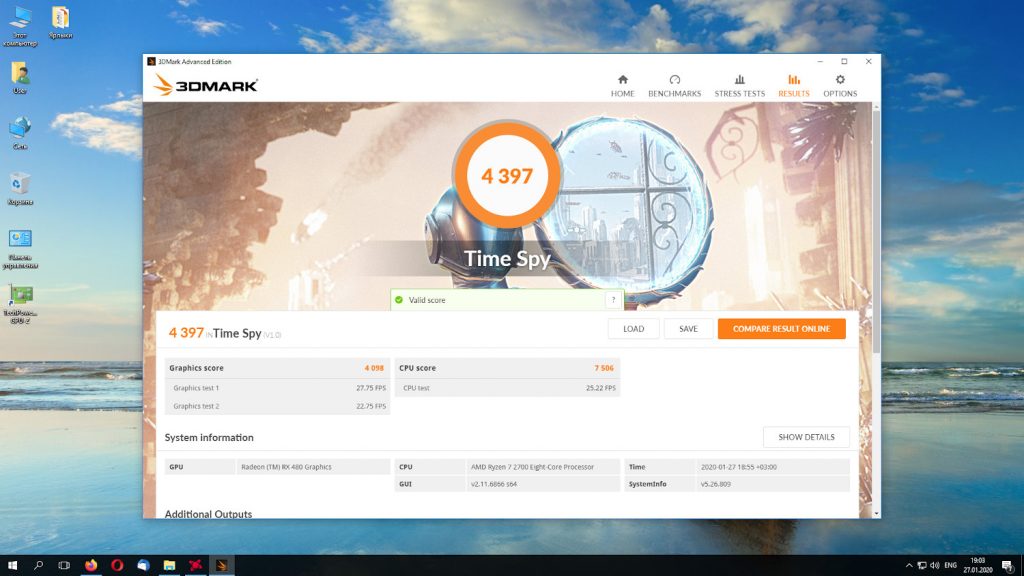
Редактирование BIOS видеокарты AMD
Прошивка биоса видеокарты AMD Radeon с использованием уже готового файла не всегда то, что нужно. Часто необходимо внести самостоятельно правки и потом уже этими новые данные прошить в BIOS видеокарты. Для видеокарт AMD используются утилиты:
- Polaris BIOS Editor 1.7.2 (для видеокарт AMD RX 460/470/480/550/560/570/580/590): данная утилита позволяет отредактировать название производителя, автоматически изменить контрольную сумму файла BIOS, подобрать более агрессивные параметры функционирования памяти, тепловой пакет видеокарты и многое другое.
- SRBPolaris: бесплатный аналог Polaris BIOS Editor (найти рабочий пакет и без вирусов сложновато).
- Polaris BIOS Editor 3 PRO: дальнейшее развитие Polaris BIOS Editor 1.7.2, но уже платная версия.
Внимание! После прошивки видеокарты Radeon RX 400 Series необходимо пропатчить драйверы для корректной работы видеокарты с помощью утилиты AMD/ATI Pixel Clock Patcher. Данную операцию будет необходимо производить после каждого обновления драйверов видеокарты.
Настройка видеокарты без модификации BIOS
В данном разделе я решил оставить некоторые полезные инструменты, которые также позволяют обходить ограничения, заложенные в BIOS видеокарт, но делают это более щадящим методом с помощью редактирования настроек драйверов и реестра. Стоит отметить, что если вы не разбираетесь в архитектуре видеокарт, принципах работы памяти, и банально не знаете закона Ома, не стоит пользоваться этими утилитами. Эти утилиты также легко могут вывести из строя видеокарты при отсутствии опыта и необходимых знаний.
OverdriveNTool: утилита для GPU AMD: 290, 290x, 380, 380x, 390, 390x, Fury, Fury X, Nano, 4xx, 5xx series, Vega 56, Vega 64, Radeon VII. Позволяет редактировать многие параметры видеокарт, не вмешиваясь в BIOS.
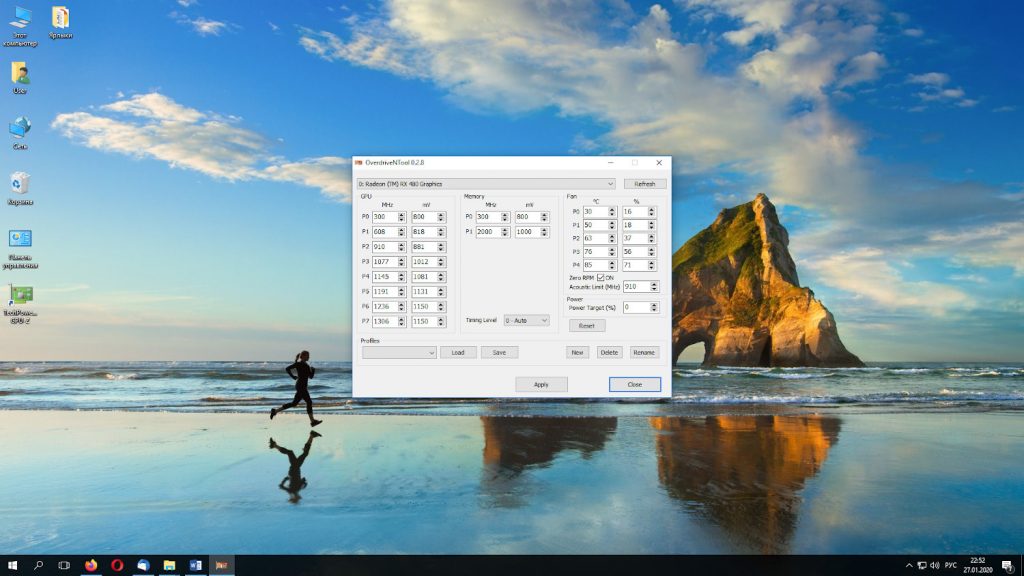
MorePowerTool: утилита для модификации и разгона GPU AMD: Navi (Radeon RX 5700 (XT), Radeon 5500), Radeon VII.
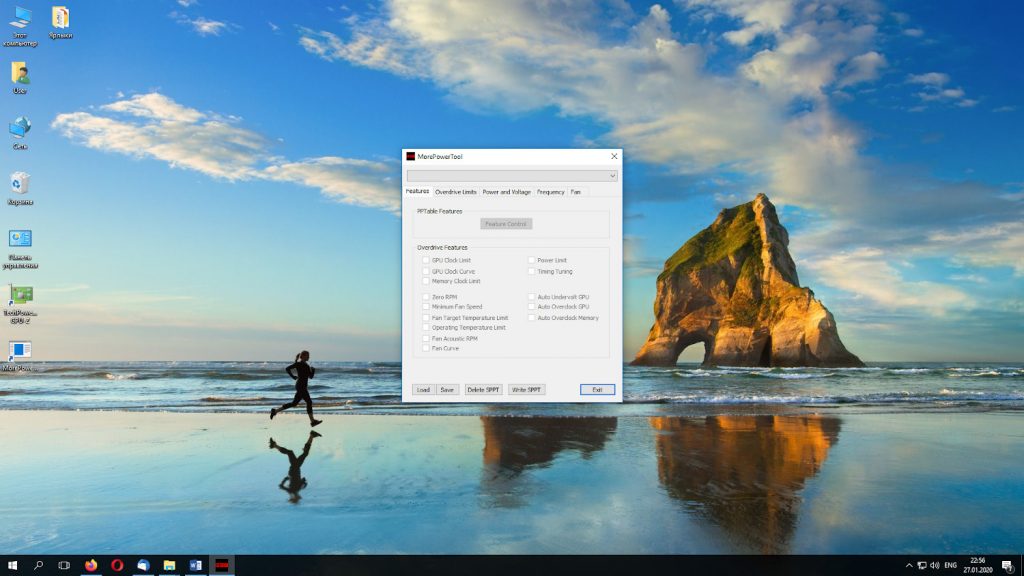
Что делать после неудачной прошивки
Если изображения вообще нет, то надо посмотреть, есть ли у вашего компьютера интегрированная в чипсет или в процессор видеокарта. Если да, то прямо на материнской плате будут видеовыходы для подключения монитора (VGA, DVI, DisplayPort, HDMI). В этом случае подключаем монитор к этому выходу.
Если же встроенной видеокарты нет, то в этом случае необходима запасная видеокарта и наличие второго PCI Express слота на материнской плате для подключения двух видеокарт. При наличии второго PCI Express X16 можно просто в него установить вторую видеокарту. Если же PCI Express X16 один, то можно через специальный переходник (райзер PCI Express) подключить нерабочую видеокарту, а рабочую вставить в основной разъем и подключить к ней монитор. Затем загружаем компьютер, подключив монитор к рабочей видеокарте, и прошиваем.
Внимание! Прошиваем старую, нерабочую видеокарту, используя сохранённый оригинальный файл BIOS.
Выводы
Итак, сегодня мы разобрались как прошить БИОС видеокарты AMD. Мы обсудили ситуации, когда необходима данная операция, познакомились с сайтом-источником файлов BIOS для различных вариантов видеокарт, подробно разобрались с методикой прошивки с помощью используемых утилит. Нами была рассмотрена ситуация, когда работоспособность компьютера после наших действий была нарушена.
Также мы научились редактировать сами файлы прошивок BIOS видеокарт для получения необходимых нам рабочих параметров и познакомились с некоторыми полезными утилитами, позволяющими изменять некоторые параметры функционирования GPU без модификации файлов прошивок.
Если вы нашли ошибку, пожалуйста, выделите фрагмент текста и нажмите Ctrl+Enter.
Прошивка BIOS видеокарты AMD

Обновление БИОСа видеокарты требуется очень редко, связано это может быть с выходом важных обновлений или сбросом настроек. Обычно графический адаптер работает нормально без перепрошивки весь свой срок, однако если необходимо выполнить ее, то здесь нужно делать все аккуратно и точно следовать инструкциям.
Прошиваем BIOS видеокарты AMD
Перед началом рекомендуем обратить ваше внимание, что за все действия необходимо выполнять строго по инструкции. Любое отклонение от нее может привести к серьезным последствиям вплоть до того, что для восстановления работы придется воспользоваться услугами сервисного центра. Теперь давайте подробно рассмотрим процесс прошивки BIOS видеокарты AMD:
- Перейдите на официальный сайт программы GPU-Z и загрузите ее последнюю версию.
- Откройте ее и обратите внимание на имя видеокарты, модель GPU, версию БИОСа, тип, размер памяти и частоты.

Выберите пункт «Load BIOS» и откройте распакованный файл. Убедитесь в правильности версии прошивки, просмотрев информацию в окне «Information».


Снова перейдите в программу GPU-Z и сохраните старую версию прошивки, чтобы можно было в случае чего откатиться до нее обратно.

Создайте загрузочную флешку и переместите в ее корневую папку два файла с прошивками и прошивальщик ATIflah.exe, который можно скачать с официального сайта разработчика. Файлы прошивки должны иметь формат ROM.
После удачной загрузки на экране должна отобразиться командная строка, куда следует ввести:
atiflash.exe -p 0 new.rom
Где «New.rom» — название файла с новой прошивкой.

Откат до старой версии BIOS
Иногда прошивка не устанавливается, и чаще всего это происходит по невнимательности пользователей. В таком случае видеокарта не обнаруживается системой и при отсутствии встроенного графического ускорителя пропадает изображение на мониторе. Чтобы решить эту проблему, потребуется выполнить откат до предыдущей версии. Делается все крайне просто:
-
Если загрузка с интегрированного адаптера не проходит успешно, то в слот PCI-E необходимо подключить другую видеокарту и загрузится с нее.
atiflash.exe -p -f 0 old.rom
Где «old.rom» — название файла со старой прошивкой.
Осталось только сменить карту обратно и найти причину сбоя. Возможно, была скачана не та версия прошивки или файл был поврежден. Кроме этого следует внимательно изучить вольтаж и частоты видеокарты.
Сегодня мы подробно рассмотрели процесс прошивки BIOS видеокарт компании AMD. В этом процессе нет ничего сложного, важно лишь следовать инструкции и тщательно проверять необходимые параметры, чтобы не произошло серьезных неполадок, которые не решить откатом прошивки.
 Мы рады, что смогли помочь Вам в решении проблемы.
Мы рады, что смогли помочь Вам в решении проблемы.
Добавьте сайт Lumpics.ru в закладки и мы еще пригодимся вам.
Отблагодарите автора, поделитесь статьей в социальных сетях.
 Опишите, что у вас не получилось. Наши специалисты постараются ответить максимально быстро.
Опишите, что у вас не получилось. Наши специалисты постараются ответить максимально быстро.















