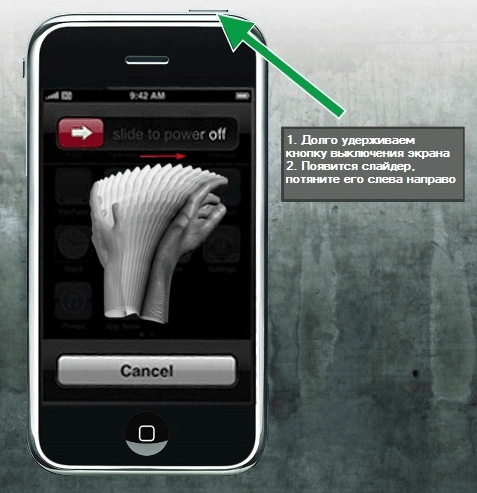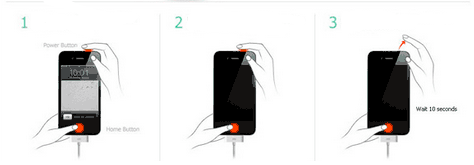Перепрошить айфон. Оперативное восстановление и прошивка iPhone
Прошивкой называют восстановление или обновление iOS. Перепрошивка необходима для возврата айфона к заводскому состоянию и установке на нем последнего программного обеспечения. Она делается, если:
- обнаружен сбой в iOS-устройстве;
- требуется установка актуальной версии операционки;
- нужно создать «чистую систему» (состояние как из коробки), к примеру, при переходе телефона к новому владельцу.
Важно отличать процессы обновления и восстановления. В первом случае не будет происходить удаления данных пользователя – фотографий, контактов, приложений и т.д. Во втором же все данные будут потеряны, телефон вернется к заводскому состоянию.
Какими способами прошивки телефона можно воспользоваться?
Существует два способа прошивки iPhone:
- перепрошивка телефона с помощью iTunes;
- установка обновлений iOS с помощью Wi-Fi-соединения.
Первый является универсальным, с его помощью можно как восстановить систему, так и обновить её. Программное обеспечение загружается сначала на компьютер через iTunes, а затем устанавливается на телефон. Второй способ заключается лишь в обновлении и подразумевает наличие Wi-Fi.
Не знаете как пользоваться iTunes или слабо представляете на что вообще способен этот медиакомбайн ? Тогда обязательно прочитайте эту статью
Внимание! Никогда не обновляйте устройство с джейлбреком, это может привести к очень печальным последствиям (вечный значок айтюнса на экране). Джейлбрекнутый iPhone лучше всего восстанавливать в режиме DFU.
Так же не следует обновлять или восстанавливать iPhone на официальную прошивку если он залочен. Иначе вы рискуете потерять возможность его разлочки программным способом, так как повышается версия не только iOS-прошивки, но и прошивки самого модема.
Автоматическая перепрошивка айфона по воздуху
Такой способ подойдёт для любой модели айфона, сеть которого поддерживает 4G соединение. Обновить ОС яблочного девайса можно везде, где есть вай фай. Перед процедурой нужно убедиться, что смартфон заряжен минимум на 50%. В противном случае прошивка iPhone не загрузится, а пользователю предложат подключиться к зарядному устройству.
- Сначала нужно зайти в настройки смартфона.
- Затем из меню настроек следует перейти во вкладку «Основные».
- Потом необходимо выбрать раздел «Обновление ПО».
- Теперь нужно подождать, пока мобильное устройство обнаружит свежие обновления.
- После нахождения свежего обновления ОС следует нажать «Загрузить и установить».
- Далее появится лицензионное соглашение, с которым стоит ознакомиться. При согласии с правилами лицензионного соглашения нужно нажать «Принять».
На загрузку обновления уйдет 30 мин. После этого смартфон должен перезагрузиться и начать устанавливать новое программное обеспечение. Спустя 5-10 мин, он опять перезапустится и будет готов к использованию.
Важно! Этот метод не применим для смартфонов, имеющих джейлбрек. Иначе система будет подвергаться регулярным зависаниям и перейдёт в режим циклической перезагрузки.
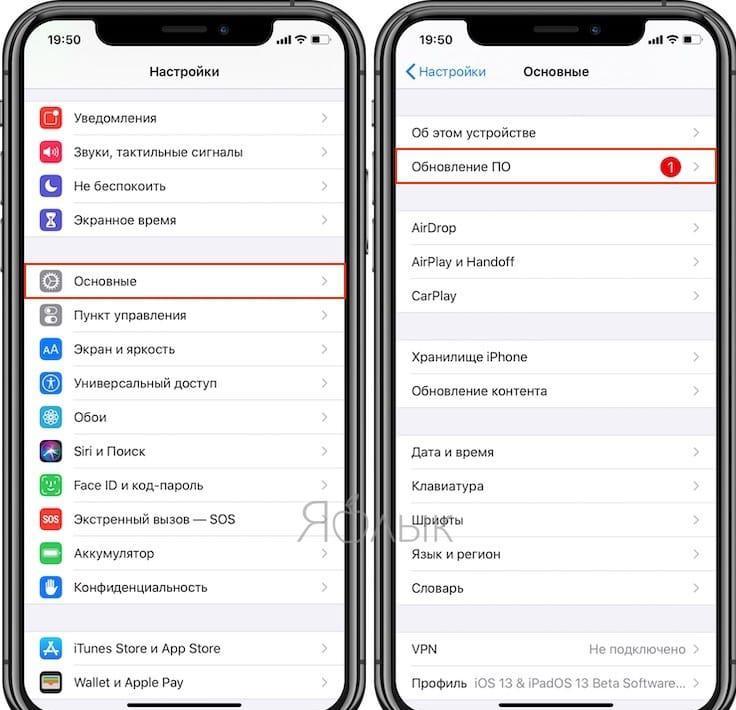
Выбор пункта «Обновление ПО»
4 способа обновить iPhone.
Все они достаточно понятны и просты. Внимательно читайте и следуйте пошаговой инструкции.
1. Через настройки iPhone.
2. При помощи компьютера через iTunes.
3. Полностью перепрошить устройство.
4. Использовать режим DFU
Обновить через настройки
Заходим в “МЕНЮ” > “НАСТРОЙКИ” > “ОСНОВНЫЕ” > “ОБНОВЛЕНИЕ ПО” > “ЗАГРУЗИТЬ И УСТАНОВИТЬ”.



Мы говорили про освобождение свободного места. Если вы до сих пор этого не сделали, система спросит у вас самостоятельно – желаете ли вы это сделать перед началом загрузки. Обратите внимание на эти сообщения. Наличие свежей версии ПО, проверить просто: если оно есть, то его можно установить, если кнопка загрузки и установки не активна, то обновление ещё не вышло.
Через iTunes с компьютера
Если, по каким-то причинам, вас не устраивает первый способ, то переходим ко второму варианту и учимся как обновить iPhone через компьютер. Для этого Открываем iTunes, синхронизируем ваше устройство. Программа iTunes должна выдать сообщение о том, что доступна новая версия ПО, если такое есть, то жмем кнопку «Обновить».
ВАЖНО! Кабель для подключения к ПК обязательно был оригинальным.
Перепрошивка устройства
Прошивка устройства осуществляется при помощи ПК и утилиты «iTunes». Такая процедура может потребоваться, только если произошел серьёзный программный сбой и требуется полная переустановка системы.
• Скачиваем подходящую прошивку (её можно достать на форуме 4пда).
• Отключаем в настройках телефона, в пункте «iCloud» функцию «найти iPhone».
• Выключаем айфон. Подключаем его к ПК при зажатой HOME
• Если компьютер распознал телефон в режиме ВОССТАНОВЛЕНИЕ, то всё, верно, нажимаем ОК.
• Нажимаем клавишу SHIFT на клавиатуре, выбираем скачанную прошивку и загружаем в телефон.
• Телефон перезагрузится сам несколько раз. Не трогайте его.
• Когда всё закончится – он сам отсоединится от пк. Это значит, что обновить получилось.
Через режим DFU
Данный режим устанавливает полностью чистую систему без каких-либо сохранённых данных. Вы получаете полностью чистый аппарат и стандартные настройки. Делается следующим образом:
1. Подключаем телефон к компьютеру и после отключаем на нём питание.
2. На iPhone одновременно зажимаем HOME и Выключение, отпускаем кнопку Выключения, но продолжаем нажимать на HOME(громкость) до тех пор, пока программа ПК не отобразит Режим Восстановления.
Что делать, если система не видит обновления?
Скорее всего их нет, либо у вас может стоять бета версия программы, обновление на которую еще не вышло, в то время как сосед с полной версией уже скачал. Внимательно ознакомитесь со своим устройством и уточните у производителей, они любезно помогут вам обновить свой телефон.
Как сделать откат до предыдущей версии iOS?
Подключаемся к ПК, авторизуемся в iTunes, заходим в настройки и видим в окошке надпись с предложением восстановить iPhone, соглашаемся, выбираем последнюю скачанную версию прошивки и наслаждаемся корректной работой.
Что делать, если выскакивает ошибка, и обновление останавливается?
Такое бывает. При возникновении такой проблемы придётся немного потрудиться. Запускаем компьютер, качаем утилиту PhoneRescue.
Открываем, переходим в раздел «iOS Repairtools» и подключаемся. iPhone должен быть введён в «режим восстановления», иначе программа его не увидит, как только всё сделано правильно программа автоматически предложит не один, а целых два варианта восстановления (полное и частичное). Если вы не хотите потерять данные, выбирайте второе (не Стандарт). Затем, устанавливаем прошивку и производим запуск iPhone.
На этом стоп.Обновив устройство, проверьте, все ли корректно работает. Надеемся, вы узнали много нового и полезного. Оставайтесь с нами и вы будете в курсе последних новостей и эпицентре полезной информации. Всегда чётко следуйте инструкциям – это обезопасит вас от проблем. Пользуйтесь на здоровье!
Методы перепрошивки iPhone
Перепрошить iPhone можно 2 способами, один из них универсален, т.е. используется как для восстановления, так и для обновления, второй — только для обновления:
- Прошивка iPhone через iTunes;
- Обновление iOS на iPhone по Wi-Fi.
В первом случае осуществляется загрузка программного обеспечения на компьютер и при помощи медиакомбайна iTunes его загрузка непосредственно на iOS-девайс. Актуален для iOS 4.3.5 включительно. Для iOS 5 и выше возможен второй метод, который подразумевает обновление iOS непосредственно с устройства через интернет по беспроводной сети (Wi-Fi).
Как войти в DFU Mode на iPhone/iPod Touch/iPad:
- Выключаем iTunes.
- Подключаем USB кабель.
- Полностью выключаем устройство.
- Зажимаем кнопку «Power» на 3 секунды.
- Не отпуская «Power», зажимаем «Home» на 10 секунд.
- Отпускаем кнопку «Power» и продолжаем удерживать «Home» приблизительно 15 секунд.
- На экране телефона ничего не должно появляться. Если появилось изображение яблока или шнура USB, то нужно повторить действия.
ОС компьютера уведомит, что обнаружено новое устройство.
- Подключаем USB кабель.
- Одновременно зажимаем «Home» и «Power» на 10 секунд. По истечении 10 секунд отпускаем обе кнопки.
- Нажимаем на кнопку «Power», девайс загружается.
Альтернатива:
- Без подключенного кабеля, зажимаем одновременно кнопки «Home» и «Power», пока не увидим белое яблоко. После этого девайс загрузится.
Как обновить Айфон?
Обновление iPhone можно произвести двумя способами: через iTunes и «по воздуху» (то бишь через Wi-Fi).
Обновление iPhone через iTunes
Процедура обновления через iTunes схожа с процедурой восстановления iPhone – действовать нужно так:
Шаг 1. Соедините гаджет с ПК, в iTunes перейдите в меню управления устройством.
Шаг 2. Нажмите не «Восстановить iPhone…», а «Обновить» — кнопку, расположенную рядом.

Если вы видите такое окно, значит, на смартфоне уже установлена новейшая версия ПО либо последняя из тех, которые конкретно эта модель способна «потянуть».

Для примера использовалось устройство iPhone 4: iOS 7.1.2 – максимум, который устанавливается на данную модификацию.
Если у вас есть файл прошивки, вам незачем ждать, пока iTunes скачает ее. Через комбинацию «Shift» + «Обновить» найдите файл в памяти ПК.
Шаг 3. Дождитесь завершения процедуры и наслаждайтесь новым ПО от Apple. Настройки и данные останутся на месте.
Обновление iPhone через Wi-Fi
Возможность обновления «по воздуху» впервые появилась на устройствах с iOS 5.
Обновление через 2G и 3G-соединения невозможно, потому что пропускная способность мобильных подключений слишком мала.
Чтобы обновить iOS через Wi-Fi, действуйте так:
Шаг 1. Активируйте на устройстве Wi-Fi – свайпом снизу-вверх вызовите панель Центра Управления (Control Center) и на этой панели кликните по иконке Wi-Fi.

Шаг 2. Зайдите в «Настройки», проследуйте в раздел Wi-Fi и подключитесь к доступной сети в блоке «Выбрать сеть…».

Шаг 3. Вернитесь в «Настройки» и зайдите в «Основные».

Шаг 4. Из раздела «Основные» проследуйте в подраздел «Обновление ПО».

Шаг 5. Дождитесь окончания проверки обновлений. Если Айфон найдет более новую версию операционной системы, чем та, которая установлена на вашем устройстве сейчас, вы увидите такую картину:

Нажмите «Загрузить и установить» — так вы запустите обновление «по воздуху». Если на Айфоне уже стоит предельная версия iOS, перед вами появится подобное сообщение:

Не обновляйте iPhone c джейлбрейком – это может привести к печальным последствиям!
Гаджет окажется в так называемом режиме «вечного яблока» или попадет в «петлю» в режиме восстановления. Проблема кроется в том, что Jailbreak для новой версии «операционки» iOS появляется со значительным опозданием – получается, что iPhone обновляется «в никуда». Для перепрошивки «джейлбрейкнутых» гаджетов Apple следует использовать только кнопку «Восстановить iPhone…».
Варианты и способы прошивки
Прошивки iPhone – это его программное обеспечение, операционная система, известная под названием iOS. Перепрошивка – это восстановление или обновление системы. В первом случае подразумевается возврат к заводским настройкам с удалением личных данных, во втором – установка новой версии iOS без влияния на пользовательский контент.

Перепрошивка может потребоваться в следующих случаях:
- Сбои в работе iOS.
- Выход новой версии iOS.
- Необходимость полного удаления информации с телефона – например, при передаче устройства другому владельцу.
Существует два метода перепрошивки iPhone: через подключение к iTunes и через Wi-Fi. В iTunes можно выполнить оба варианта прошивки, восстановление и обновление. По Wi-Fi возможен только апгрейд устройства, то есть скачивание и установка обновлений.
Apple не позволяет устанавливать неактуальные версии iOS. Это не мешает умельцам выпускать ПО, которое позволяет понизить версию системы, но чаще всего оно работает только на старых моделях iPhone. Понизить версию iOS на iPhone 6 или 7 невозможно.
Прошивка iPhone через iTunes
Прошивка через RecoveryMode:программный режим прошивки, подобен откату Windows на созданную ранее точку восстановления. Основные системные файлы не затрагиваются, а только происходит восстановление настроек и параметров. В этом режиме на дисплее отображается заначек iTunes и шнурок.
Выключите телефон и дождитесь, когда погаснет экран и после чего зажимите кнопку «Домой» для iPhone, которые выпускались до 7-й модели. Для новых моделей активировать режим можно удерживанием кнопки «Уменьшения громкости» и подключите iPhone к компьютеру. iTunes распознает смартфон в режиме восстановления из-за чего предложит провести обновление или восстановление. При обновлении данные не потеряются, а при восстановлении установиться текущая версия iOS.

Если не хотите устанавливать текущую версию iOS: отмените всплывающее окно при подключении смартфона и зажав клавишу «Shift» на клавиатуре кликните «Восстановить iPhone» файловый менеджер предложит выбрать файл прошивки, выбираем скаченынй нами файл и как только это будет сделано, восстановление начнется в конце телефон самостоятельно перезагрузится и откроется меню активации.
Прошивка iPhone через DFU Mode При режиме DFU экран ничего не демонстрирует, и определить его активность можно только через iTunes. DFU (device firmware update) – особый режим, предназначенный для полной переустановки прошивки вашего устройства. В процессе переустановки через DFU на девайсе выполняется:
- Прошивка загрузчика;
- Старт загрузчика;
- Прошивка всех дополнительных модулей;
- Создание разделов файловой системы;
- Прошивка системных разделов.
Перед тем, как прошить iPhone его нужно вести режим DFU для разных версий iPhone это делается по-разному в данном случаи, посмотрим на примере iPhone 7 а вот инструкция для остальных смартфонов.
- Выключаем iPhone и подключаем к компьютеру:
- Зажимаем кнопку питания на три секунды;
- Не отпуская ее, нажимаем кнопку «Домой» или уменьшения громкости, удерживать 10 секунд потом отпускаем;
- Вторую же кнопку удерживаем еще пять секунд.
- После iTunes сообщит, что обнаружил айфон в режиме восстановления и предложит его восстановить.

Обновление в этом режиме будет недоступно, а восстановить можно по тому же принципу, что и для режима Recovery. Можно нажать просто «Восстановить iPhone» и система восстановить текущую версию iOS или закрываем окошко и в меню управления находим «Восстановить iPhone» нажимаем на этот пункт удерживая клавишу Shift (для ОС Windows) или ALT для MAC в открывшемся окне выбираем файл с прошивкой. Ждем завершения процесса прошивки.
Прошивка iPhone через 3uTools
- Скачиваем 3uTools запускаем установочный файл.
- Также для работы программы нужно будет установить iTunes или последние драйвера Apple на ПК. Скачать драйвера можно отсюда Windows x64 или x86
- После чего подключаем iPhone к компьютеру и запускаем 3uTools он автоматически определит устройство и запросит доступ к устройству, при всплывании окна с запросом на доверие ПК, кликните доверять.
- Перейдите на вкладку «Прошивка и JB» «Прошивка», выберите нужную прошивку. Если вы хотите сохранить данные на устройстве, поставьте галочку напротив Quick Flash Mode. Затем нажимаем зеленую кнопку «Прошивка»

- 3uTools автоматически прошьет ваше устройство. Прошивка займет примерно от 5 до 10 минут.

- По окончанию процесса прошивки устройство перезагрузится автоматически, после чего нужно перейти в пункт «Прошивка и JB» «Расширенная прошивка» «Activate iDevice» и вы сможете активировать устройство.
Аварийный режим (RecoveryMode)
В том случае, если на устройстве имеет место серьезный сбой: автоматическая перезагрузка устройства, невозможность зайти в систему и другие неполадки, которые не дают возможность сделать обновление через ОТА, используют RecoveryMode. Установка ОС с помощью аварийного режима делается таким образом:
Выключите устройство, после чего запустите программу iTunes.

Зажмите на смартфоне кнопку «Home», и подсоедините его к ПК. После этого на экране гаджета должна будет появиться иконка iTunes.

Теперь компьютер должен определить подключенное устройство. После этого перед вами отобразится оповещение, предлагающее выполнить восстановление смартфона. Нажмите «ОК», для запуска процедуры переустановки ОС, а в следующей отобразившейся вкладке кликните «Отмена».

Если оповещение не отобразилось, процедура восстановления несколько усложнится, так как придется проделывать дополнительные шаги.
Нажмите на иконку смартфона, находящуюся под пунктом меню «Управление».

Зажмите клавишу «Shift» и нажмите на пункт «Восстановить iPhone…».

Перед вами отобразится Проводник, с помощью которого необходимо будет выбрать прошивку. Выделите необходимый файл и нажмите на кнопку «Открыть».

В появившемся окошке кликните на вариант «Восстановить».

Дальнейшая переустановка осуществляется автоматически и не требует от пользователя никаких действий. Отследить процесс можно с помощью шкалы, которая находится слева от поискового поля.

После завершения процедуры прошивки необходимо будет отсоединить смартфон от компьютера, зажать клавишу включения, чтобы запустить питание девайса, и обычным нажатием на ту же кнопку включить устройство.
Прошивка iPhone через DFU Mode
Подключаем смартфон к ПК и выключаем его, затем зажимая кнопки Включения и Домой держим 15 секунд. Затем отпускаем кнопку Power продолжая удерживать Home пока iTunes не опознает устройство в режиме DFU.

Далее действуем как в режиме Recovery Mode:
- Выбираем в iTunes свое устройство.
- В меню управления находим восстановить iPhone
- Нажимаем на этот пункт удерживая клавишу Shift (для ОС Windows) или ALT для MAC
- В открывшемся окне выбираем файл с прошивкой открываем его.
- Ждем завершения процесса прошивки.
- Включаем девайс и спокойно пользуемся.
Этот способ подойдет для тех у кого стоит Jailbreak ли же у кого не получается прошить айфон через Recovery Mode.

Пошаговая перепрошивка, если на iPhone есть функция Jailbreak
Чтобы знать как перепрошить айфон 5 s самостоятельно в этом случае, необходимо разобраться, что представляет собой функция Jailbreak. Jailbreak – это операция, открывающая владельцу возможность доступа к файловой системе.
Если на iPhone присутствует Jailbreak или установить систему, используя RecoveryMode не получилось, то следует воспользоваться помощью DFUMode.
Шаг 1: Удерживая на протяжении нескольких секунд кнопки «Home» и «Power», надо дождаться перехода устройства в режим DFU. После перехода, кнопку «Power» можно отпустить.
Шаг 2: Подключить iPhone к компьютеру посредством кабеля и дождаться синхронизации устройств. При правильной последовательности действий, iTunes проинформирует пользователя о необходимости восстановления iPhone.
Шаг 3: Зажать кнопку «Shift», после чего, в появившемся окне, нажать «Восстановить».
Шаг 4: Выбрать требуемую прошивку и запустить её автоматическую установку.
Раздел: Интернет Навигация по записям Фейк – что это такое←→Как удалиться из Инстаграмма
Как восстановить прошивку устройства
Прошивку можно восстановить через iTunes тремя способами: через само приложение на компьютере, при помощи Recovery Mode или DFU Mode. Также восстановить прошивку можно через настройки устройства, не прибегая к помощи компьютера и ITunes.
Recovery Mode — режим восстановления, который доступен на всех устройствах под управлением iOS. Используется в том случае, если устройство не включается или его нельзя восстановить через настройки приложения iTunes по другим причинам. При переводе устройства в этот режим вы подаёте экстренную команду iTunes, которая сообщит ему о необходимости восстановления.
DFU Mode — режим загрузчика, который используется для полной переустановки программного обеспечения устройства. При использовании этого режима все необходимые для работы операционной системы компоненты создаются заново.
Восстановление через настройки устройства и Wi-Fi
Для восстановления проделайте следующие шаги:
-
Подключите устройство к любой стабильной сети Wi-Fi.
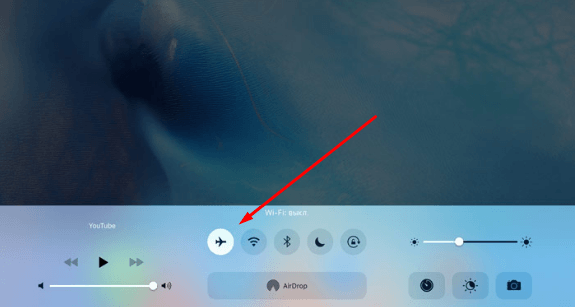
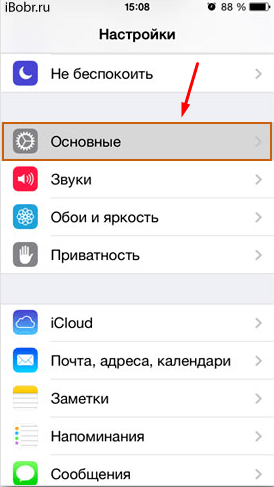
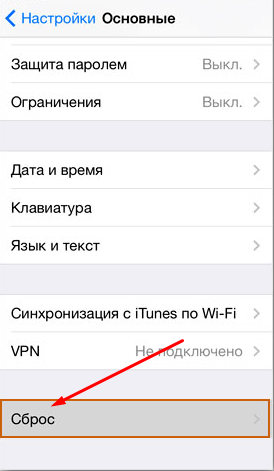
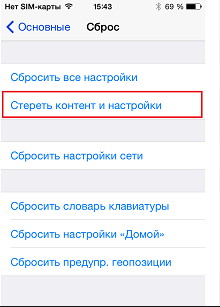

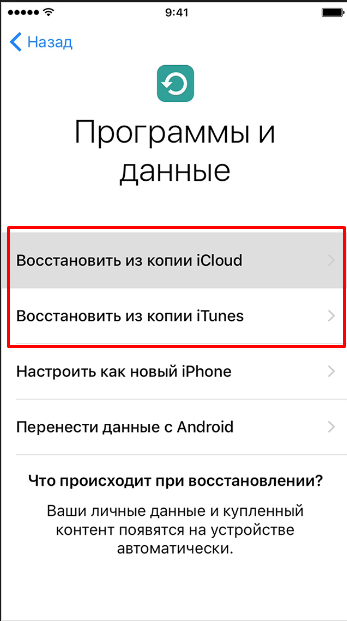
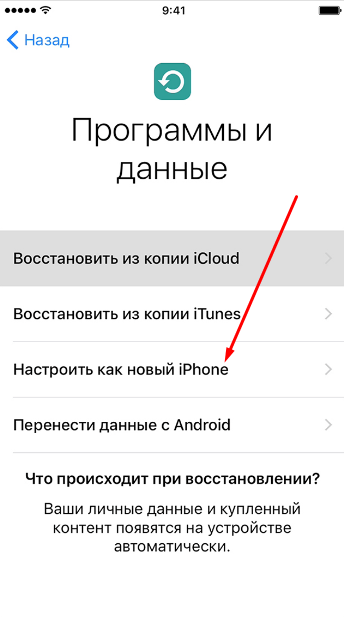
Восстановление через iTunes
Для этого способа вам понадобится приложение iTunes, установленное на компьютер. Скачать его можно с официального сайта Apple для Windows и Mac OS.
Когда приложение будет установлено на ваш ПК, выполните следующее:
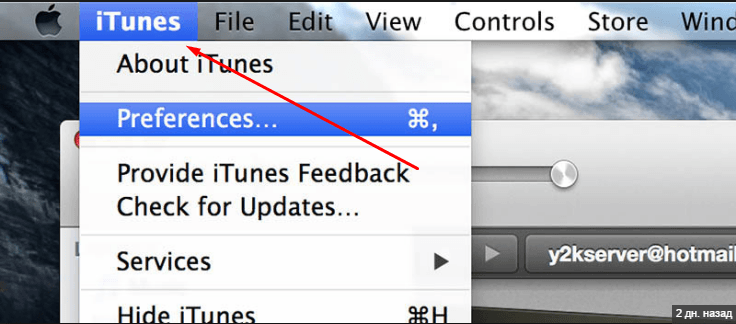

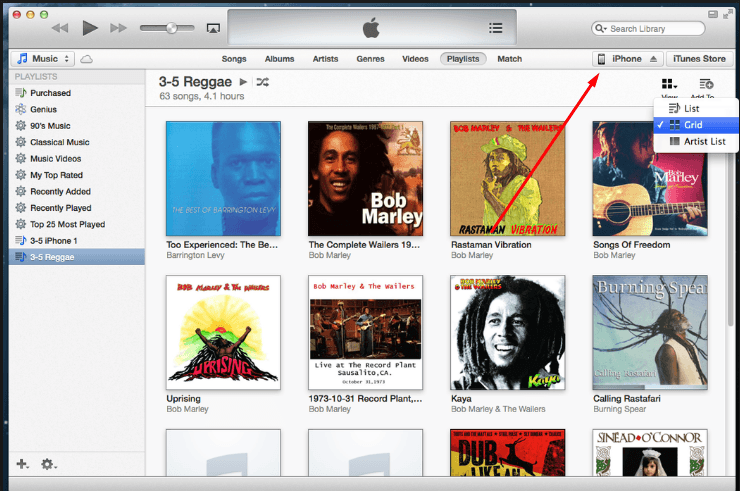
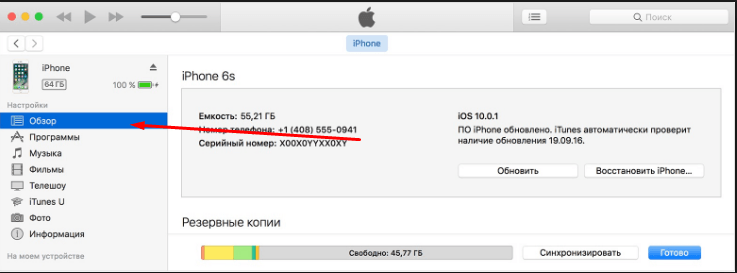
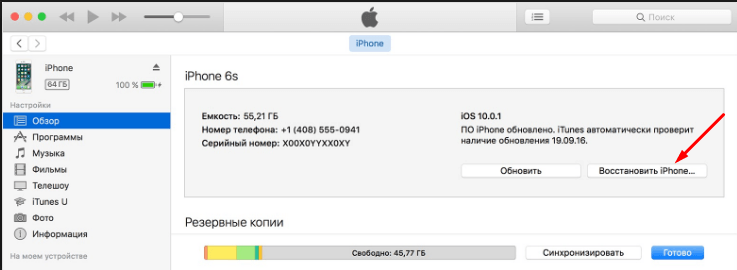
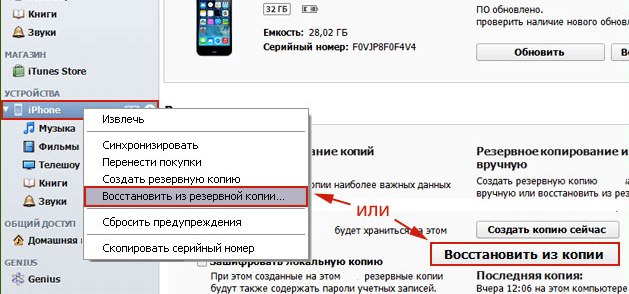

Восстановление через Recovery Mode
Для этого способа также понадобится приложение iTunes, установленное на компьютере, и USB-кабель.
-
Откройте приложение iTunes.
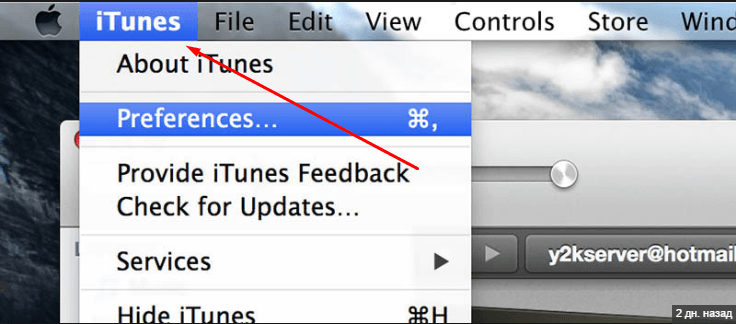
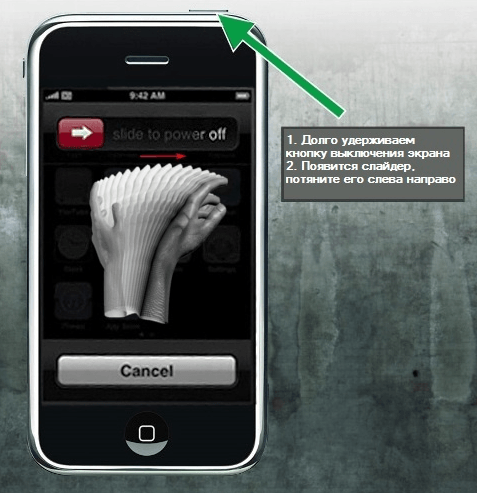
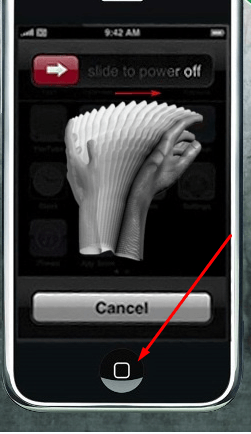
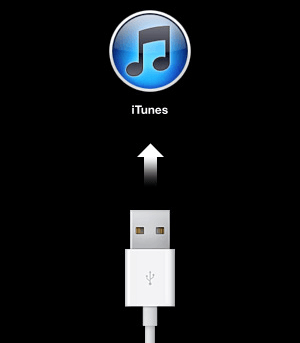
Видео: как самостоятельно восстановить прошивку на iPhone 6
Восстановление через DFU Mode
Этот способ похож на предыдущий, но перевод устройства в режим загрузчика немного сложнее:
-
Отключите устройство, зажав кнопку «Блокировка» и перегнав появившейся на экране ползунок.