Как исправить низкий FPS после обновления Windows 10?
Обновления Windows 10 воспринимаются многими как отрицательный аспект операционной системы, так как это может приводить к перезагрузкам ПК без желания пользователя, часто нарушает совместимость программ, отключает некоторые функции или полностью нарушает работу некоторых приложений.
Однако несмотря на это, обновления важны, поскольку они исправляют известные ошибки, обеспечивают повышение производительности и стабильности, реализуют новые функции и, что наиболее важно, исправляют недостатки программного обеспечения. Но учитывая, насколько велика пользовательская база продуктов Microsoft, несовместимости неизбежны. Низкий FPS в играх после обновления Windows 10 является довольно распространённой проблемой, но это вполне решаемо.
Почему проседает фпс на мощном компьютере
1 причина: Приостановка антивирусной программы на время игры в CS:GO
Из-за этого могут быть провисания на 1-2 секунды, когда «антивирусник» начинает сканировать сервера, на которые вы заходите. «Пролагивания» даже на долю секунды жутко бесят геймеров. Поэтому лучше на время игры приостановить работу антивируса.
2 причина: Очистить кэш компьютера вручную
Даже самые мощные компьютеры могут забиваться из-за того, что его не чистят. Для этого рекомендуем открыть опять компьютер. Зайти в локальный диск, где установлена операционная система. Открыть папку Пользователи, потом папку и с именем вашего пользователя, после чего папки AppData, Local и Temp. Очищаете всё оттуда. Там может быть очень много всего, но не пугайтесь. На работу компьютера это никак не скажется.
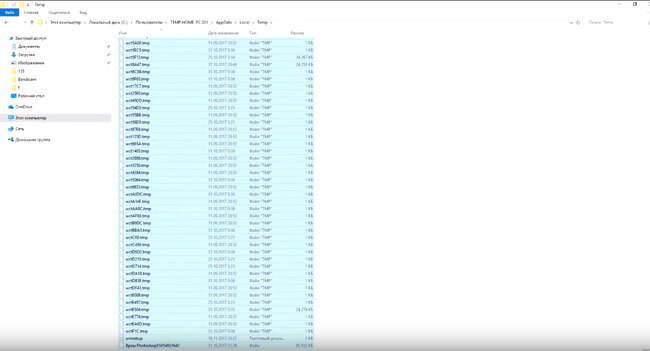
Тоже самое проделываете по пути Мой компьютер, Локальный диск, Windows, Temp. Это кэш вашей операционной системы. Тоже всё удаляем оттуда.
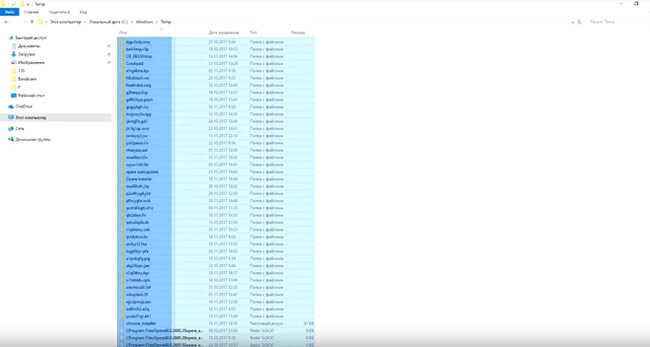
3 причина: Не прописанные параметры запуска в CS:GO
На мощных ПК лучше прописать особые параметры в конфиге игры.
Для этого заходим в Steam, открываем раздел Библиотека и находим там Counter-Strike: Global Offensive.
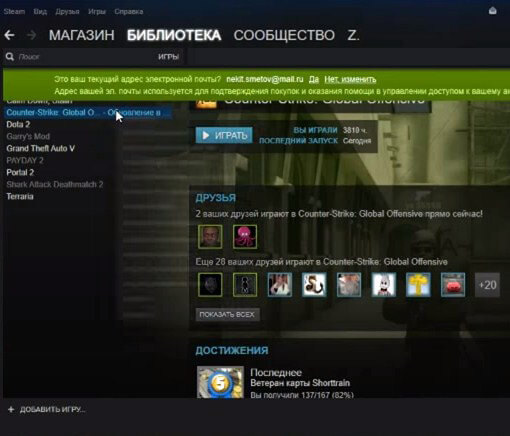
Кликаем на него правой кнопкой мыши и выбираем Свойства.

На первом же окне выбираем «Установить параметры запуска. » и вписываем туда -noforcemspd -noforcemaccel -noforcemparm +cl_interp_ratio 1 +fps_max 0 +engine_no_focus_sleep_convar -novid
Здесь стоит вписать команду -threads 4 или -threads 8. Это зависит не от количества ядер вашего процессора, а от количества потоков.
Их количество можно посмотреть в том же диспетчере задач, который открывается через CTRL + ALT +DEL. Там открываете вкладку быстродействие и смотрите количество окошек. У меня 4. Поэтому вписываю -threads 4

4 причина: Включаем со старта работу всех процессоров
Для этого заходим в Пуск и вписываем msconfig.
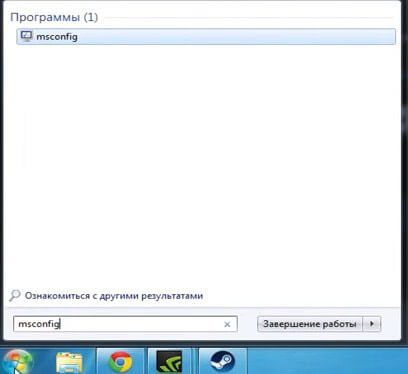
Открывается конфигурация системы. Выбираете вкладку «Загрузка».
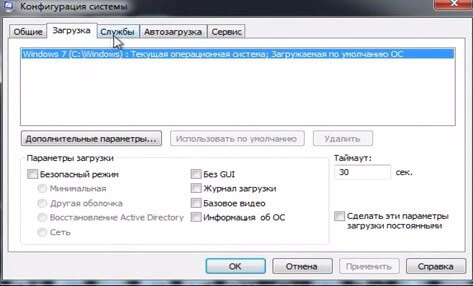
Жмете Дополнительные параметры. В открывшемся окне включаем галку «Число процессоров» и выбираем максимальное количество.
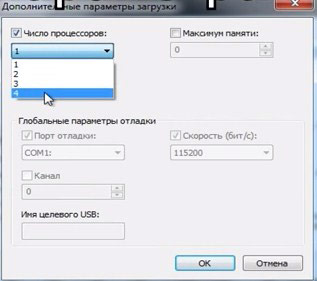
5 причина: Работает встроенная видеокарта, а не установленная отдельно в мат. плату
Мы расскажем это на примере NVIDIA.
Жмем по значку в правом нижнем углу экрана и выбираем панель управления NVIDIA.
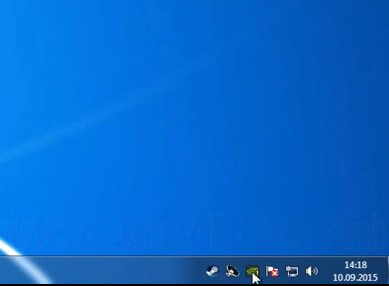
Открывается окошко, выбираем там пункт управление параметрами 3D.

Первый же подпункт CUDA — графические процессоры. Обычно там стоят все. Оставьте галочку только на вашей невстроенной видеокарте от Nvidia. Уберите таковую со встроенной видеоплаты Intel, если таковая имеется.

Применяйте и перезагружайте компьютер.
6 причина: Высокие настройки в самой КС ГО
Есть четкие графики по проседанию FPS. С каждым годом игра становится более требовательной к «системкам». И если 2 года назад вы купили топовый компьютер, то не факт, что он справится с нагрузками сейчас. Советуем зайти в игру и слегка снизить настройки.
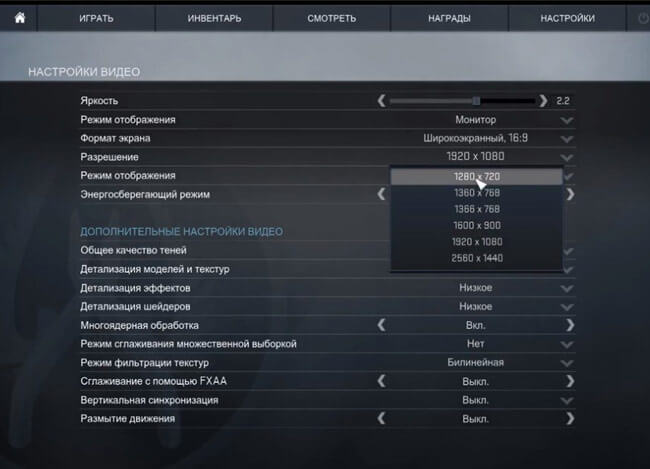
Можно пропорционально снизить на 1 пункт разрешение экрана, да и остальные подстройки снизить на 1-2 пункта. Это не будет сильно заметно, зато FPS чуть возрастет.
7 причина: Загруженная память перед входом в игру
Советуем вам перед игрой в CS:GO скачать одну маленькую программку в интернете memreduct или тут (https://www.henrypp.org/product/memreduct) и запустить.
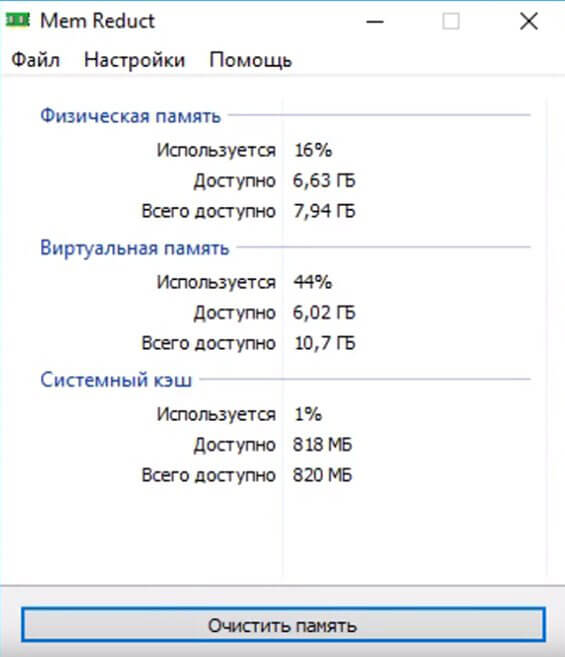
В открывшемся окне только одна кнопка «Очистить память». Её и жмем. Делаем это каждый раз перед запуском в какую-то либо игру, да и перед стримами тоже.
Падение производительности ноутбука – высокие температуры
Когда оборудование перегревается, его производительность падает, что видно, например, в играх. Если вы не до конца убеждены в том, что система охлаждения работает должным образом, будет хорошим выбором загрузить внешнюю программу, которая сможет контролировать температуру отдельных компонентов. Мы можем порекомендовать программное обеспечение SpeedFan.
Если выяснится, что ноутбук сильно нагревается, стоит заглянуть под корпус. Грязный вентилятор или выгоревшая термопаста являются распространенной причиной проблемы. Давайте очистим корпус и освежим термопасту для охлаждения процессора и видеокарты. Эффект действительно может нас удивить.
В некоторых ситуациях проблема может быть связана только с играми. Мы можем уменьшить нагрузку на ноутбук, например, жестко ограничив частоту кадров до 60 FPS. Плавность игры останется неизменной, а система охлаждения сможет более эффективно поддерживать температуру на более низком уровне.
Как ограничить фпс? Активируйте функцию вертикальной синхронизации (VSync) в настройках игры или видеокарты.
Купить новый компьютер/обновить оборудование
Если ваша проблема с низким FPS все еще не решена, тогда, вероятно, причина в устаревшем оборудовании. В таком случае, у вас есть три варианта:
- купить новый, более мощный компьютер;
- собрать собственный игровой компьютер;
- обновить некоторые компоненты в вашем компьютере.
Мы рекомендуем два последних варианта, потому что они предлагают больше гибкости и возможностей. К тому же, это может получиться дешевле, чем покупать новый компьютер каждые пару лет.
Теперь, когда вы решили проблему с низким FPS, вы можете продолжать играть! Если проблема снова возникнет, вы знаете, что нужно делать, и как быстро и эффективно справиться с ней.
Параметры запуска
Существует также команда для ФПС КС:ГО, которую нужно ввести в параметрах запуска Steam. Делается это следующим образом:
- Откройте Steam;
- Нажмите правой кнопкой мыши на CS:GO.
- Выберите пункт «Свойства».
- Нажмите кнопку «Установить параметры запуска».
- Впишите следующее: -novid –high –processheap –nod3d9ex –noaafonts –nojoy –ly +exec autoexec
Используя эти команды для повышения ФПС в КС:ГО, вы обеспечите: сокращение потребление памяти, ускорение переключения между окнами в случае такой необходимости, устранение бага, при котором сокращается количество кадров в секунду, когда игра запущена на протяжении длительного промежутка времени, а сама игра будет запущена с высоким приоритетом, без внутриигровой заставки и без сглаживания шрифтов.
реклама

1. Обновить драйвера видеокарты. Это может показаться странным, но немало геймеров вообще никогда не обновляли драйвера. В некоторых играх это не принесёт вам существенного прироста, но иногда может дать несколько кадров в секунду, что позволит выйти за рамки консольных 24 fps.
2. Оптимизировать настройки в каждой игре. Даже если вы купили новую игру в первые несколько дней с момента выхода, в сети уже есть инструкция по её оптимальной настройке. Многие не придают значения подобным гайдам, однако в некоторых ситуациях отключение малозначимых теней позволяет неплохо поднять количество кадров в секунду. Это не панацея, но не ленитесь использовать наработки игрового сообщества.
3. Правильный накопитель. Даже относительно старую систему можно ускорить за счёт установки нового твердотельного накопителя. Операционную систему обязательно ставьте на SSD. Игры – по возможности. Если вы играете в одну или несколько многопользовательских РПГ, то установка их на такой накопитель позволит получить существенное преимущество по сравнению с жёстким диском.
Чистим Windows от мусорных файлов, оптимизируем систему
По мере работы в ОС Windows, хотите вы или нет, в ней скапливается большое количество «мусорных» файлов и записей: временные файлы, старые файлы от удаленных программ, ошибочные записи в реестре, куча программ в автозагрузке (т.е. стартуют вместе с включением компьютера) , кэш браузеров и т.д.
Со временем, всё это начинает сказываться на производительности компьютера (в том числе и на FPS). Например, на чистой оптимизированной ОC может быть на 10-15% выше показатель FPS, чем на «забитой» под завязку всякими «украшательствами»: гаджетами, дополнениями, боковыми меню и пр.
Рекомендую следующий рецепт очистки:
1) Сначала удалить все ненужные программы, очистить автозагрузку. Все это поможет сделать спец. утилита.
2) Далее очистить компьютер от мусора — см. пример очистки.
3) Затем установить утилиту для оптимизации игр и ОС, очистить и исправить системный реестр, дефрагментировать жесткий диск. Все эти утилиты найдете здесь.
4)Кроме этого, рекомендую провести оптимизацию Windows на максимальную производительность. Это так же может положительно сказаться на быстродействии игр.
Кстати, не могу не отметить, что в Windows 10 появился спец. игровой режим (разработчики Windows стараются сделать систему максимально удобной для любителей игр) . Рекомендую зайти в параметры Windows и проверить (настроить) этот режим.

Игровой режим (скрин окна параметров в Windows 10)
Периодически проводите на компьютере уборку
Со временем быстродействие практически любого компьютера снижается. В основном это происходит из-за того, что на устройстве накапливаются мусорные файлы и приложения. Чтобы компьютер работал быстрее, нужно регулярно удалять временные файлы, архивировать или удалять ненужные документы, а также деинсталлировать игры, в которые вы больше не играете. Есть много приложений, которые готовы делать это за вас. Kaspersky Total Security и Kaspersky Security Cloud тоже могут помочь с уборкой.

Следуя этим советам, вы превратите свой компьютер в безотказную игровую машину. И результаты матчей будет зависеть только от тактики, опыта и слаженности командных действий!
Как посмотреть фпс в CS:GO
Самый простой способ посмотреть фпс в CS:GO — это открыть консоль и вбить команду net_graph 1. В правом нижнем углу появится счетчик фпс. Чтобы отключить его, вбейте ту же команду, но со знаком 0. Т.е.: net_graph 0.
Вот еще несколько полезных команд для настройки счетчика фпс:
net_graphproportionalfont 0/1 — при значении “0” делает шрифт маленьким. При единице — большим.
net_graphpos 1/2/0 — помещает счетчик фпс при “1” в левый нижний угол; при “2” в середину вниз; при “0” в правый нижний угол.
cl_showfps 0/1 — выводит на экран только fps и модель вашей видеокарты. При “1” вывод включен. При “0” выключен.
net_graphwidth 75 — чем больше цифра, тем больше размер области показа fps.
Нормальным показателем fps считается 80-100 поинтов. Но чем частота кадров выше, тем лучше. Особенно полезно это для стримеров и мувимейкеров, которые помимо CS:GO включают еще Fraps и другие приложения. Для отличной игры в CS:GO вам потребуется 120 поинтов фпс.
Подробнее изучить консольные команды для CS:GO вы можете в нашем мануале.












