Установка сертификата и закрытого ключа
Мы опишем установку сертификата электронной подписи и закрытого ключа для ОС семейства Windows. В процессе настройки нам понадобятся права Администратора (поэтому нам может понадобится сисадмин, если он у вас есть).
Если вы еще не разобрались что такое Электронная подпись, то пожалуйста ознакомьтесь вот с этой инструкцией. Или если еще не получили электронную подпись, обратитесь в Удостоверяющий центр, рекомендуем СКБ-Контур.
Хорошо, предположим у вас уже есть электронная подпись (токен или флешка), но OpenSRO сообщает что ваш сертификат не установлен, такая ситуация может возникнуть, если вы решили настроить ваш второй или третий компьютер (разумеется подпись не «прирастает» только к одному компьютеру и ее можно использовать на нескольких компьютерах). Обычно первоначальная настройка осуществляется с помощью техподдержки Удостоверяющего центра, но допустим это не наш случай, итак поехали.
Содержание статьи:
Электронная цифровая подпись используется во многих программных продуктах: 1С: Предприятие (и другие программы для ведения хозяйственного или бухгалтерского учёта), СБИС++ , Контур.Экстерн (и прочие решения для работы с бухгалтерской и налоговой отчётностью) и других. Также ЭЦП нашла применение в обслуживании физических лиц при решении вопросов с государственными органами.
ЭЦП — это, своего рода, гарант в мире электронного документооборота, аналогичный обычной подписи и печатями на бумажных носителях
Как и при подписании бумажных документов, процесс подписания электронных носителей информации связан с «редактированием» первичного источника.
Электронная цифровая подпись документов осуществляется путём преобразования электронного документа с помощью закрытого ключа владельца, этот процесс и называется подписанием документа
На сегодняшний день сертификаты закрытого ключа чаще всего распространяются либо на обычных USB-флешках, либо на специальных защищённых носителях с тем же USB интерфейсом ( Рутокен , eToken и так далее).
При этом, каждый раз, когда возникает необходимость в подписи документов (или идентификации пользователя), нам нужно вставить носитель с ключом в компьютер, после чего проводить манипуляции с сертификатом. Соответственно, после завершения работы нам достаточно просто извлечь носитель из компьютера, чтобы нашей подписью больше никто не мог воспользоваться. Этот способ достаточно безопасен, но не всегда удобен.
Если вы используете ЭЦП у себя дома, то каждый раз подключать/отключать токен быстро надоедает. Кроме того, носитель будет занимать один USB-порт , которых и так не всегда хватает для подключения всей необходимой периферии.
Если же вы используете ЭЦП на работе, то бывает, что ключ удостоверяющим центром выдан один, а подписывать документы должны разные люди . Таскать контейнер туда-сюда тоже не удобно, да ещё бывают и случаи, когда в одно время с сертификатом работают сразу несколько специалистов .
Кроме того, и дома, и, особенно, на работе, случается, что на одном компьютере необходимо производить действия с использованием сразу нескольких ключей цифровой подписи .
Именно в тех случаях, когда использование физического носителя сертификата неудобно, можно прописать ключ ЭЦП в реестр КриптоПро (подробнее о реестре Windows в общем понимании можно почитать в соответствующей статье: Изменение параметров системного реестра Windows) и использовать сертификат, не подключая носитель к USB-порту компьютера.
Ошибка копирования контейнера
Но тут есть важный нюанс. Если во время создания закрытого ключа он не был помечен как экспортируемый, скопировать его не получится. У вас будет ошибка:

Ошибка копирования контейнера. У вас нет разрешений на экспорт ключа, потому что при создании ключа не был установлен соответствующий флаг. Ошибка 0x8009000B (-2146893813) Ключ не может быть использован в указанном состоянии.
Если получили такую ошибку, то для вас этот способ переноса не подходит. Можно сразу переходить к следующему.
Отдельно расскажу, как скопировать сертификат и закрытый ключ к нему в файл, чтобы перенести на другой компьютер без использования токена. Штатные возможности CryptoPro не позволяют скопировать закрытый ключ в файл.
Запускаем Internet Explorer, открываем его настройки и переходим на вкладку Содержание. Там нажимаем на Сертификаты.

Выбираем нужный сертификат и нажимаем Экспорт.

Если у вас после слов «Экспортировать закрытый ключ вместе с сертификатом» нет возможности выбрать ответ «Да, экспортировать закрытый ключ«, значит он не помечен как экспортируемый и перенести его таким способом не получится. Можно сразу переходить к другому способу, который описан ниже.

Если же такая возможность есть, то выбирайте именно этот пункт и жмите Далее. В следующем меню ставьте все галочки, так вам будет удобнее и проще в будущем, если вдруг опять понадобится копировать ключи уже из нового места.

Укажите какой-нибудь пароль и запомните его! Без пароля продолжить нельзя. В завершении укажите имя файла, куда вы хотите сохранить закрытый ключ. Теперь вам нужно скопировать сам сертификат. Только что мы копировали закрытый ключ для него. Не путайте эти понятия, это разные вещи. Опять выбираете этот же сертификат в списке, жмите Экспорт и выберите файл формата .CER.

Сохраните сертификат для удобства в ту же папку, куда сохранили закрытый ключ от него.
В итоге у вас должны получиться 2 файла с расширениями:
Вам достаточно перенести эти 2 файла на другой компьютер и кликнуть по каждому 2 раза мышкой. Откроется мастер по установке сертификатов. Вам достаточно будет выбрать все параметры по-умолчанию и понажимать Далее. Сертификат и контейнер закрытого ключа к нему будут перенесены на другой компьютер.
Я описал первый способ переноса в ручном режиме. Им можно воспользоваться, если у вас немного сертификатов и ключей. Если их много и руками по одному переносить долго, то переходим ко второму способу.
Где в реестре хранится ЭЦП
Иногда реестр используется как ключевой носитель, т.е. он подходит для импорта и экспорта сертификатов. Где находится сертификат ЭЦП зависит от битности системы:
- для 32-битной ОС путь выглядит так: HKEY_LOCAL_MACHINESOFTWARECryptoProSettings Users(идентификатор пользователя)Keys(Название контейнера)
- для 64-битной ОС путь к ключам такой: HKEY_LOCAL_MACHINESOFTWAREWow6432NodeCrypto ProSettings USERS(идентификатор пользователя)Keys(Название хранилища)
- реже ключи электронной подписи можно найти тут: HKEY_USERSS-1-5-21- _ClassesVirtualStoreMACHINESOFTWARE [Wow6432Node]Crypto ProSettingsUSERSS-1-5-21- Keys
SID — это идентификатор пользователя, который идентифицирует данную учетную запись. Узнать его можно через командную строку и команду WHOAMI/USER.

Шаг №1. Вычисляем к какому контейнеру подходит наш сертификат.
Предположим что сертификатов на накопителе у нас много, в таком случае прежде чем копировать закрытый ключ в реестр нам нужно знать какой именно. Запустите КриптоПро и проследуйте во вкладку Сервис.
p, blockquote 6,1,0,0,0 —>
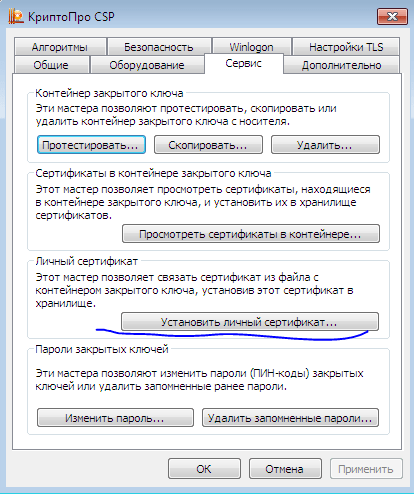
Нас интересует кнопка «Установить сертификат», жмякните. Через кнопку обзор найдите нужный вам открытый сертификат. Через пару шагов «далее» поставьте галку на пункте «Найти контейнер автоматически». Криптопро просканирует доступные носители и покажет имя ключевого контейнера. Если на этом моменте КриптоПро не найдет ключевой контейнер, значит подходящего к открытому ключу контейнера на флешке нет, либо он был переименован.
p, blockquote 7,0,0,0,0 —>
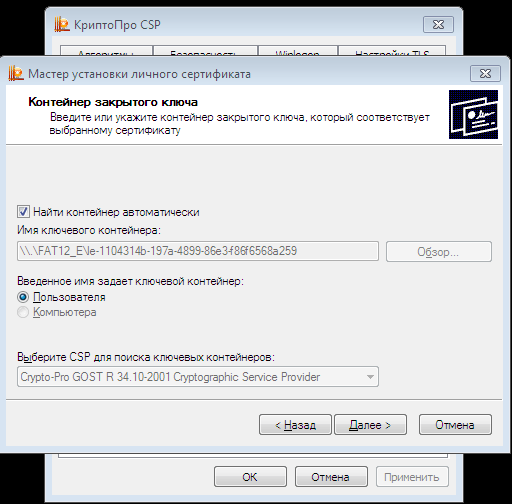
Открываем «Хранилище сертификатов»
Чтобы просмотреть сертификаты в Виндовс 7, заходим в ОС с правами администратора.
Необходимость в доступе к сертификатам особенно важна для пользователей, которые часто совершают платежи в интернете. Все сертификаты хранятся в одном месте, так называемом Хранилище, которое разбито на две части.
Способ 1: Окно «Выполнить»
- При помощи нажатия комбинации клавиш «Win+R» попадаем в окошко «Выполнить». Вводим в командную строку certmgr.msc .

Цифровые подписи хранятся в папке, которая находятся в директории «Сертификаты – текущий пользователь». Здесь сертификаты находятся в логических хранилищах, которые разделены по свойствам.

В папках «Доверенные корневые центры сертификации» и «Промежуточные центры сертификации» находится основной массив сертификатов Виндовс 7.

Чтобы посмотреть информацию о каждом цифровом документе, наводим на него и кликаем ПКМ. В открывшемся меню выбираем «Открыть».

Переходим во вкладку «Общие». В разделе «Сведения о сертификате» будет отображено предназначение каждой цифровой подписи. Также представлена информация «Кому выдан», «Кем выдан» и сроки действия.

Способ 2: Панель управления
Также есть возможность посмотреть сертификаты в Windows 7 через «Панель управления».
-
Открываем «Пуск» и переходим в «Панель управления».


В открывшемся окне переходим во вкладку «Содержание» и щелкаем по надписи «Сертификаты».

В открывшемся окошке предоставлен перечень различных сертификатов. Чтобы посмотреть подробную информацию об определённой цифровой подписи, жмём по кнопке «Просмотр».

После прочтения данной статьи вам не составит никакого труда открыть «Хранилище сертификатов» Windows 7 и узнать подробную информацию о свойствах каждой цифровой подписи в вашей системе.
Восстановление закрытых ключей с неисправного компьютера¶
Обязательно ознакомьтесь с главой Работа с Редактором реестра и разделами:
Есть возможность восстановить закрытые ключи сертификата, если они были записаны в реестре компьютера и этот компьютер сломался.
Это можно сделать только в том случае, если жесткий диск в рабочем состоянии и есть возможность его подключить к рабочему системному блоку. Или есть копия папки C:WindowsSystem32config .
Если условия выполняются, необходимо проделать следующее:
- Подключить жесткий диск от неработающего компьютера к рабочему системному блоку;
- Скачать утилиту PsExec.exe и скопировать ее в корень диска C .
Открыть редактор реестра с помощью утилиты PsExec.exe (см. раздел Работа через утилиту PsExec ). В командной строке («Пуск → Выполнить → cmd») ввести команду;
Загрузить куст HKEY_LOCAL_MACHINESoftware (см. раздел Загрузка и выгрузка куста ):
- Перейти в раздел HKEY_LOCAL_MACHINE ;
- Выбрать «Файл → Загрузить куст»;
- В файловом менеджере выбрать соответствующий файл куста с нерабочего компьютера C:WindowsSystem32configSOFTWARE ;
- Задать произвольное имя загруженному кусту, например, AZAZAZ .
- Перейти в раздел, в котором хранятся КЭП ;
- для 32-битной ОС:
- для 64-битной ОС:
В некоторых случаях сертификат попадает сюда:
- После того, как найден нужный раздел с ключами:
- Нажать на подраздел keys правой кнопкой мыши и выбрать пункт «Экспортировать» (см. раздел Создание резервной копии реестра (Экспорт) ).
- Выбрать место для сохранения и задать имя файла. Экспортированный файл будет иметь расширение .reg .
- Если требуется, перенести экспортированный файл с расширением .reg на другой компьютер.
- Открыть экспортированный файл с расширением .reg в текстовом редакторе (Notepad++, Блокнот) и изменить в файле идентификатор пользователя (SID) на идентификатор текущего пользователя, для этого:
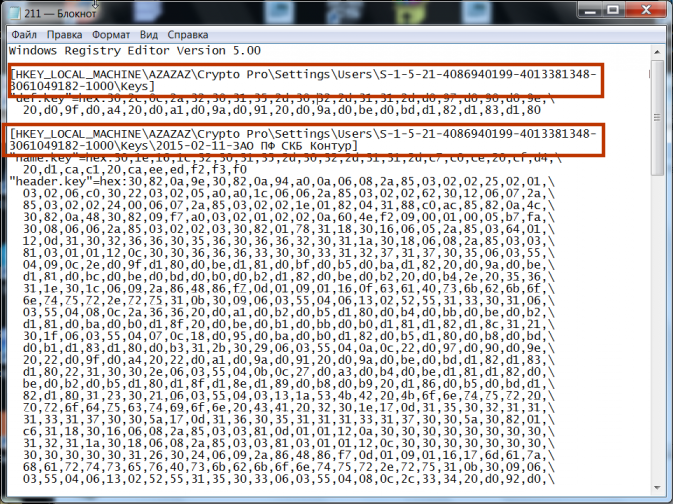
Рис. 24 – Изменение пути к веткам реестра
- В командной строке («Пуск → Выполнить → cmd») ввести команду WHOAMI /USER (см. рисунок Рис. 23 – Узнать SID пользователя через командную строку ).
Чтобы скопировать текст из командной строки Windows, необходимо нажать правой кнопкой мыши на заголовок окна консоли и в меню «Свойства» на вкладке «Общие» включить опцию «Выделение мышью».
Если разрядность(битность) текущей системы отличается от той, на которой находился контейнер закрытого ключа, то необходимо проверить и при необходимости исправить путь в текстовом редакторе.
- Сохранить изменения в файле и открыть его двойным щелчком мыши (см. раздел Восстановление реестра из резервной копии (Импорт) ). Разрешить внести изменения в реестр.
Перед тем, как вносить изменения в реестр, обязательно создавайте его резервную копию. Подробнее в разделе Создание резервной копии реестра (Экспорт) .
- В конце рекомендуется выгрузить ранее загруженный куст «Файл → Выгрузить куст».
Можно запускать реестр и не используя утилиту PsExec.exe , но тогда придется добавлять загруженным веткам права и разрешения вручную так, как описано в разделе Права доступа (Разрешения) . Это не критично, если речь идет, например, о копировании всего одного контейнера закрытого ключа. Если файлов много, то гораздо быстрее и удобнее использовать PsExec.exe .
Рекомендую всегда держать на готове утилиту PsExec.exe , ее скачивание и копирование занимает не так много времени.
Для чего он необходим
При определении для чего необходим сертификат проверки подписи, важно понимать, что ЭЦП можно пользоваться как с ним, так и без него.
Основная его функция подтверждения подлинности эцп, то есть информации о том, что ее выпуск был осуществлен специализированным удостоверяющим центром, который включен в список Минкомсвязи.
Если сертификат является электронным документом, то его можно использовать для шифрования файлов с целью обеспечения конфиденциальности содержащихся в бланке данных.
Существует также децентрализованный сертификат проверки ЭЦП, который выпускается дополнительно к ЭЦП и не регистрируется в Минкомсвязи.
Его используют во внутреннем документообороте, когда хотят, что определенные сведения были достояние строго установленного круга лиц.
Возможные проблемы при установке
Лица, использующие электронную подпись, часто сталкиваются со следующими проблемами:
- Сбой работы в связи с ошибкой в периоде использования сертификата. Возникает из-за того, что на ПК могут быть установлены неверные дата и время. Также пользователь может пропустить период обновления. Если с момента выдачи сертификата прошел 1 год, то его работа приостанавливается.
- Система отказывает в установке сертификата. Подобная ошибка может возникнуть из-за того, что пользователь не запустил службу поддержки программ для активации ЭЦП. Причиной такой ошибки может быть использование пиратских версий ПО WINDOWS. На них могут отсутствовать некоторые опции.
- Если USB токен повредился либо сломан вход для него, то возникнет ошибка чтения сертификата с носителя.
- Если у пользователя пропал доступ к Всемирной сети, то во время попытки подписания электронного документа система выдаст ошибку проверки сертификата. Рекомендуется подписывать документ через программу «КриптоПРО CSP». Она работает в автономном режиме.
Важно! Пользователи могут получать сервис по информационной поддержке в УЦ за отдельную плату. При возникновении сложностей специалисты помогут их решить.
Следовательно, настройка электронной подписи на ПК может проводиться самостоятельно. Специалистов привлекать не потребуется. Разработчики программного продукта побеспокоились о том, чтобы с операцией справился даже новичок. При возникновении затруднений можно обратиться в УЦ либо к операторам КриптоПРО.












