Почему само уменьшается место на диске C
Если у вас само уменьшается место на диске C в Windows 10, то причин для этого может быть несколько:
- Установленные программы. По умолчанию программы устанавливаются на диск C, можно удалить ненужные программы и в дальнейшем устанавливать их на другой диск
- Давно не очищалась корзина. Удалённые файлы занимают место на диске, пока вы не очистите корзину
- Папка “Загрузки” и “Рабочий стол”. Эти папки находятся на диске C, не нужно хранить в них большое количество файлов
- Временные файлы. Периодически очищайте папку C:/Windows/Temp
- Неиспользуемые файлы. Совершайте очистку диска
Служба восстановления системы Windows
В ОС Windows разработчиками предусмотрена функция восстановления системы (её можно отключить в настройках, но по умолчанию она находится во включенном состоянии). Эта служба с заданной периодичностью создаёт контрольные точки восстановления, чтобы в случае беды, пользователь мог восстановить систему через безопасный режим. В крайних случаях, файлы сохранения системы могут занимать до 12% места на каждом жёстком диске. Восстановление системы — штука полезная, но если вы ей не пользуетесь часто, то на свой страх и риск, вы можете отключить эту службу. Делается это так:
Для Windows XP:
«Пуск» — «Настройка» — «Панель управления» — «Система» — «Восстановление системы»
Для Windows 7:
«Пуск» — «Настройка» — «Панель управления» — «Система» — «Защита системы»
В открывшемся окне вы можете либо полностью отключить восстановление системы, либо на свой вкус выбрать, на каких разделах жёсткого диска будут создаваться контрольные точки восстановления, а на каких нет.
Как почистить диск С
Увеличить место на диске С можно за счет чистки вышеупомянутых папок. Пройдитесь по ним, — это не отнимет много времени. В нашем случае, очистив только папку «Загрузки» удалось освободить 12,3 Гб.
Не забудьте почистить Рабочий стол. Если у вас много ярлыков, среди них могут затеряться фильмы, музыка, фотографии. То, что было помещено сюда временно, но благополучно забыто на рабочем столе, может занимать много места.
Не забывайте о чистке «Корзины», не удалённые полностью файлы продолжают занимать дисковое пространство. Для полного удаления, мимо «Корзины», используйте сочетание клавиш Shift + Delete.
Помните, ранее мы говорили о папке Temp? Тоже очистите её. В нашем случае она занимает 18,6 Мб, — мелочь, но приятно.
Продолжаем освобождать место. Для этого воспользуемся стандартной программой «Очистка диска».
Чтобы запустить данный инструмент, откройте «Мой Компьютер», выберите локальный диск С, щёлкните по нему правой кнопкой мыши и перейдите в «Свойства».
В новом окне кликните по кнопке «Очистка диска». Программа оценит место, которое можно освободить.
Чистим кэш браузера
У каждого браузера есть кеш, занимающий место. Удаляется он двумя способами: вручную — через настройки браузера, сторонними программами.
Рассмотрим ручную чистку кэша Google Chrome.
Справа вверху кликните мышью по кнопке «Настройка и управление Google Chrome» — «История» или нажмите Ctrl + H.
Затем нажмите кнопку «Очистить историю», указав период «за все время». Поставьте галочки напротив того, что нужно удалить: очистить историю просмотров, историю загрузок, файлы cookie, кэш. Отметив нужные действия жмите «Очистить историю».
Схожим образом чистится кэш других браузеров. Но это весьма утомительно, не правда ли? Чтобы ускорить данный процесс, воспользуйтесь CCleaner. Скачать программу можно на сайте разработчиков. Бесплатного дистрибутива достаточно.
Что удалить ещё?
Вам кажется, что свободного места все равно мало? Тогда воспользуйтесь графической программой Scanner . Она наглядно покажет, сколько места на диске занимает Windows и другие файлы. Вам останется найти ненужный мусор и удалить его самостоятельно.
Запуск программы предельно прост и понятен: скачиваете архив, распаковываете его и запускаете ярлык Scanner.
Выберите интересующий диск. Спустя некоторое время программа покажет его содержимое.
Так выглядит окно результатов.
Наведя мышь на занятое в центре круга пространство, отобразится информация об объеме диска, заполненного различными файлами. Светлая центральная область диаграммы отображает свободное место.
Каждый слой графика обозначает папку, её размер зависит от объёма памяти, отводящейся на диске. Перемещая курсор мыши по любой из ячеек, вам станет понятно, какой раздел за что отвечает.
Если кликнуть мышью по любому из кластеров графика, отобразится информация только о нем. Здесь всё понятно, везде даются подсказки.
Ниже изображена папка Users (Пользователи) с информацией о занятом пространстве. Справа расположены кнопки: родительская папка, шаг назад и др.
Отключаем файл подкачки и гибернацию компьютера
После выполнения вышеописанных действий, вам все равно недостаточно места на диске С? Тогда можете отключить файл подкачки и гибернацию компьютера.
Чтобы отключить файл подкачки в Windows 7 откройте «Мой компьютер», затем щелкните правой кнопкой мышки по пустой области и перейдите в «Свойства». В новом окне программы кликните по разделу «Дополнительные параметры системы».
На вкладке «Дополнительно» нажмите «Параметры» раздела «Быстродействие».
В следующем окне откроется вкладка «Дополнительно», нажмите «Изменить».
В открывшемся окне можно задать размер файла подкачки или отключить его. Не рекомендуется выключать подкачку на компьютерах с небольшим объемом оперативной памяти.
Если у вас более 4 ГБ ОЗУ, можете попробовать отключить файл подкачки. Появится сообщение о нехватке памяти — включите подкачку обратно.
Теперь поговорим о гибернации — энергосберегающем режиме операционной системы, хранящей содержимое ОЗУ при выключенном компьютере. Из определения ясно, что резервируемый размер под файл гибернации равен объёму оперативной памяти, — столько отнимет Windows у системного диска под эту функцию.
Хотите освободить место на диске С, равное ОЗУ? — Нужно отключить гибернацию.
В Windows 7, откройте Пуск, в поисковой форме «Найти программы и файлы» наберите cmd. Затем наведите курсор на найденную программу и кликните по ней правой кнопкой мыши. В контекстном меню выберите «Запуск от имени администратора».
В командной строке введите «powercfg /hibernate off» — чтобы отключить гибернацию или «powercfg /hibernate on» — чтобы включить её. Набрав нужную команду, жмите Enter.
Система восстановления Windows
Восстановление системы может понадобиться вам в случае сбоя Windows: слетели драйвера, последствия вирусной атаки, некорректно был выключен ПК.
Функция восстановления системы создаёт контрольные точки, под которые отводится место на диске С. Следовательно, можно отключить или уменьшить количество точек восстановления.
Отключать восстановление Windows или нет, — решайте сами. Чтобы понять, нужна ли вам эта функция, вспомните, как часто вы прибегали к её использованию.
Для отключения восстановления системы или уменьшения количества контрольных точек в Windows 7 перейдите в «Пуск» — «Панель управления» — «Система и безопасность» — слева выберите пункт «Защита системы».
Выделите системный диск, нажмите «Настроить».
Затем откроется окно настроек, в котором можно отключить восстановление системы или уменьшить объём места, отводимого под неё.
В Windows XP настройки Восстановления системы находятся здесь: перейдите в «Пуск» — выберите «Настройка» — «Панель управления» — пункт «Система» — затем «Восстановление системы».
Ну вот, мы и разобрались с причинами нехватки места и способами их устранения. Теперь вы знаете, что делать в такой ситуации.
Удаление временных файлов в браузере.
Не мало не нужной информации сохраняет любой браузер в папке для временных файлов. Для того что бы удалить лишнее, необходимо выполнить несколько простых действий, итак чтобы удалить лишнее:
В Chrome (выберите один из вариантов):
— Нажать кнопку гаечного ключа — «Параметры» — «Дополнительные» — Кнопка «очистить историю» вверху.
— Нажать комбинацию клавиш + + .
Появится окно в котором можно отметить, что удалить, можно оставить все по умолчанию, кроме указанного времени, рекомендую выбрать — Удалить указанные ниже элементы — За все время. Нажмите «Очистить историю«.
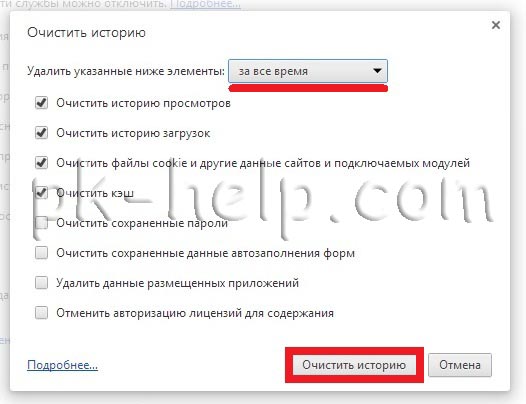
В Mozilla Firefox:
Откройте меню Firefox — Настройки — Дополнительные — откройте вкладку Сеть — В разделе «Кэшированное веб- содержимое» нажмите кнопку «Очистить сейчас«.
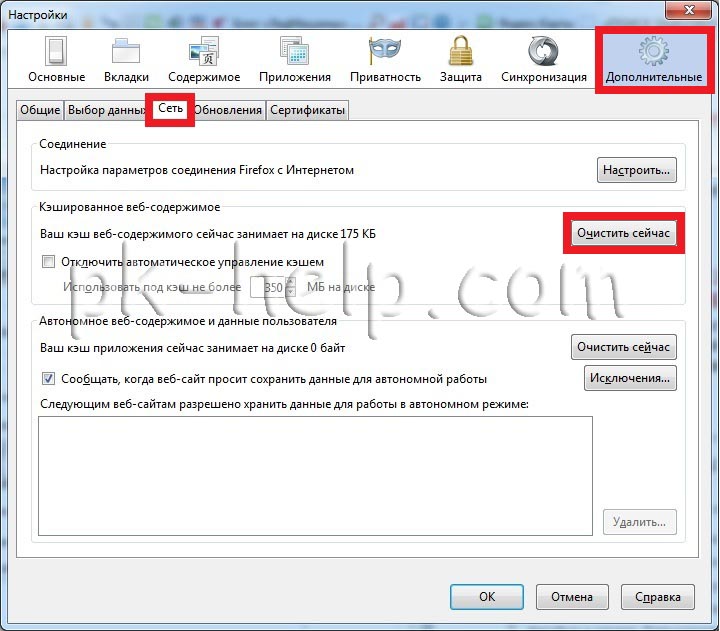
В Internet Explorer (выберите один из вариантов):
— Нажмите кнопку в виде гайки — «Свойства обозревателя» — вкладка «Общие» — в поле История просмотра кнопка «Удалить».
— «Пуск» — «Панель Управления» — «Свойства обозревателя».
Откроется окно в котором указываем, какие данные можно удалить, я рекомендую оставить все по умолчанию и нажать кнопку «Удалить«.
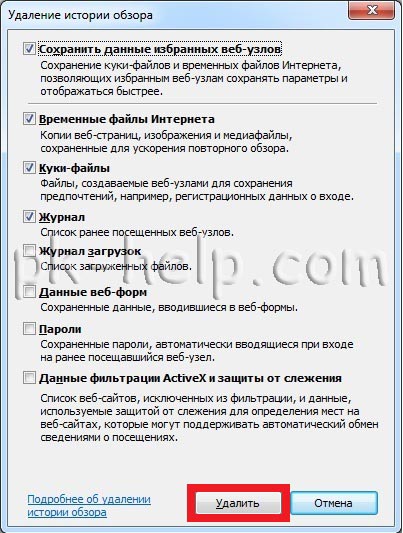
В Opera (выберите один из вариантов):
— Меню Opera — «Настройки» — «Конфиденциальность и безопасность» — «Очистить историю посещений».
В результате откроется окно с выбором удаляемых элементов, в строке — Уничтожить следующие элементы, выбираете «с самого начала», галочки рекомендую оставить по умолчанию, нажимаете кнопку «Очистить историю посещений«.
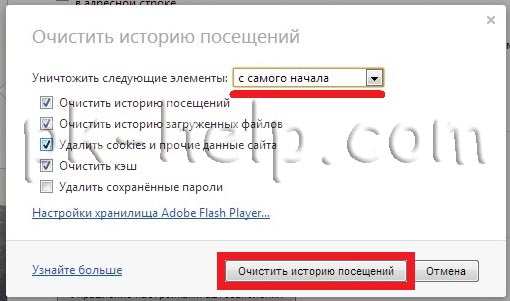
В Яндекс браузере (выберите наиболее подходящий вариант):
— Нажмите кнопку в виде гайки — выбрать вкладку «История» — «Очистить историю».
Откроется окно в котором необходимо в строке Удалить следующие элементы, выбрать «за все время» и нажать кнопку «Удалить историю«.
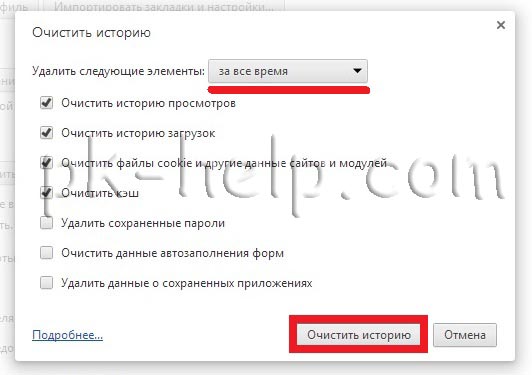
4) Удаление «мусорных» и временных файлов
Под такими файлами обычно подразумевается:
При просмотре интернет-страничек — они копируются на ваш жесткий диск. Это делается для того, чтобы вы могли быстро загрузить часто-посещаемые странички. Ведь согласитесь, совсем не обязательно загружать одни и те же элементы заново, достаточно сверить их с оригиналом, и если они остались те же — загрузить их с диска.
Больше всего места занимают папки с временными файлами:
C:UsersАдминистраторAppDataLocalTemp (где «Администратор» — это имя учетной записи пользователя).
Эти папки можно очистить, в них скапливаются файлы, которые нужны в определенный момент работы программы: например, при установке приложения.
— различные файлы журналов и т.д.
Заниматься очисткой всего этого «добра» вручную — дело неблагодарное, да и не быстрое. Есть специальные программы, которые быстро и легко очистят ПК от разного рода «мусора». Рекомендую время от времени пользоваться подобными утилитами (ссылки ниже).
PS
Место на жестком диске могут отнимать даже Антивирусы… Во-первых, проверьте их настройки, посмотрите что у вас находится в карантине, в журналах отчета и пр. Иногда бывает так, что много файлов (зараженных вирусами) отправляется в карантин, а он в свою очередь, начинает отнимать значительное место на HDD.
Кстати, в году эдак 2007-2008 антивирус Касперского на моем ПК стал значительно «съедать» место на диске из-за включенной опции «Проактивной защиты». К тому же в антивирусах есть разного рода журналы, дампы и пр. Рекомендуется, при подобной проблеме, обратить внимание и на них…
Первая публикация в 2013г. Статья полностью переработана 26.07.2015
Пошаговый план по поиску самых «забитых» папок
Есть способ посмотреть через специальную программу WinDirStat, какие папки и файлы больше всего занимают места на компьютере и где они расположены.
Программа хоть и удобная, но не всем новичкам, не смотря на мою инструкцию к ней, будет сразу понятно как с ней правильно работать, чтобы быстренько анализировать структуру файлов и папок на компьютере. Поэтому я предлагаю ещё один вариант: проверить вручную те основные папки, которые, как правило, забиваются у пользователей больше всего. Вот план.
1. Смотрим размер системного диска «С» и сколько места на нём занято
Для начала, если вы не знаете точно каков объём вашего системного диска и сколько места на нём уже занято, проверим это. Ведь может быть так, что ваш диск «С» просто изначально очень малого объёма и тогда решение нужно искать уже не в удалении, казалось бы, ненужных файлов, а в увеличении общей ёмкости диска «С», а это уже отдельная тема.
В таком случае по шагам ниже проверьте, сколько занимают места основные папки Windows (а также можно уточнить через программу WinDirStat) и если занимают мало места, а диск ваш почти занят, то значит, диск ваш просто-напросто малой ёмкости и всё его место занимает сама система и установленные программы.
Изменить объём диска стандартными средствами Windows нельзя. Это можно сделать, например, при помощи программы AOMEI Partition Assistant.
Перейдите в раздел «Этот компьютер» и там под каждым диском будет отображаться его общий размер и сколько места свободно:

Либо кликните по диску «С» правой кнопкой мыши (далее «ПКМ») и выберите «Свойства»:

На вкладке «Общие» будет отображен объём диска (ёмкость), а также объём занятого и свободного пространства.
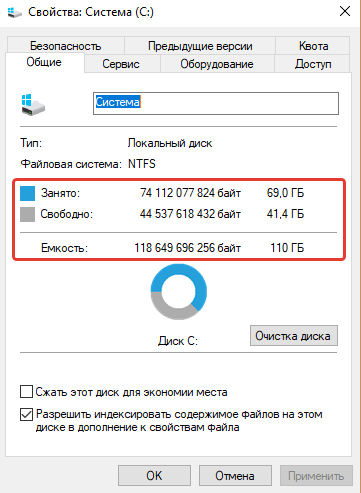
Теперь вы можете оценить, насколько занят ваш диск «С» в целом и какого он вообще объёма. А то может есть смысл расширять объём диска, а не чистить его от ненужного 🙂
2. Находим папки, которые чаще всего занимают больше всего места
Проверяем по очереди папки пользователя системы: «Рабочий стол», «Загрузки», «Изображения», «Видео», «Документы», «Музыка».
Именно в этих папках чаще всего пользователи хранят основную массу своих файлов и порой забывают про это. Например, в папку «Загрузки» автоматически скачиваются файлы из интернета (если вы не задали через свой браузер другую папку) и многие из этих файлов через время уже становятся ненужным (например, всякие установочные файлы различных программ). И про эту папку пользователи, порой, забывают, думая, что там ничего существенного и «тяжёлого» не хранится.
Все эти папки находятся в разделе пользователя системы, под которым вы работаете.
Чтобы найти эти папки, перейдите на локальный диск «С:» (где у вас установлена система), откройте папку «Пользователи». Там увидите папку с именем вашего пользователя, под которым работаете в системе, например, у меня это «Владимир».

В этой папке будут отображаться все папки пользователя, о которых я говорил выше, если вы или кто-то другой не меняли их стандартного расположения.

Если у вас Windows 7, перейдите в меню «Пуск» и кликните по имени своего пользователя:

Если Windows 8, 10, то папки пользователя обычно отображаются прямо в разделе «Этот компьютер»:

3. Проверяем размер папок пользователя
Найдя папки пользователя, проверяем по очереди, сколько каждая из них занимает места на диске.
Для этого кликаем ПКМ по папке и выбираем «Свойства»:

На вкладке «Общие», в строке «На диске» будет отображен реальный размер занимаемого пространства на вашем локальном диске данной папкой. Например, в моём примере папка «Видео» занимает 485 гб.

Проверьте таким образом все вышеперечисленные папки пользователя и тогда у вас перед глазами будет картинка: какие из этих папок всерьёз съедают много места на вашем диске.
4. Проверяем, сколько места занимает папка AppData
В Windows есть папка, где копятся данные установленных программ на компьютере, а также некоторые системные файлы, предназначенные для пользователя, под которым вы работаете. Называется эта папка AppData и расположена также на диске «С» в папке вашего пользователя.
Чтобы перейти к этой папке и проверить, сколько она занимает места, нужно сначала включить отображение скрытых файлов и папок (потому что папка AppData изначально является скрытой и вы её не увидите).
Если не знаете, как включить отображение скрытых файлов и папок, то воспользуйтесь информацией из вот этой статьи.
Включив отображение скрытых файлов и папок, перейдите на диск «С», откройте папку «Пользователи» и затем папку с вашим пользователем. В ней увидите папку «AppData»:

Через свойства проверьте её размер также как вы это делали с папками пользователя. Если эта папка занимает более 10 Гб, то лучше все будет перепроверить в таком случае, сколько занимает каждая из папок внутри неё. Возможно много места «кушает» папка с какой-то программой, которой вы уже давно не пользуетесь, либо которая уже даже удалена с компьютера. Или же это просто накопившиеся временные файлы от одной из программ, которые следовало бы удалить.
Система восстановления Windows
Главная задача больших компаний — забота о своих клиентах и пользователях. Компания Microsoft не исключение. Именно с этой целью была создана система восстановления Windows. Как ей пользоваться я показывал тут:
Данная система работает так: с определенной периодичностью создает точки восстановления, которыми в случае падения или сбоя операционной системы, можно будет воспользоваться. Но это происходит лишь тогда, когда вы не меняли системных настроек, которые затрагивают данную функцию. В основном такие точки создаются после установки программ, игр или антивирусов. Но далеко не все пользователи знают об этой системе, а те, кто знают, пользуются очень редко.
К примеру, я уже и не помню, когда сам пользовался такой функцией на своем компе. К тому же, только от такого восстановления нельзя сказать, что прям хорошая. Для некоторых она вообще бесполезна, а места занимает до 12 процентов жесткого диска. Уверен, вы со мной согласитесь, что это достаточно много. Особенно, если у вас диск не на один терабайт. В виду последнего я научу вас освобождать место, занимаемое точкой восстановления или хотя бы перенастраивать ее на меньший объем памяти. Как максимально очистить диск от всего я показывал в своем видео:
Кеш и временные файлы программ
Если Вашей операционной системе Виндовс уже более года, то за это время она накапливает очень много различных данных, которые тоже надо чистить — дампы памяти, резервные копии, различные журналы и списки. Да и программы, которые у Вас установлены, тоже забивают пространство временными файлами и разным мусором. Самый яркий пример — веб-браузеры, из-за которых тоже пропадает место на диске С под историю, кеш и cookie-файлы. Быстро и относительно безопасно расчистить эти «Авгиевы конюшни» поможет утилита CCleaner:
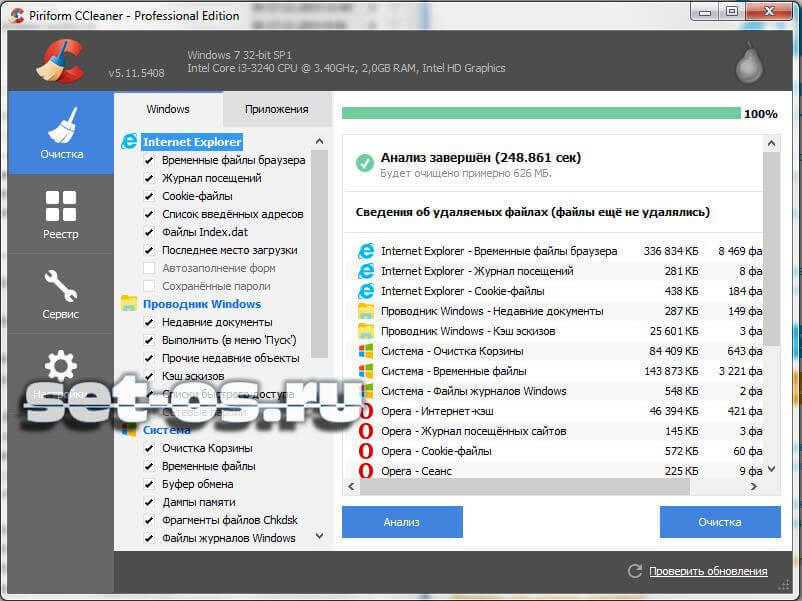
Для домашнего использования есть бесплатная версия, которая отлично справляется со своими задачами. После запуска надо на вкладке «Очистка» нажать кнопку «Анализ». Приложение быстренько прошерстит системный раздел и выдаст кандидатов на удаление. После этого надо нажать на кнопку «Очистка» и дождаться завершения процедуры.
P.S. Если Вы так и не смогли разобраться куда исчезает свободное место на диске С: — попробуйте установить программу Scanner. Она отображает содержимое тома в виде интерактивной круговой диаграммы:
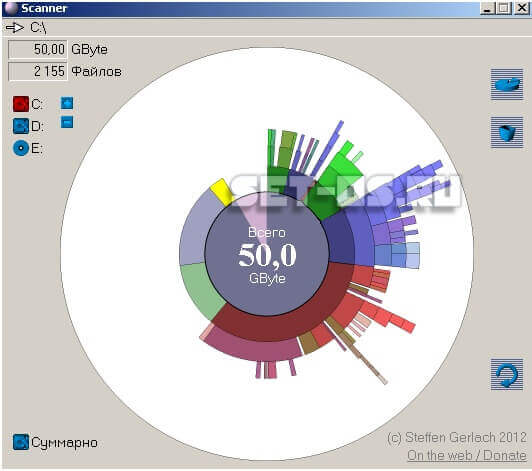
Каждый цветовой блок — это папка. Кликаем на ней и видим ещё одну круговую диаграмму, на которой уже отображается содержимое этой директории. Таким нехитрым образом можно быстро и просто определить самые прожорливые папки и уже дальше разбираться с их содержимым.












