Как вернуть панель вкладок яндекс сверху
Панель закладок в верхней части окна Яндекс браузера является очень удобным инструментом расположения наиболее посещаемых сайтов. Она всегда по умолчанию сразу после установки находится прямо под адресной строкой.
Некоторые пользователи сталкиваются с отсутствием этой самой панели. У кого — то ее нет изначально, а у кого — то она пропадает в процессе пользования браузером.
В данной статье мы расскажем и покажем почему данная панель с закладками может отсутствовать и где в настройках включается ее отображение.
Пропала панель задач на рабочем столе Windows 7 — как восстановить
Стоит заметить, что в большинстве случаев данная панель просто скрывается через настройки, а не исчезает. Это могло произойти из-за конфликта пользовательского и встроенного программного обеспечения, системного сбоя или неправильных действий пользователя.
Для того чтобы включить отображение элемента навигации, необходимо:
- Перейти в «Панель управления». Через меню «Пуск» это можно сделать, путем нажатия на физическую клавишу Win на клавиатуре, так как виртуальная, скорее всего, пропадет вместе с панелью. Также можно нажать на сочетание Win + R и вписать команду control.
- Установить режим просмотра на «Мелкие значки» и найти среди представленных конфигураций ссылку на раздел «Панель задач и меню «Пуск».
- Дождаться открытия диалогового окна, а затем найти параметр «Автоматически скрывать панель задач» и убрать галочку, которая наверняка будет стоять около него.
- Применить и сохранить настройки, а затем наблюдать, появится ли «Панель задач».
Важно! Если данный элемент нужно скрыть, то делается это в несколько раз быстрее. Необходимо нажать правой клавишей мыши по любой свободной точке полоски, а затем выбрать пункт «Свойства». Он откроет то же самое окно с настройками.
Если панель скрылась после установки какого-либо программного обеспечения со стороннего сайта, то есть вероятность, что оно вступило в конфликт с системными службами и процессами. Рекомендуется удалить такое ПО и попробовать перезагрузить компьютер. Проблема должна пропасть.
Есть также риск подхватить вирусы и прочие вредоносные программы. Следует быстро проверить свой компьютер или ноутбук специальным антивирусом, загруженным с официального сайта, а затем удалить все найденные угрозы и перезагрузить компьютер.

Перезапуск службы «Проводника»
Не отображается панель задач — режим нескольких дисплеев
Стоит знать, что при использовании нескольких мониторов в семерке или десятке, или при подключении ноутбука к телевизору, панель задач будет отображаться только на одном устройстве. Чтобы поверить, действительно ли проблема заключается в этом, просто. Достаточно нажать на клавиатуре комбинацию Win + P, затем выбрать любой из понравившихся режимов. К примеру, «Повторяющийся» или «Только второй экран». «Расширить» использовать не нужно.
Перезапуск панели задач через командную строку, Диспетчер задач или окно «Выполнить»
Так как интерфейс панели задач, а также рабочий стол и меню «Пуск» принадлежат одному процессу explorer.exe, то за все эти элементы ответственен стандартный файловый менеджер «Проводник». Он время от времени может глючить и тормозить, а его процесс будет завершаться из-за сбоев в работе операционной системы, при запуске каких-либо конфликтных программ или в результате действия вирусного программного обеспечения.
Выполнить активацию этого процесса и его перезапуск можно различными способами: с помощью окна-утилиты «Выполнить», командной строки или утилиты «Диспетчер задач». Далее эти способы будут рассмотрены более подробно.
Пошаговая инструкция для людей, не знающих, что делать, если исчезла панель задач и меню «Пуск» и как их вернуть в Windows 7 с помощью командной строки, выглядит следующим образом:
- Переходят в поисковое меню и в соответствующей строке выполняют поиск «Командной строки» или «CMD». Также запустить ее можно, нажав на сочетание Win + R и прописав команду «cmd».
- Выбирают нужный пункт из результатов поиска.
- Дожидаются запуска программы.
- Вводят команду на запуск процесса «explorer.exe» (это и есть команда).
- Нажимают «Ввод» и проверяют, появился ли нужный элемент интерфейса навигации.
То же самое можно сделать и с помощью «Диспетчера задач». Для этого следуют такой поэтапной инструкции:
- Нажимают на сочетание клавиш Ctrl + Alt + Del.
- После появления окна выбора действий нажимают на пункт «Диспетчер задач».
- Перейти в раздел «Файл» и выбрать из контекстного меню пункт «Новая задача».
- Вставляют в поле название процесса explorer.exe.
- Нажимают на клавишу «Ввод» и ожидают обновления процесса.

Запуск через консоль
Способ с окном-утилитой «Выполнить» быстрее, чем все вышеперечисленные. Можно сразу же выполнить запуск процесса из окна, а не переходить в командную строку. Делается это следующим образом:
- Нажимают на сочетание функциональных клавиш Win + R.
- Дожидаются открытия окна-утилиты «Выполнить».
- Прописывают название процесса explorer.exe.
- Нажимают на клавишу «Ок» и ожидают появления элемента.
В браузере пропали границы окна, крестик для закрытия браузера, кнопка свернуть и т. д.
С монитором всё нормально!! ! Там просто пропали эти вещи!
Это не полноэкранный режим.
В том то и дело что в браузере, сколько бы я его не перезагружал, нету этих вещей, я и комп перезагружал, и это даже не глюк, просто какие то настройки сбросились.
на мониторе есть кнопка авто выравнивание
Попробуйте нажать клавишу Ф11 или Ф12 в браузере, они как правило, восстанавливают данные панели на экране.
Предположу, что проблема с разрешением после полноэкранного режима другого приложения. Поможет двойной клик о шапке окна, либо закрытием браузера путём комбинации клавиш Alt+F4.
Второй экран
Проблемы с панелью задач могут возникать, если к компьютеру был подключен, например, телевизор через HDMI кабель. Причем вы об этом могли вовсе забыть.
Включите подключенный экран и, если там она будет отображаться, то просто отсоедините кабель. После этого панель появится на экране ПК. Нажмите по ней правой кнопкой и убедитесь, что стоит птичка напротив пункта «Закрепить» .
Если вам нужен второй монитор, тогда с помощью комбинации Win+P откройте окно «Проецировать» . В нем нужно выбрать подходящий вариант.
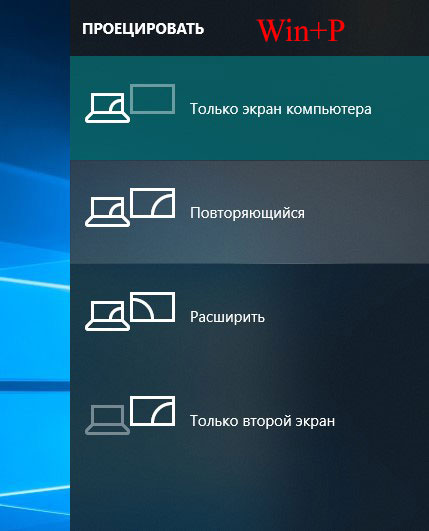
Сброс панели быстрого доступа
Если вы не установили какое-либо программное обеспечение для настройки File Explorer, перезагрузите панель быстрого доступа. Сброс панели быстрого доступа через реестр вернет ее к первоначальной конфигурации, что, вероятно, решит различные проблемы QAT. Вот как вы можете сбросить QAT с помощью редактора реестра.

- Откройте Run и введите «regedit» в текстовое поле.
- Нажмите кнопку « ОК» , чтобы открыть редактор реестра.
- Перейдите к этому разделу реестра: HKEY_CURRENT_USER> Программное обеспечение> Microsoft> Windows> CurrentVersion> Explorer> Лента .
- Щелкните правой кнопкой мыши DWORD QatItems и выберите Удалить .
- Теперь перезагрузите ваш рабочий стол или ноутбук. Ваша панель быстрого доступа будет восстановлена по умолчанию.
Так что исправить непобедимую панель быстрого доступа обычно довольно просто. Дополнительные советы по устранению неполадок в проводнике см. В этой статье.
Примечание редактора . Этот пост был первоначально опубликован в октябре 2017 года и с тех пор был полностью переработан и обновлен для обеспечения свежести, точности и полноты.
Скрытие и восстановление
Некоторые пользователи считают, что полоска внизу экрана мешает комфортной работе с системой, и задаются вопросом, как скрыть панель задач в Windows 7 и 10.

Существует только один официальный способ, как убрать панель задач внизу экрана. Для этого необходимо переместить указатель мышки на свободное место в трее, нажать правую кнопку мыши и выбрать пункт «Свойства». Во всплывшем окне свойств, на главной вкладке нужно поставить галочку возле пункта «Автоматически скрывать». Для сохранения изменений следует нажать на «Применить», а затем на «ОК». Нужно отметить, что панель задач будет появляться при наведении курсора мышки вниз экрана и скрываться при отдалении.
У скрытия панели задач есть небольшой недостаток для пользователей слабых компьютеров. При сильной загруженности системы после наведения курсора мыши на место снизу, почему-то могут наблюдаться тормоза системы.
Существует дополнительный способ заставить исчезнуть полоску внизу экрана. Понадобится программа под названием Hide Tray, заставляющая более надёжно скрывать трей. Для её работы нужно лишь настроить автозагрузку при запуске Windows, добавив туда программу. Чтобы вернуть трей, нужно нажать кнопку «Пуск». Он будет находиться на своём изначальном месте.
Если пропала строка внизу экрана, то для того чтобы её восстановить, нужно проделать обратную скрытию операцию. Необходимо зайти в меню «Свойства», в первой вкладке убрать галочку напротив пункта «Автоматически скрывать», нажать на «Применить» и в конце «ОК». Если трей продолжает пропадать, то стоит просканировать систему антивирусом, поскольку некоторые вирусы могут заставлять его исчезать.
Что делать
Существует три пути, как вернуть панель задач Windows 11 и продолжить работу в обычном режиме. Рассмотрим каждый из вариантов.
Перезагрузка
В ситуации, когда пропала панель задач на Виндовс 11, начните с обычной перезагрузки. Во многих случаях такой шаг позволяет восстановить прежнюю работоспособность без внесения дополнительных изменений. Для надежности попробуйте полностью отключить ПК / ноутбук на некоторое время, а потом включить снова.

Правки в реестр
В ситуации, когда не запускается панель задач в Windows 11 обычным методом, используйте специальный вариант — тот, что предусмотрен непосредственно разработчиком операционной системы.
Если в Виндовс 11 пропала панель, сделайте следующие шаги:
- Кликните на комбинацию Ctrl+Alt+Del.
- Выберите кнопку «Подробнее» внизу диспетчера, чтобы развернуть его.
- В окне диспетчера жмите «Файл», а после этого «Новая задач».

- В появившемся окне кликните «Выполнить.
- В строке «Открыть» введите cmd и жмите «Ввод».
- Введите следующую строчку — reg delete HKCU SOFTWARE Microsoft Windows CurrentVersion IrisService / f && shutdown -r -t 0.
- Кликните на «Ввод», чтобы ПК / ноутбук перезагрузился.
Рассмотренный метод дает 100-процентный результат, если в Windows 11 пропала и не загружается панель задач. После перезапуска работа должна восстановиться, а сам рабочий стол будет отображаться в обычном режиме и без ошибок. Схема с реестром рабочая и для ситуаций, когда не работает пуск.
Измените настройки даты / времени
Следующий способ, как починить панель задач в Виндовс 11 — сделать это путем установки правильной даты / времени. Такой шаг позволяет решить вопрос, если опция пропала на сборке Windows 11 Dev build 22449. Но по возможности можно воспользоваться и в других случаях. К примеру, когда рассмотренный выше метод по какой-то причине не сработал.
Алгоритм действий такой:
- Откройте командную строку с помощью Ctrl+Alt+Del, а после в окне диспетчера жмите на «Файл», а в меню — «Новая задача» (Выполнить).
- В строке «Открыть» введите control.exe и жмите «Ввод». После этого открывается «Панель управления».
- Здесь войдите в раздел «Часы и регион».

- Жмите «Установка даты и . ».

- Перейдите во вкладку «Время по Интернету».
- Кликните на клавишу «Изменить параметры».
- Отключите опцию «Синхронизировать с сервером времени в Интернете».

- Кликните на «ОК».
- Откройте вкладку «Дата и время», а после жмите на «Изменить дату и . ».

- Переведите дату на 24 часа вперед и поставьте следующее число даты.
- Кликните на «ОК».
На практике этот метод может пригодиться, когда в Windows 11 пропала панель задач, а рассмотренный выше вариант по какой-то причине не сработал. Стоит учесть, что это решение является временным, ведь после очередного обновления система возвращает прежние настройки. Чтобы избежать проблемы в будущем, желательно вернуть точную дату в настройках системы и включить синхронизацию с сервером времени.
Теперь вы знаете, что делать, если в Windows 11 пропала панель задач. Наиболее эффективным является метод, который рекомендует компания Майкрософт, но в качестве альтернативы можно попробовать вариант с изменением даты / времени, который упоминался выше. При этом в новых обновлениях такая проблема должна быть устранена, поэтому в применении «скорой помощи» на Windows 11 не будет необходимости.
В комментариях расскажите, какой из приведенных методов помог, и какие еще способы можно использовать, если пропала панель в Виндовс 11.
Другие способы решения проблемы
Одной из самых распространенных проблем при исчезновении иконок в панели задач Windows 10 является деятельность сторонних программ. Например, это возникает при использовании софта для модификации внешнего вида элемента система. Если такое приложение было инсталлировано, проверьте, работает ли оно:
- в трее внизу;
- в списке запущенных процессов в диспетчере задач;
- в автозагрузке.
Заройте программу и проверьте, появились ли значки. Иногда лучше вовсе деинсталлировать такой софт с помощью встроенных средств системы или специальных инструментов.
Если внизу вместо обычных значков отображается белая иконка, то программа, на которую она ссылалась, была удалена. Это могла сделать система, антивирус или сам пользователь. Чтобы ее удалить, щелкните по пустому ярлыку правой кнопкой мыши и выберите пункт «Открепить от панели задач».

Windows 10 все значки, которые располагаются на панели задач, помещает в специальную папку. Она находится по адресу:
%AppData%MicrosoftInternet ExplorerQuick LaunchUser PinnedTaskBar
Зажмите клавиши Win+E, затем в адресную строку вставьте указанную ссылку. В открывшемся окне должны отображаться значки, которые пропали.

Если список пуст, то иконки были удалены по случайности самим пользователем или в результате сбоя папки профиля. Чтобы вернуть значки, придется вручную добавлять их на панель:
- кликнуть по ярлыку или исполняемому файлу правой клавишей мыши, затем выбрать «Закрепить на панели задач»;
- из меню «Пуск» вызвать меню, перейти в раздел «Дополнительно» и закрепить иконку;
- перетащить нужный файл на панель с помощью мыши.
Если кэш иконок поврежден, то они не будут отображаться на панели задач Windows 10. В этом случае потребуется его ручная очистка:
1. Найдите программу «Командная строка».
2. Щелкните правой кнопкой мыши, чтобы выбрать пункт запуска от имени администратора.

3. Введите 4 команды, нажимая после каждой клавишу Enter.
ie4uinit.exe -show
taskkill /IM explorer.exe /F
del /A /Q «%localappdata%IconCache.db»
del /A /F /Q «%localappdata%MicrosoftWindowsExplorericoncache*»

После успешного выполнения команды, закройте программу. Также потребуется перезагрузка компьютера или ноутбука.
Описанные способы помогают решить проблему пропажи иконок с панели задач Windows 10. Для начала перезагрузите компьютер: это поможет восстановить систему после непредвиденного сбоя. Если это не помогло, воспользуйтесь другими способами: перезапустить проводник, откатить ОС до точки восстановления, обновить драйвера для видеокарты, вручную очистить кэш иконок.
Что делать, если пропала не вся панель инструментов, а только некоторые значки в Windows 10
Если вы хотите выбрать соответствующие значки, пользуйтесь инструкцией для версии 2016 г:
- Жмите в панели управления значок «Файл».
- В выпавшем меню выбирайте «Параметры».
- Дальше ищите «Настройка ленты», отмечайте галочками нужные значки.
- Жмите Ок.
В результате вы настроите значки на панели инструментов. Чтобы работать было удобнее, просто располагайте иконки в подходящем порядке. Для этого выделите иконку и перемещайте ее, используя стрелки вверх/вниз, находящиеся справа. А чтобы сохранить изменения в Word для всех других файлов, в верхнем поле выберите «Для всех документов». Когда закончите, сохраняйте нажатием на «ОК».
Удалять значки в Word можно тем же способом. Просто открывайте окно, выбирайте иконку, которой не пользуетесь, и жмите «Удалить». Сохраняйте нажатием на «ОК».












