Пропал звук на ноутбуке или компьютере. Что делать?

С проблемой звука пользователи ноутбуков или стационарных компьютеров сталкиваются не часто и причины, по которым может пропасть звук, могут быть различны. Попробуем выявить основные причины неисправности и устранив, которые нам помогут вернуть звук на ноутбуке или ПК.
-
Первое и самое банальное, что следует проверить, а не выключен ли у вас звук в системе. Загрузив операционную систему, обращаем взор на область уведомления, где расположены часы и системные значки. Если рядом с иконкой звука (Динамики) нарисован красный перечеркнутый кружок, то звук у вас выключен. Достаточно увеличить громкость с помощью ползунка или функциональных клавиш, чтобы вернуть звук.
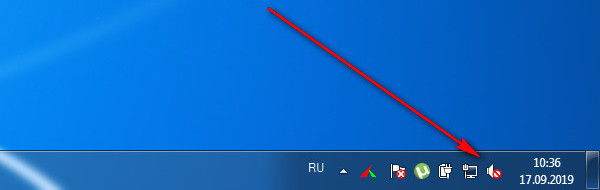

Причина
Проблемы могут быть программные:
- Не установлен драйвер.
- Отключена служба звука.
- Отключение устройства воспроизведения.
- Неправильные настройки системы или системный сбой.
- Отключен специальной кнопкой.
- Некорректная установка обновления.
- Вирус.
- Выход из строя звуковой карты.
- Неисправность колонок или наушников.
- Битый кабель.
Причина #2. Настройки аудио
Кроме ползунка громкости есть и другие настройки, которые могут быть неправильно установлены: например, микшер и выбранное устройство.
Для проверки микшера потребуется:
- Кликнуть ПКМ по значку рупора (громкости) и выбрать «Микшер» .
- Проверить все ползунки, сместив их вверх-вниз.

Бывают ситуации, когда сделать это невозможно — нет звука на передней панели компьютера (Windows 7/8/10), а точнее, пиктограммы рупора. Это значит, что диспетчер Realtek (драйвер аудио) не работает или же не установлен на вашем устройстве. В такой ситуации потребуется его проверить (о том, как это сделать, расскажем немного ниже в статье), а потом снова вернуться к микшеру.
Если диспетчер Realtek работает, а громкость в микшере установлена на достаточно высоком уровне, тогда стоит убедиться в том, что выбрано нужное аудио устройство:
- Открыть «Панель управления» .
- Выбрать «Оборудование и звук» и кликнуть «Звук» .

- В открывшемся окне настроек во вкладке «Воспроизведение» найти нужное устройство (колонки, встроенные динамики и т.п.) и кликнуть по названию ПКМ.

- Выбрать в списке «Включить» (если есть такой пункт).
Бывает и так, что проблему, почему нет звука на компе, если все работает и динамики включены, так быстро решить не получается, и тогда приходится переходить к системным настройкам. Начинают, как правило, с обновления/установки драйверов.
Выбор устройства
ПК, к которому подключены дополнительные мультимедийные устройства, может отправлять аудиосигнал на них. Ответ на вопрос пропал звук на компьютере что делать прост — выполнить настройку оборудования по умолчанию. Следуйте инструкции:
- Запустите «Панель управления», набрав запрос в меню «Пуск».

- Выбрав способ отображения «Значки», перейдите в раздел «Звук».
- Выберите оборудование, на который компьютер должен отсылать сигнал, и задайте для него параметр «Использовать по умолчанию».

После внесения изменений примените их — и посмотрите, удалось ли устранить неисправность.
Звуковой драйвер поврежден или отсутствует
Ошибки в работе драйвера – частая ситуация, которая возникает из-за вирусов и отсутствия обновлений системы. И вот что нужно делать:

- Откройте поисковую строку в меню «Пуск» и найдите утилиту «Диспетчер устройств».
- В новом окне у вас появится список устройств системы. Звуковые драйверы будут расположены в пункте «Звуковые, видео и игровые устройства». Щелкните на эту строку и у вас раскроется список подключений.
- Наведите мышью на ваш аудиодрайвер (например, Realtek) и в меню правой клавиши выберите «Удалить».
- Закройте все окна и перезагрузите компьютер. При новом включении система автоматически установит обновленный драйвер.
Возможно, переустановка драйвера не даст никаких результатов. Тогда его нужно будет вновь удалить, а затем вручную скачать с сайта разработчика материнской платы и установить на ПК.
Чтобы узнать какая материнская плата установлена читайте нашу статью: Как узнать модель материнской платы
Проверяем динамики / наушники на неисправность
Не лишним будет проверить динамики или наушники на неисправность. Попробуйте покрутить громкость на колонках или сабвуфере, если он установлен.
Если на сабвуфере вынесено гнездо для подключения наушников 3.5 jack, и вы их недавно подключали через него — вставьте их заново и вытащите. Часто бывает, что происходит какой-то глюк, звук может пропасть или работать начинает одна колонка. Вставить наушники обратно и вытащить их — исправляют эту проблему.
Также не лишним будет проверить колонки / наушники на работу от других устройств — телефона или телевизора.
Интересно! В совсем редких случаях, которые практически не случаются — может выйти из строя встроенная или внешняя звуковая карта. Определить это можно в том же диспетчере устройств, если она вообще там никак не определяется и не отображается. В этом случае — только ремонт.









